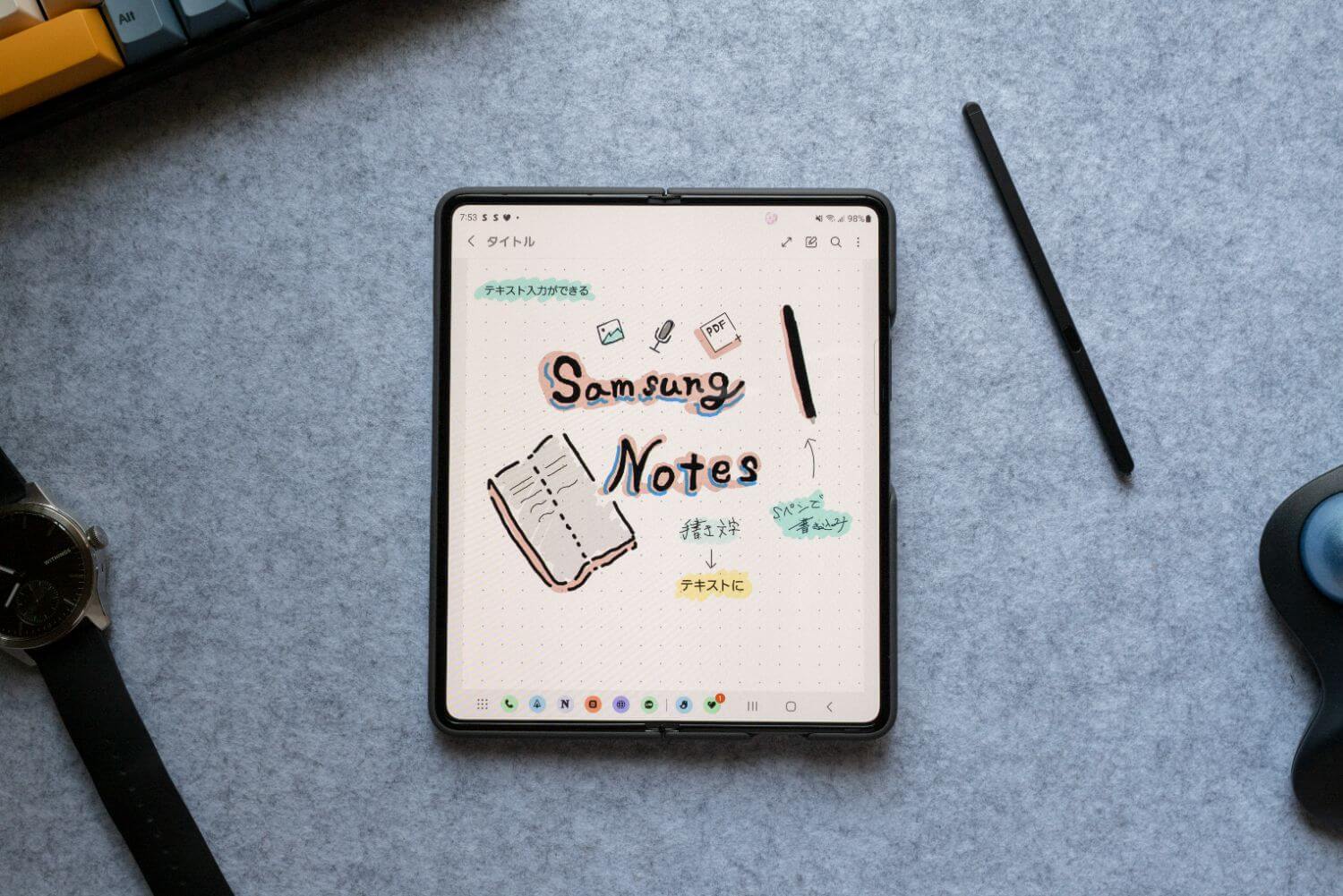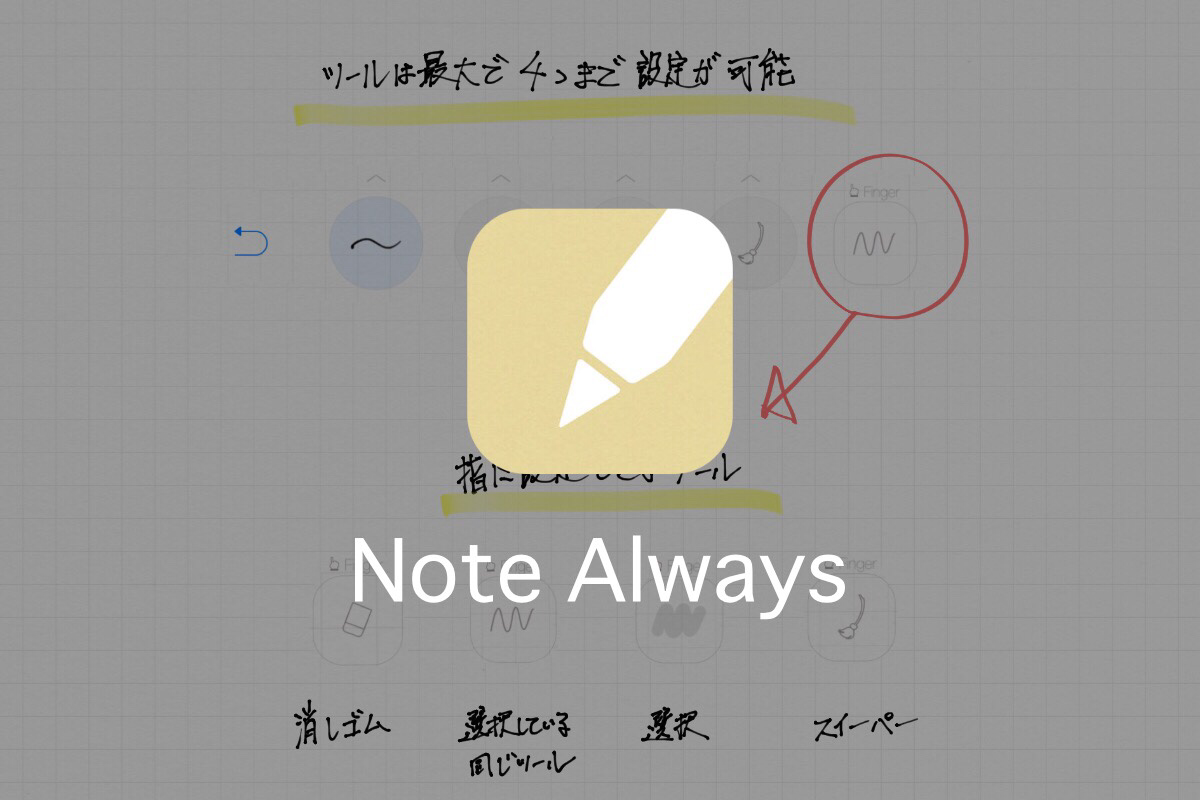
どうも、BLKY(@blky3)です。
以前『 iPad Pro 9.7インチで使っているオススメアプリ』で簡単に紹介していた手書きノートアプリのNote Always。
今回は手書きノートアプリで一番だと思っているNote Alwaysの使い方を紹介していこうと思います。
ちなみに先日公開した『 iPadでブログを書くようになって写真管理を悩んでいるので自分のベストな方法を考えてみる』内で使われている画像も、Note Alwaysで書きました。デジタルだと簡単に共有できるからいいね。
スポンサーリンク
Note Alwaysとは
Note AlwaysとはApple Pencilを使うことを前提に作られた手書きノートアプリです。
Apple Pencilでの書き味を突き詰めて開発されていて、別の有料の手書きノートアプリをいくつか使ったことがありますが書き味は他のアプリと別物。
他にもペンを使った独自の機能や、書いた後の編集などが可能です。詳しくは後述。
Note AlwaysはApple Pencilのためにデザインされた手書きノートアプリです。
・ひたすら書き味にこだわった、美しく自然な筆跡
・「囲んで、掴んで、動かす」手書きの常識を覆すスムーズな編集機能
・手書きの図形を「丁寧に書いた」風に変換。強力な作図支援機能プレゼン資料の下書き、打ち合わせノートにToDoリスト。子育てアルバムや旅行ノートも。
手書きノートでありながら、文章の推敲や修正・レイアウトの試行錯誤というワープロのような編集も可能にする、新しい感覚のノートアプリです。
引用: App Store説明文
スポンサーリンク
インターフェース
Note Alwaysのインターフェースを紹介していきます。
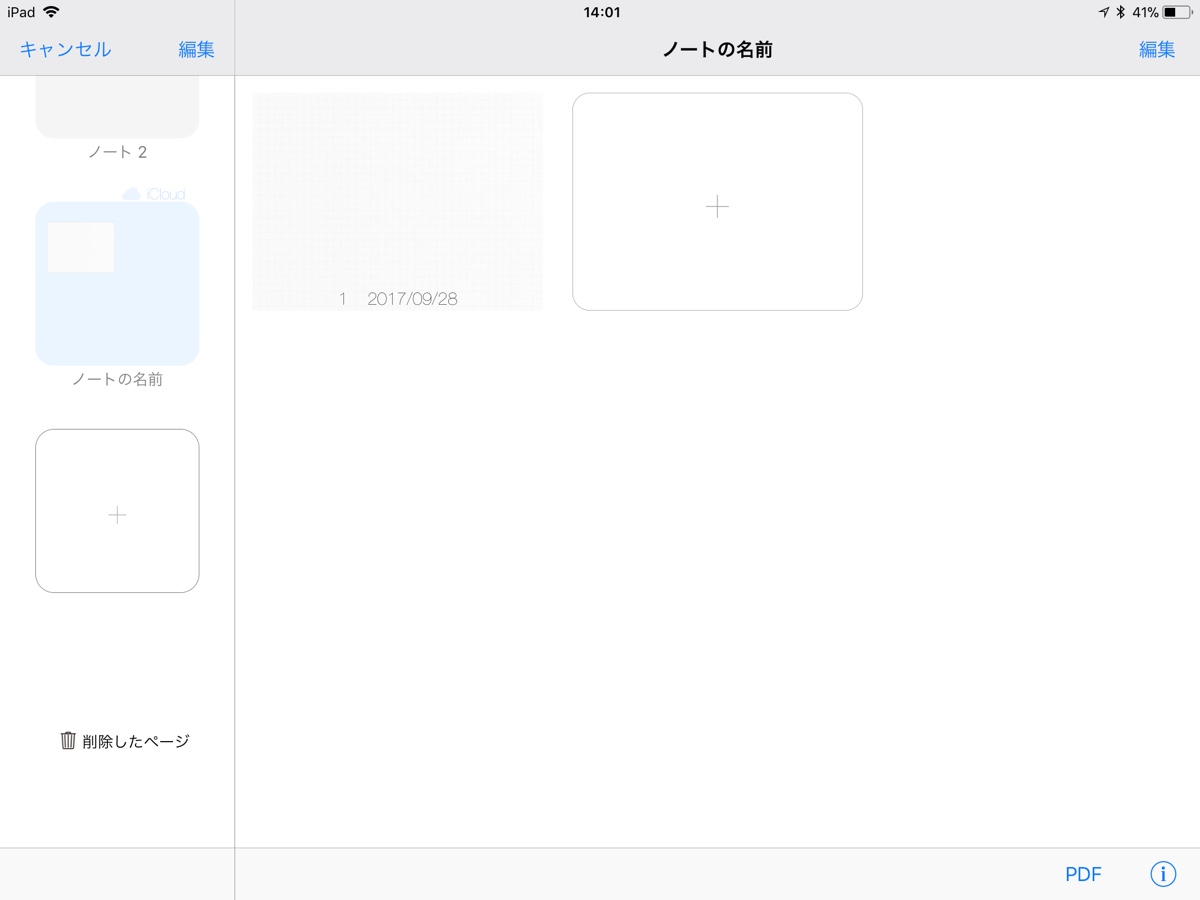
アプリを開くとこんな感じ。
左側にノート一覧があり、右側にノートのページが一覧で表示されます。ちなみにタテに開いても同じレイアウトになっています。
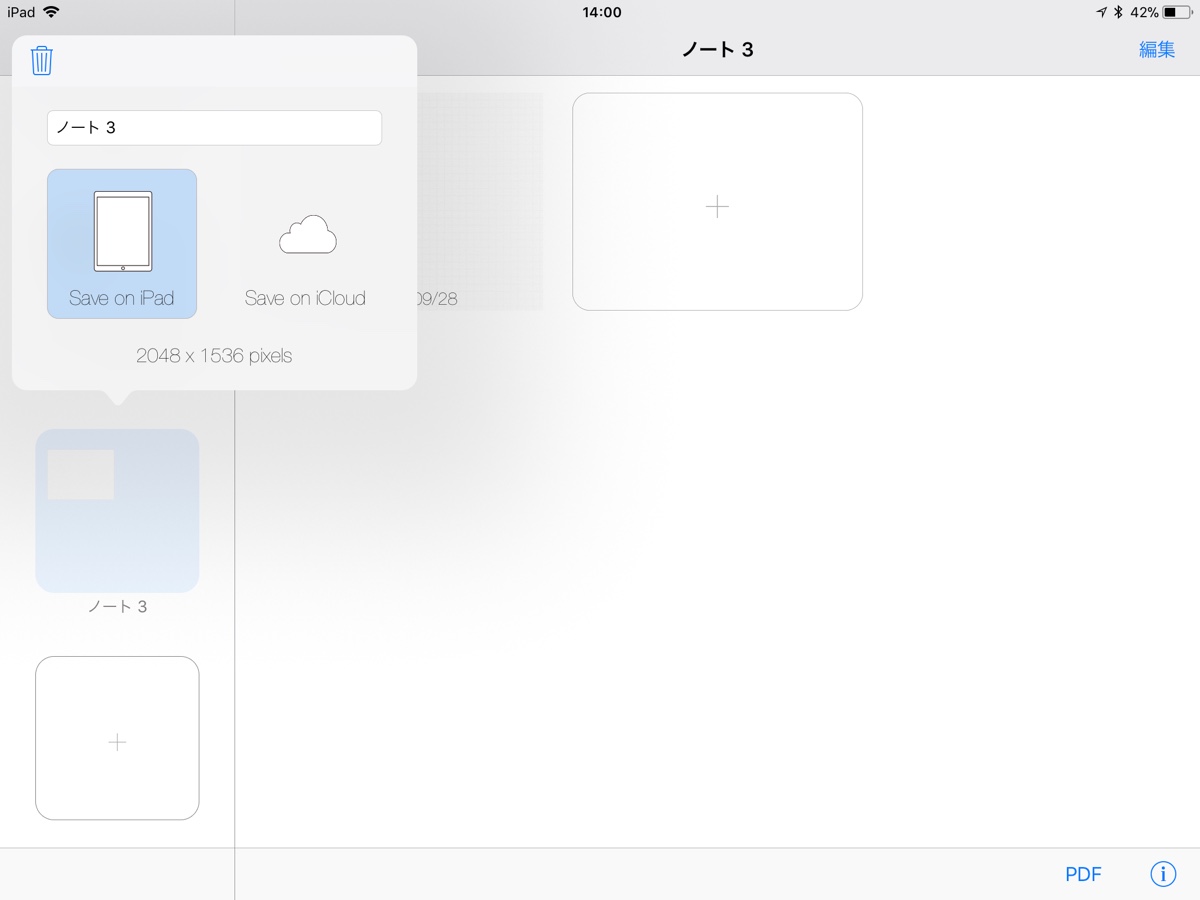
ノート一覧のプラスボタンをタップするとノートをiPad内かiCloud内に作成できます。
ノートには1枚ページがある状態で作成されます。
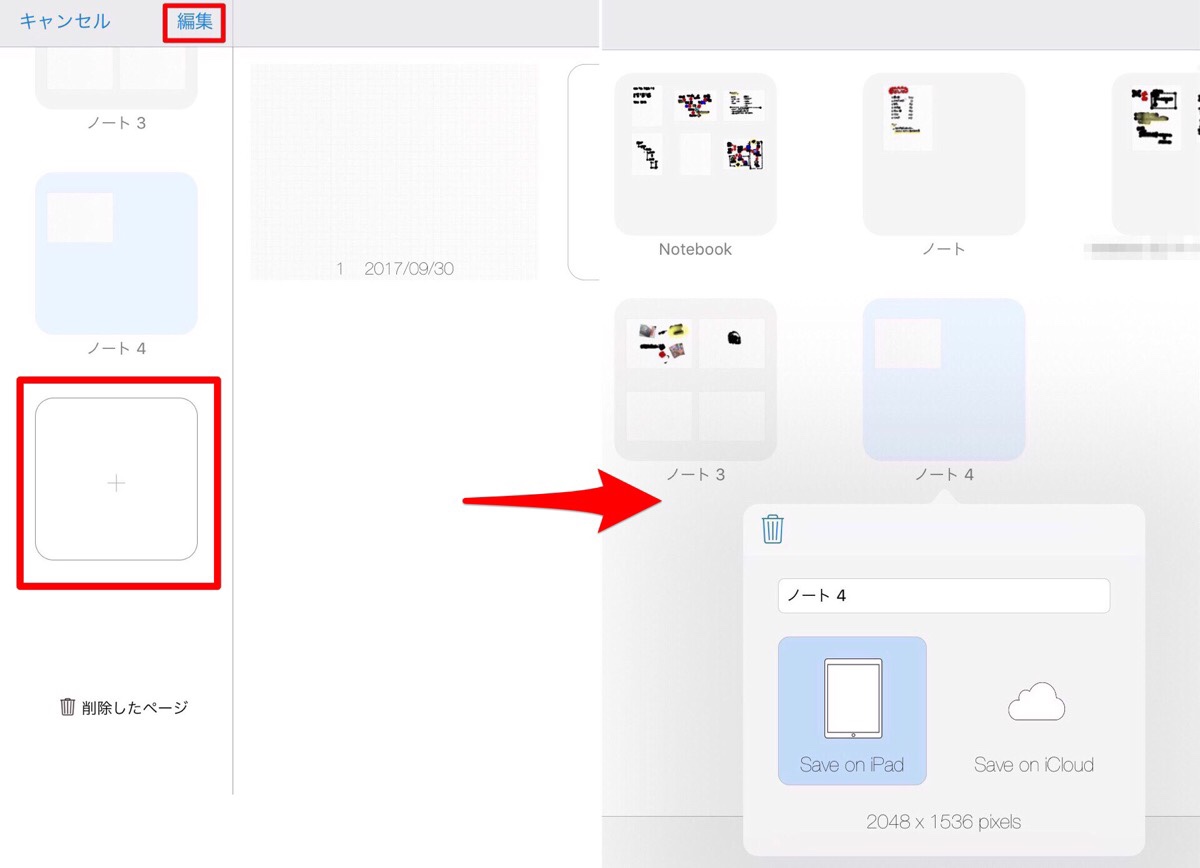
ノートは編集ボタンから名前の変更、保存場所の変更、ノートの削除ができます。
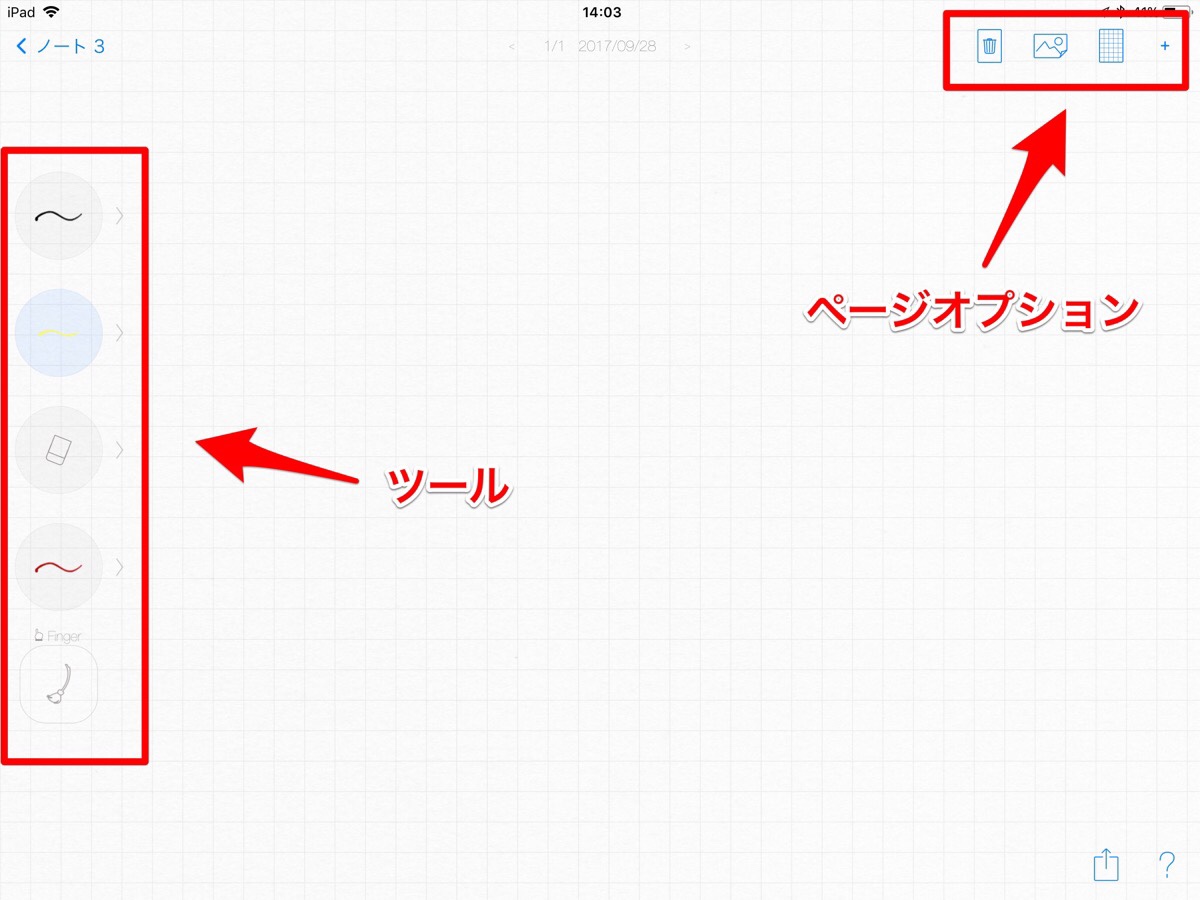
ページのインターフェース。右上にページに対するオプション、左側にペンなどのツールが配置されています。
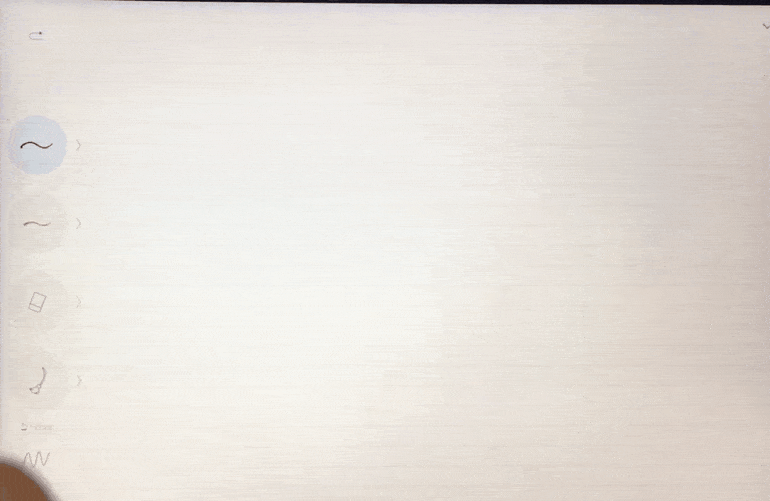
実はツールは自由に動かせます。ユーザーが操作しやすい場所に置けたり、ディスプレイを効率的に使えます。結構ヌルヌルと動くので面白い。
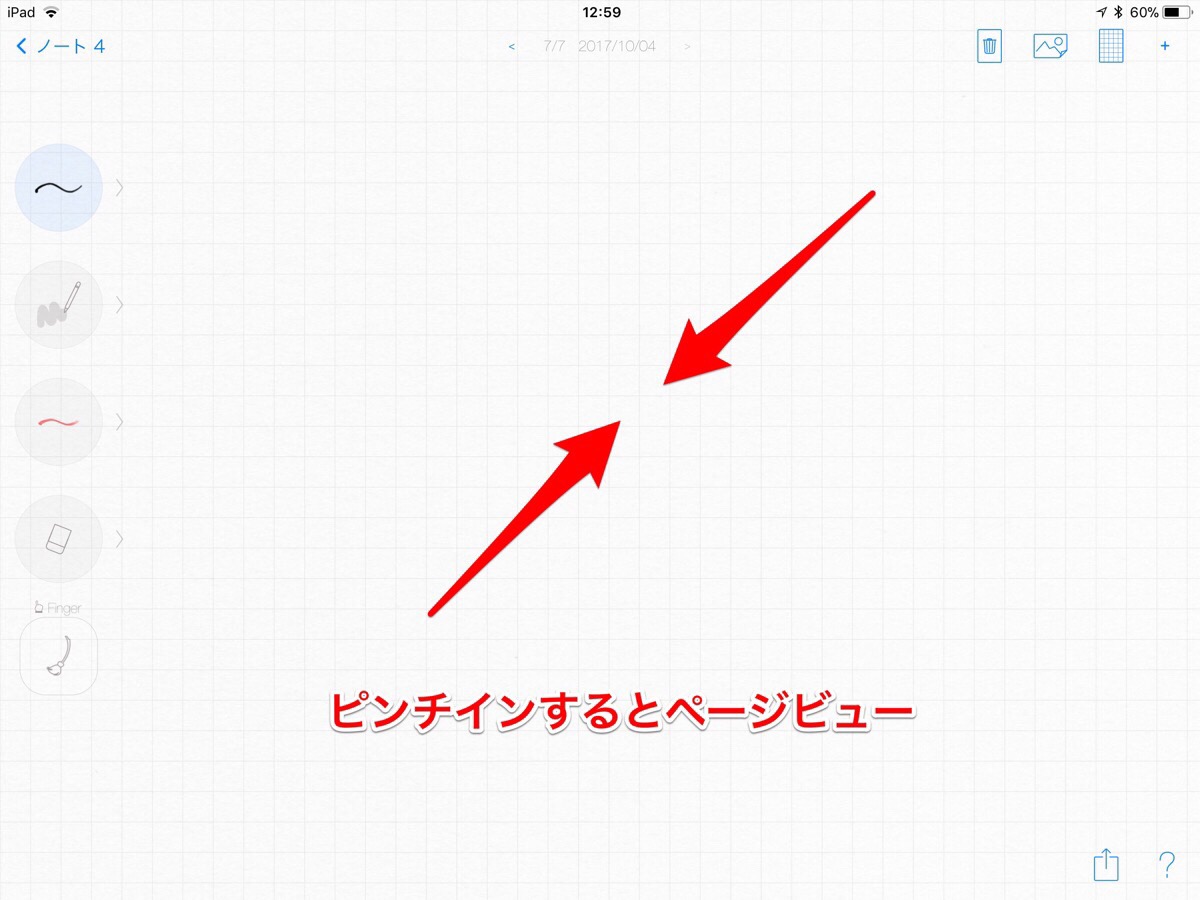
ページをピンチインするとページビューになります。
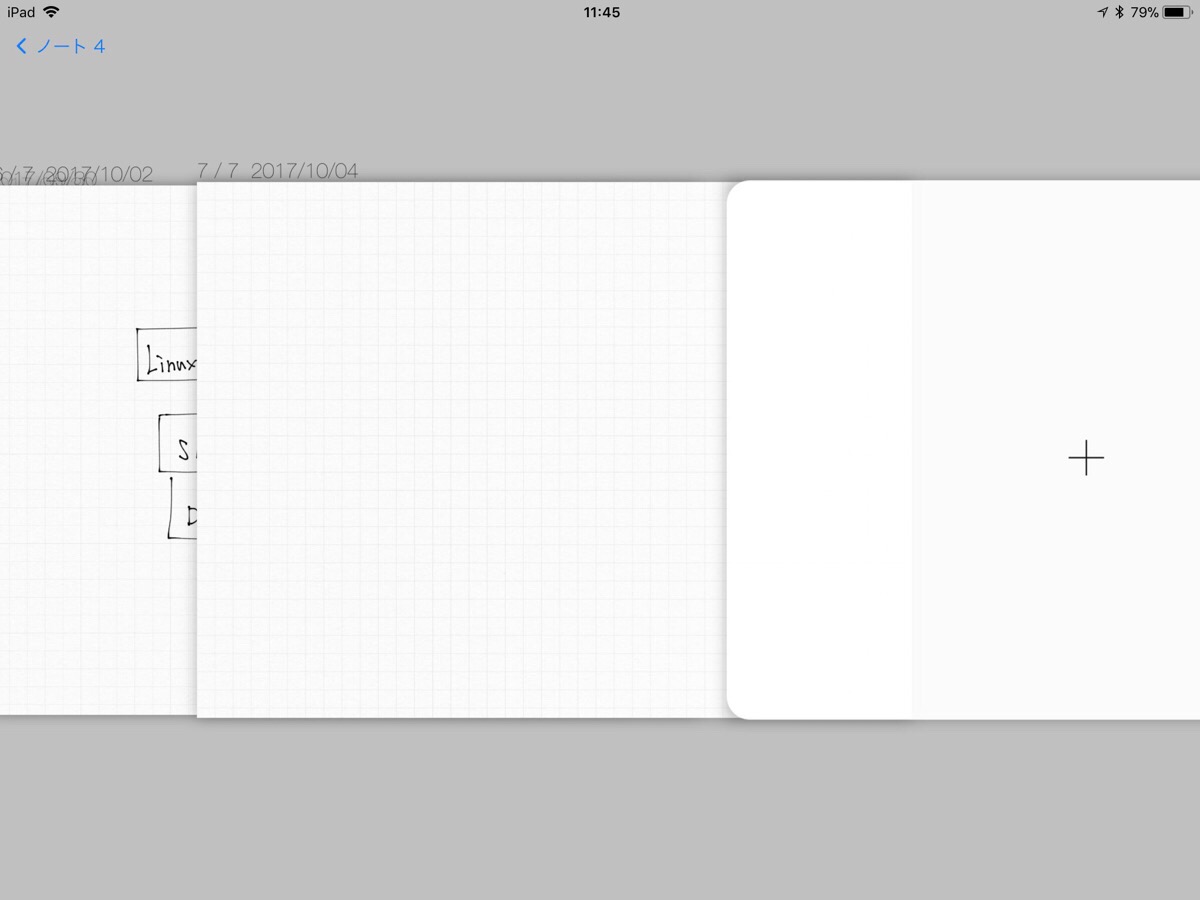
ページビューではスワイプで別ページを閲覧できます。
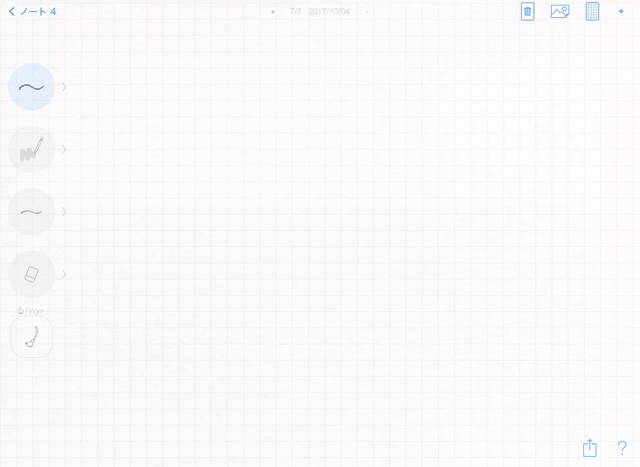
ページビューの様子
スポンサーリンク
ページ設定
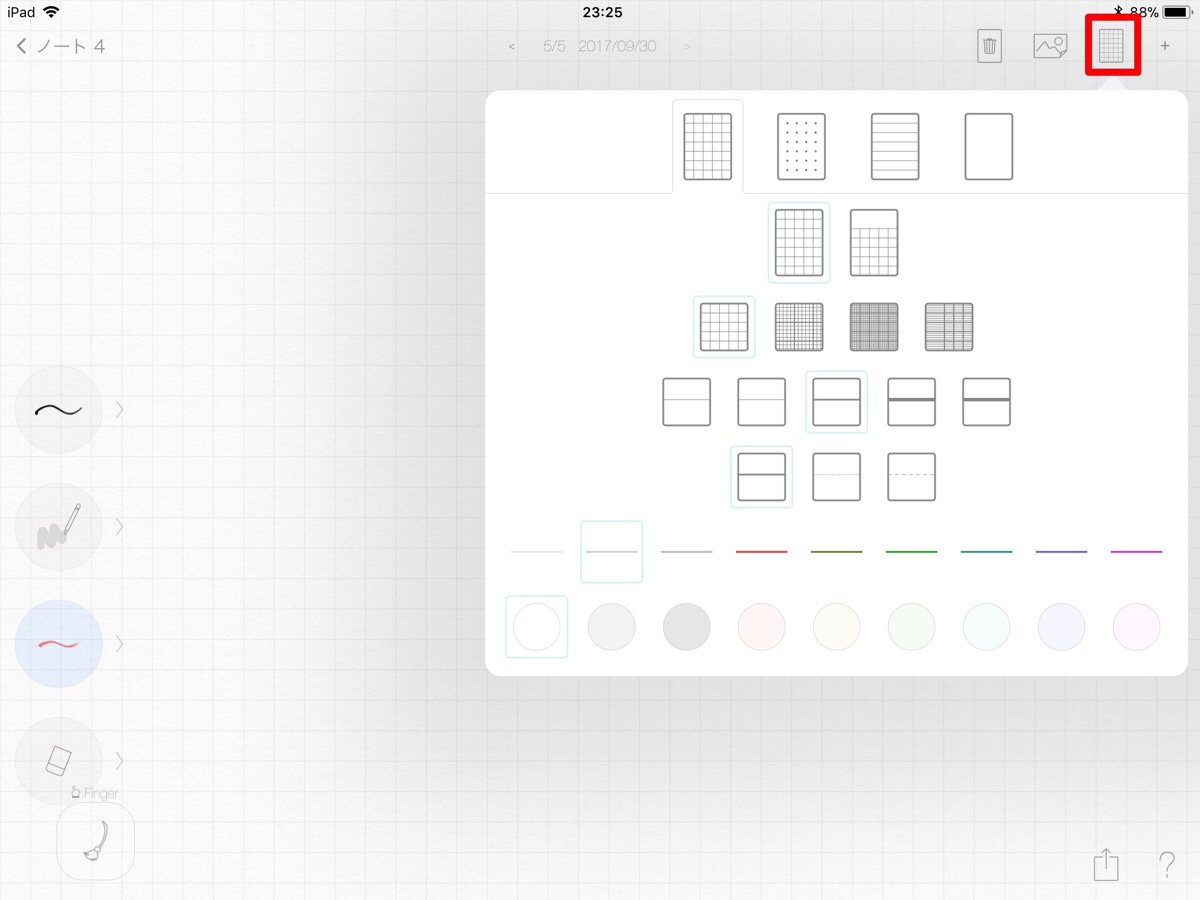
右上のオプションからページの罫線の形状や色、濃さをユーザー好みに設定ができます。
ページの向きを変えるには
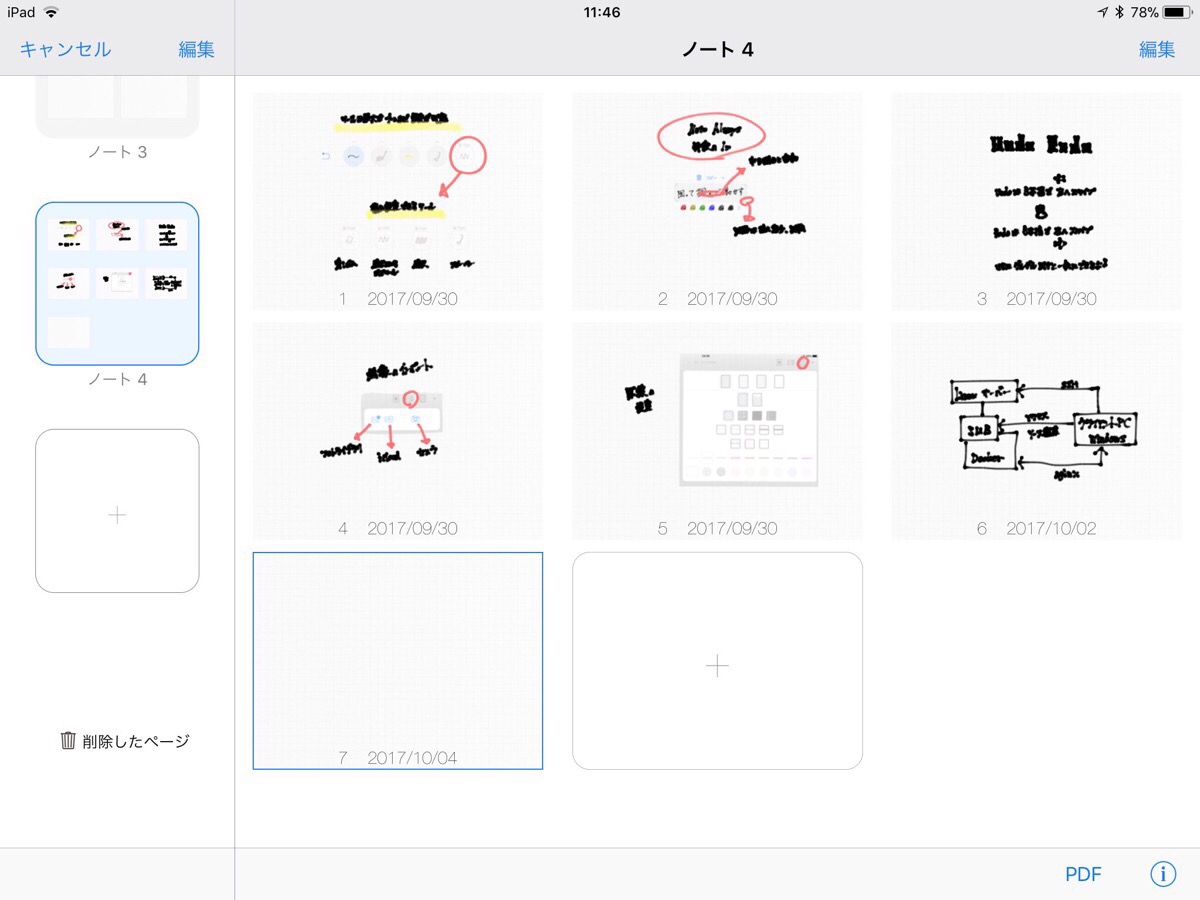
ページの向きはノートを作った際のiPadの状態によります。例えば縦置きでノートを作った際は縦向きのレイアウト、横向きでノートを作った際は横向きのレイアウト。
あとから変えたい場合はページのレイアウトとは逆置きにすれば向き変更のオプションが表示されます。
横向きから縦向きへ
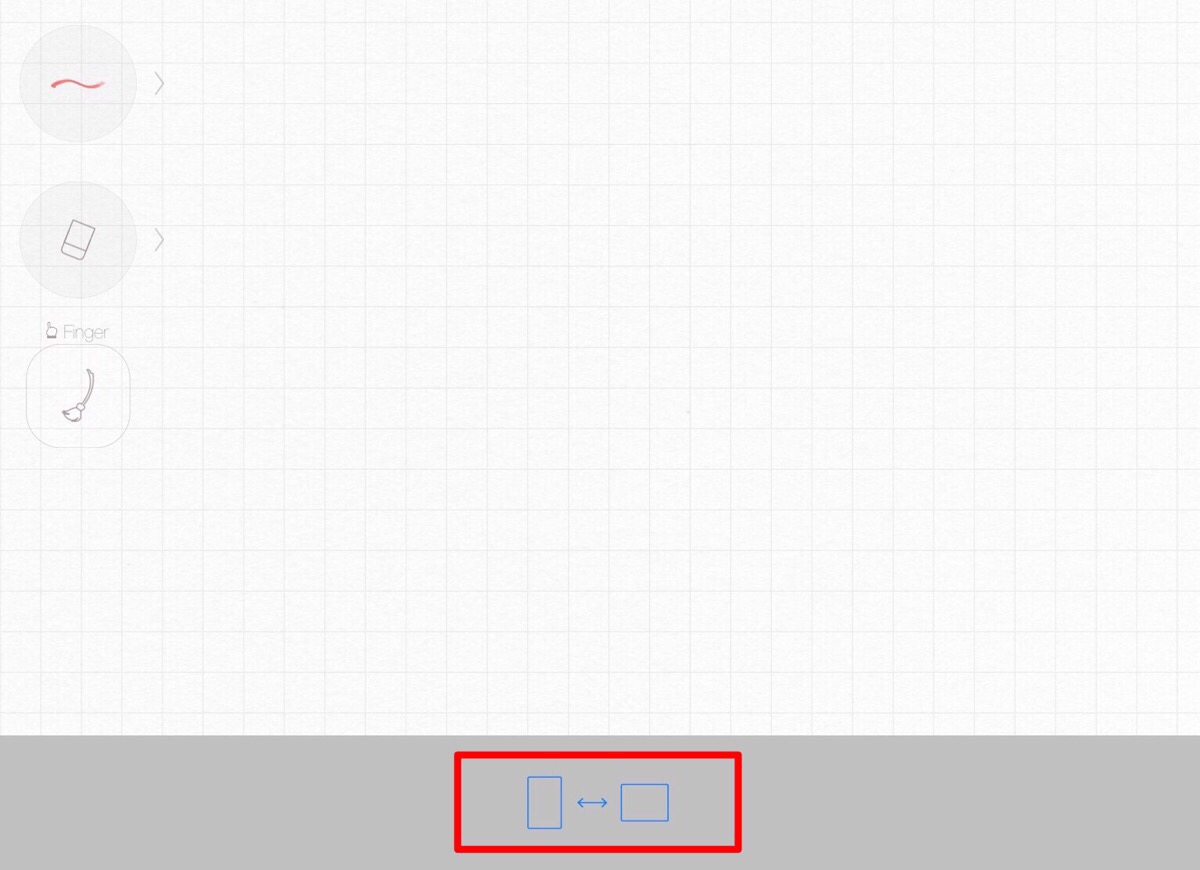
横向きのページ、iPadを縦置きにすると下余白にオプションが表示される
縦向きから横向きへ
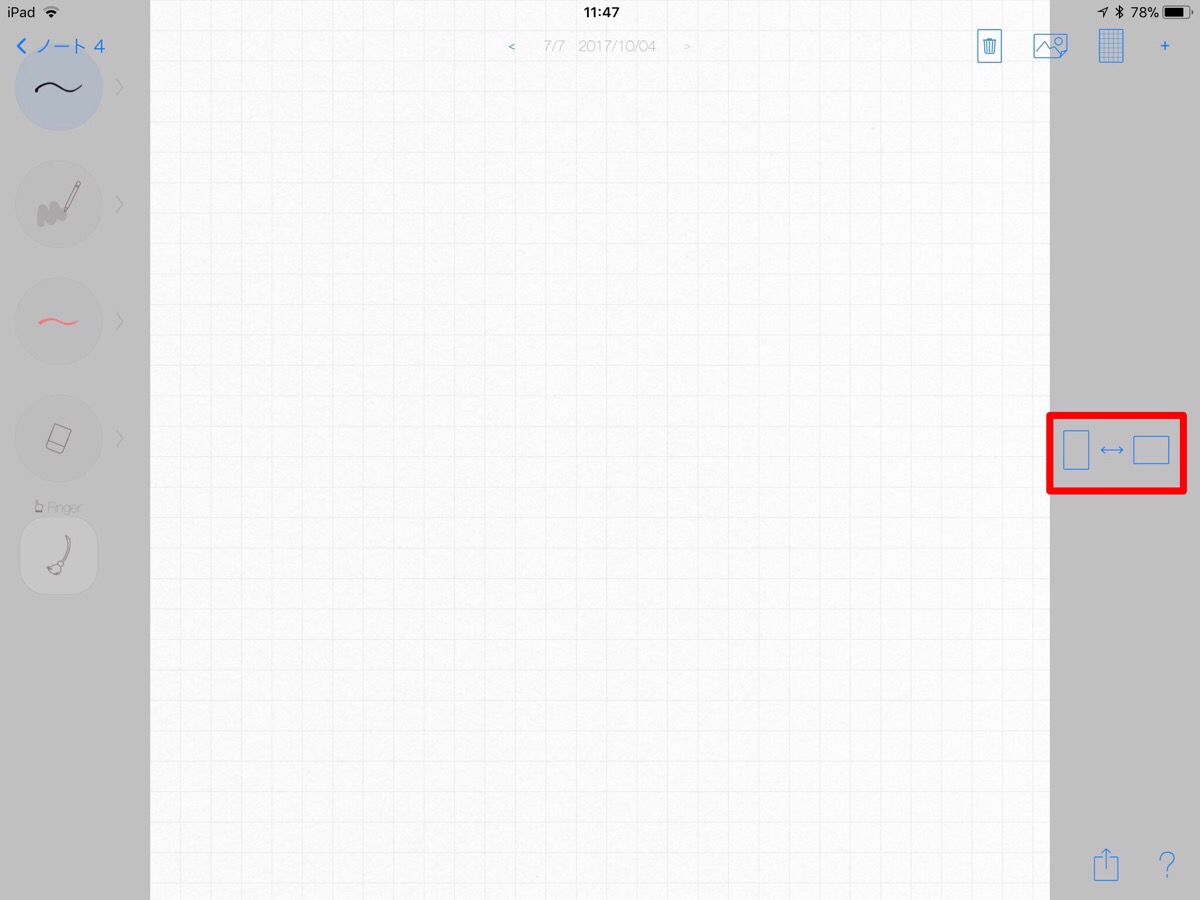
縦向きのページ、iPadを横置きにすると右余白にオプションが表示される
スポンサーリンク
画像を挿入する

ページ右上のオプションから「フォトライブラリ」、「iCloud」、「カメラ」から画像をインポートできます。
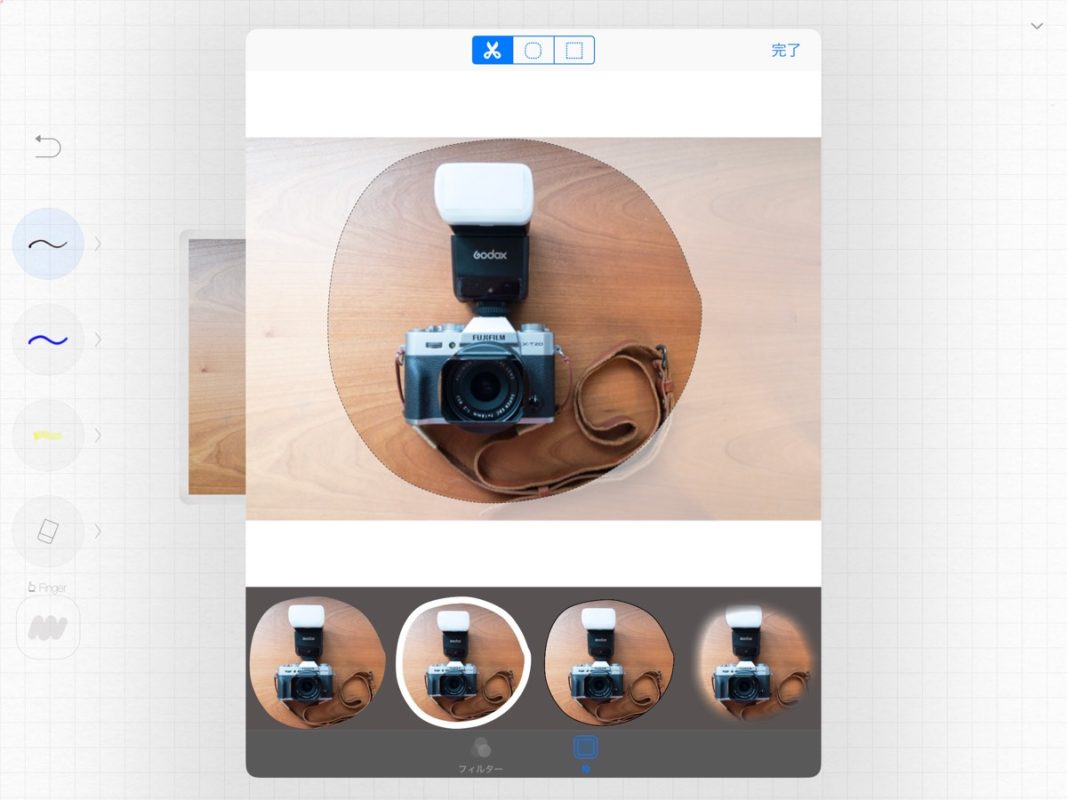
フリーハンド、角丸、四角く切り取り
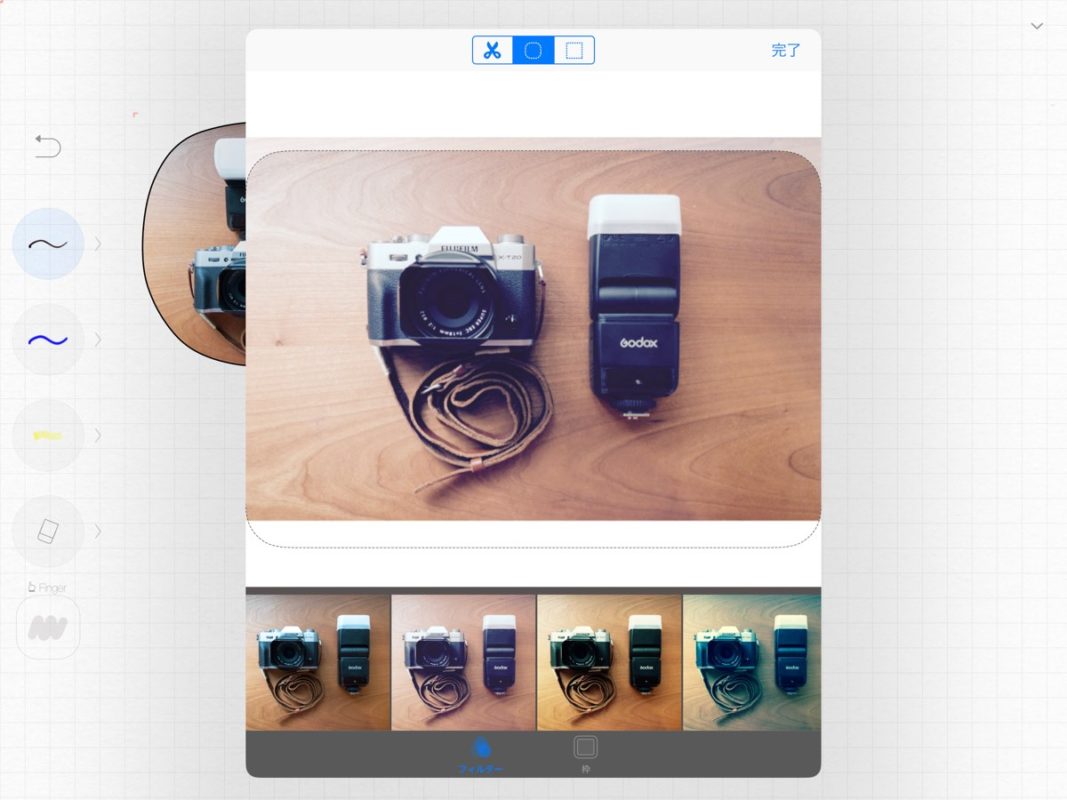
フィルターは7種類

境界線、ぼかし、白縁
画像はフリーハンドや角丸などで切り取りや、インスタグラムの様なフィルター、境界線の処理が簡単にできます。
色々な処理が簡単にできて楽しいですが、画像を多く挿入するとNote Alwaysの動きが重くなってしまうので注意です。今後のアップデートで改善希望です。
スポンサーリンク
ツール
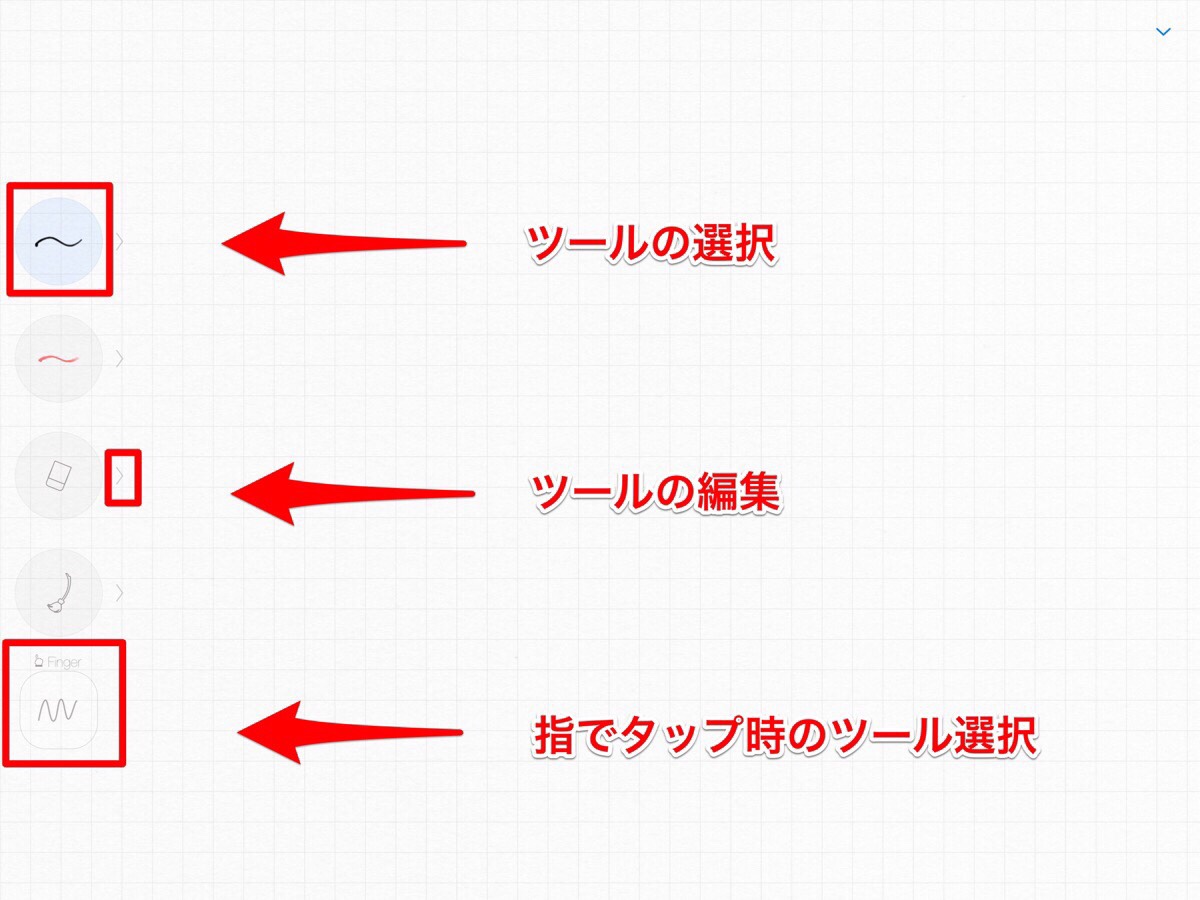
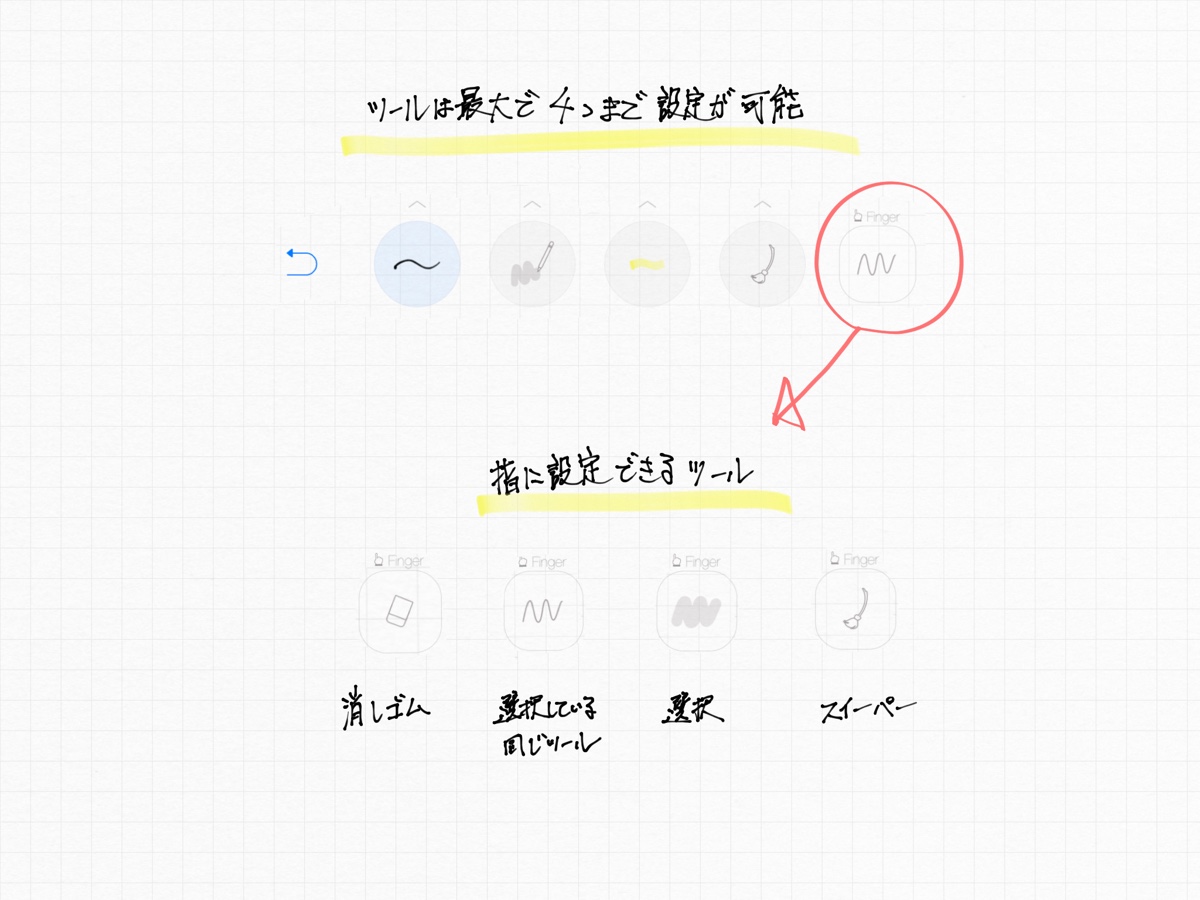
ツールは最大で4つまで、さらに指でタップしたときに使えるツールを設定できます。
ペンは2種類
ペンは万年筆、マーカーの2種類。万年筆は太さが4種類あり、マーカーは蛍光ペンのようなペン先が平らのモノや、とがっているものがあります。
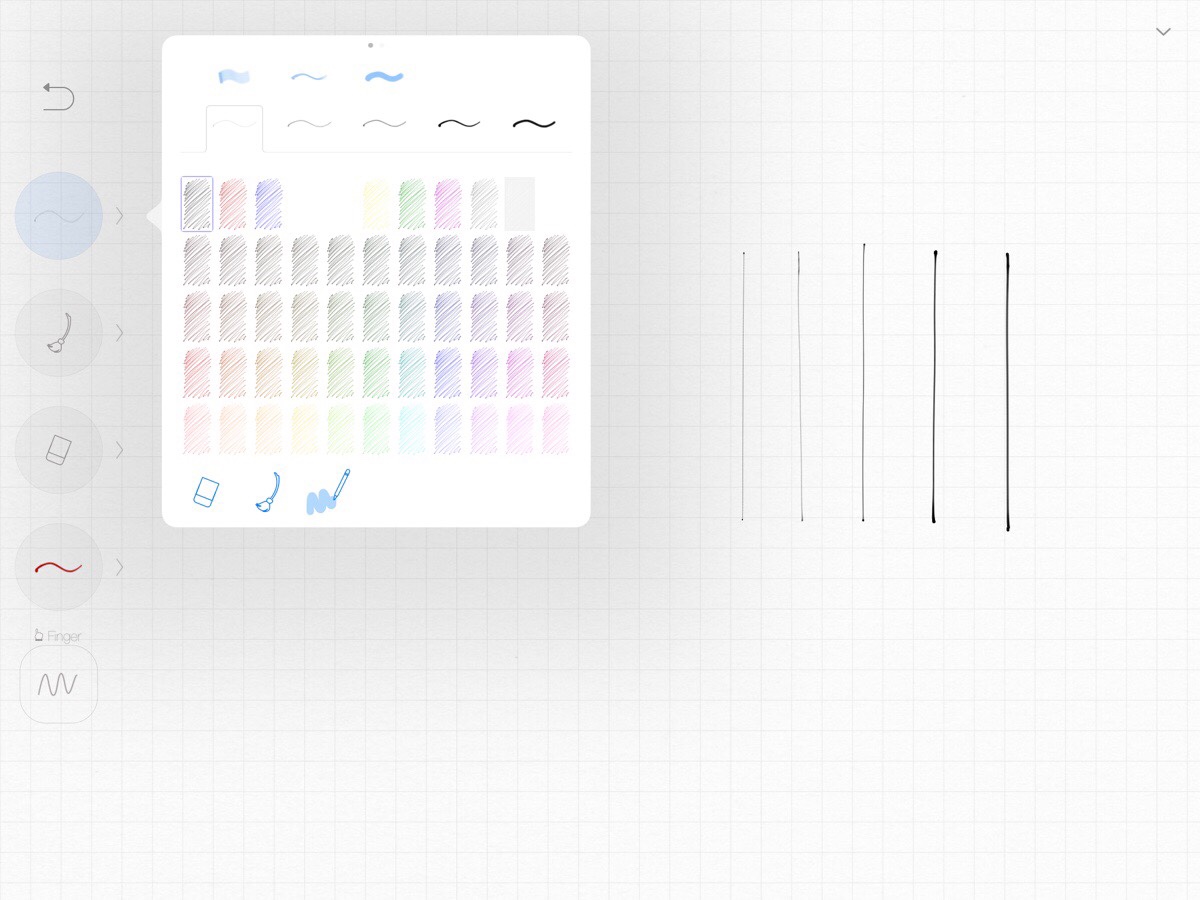
万年筆の太さの比較
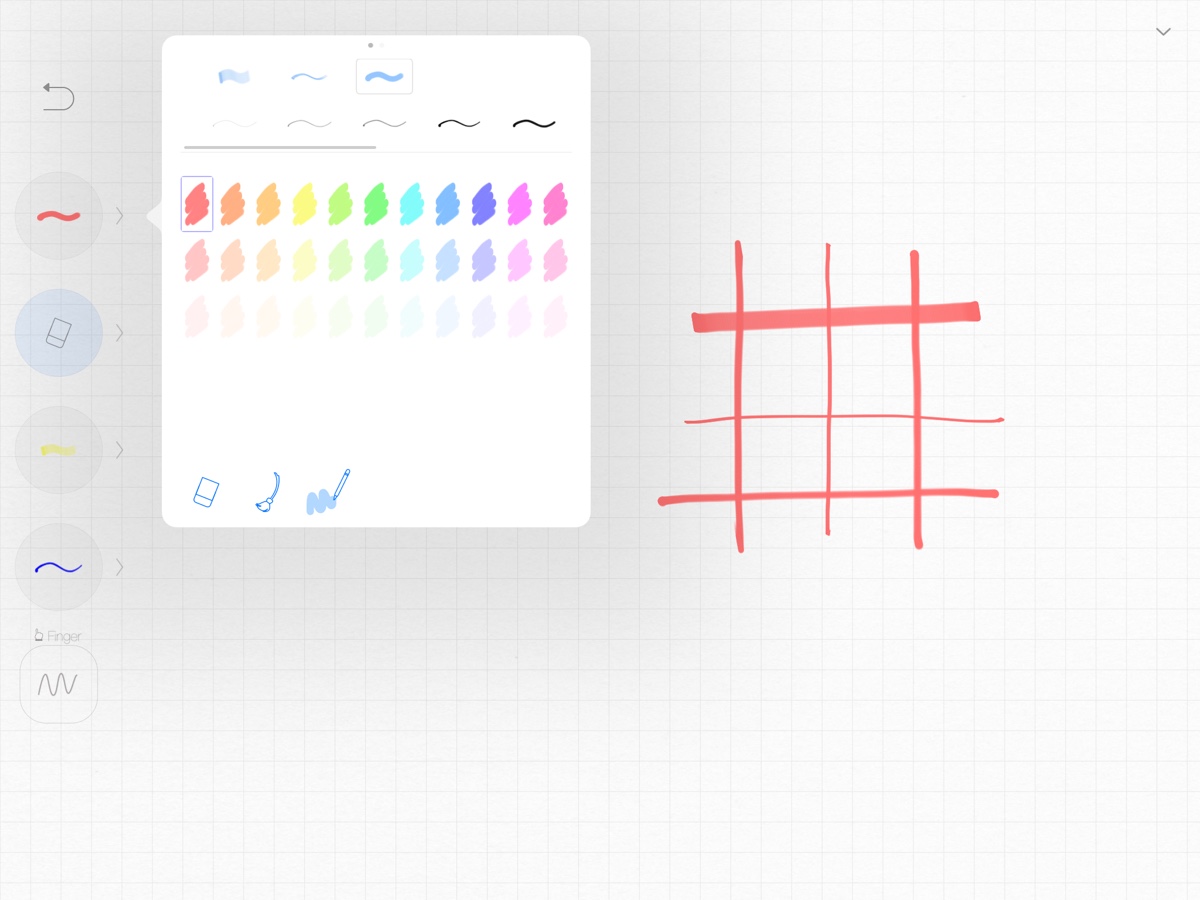
マーカーの太さの比較
| 万年筆 | マーカー | |
|---|---|---|
| 太さ | 4種類 | 3種類 |
| 色 | 52色 | 33色 |
線を補正する
紙と違って手が滑りにくいので、長い線などを書くときはどうしてもよれてしまいます。Note Alwaysはデジタルノートなので線も補正できてしまいます。
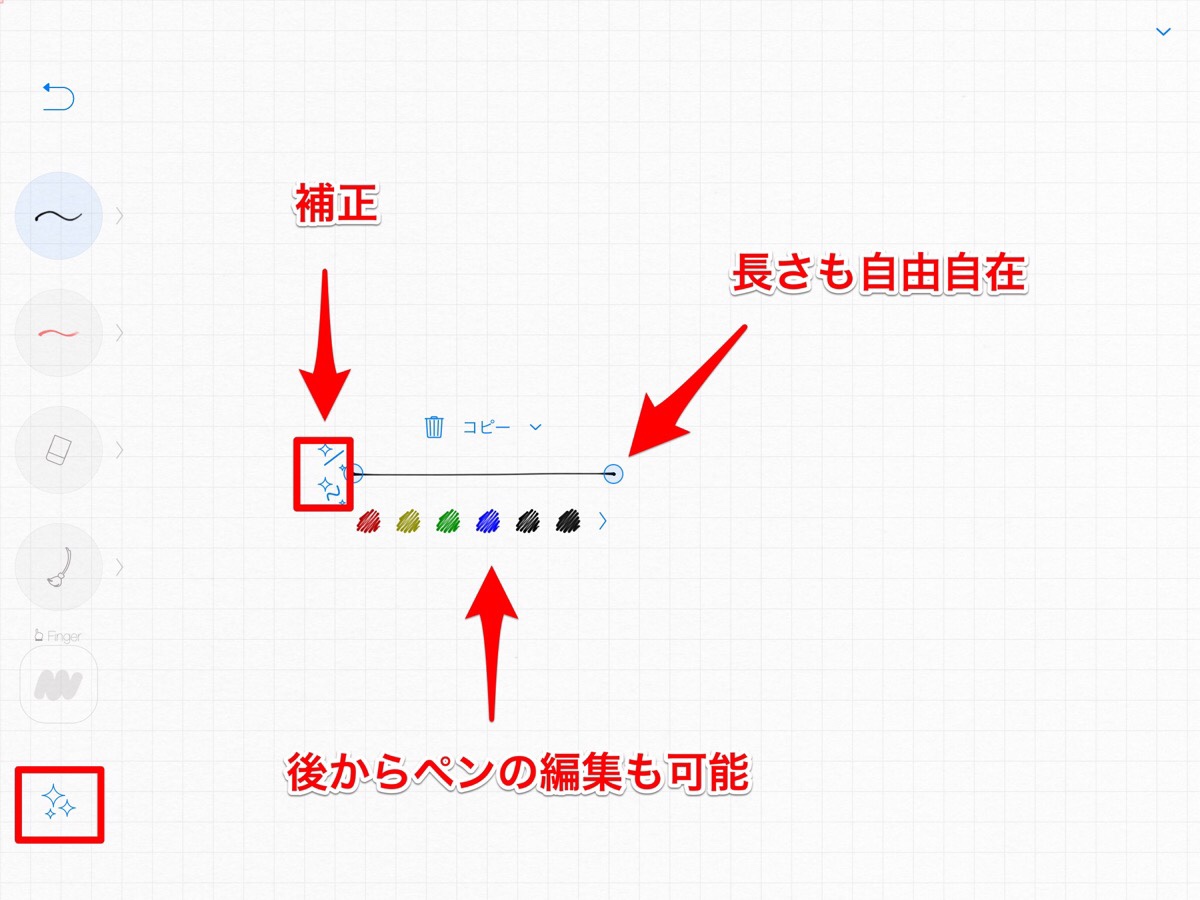
線を書くと左下に「キラキラ」としたアイコンがでるのでタップ。すると線の長さやよれた線を補正できます。
さらには色や、ペンの種類まで変えられることができる編集力!
触れた箇所を消す“消しゴムツール”
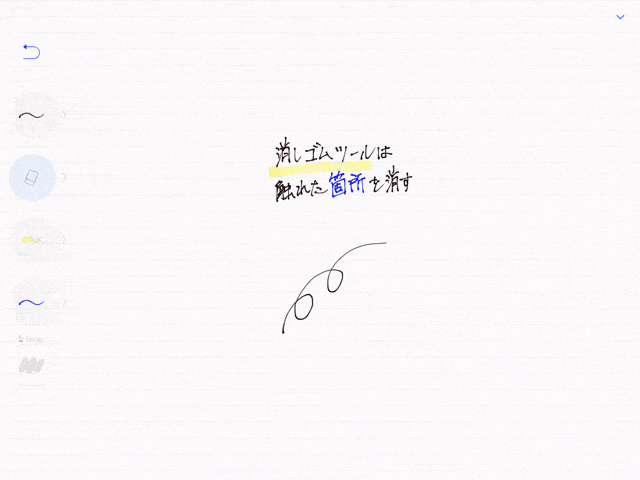
手書きをしているとどうしても線を消さなければならない状況あると思います。
まずは、他のノートアプリでもある「消しゴムツール」。
ツールの消しゴムアイコンをタップすると消しゴムツールに切り替わります。
通常ペンから消しゴム、そしてペンへ戻るのにタップは2回。
けどペンから消しゴムへ切り替えるときにタップし続ける間は消しゴムで、離したらペンへ戻ることができます。ちょっとの修正ならばこちらを使った方が便利。
触れた線を消す“スイーパーツール”
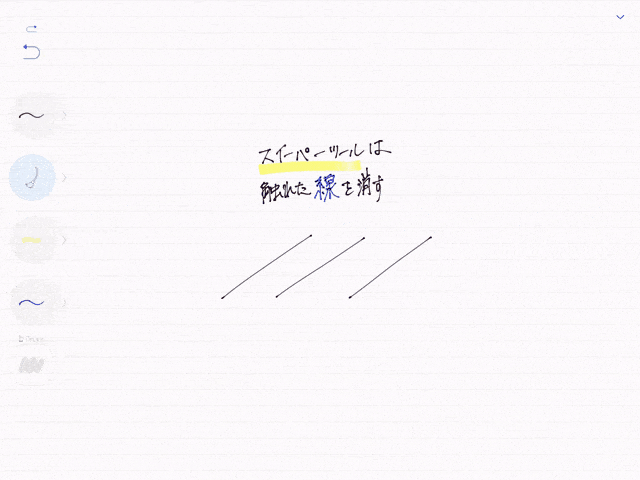
消しゴムは触れた箇所を消すツールに対して、こちらは「触れた線を消す」ツール。一気に消したい場合はこちらを使うと爽快。
クイックアクション
Note Alwaysにはペンを使った独自の操作があります。他のノート系のアプリではツールを切り替えて行う操作もシンプルで簡単な操作ができます。
囲んで掴んで動かす
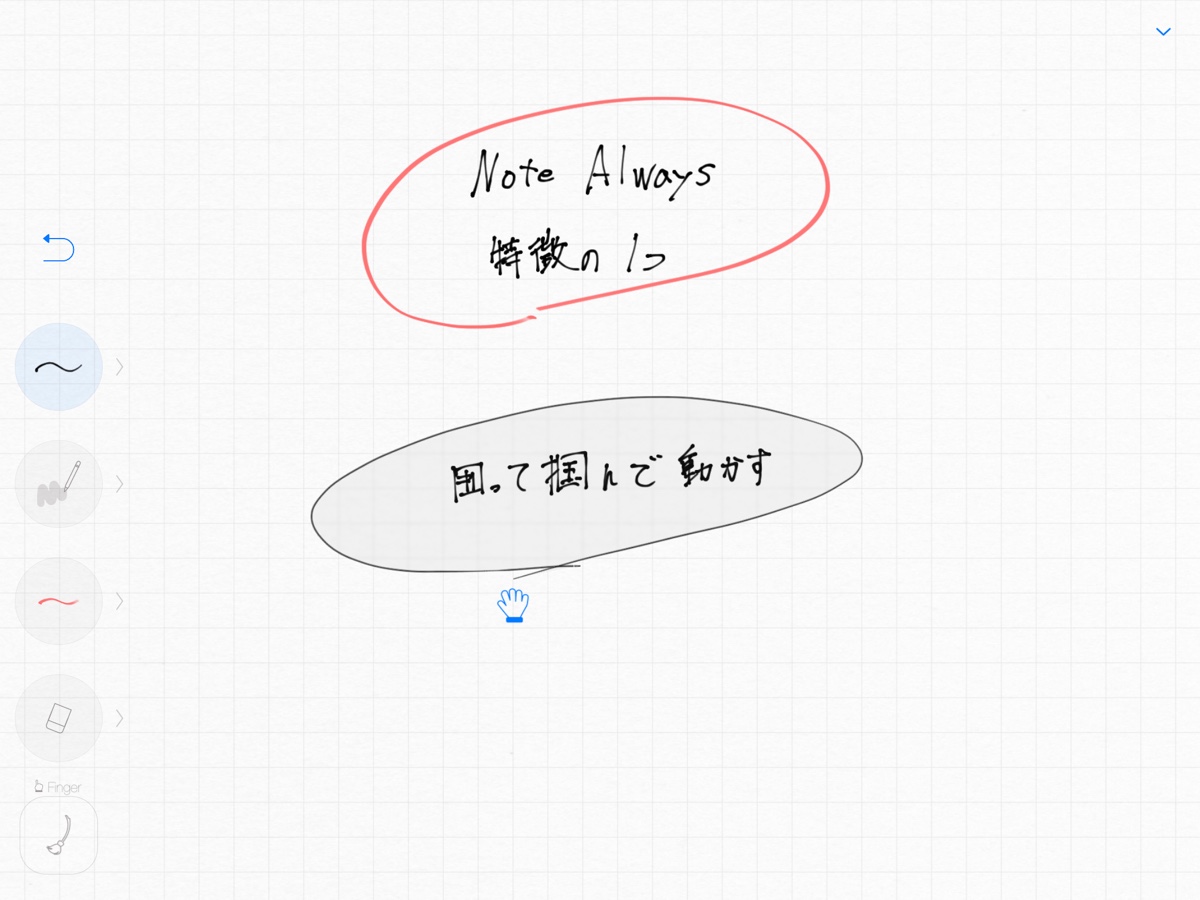
ペンツールで囲むと「手のひらアイコン」がでてきて掴むことができます。
掴んだまま囲った範囲を自由に動かしたりする基本の選択アクション。
拡大縮小、回転
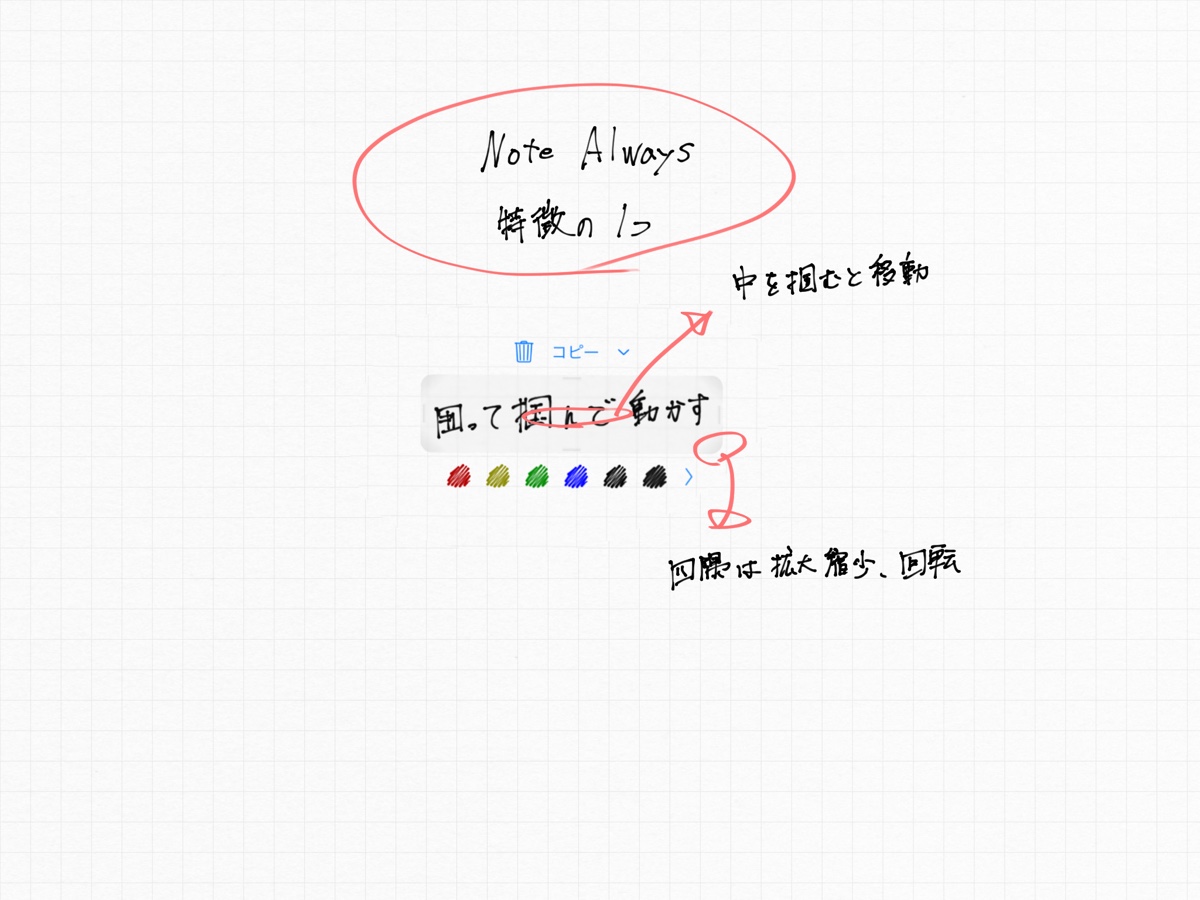
掴んで離すとグレーで囲まれてオプションが表示されます。
そのグレー部分の隅をドラッグすると対角の隅を支点に大きさの変更と回転ができます。
共有する
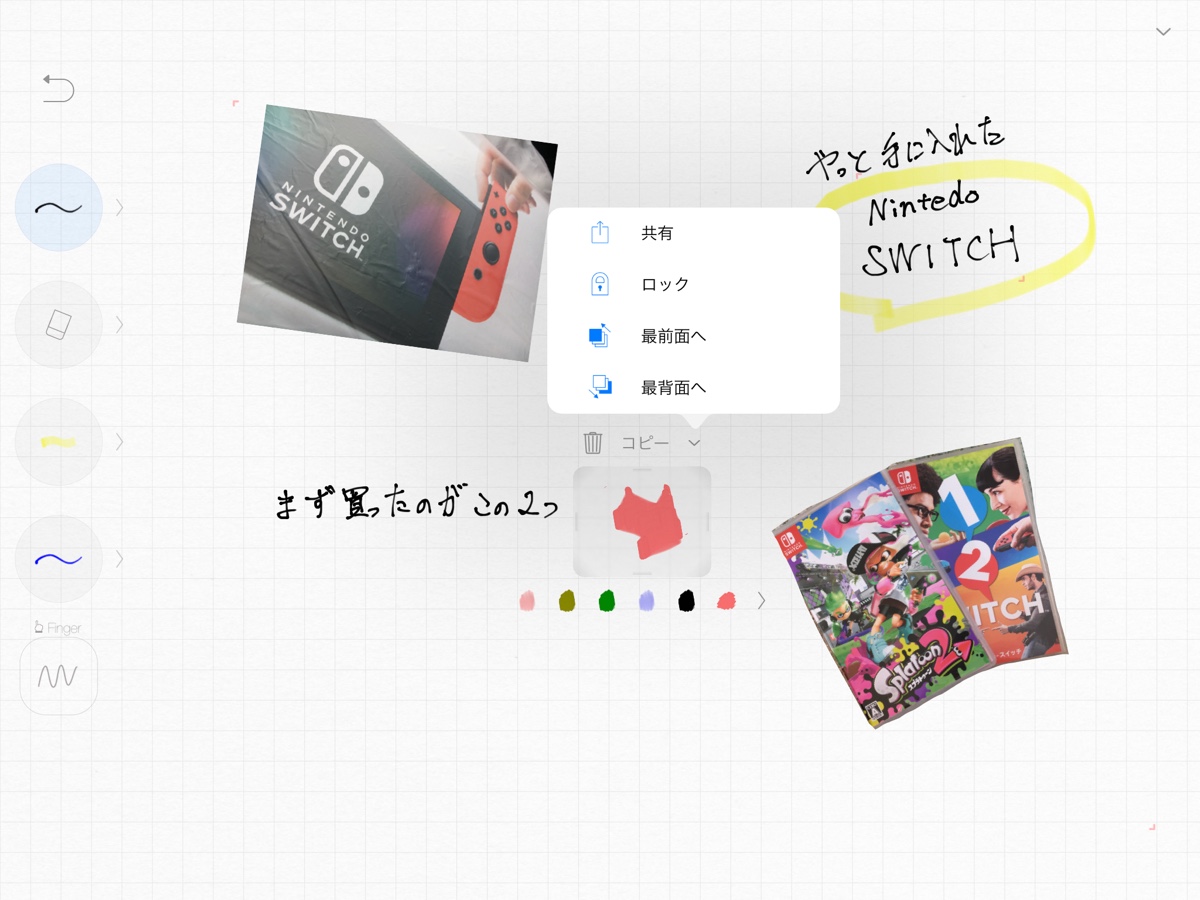
ページだけでなくページ内のオブジェクト単体で共有ができます。
共有したいモノを囲んで掴むと、右上に矢印が表示されます。そこから共有。
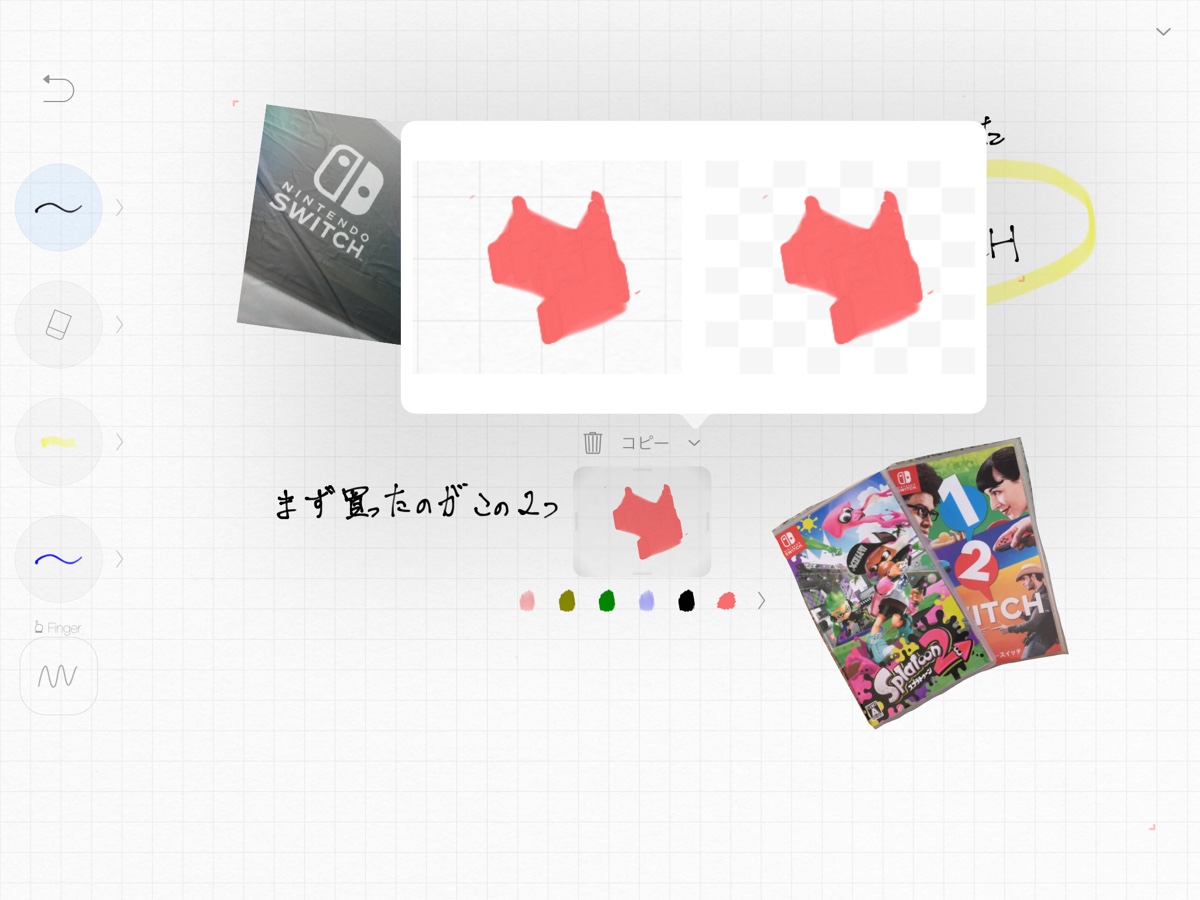
共有は白背景と透過背景から選択できます。
ブンブン

囲んで、掴んで、「ブンブン」と振るとパッと削除できます。他のアプリにはない面白いアイデアで大好き。
Undo(1つ前に戻す)、Redo(やり直す)
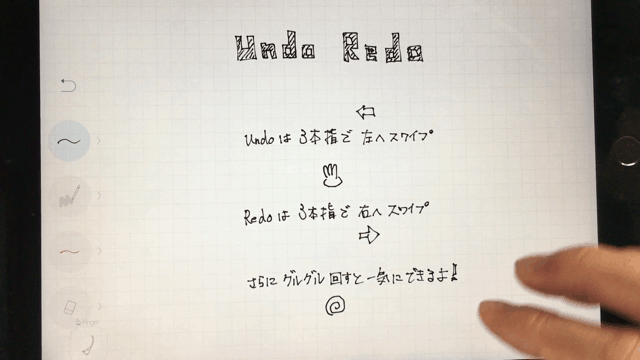
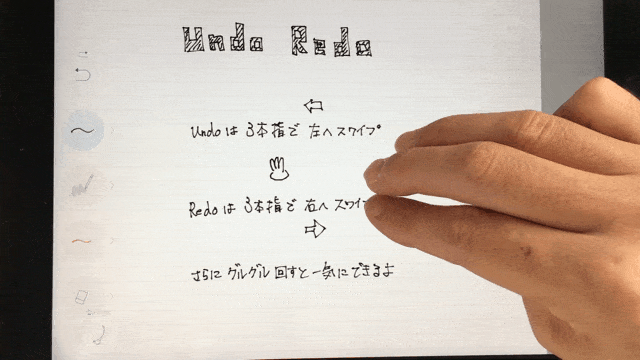
3本指で左にスワイプでUndo、右にスワイプでRedo。さらにグルグルと回すと一気にできます。グルグルは結構気持ちいい。確かPaperアプリにもあったよね、あんな感じ。
マルチタスキングにも対応
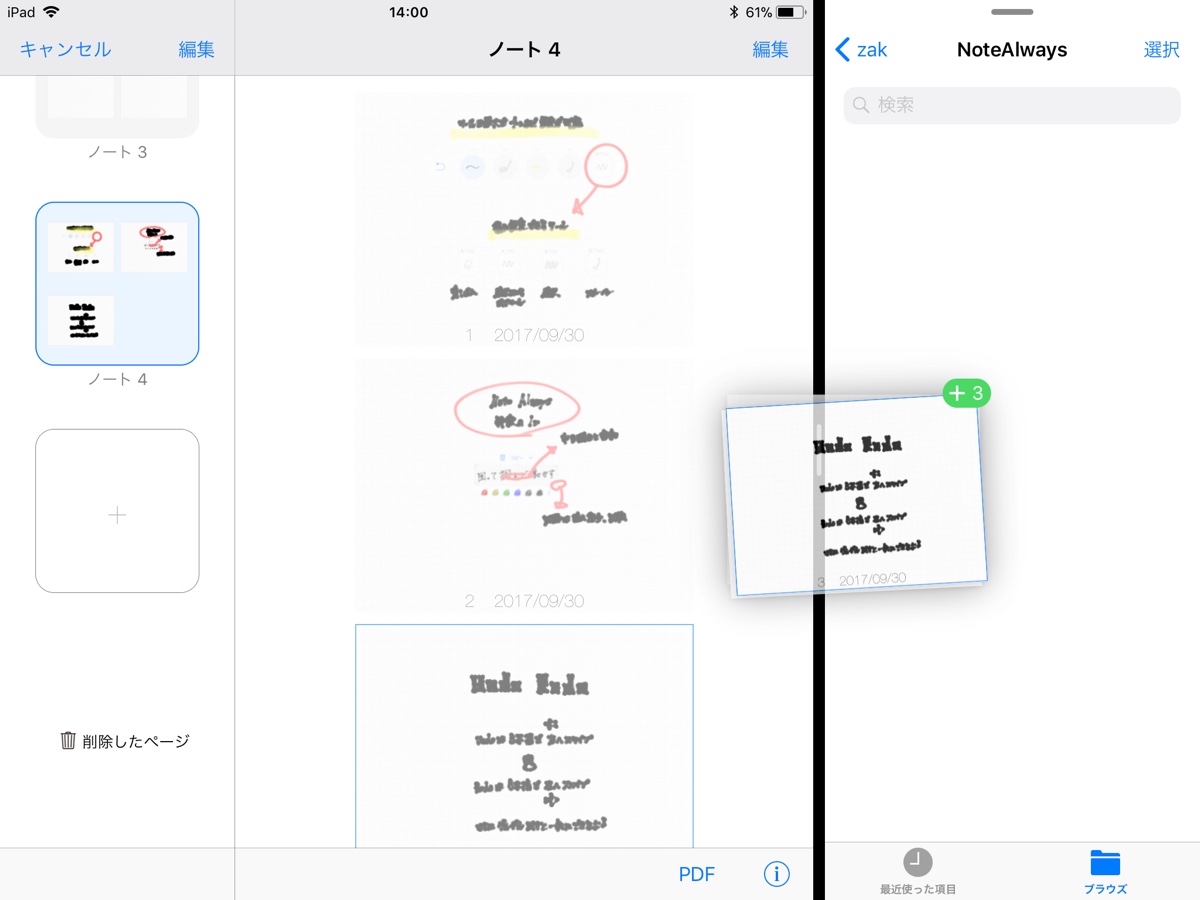
Note AlwaysはiOS11に対応していて、Split View(スプリットビュー)、ドラッグ&ドロップができます。
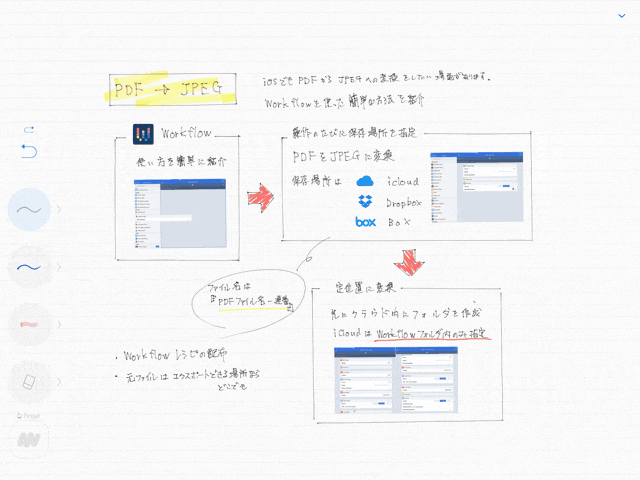 ペンツールで囲んで選択、タップし続けてドラッグ&ドロップ
ペンツールで囲んで選択、タップし続けてドラッグ&ドロップ
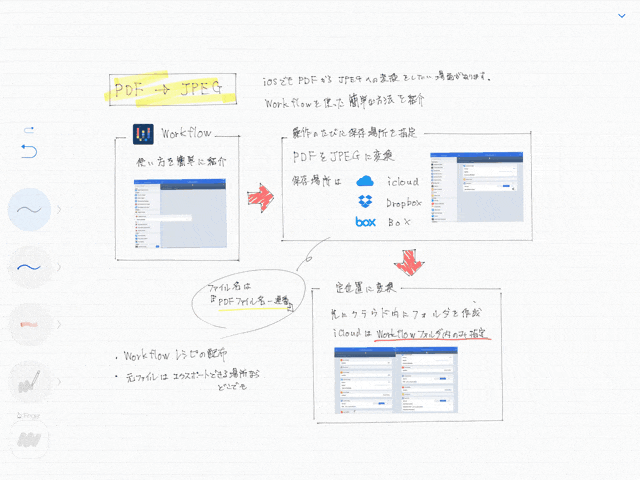 選択ツールでなぞって選択、タップし続けてドラッグ&ドロップ
選択ツールでなぞって選択、タップし続けてドラッグ&ドロップ
ページ単位や書いたものをpngファイルでドラッグ&ドロップができます。
ぼくがよく使うのは、Note Alwaysで手書きをして純正のノートアプリにドラッグ&ドロップで移動してメモをとったりしています。
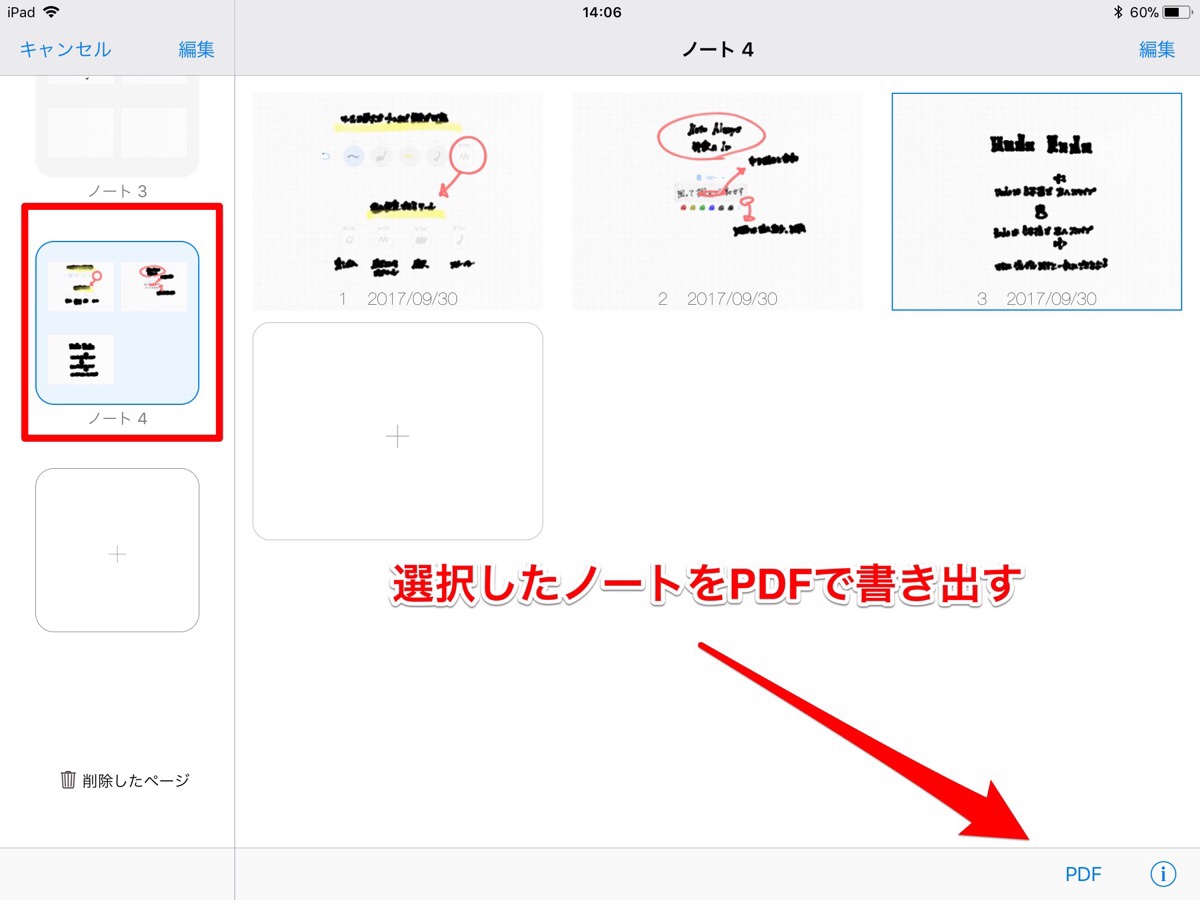
このようにページや書いたオブジェクトの共有は可能ですが、ノートの一括共有はドラッグ&ドロップは対応していません。従来の共有オプションからのPDF書き出しとなっています。ノートもドラッグ&ドロップで出来たら良いんだけどなー。
まとめ
いかがでしたか?今回はNote Alwaysの機能について紹介しました。新しくリリースされる手書きノートアプリを試したりしているのですが、やっぱりNote Alwaysは書き味が格段によくて病みつき。それにペンを使った操作が快適だし、書いたあとの編集も簡単にできるので、かなり重宝しています。
最近は落ち着ましたが、安定性が少し悪くツールが画面外にぶっ飛んだり、アプリが落ちたりします。開発元も精力的に開発(筆ペンとかボールペンもつくりたいとか)をしているようなので、これからもノートとしてガシガシと使っていきたいです。
同じタグの記事を読んでみる
RELATED POSTS
LATEST POSTS
スポンサーリンク