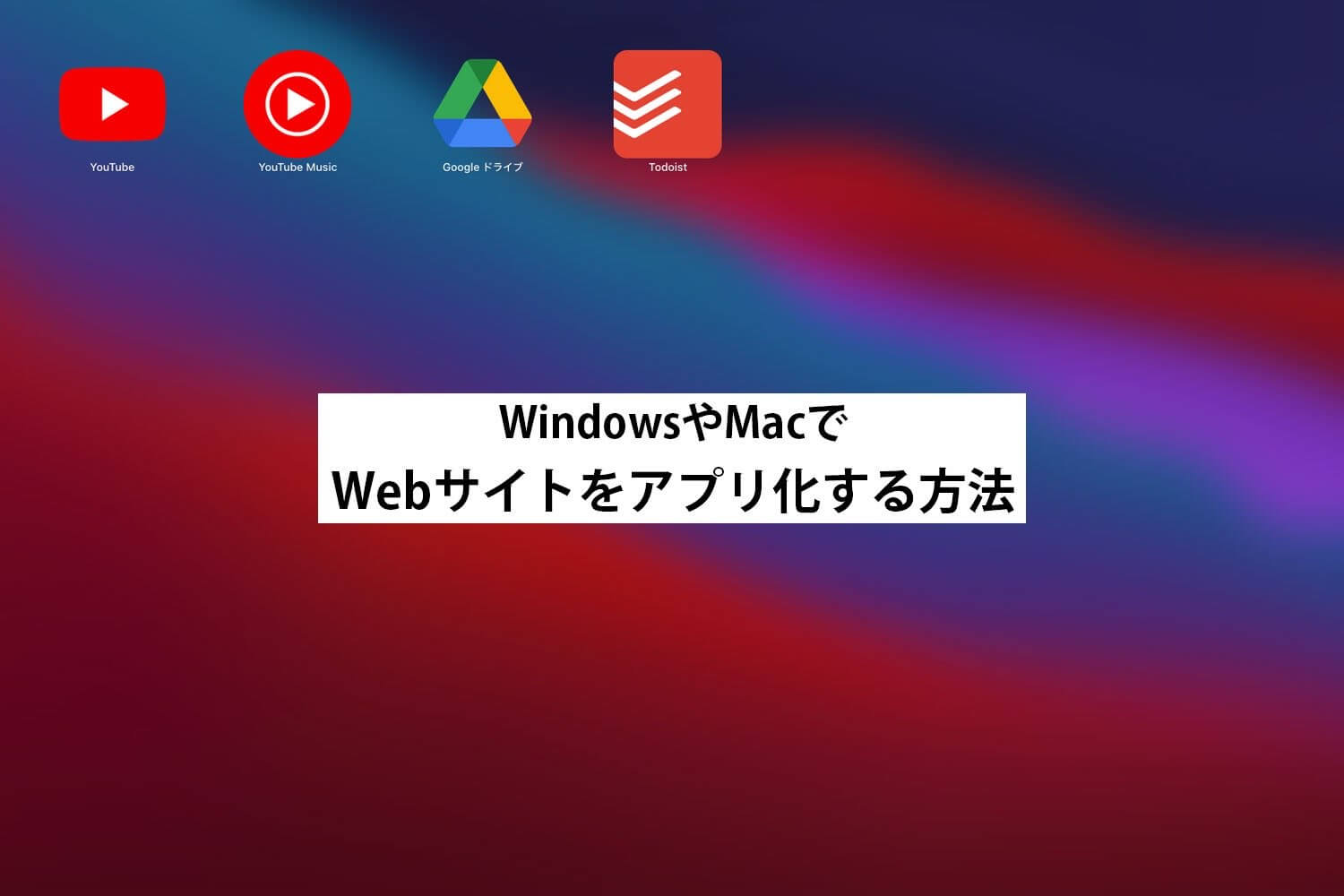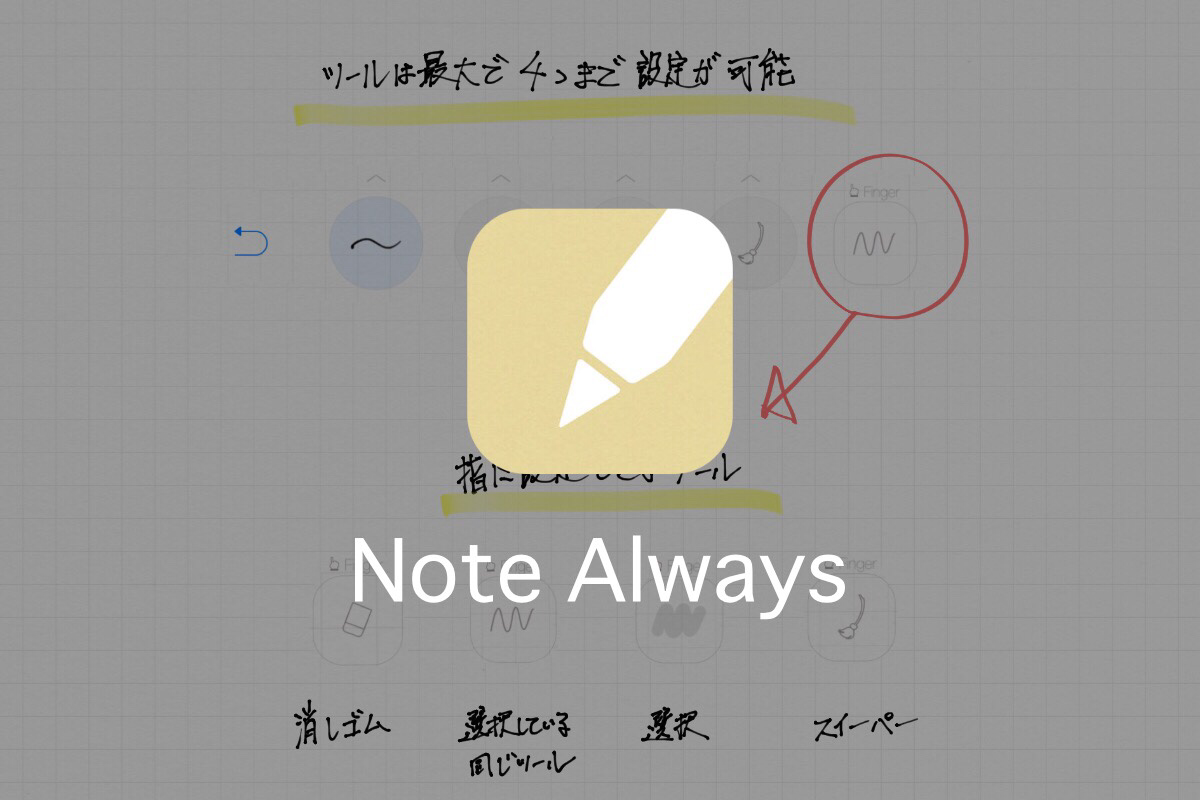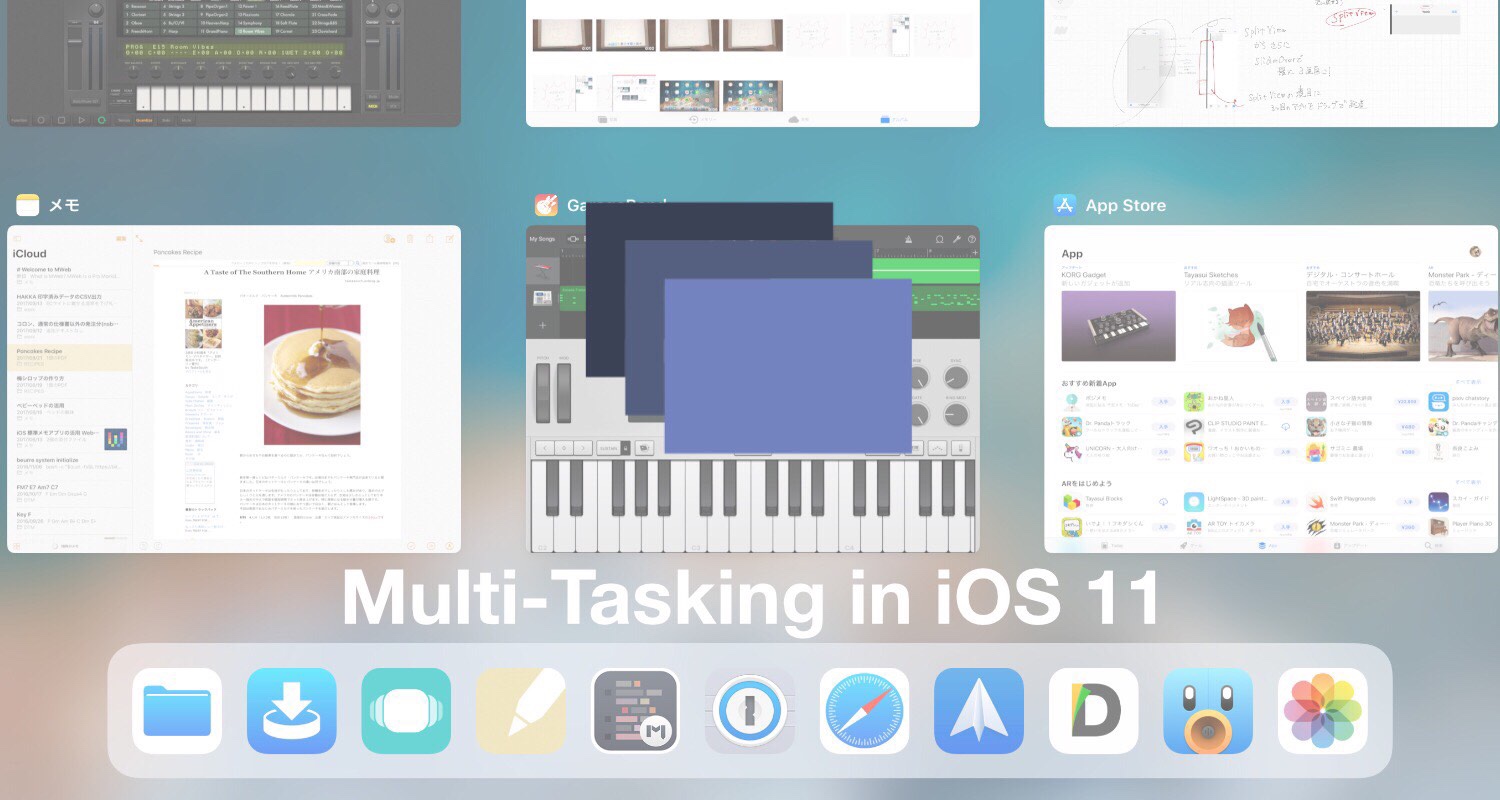キーボードショートカットの割り当て・変更方法 – BlackBerry KEYone【BlackBerry Launcher】
Warning: Undefined array key 3 in /home/ipadsc/blky.me/public_html/wp/wp-content/themes/enhance-v6/inc/adsense.php on line 51
Warning: Undefined array key 4 in /home/ipadsc/blky.me/public_html/wp/wp-content/themes/enhance-v6/inc/adsense.php on line 54
どうも、BLKY(@blky3)です。
BlackBerry KEYone Black Editionを購入してからというものの、自分好みの設定をトライ&エラーで何度も繰り返して構築しています。
こうやって試行錯誤で環境を構築するのは本当に楽しいもの。BlackBerry KEYone以外にもiPadだけでブログを執筆する環境とか。
今回はBlackBerry KEYoneの最大の特徴である物理キーボードのTIPS。
スポンサーリンク
キーボードショートカットの設定
BlackBerry KEYoneのデフォルトのランチャーアプリ「BlackBerry Launcher」では端末の物理キーボードに「アプリを開く、ある動作をする」などのショートカットを各キーに割り当てることができます。

「P」キーにPlay Storeを割り当てています
早速キーボードショートカットの割り当て方法にいきましょう。
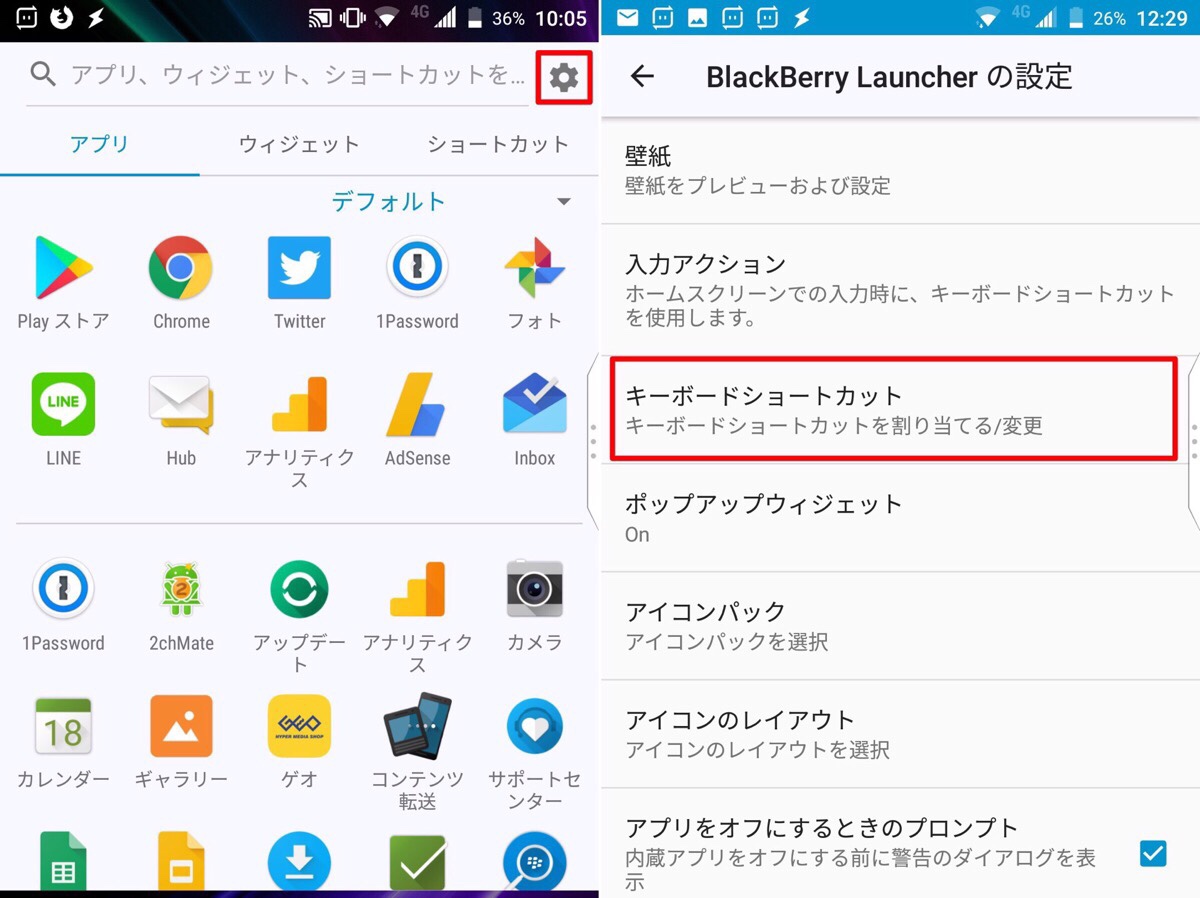 

アプリドロワーの右上の歯車をタップしてBlackBerry Launcher設定の「キーボードショートカット」を開きます
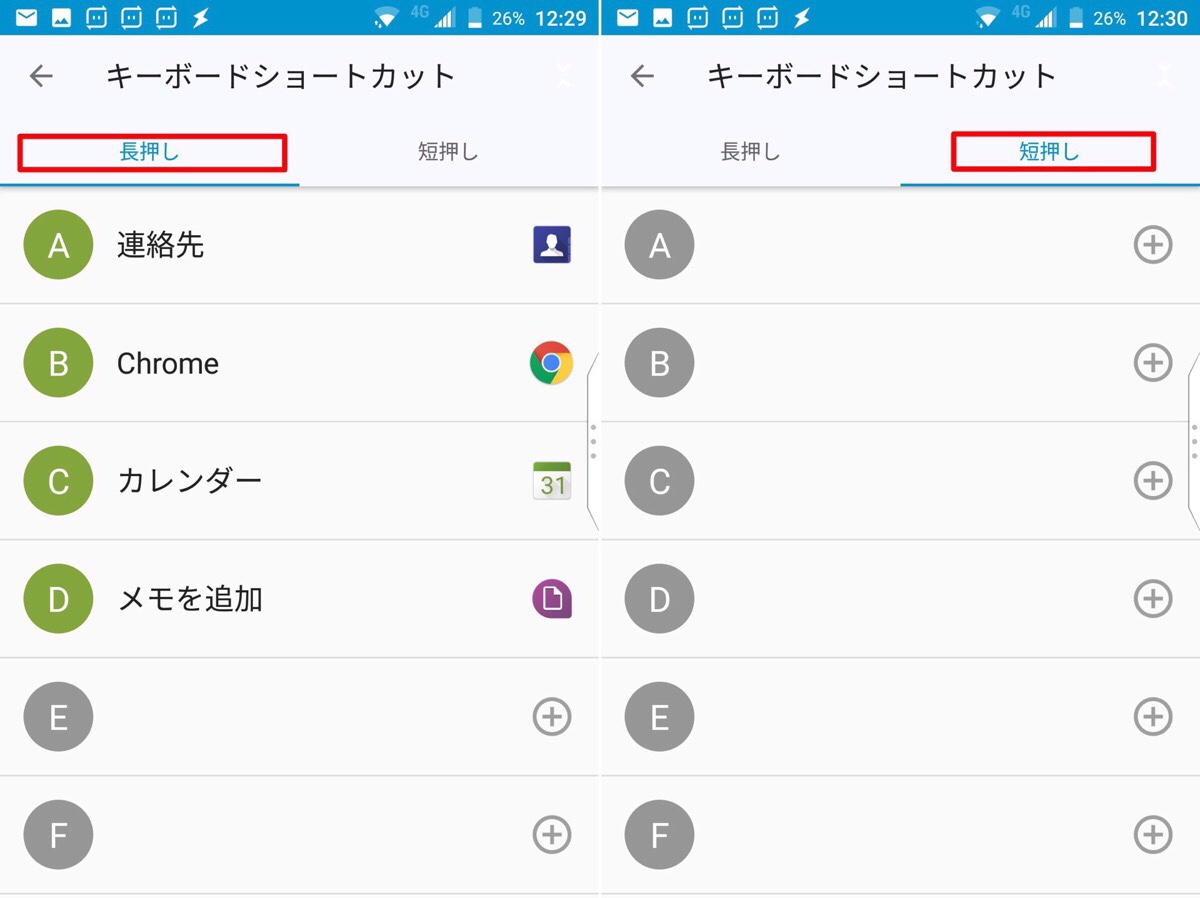 

開くと上記の画像のような画面が開かれます。
キーボードショットカットは各キーにそれぞれ長押し、短押しの2つ設定できます。
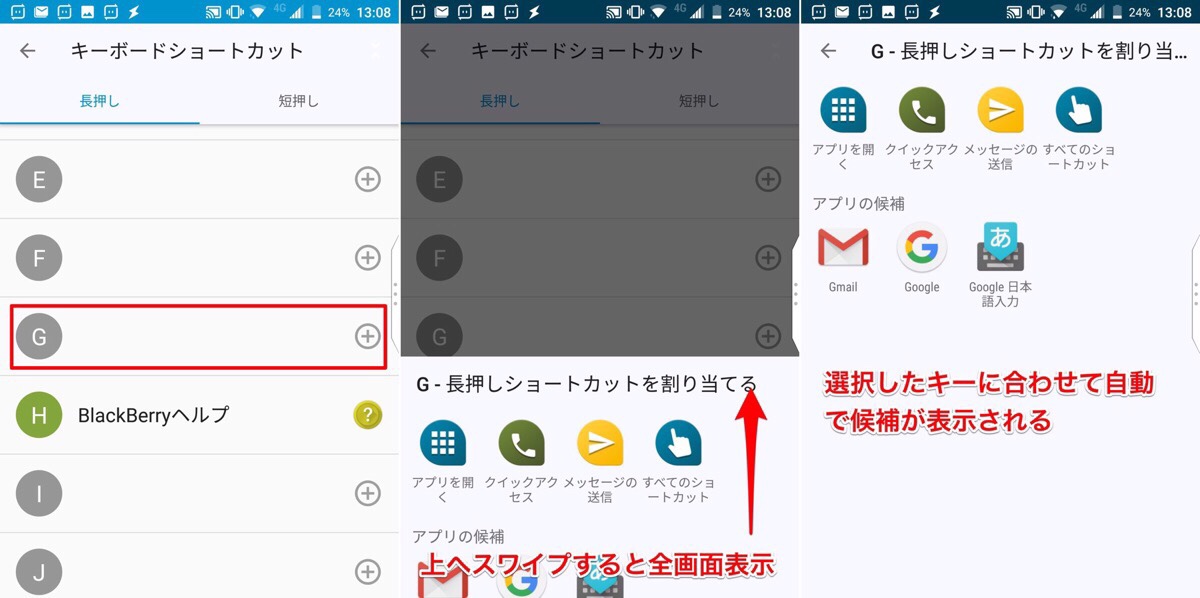 

割り当てたいキーをタップすると以下のショートカットが割り当てられます。
- クイックアクセス(指定した番号へ発信)
- メッセージの送信(指定した送信先へSMS、Eメールを送信)
- すべてのショートカット
- アプリの候補(キーとアプリの頭文字が同じものを自動表示)
すべてのショートカット一覧
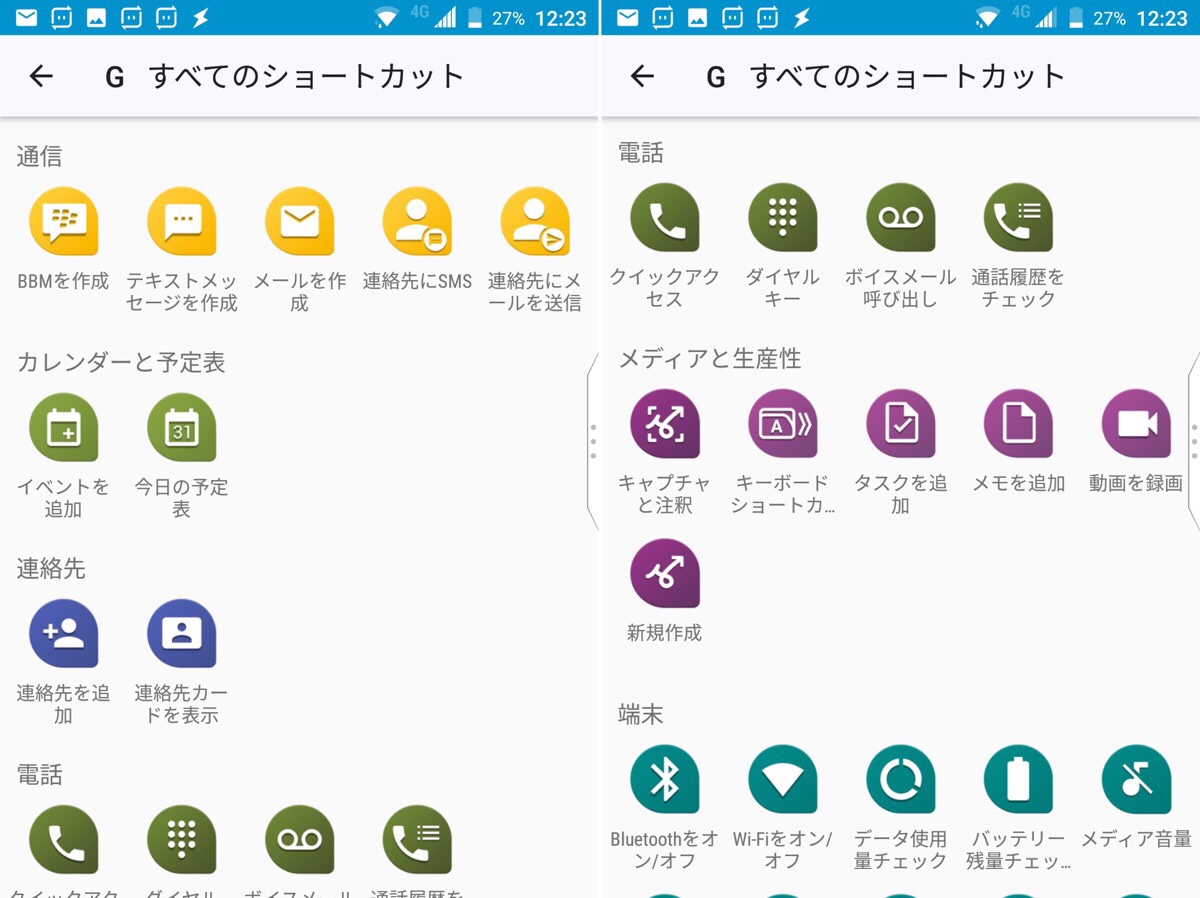 

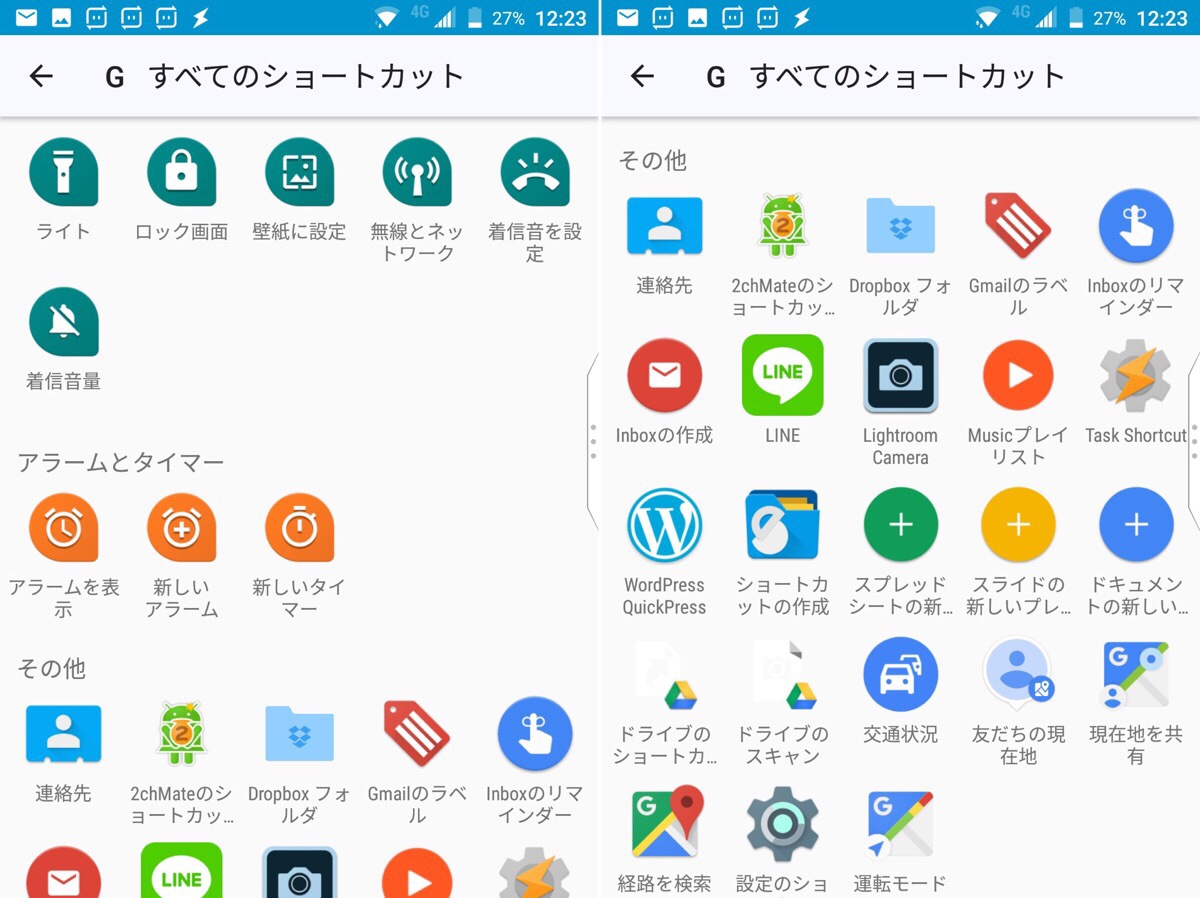 

その他はインストールしているアプリによって変わってきます。
ちゃんと短押し、長押しを区別して設定可能。
割り当ててないキーならばメニューを開かずに設定ができます。
スポンサーリンク
僕が割り当てているキーボードショートカット
まだまだデフォルトから大幅に変更していませんが、僕の割り当てているキーボードショットカット一覧をまとめておきます。
長押し
- A – 連絡先
- B – Chrome
- C – カレンダー
- D – メモを追加
- G – Google検索
- H – BlackBerryヘルプ
- K – ロック画面
- M – Hub
- N – 奥さんへの発信
- O – 設定
- P – Googleフォト
- S – 検索
- T – タスクを追加
- W – ボイスメール呼び出し
- Y – Youtube
短押し
- L – LINE
- P – Play Store
- T – Twitter
といったところ。ルールとしては頭文字で割り当てています。
スポンサーリンク
まとめ
いかがでしたでしょうか?
キーボードにショートカットを割り当てておくとホーム画面に無駄にアプリを置く必要がなくなります。
BlackBerry Launcherではアイコンパックを変更して、アプリアイコンの見た目を変えることができます。
しかし、アイコンパックに対応していないアプリはデフォルトのままで浮いてしまいます。なのでそういったアプリはキーボードショートカットに割り当てれば見た目の統一することができます。
こんな感じで自分だけのBlackBerryを構築していきましょう。それでは。
同じタグの記事を読んでみる
RELATED POSTS
LATEST POSTS
スポンサーリンク