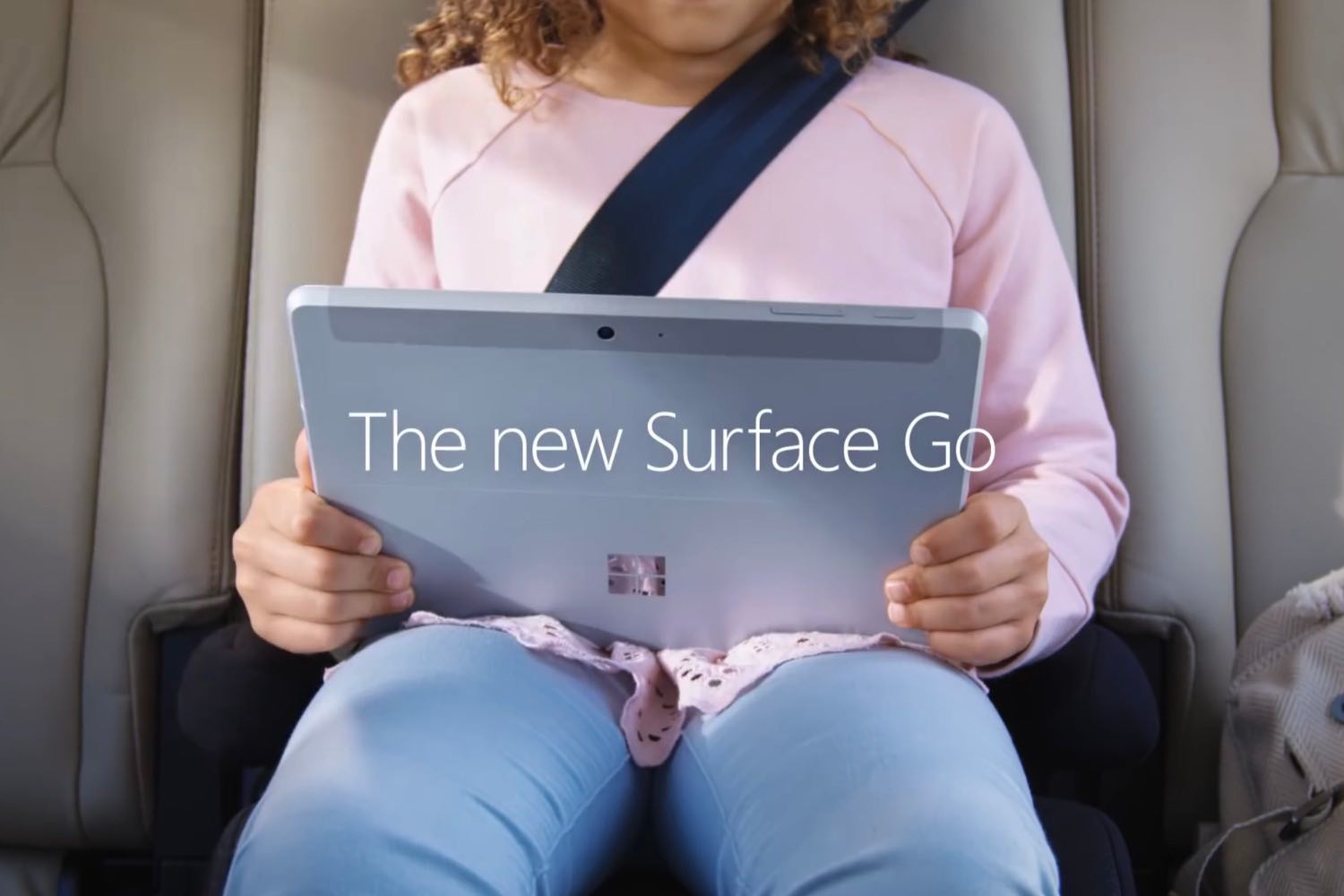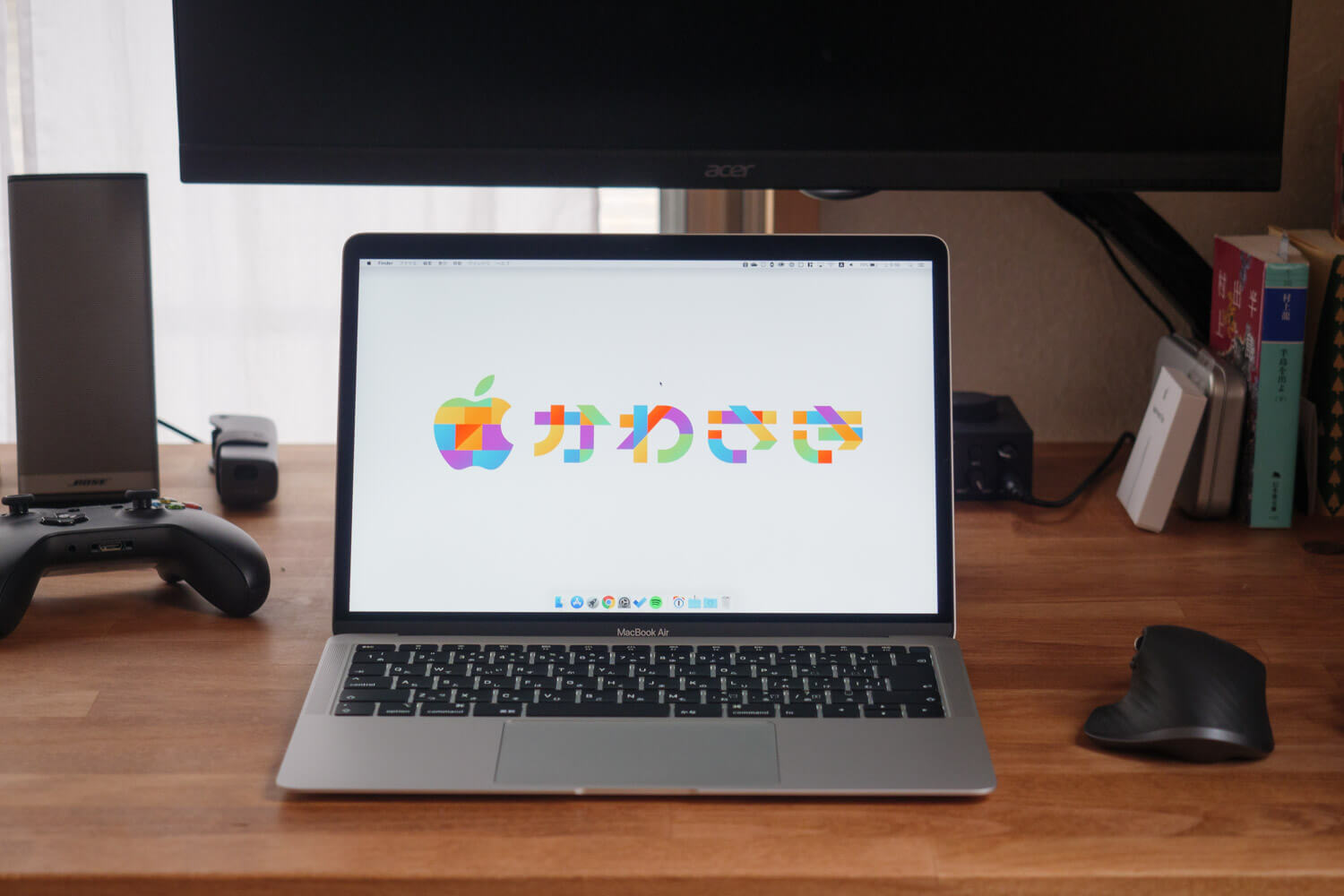Warning: Undefined array key 3 in /home/ipadsc/blky.me/public_html/wp/wp-content/themes/enhance-v6/inc/adsense.php on line 51
Warning: Undefined array key 4 in /home/ipadsc/blky.me/public_html/wp/wp-content/themes/enhance-v6/inc/adsense.php on line 54
どうも、BLKY(@blky3)です。
BlackBerry KEYoneには物理キーボードが搭載されていて、各キーに割り当てたアプリや動作をダイレクトに起動できる「キーボードショートカット」がものすごく便利です。
キーボードショートカットは便利なのですが、ホーム画面でしか使えないという欠点もあります。
しかしBlackBerry KEYoneには右サイドに「便利キー」が唯一搭載されています。この便利キーはホーム画面はもちろん、その他アプリ上でも割り当てたアプリ、動作をダイレクトに起動できます。
今回はその便利キーについて紹介したいと思います。
スポンサーリンク
便利キーの設定
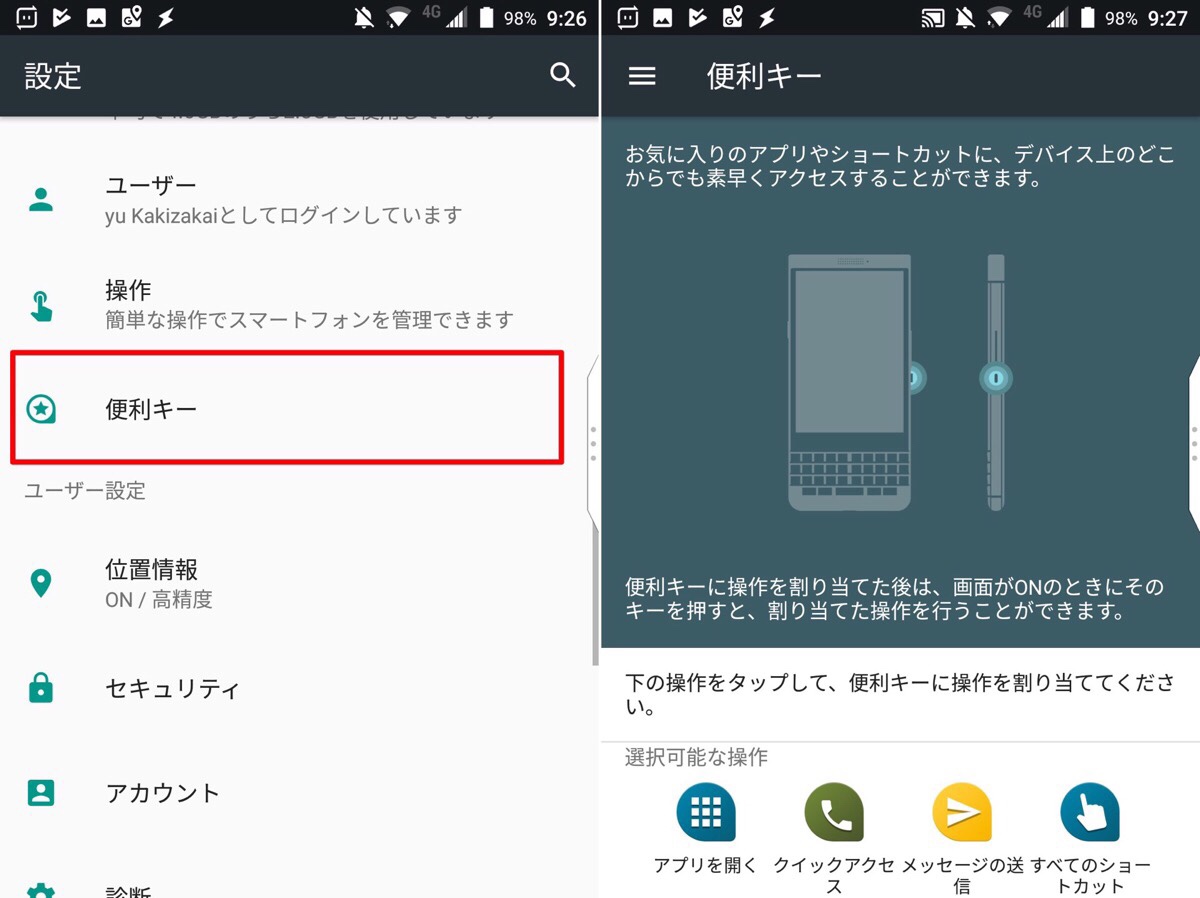 

設定から便利キーを開きます。
キーボードショートカットと同じように以下のものが割り当てられます。
- アプリを開く
- クイックアクセス(指定した番号へ発信)
- メッセージの送信(指定した送信先へSMS、Eメールを送信)
- すべてのショートカット
すべてのショートカット一覧
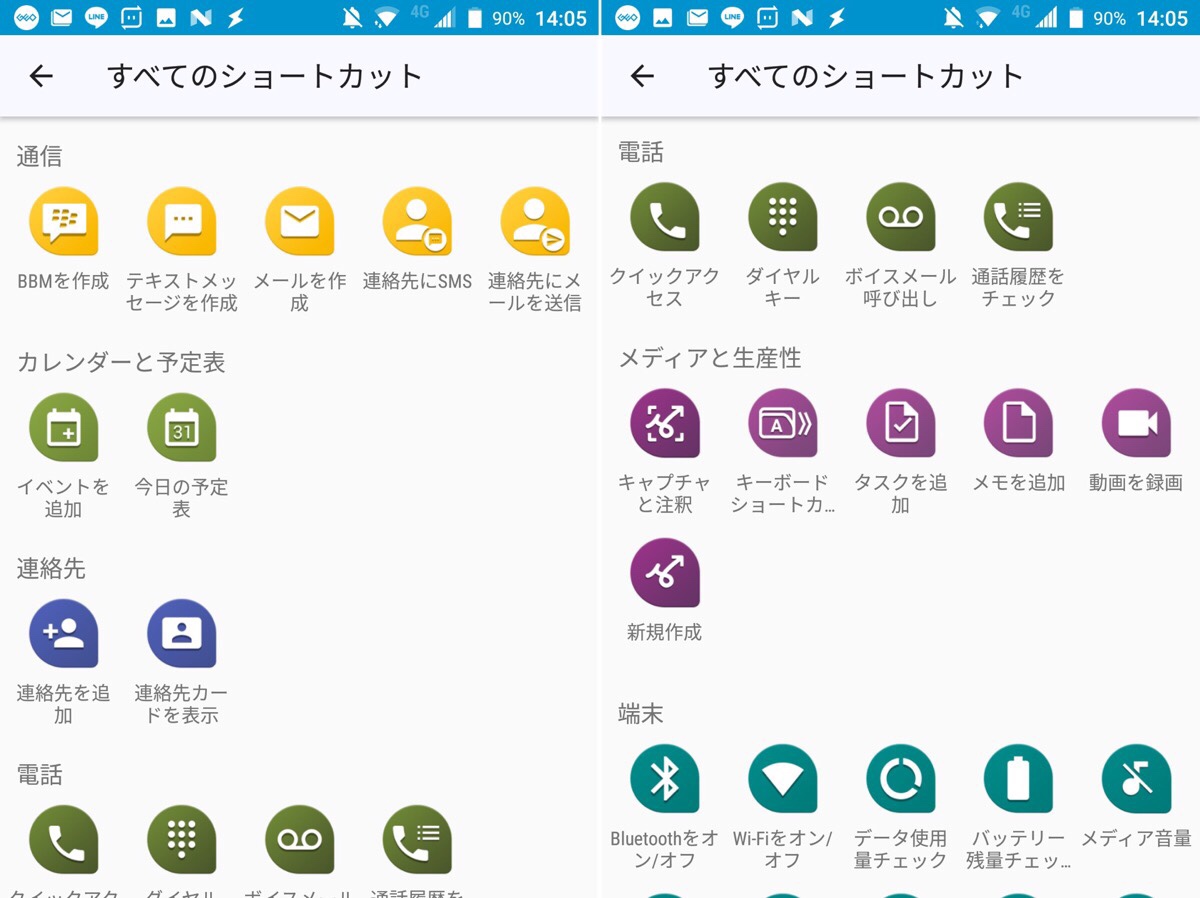 

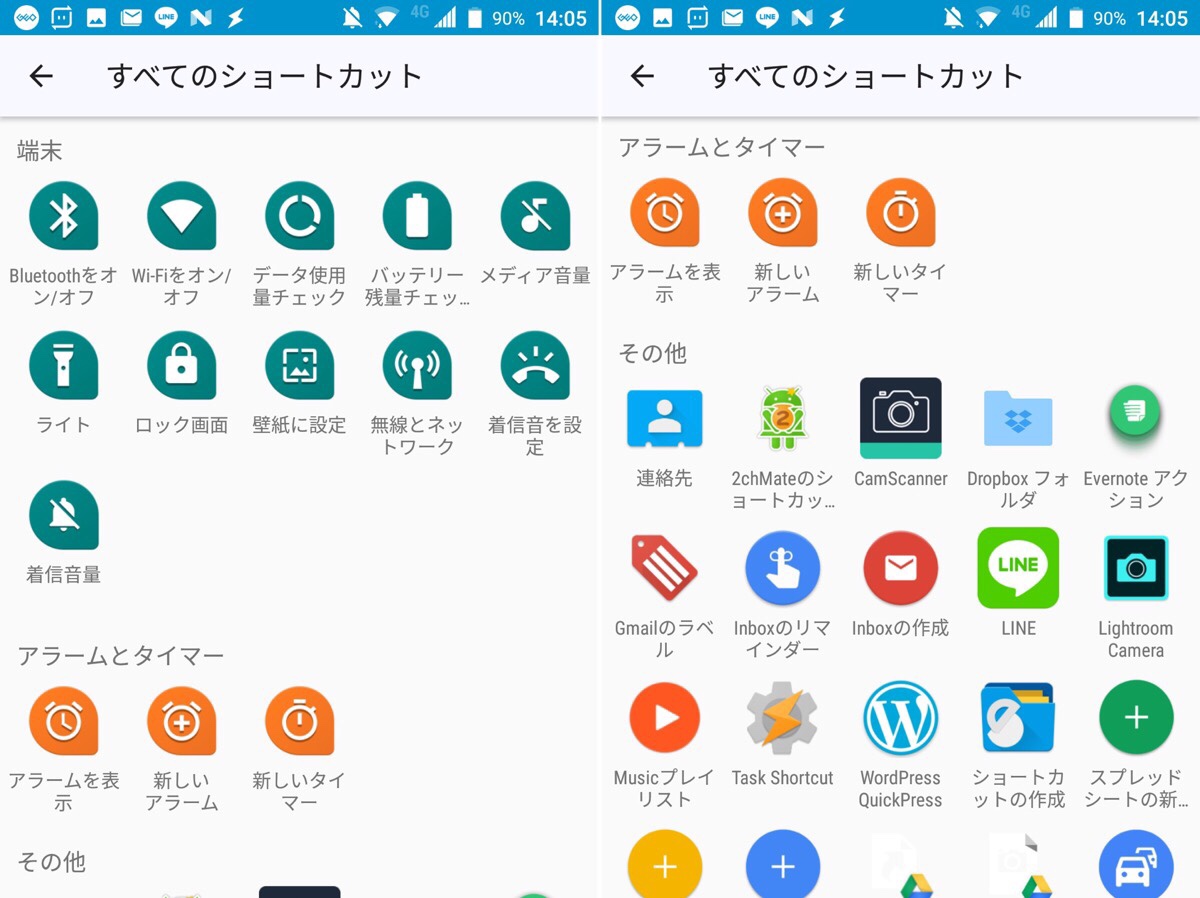 

スポンサーリンク
便利キーに3つまで割り当てる
BlackBerry KEYoneの標準では1つのみ機能を割り当てることができますが、Button Mapperと組み合わせることで最大で3つまで割り当てることができます。
Button Mapperはナビゲーションキーやボリュームキーなどにユーザーの好みの機能を上書きすることができるアプリです。
早速使い方にいってみましょう。
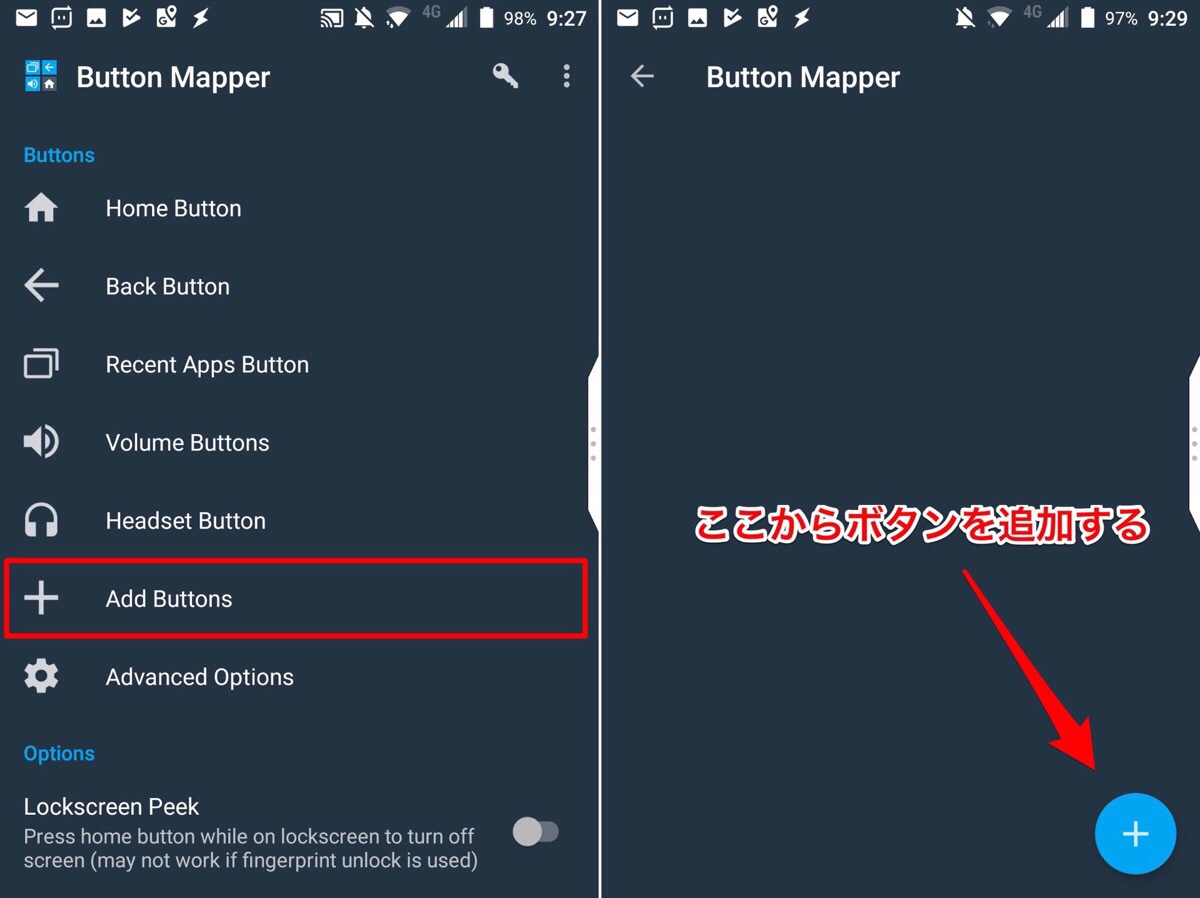 

Button Mapperをインストールして開くとこんな感じの画面になります。
Buttonsの項目では割り当てられるボタン一覧が表示されていますが、便利キーはBlackBerry KEYoneに唯一搭載されているボタンなので「Add Buttons」から便利キーを認識させます。
Add Buttonsを開き、右下の+ボタンから認識させたいボタンを登録します。
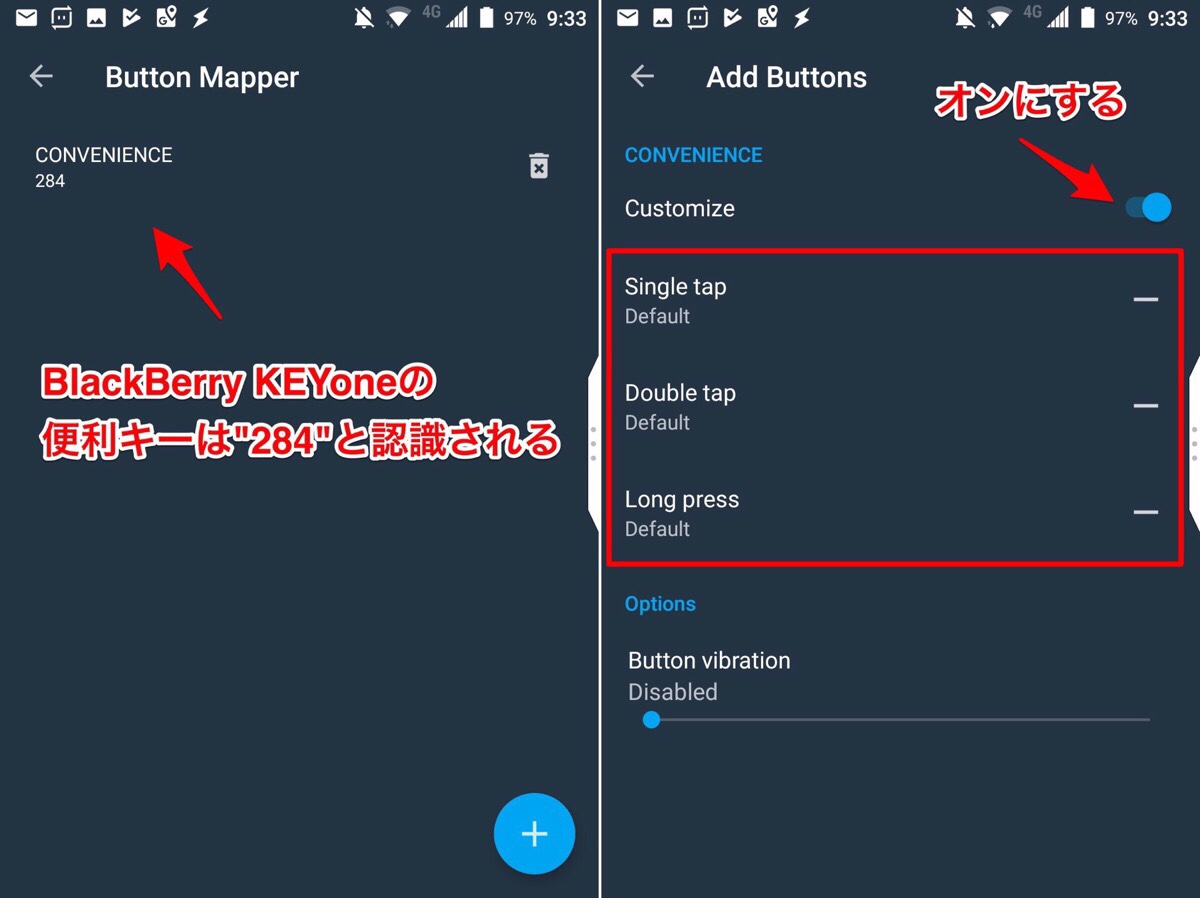 

ダイアログがでるので便利キーを押すと「284」として認識されます。
さらに登録した「284ボタン」をタップすると、右上の画像のようになります。
Customizeをオンにすると
- Single tap (一度押し)
- Double tap (2度押し)
- Long press (長押し)
の3つまで割り当てられます。
割り当てられる機能
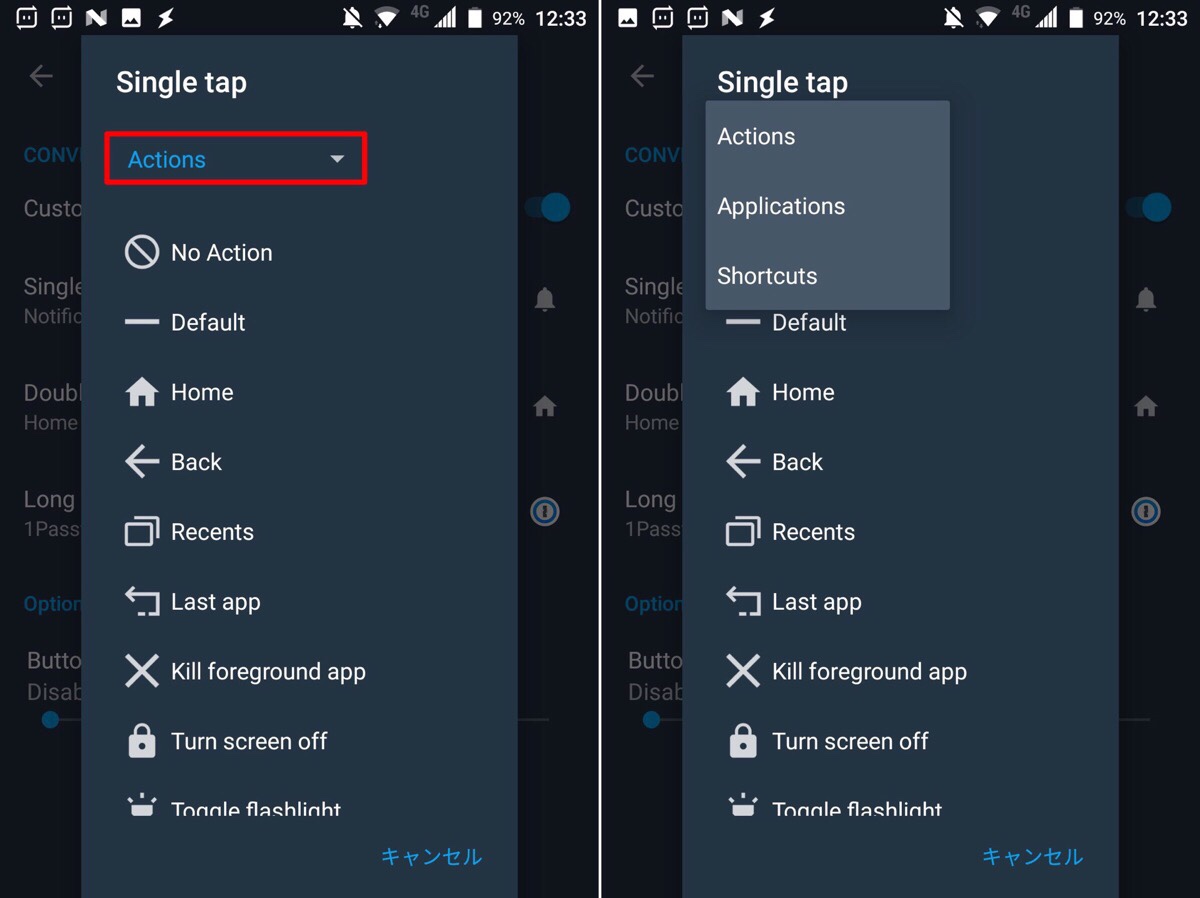 

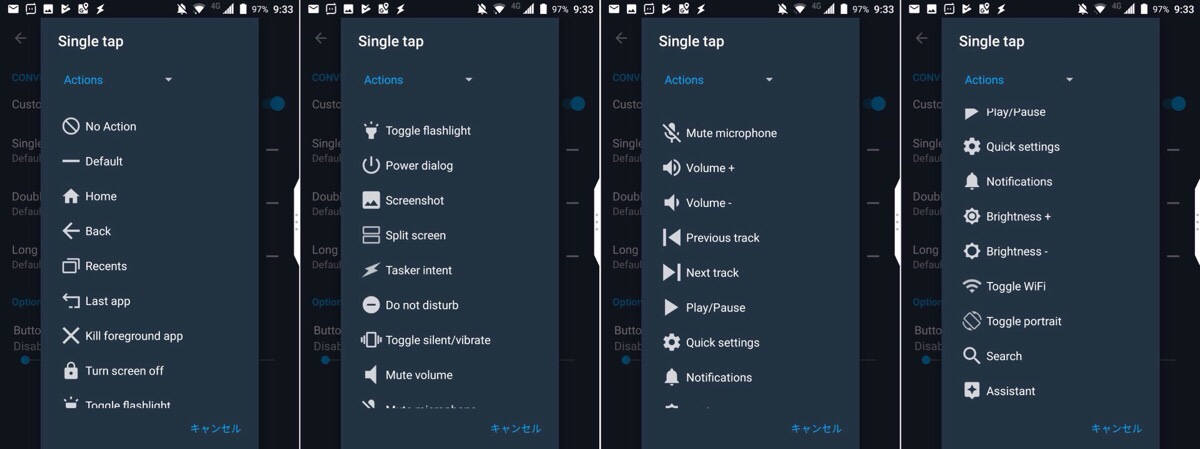 

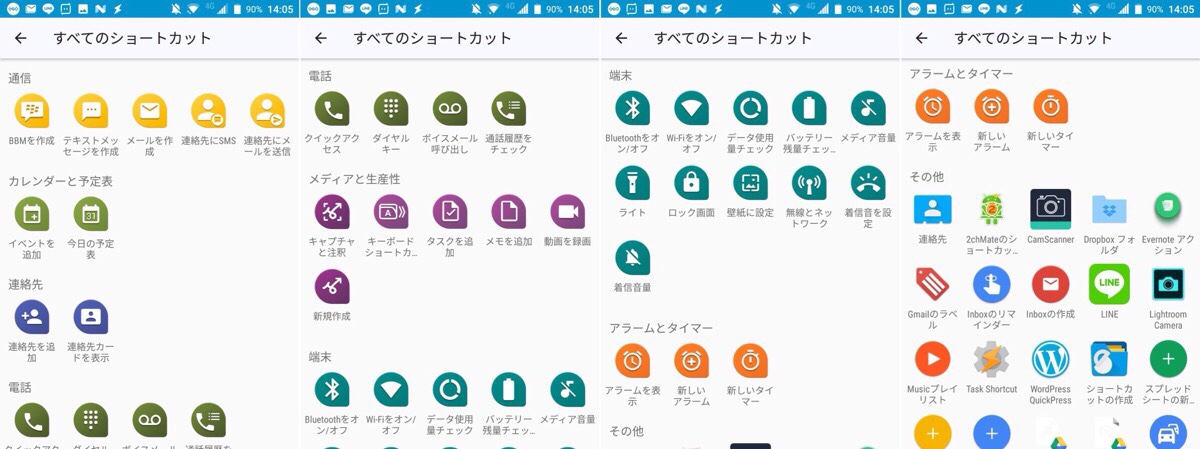 

割り当てられる機能には大まかに3つのグループがあります。
割り当てたい項目をタップすると上記のようなダイアログが表示され、赤く囲った部分からグループを変更できます。
Actionsには動作に関する機能、Applications・Shortcutsはその名の通りアプリとショートカットですね。
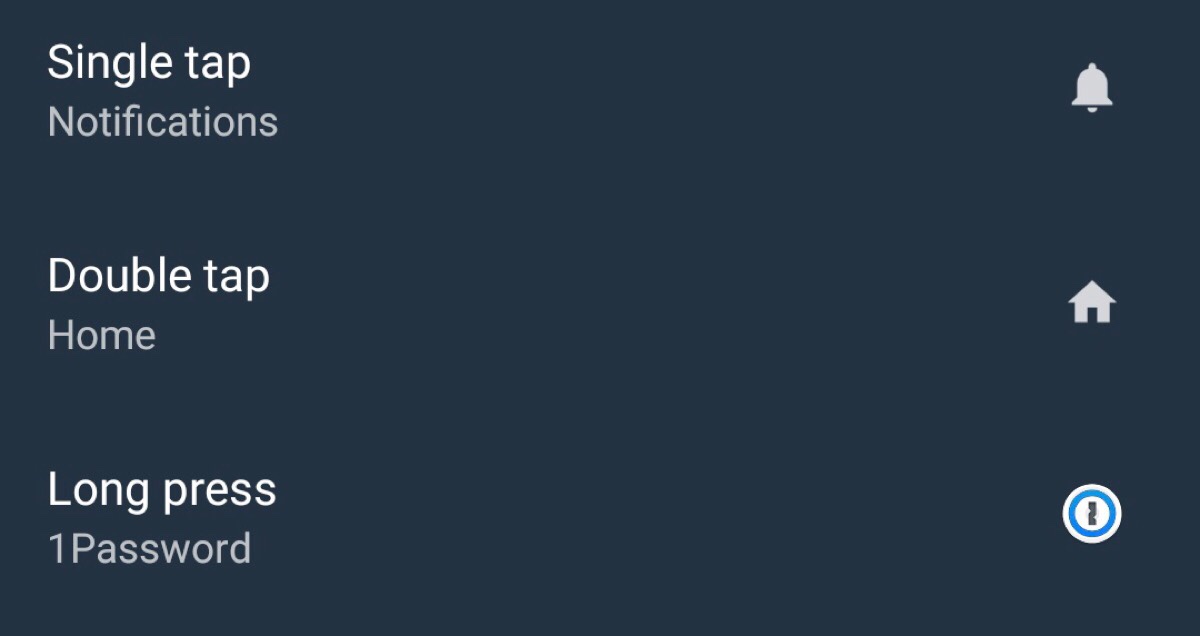 

僕が現時点(2017.10.21)で設定しているのはこんな感じ。
Double tapに関しては現時点ではしっくりくる設定が思いつかないので、とりあえずでホームを割り当て。
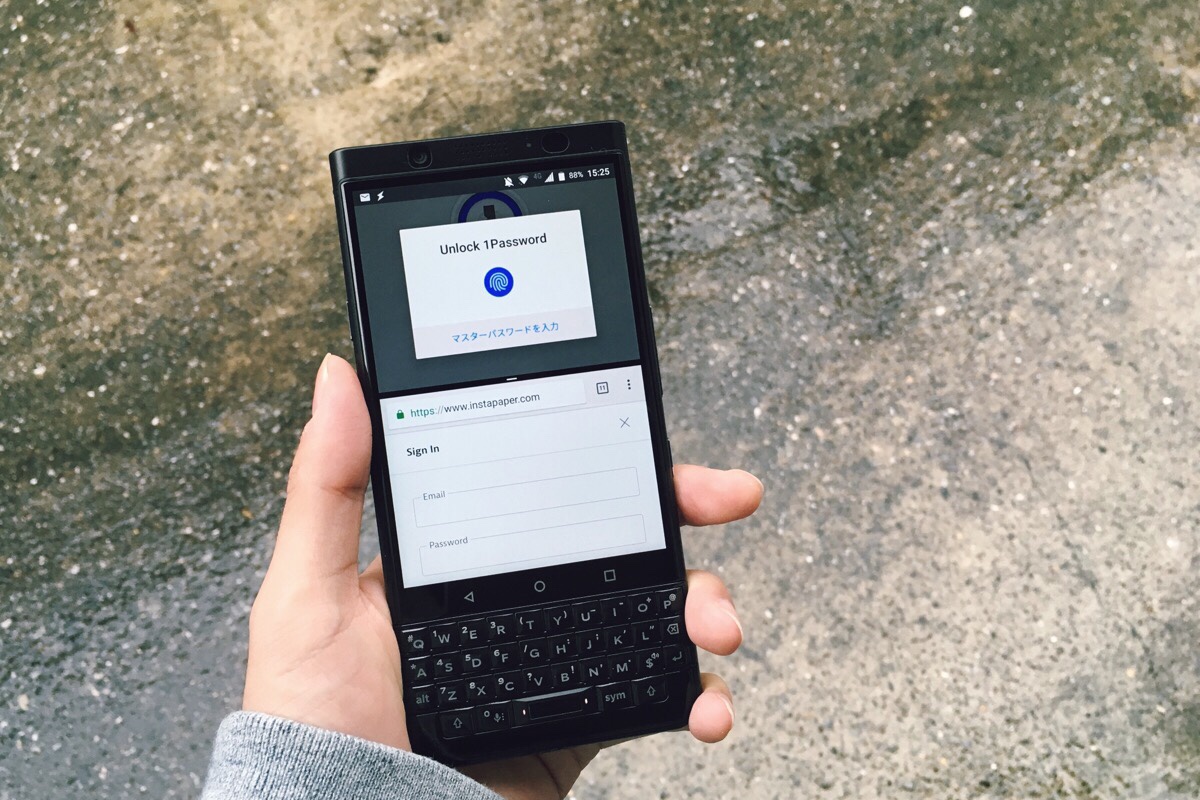 

Long pressはパスワードマネージャーの「1Password」を割り当てています。MacやWindows、iPadなどでも便利に使っています。なにかと欠かせないログインではLong pressで1Passwordを起動し画面分割を使ってパスワードを入力しています。
ちなみにAndroidの最新バージョンのOreoではオートフィル(自動埋め込み)をOSでサポートするようになりました。これまで1Passwordはオートフィル機能はあったのですが、IMEを1Passwordキーボードに切り替える必要がありました。しかしOreoではIMEを切り替えせずにオートフィルができるみたい。もれなくKEYoneもアップデートが確約されているので楽しみ。
スポンサーリンク
まとめ
便利キーの紹介から3つまで割り当てるカスタマイズまで紹介してみました。いかがでしたでしょうか?
スペックはミドルレンジでiPhoneからの乗り換えで多少もたつきが気になることがありますが、魅力的な機能がBlackBerry KEYoneにはあって毎日あーだーこーだと設定を弄ったりするのが楽しい。また便利キーについてカスタマイズすることがあれば。このブログで紹介していきたいです。
同じタグの記事を読んでみる
RELATED POSTS
LATEST POSTS
スポンサーリンク