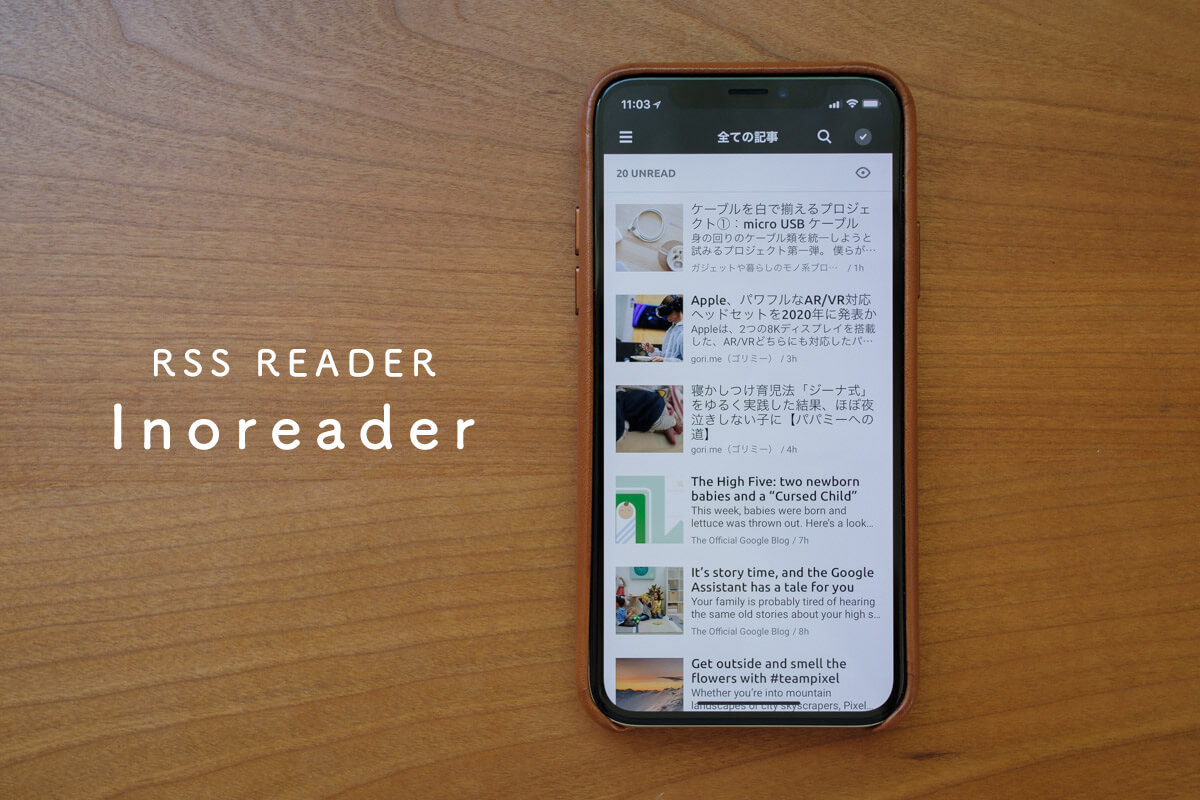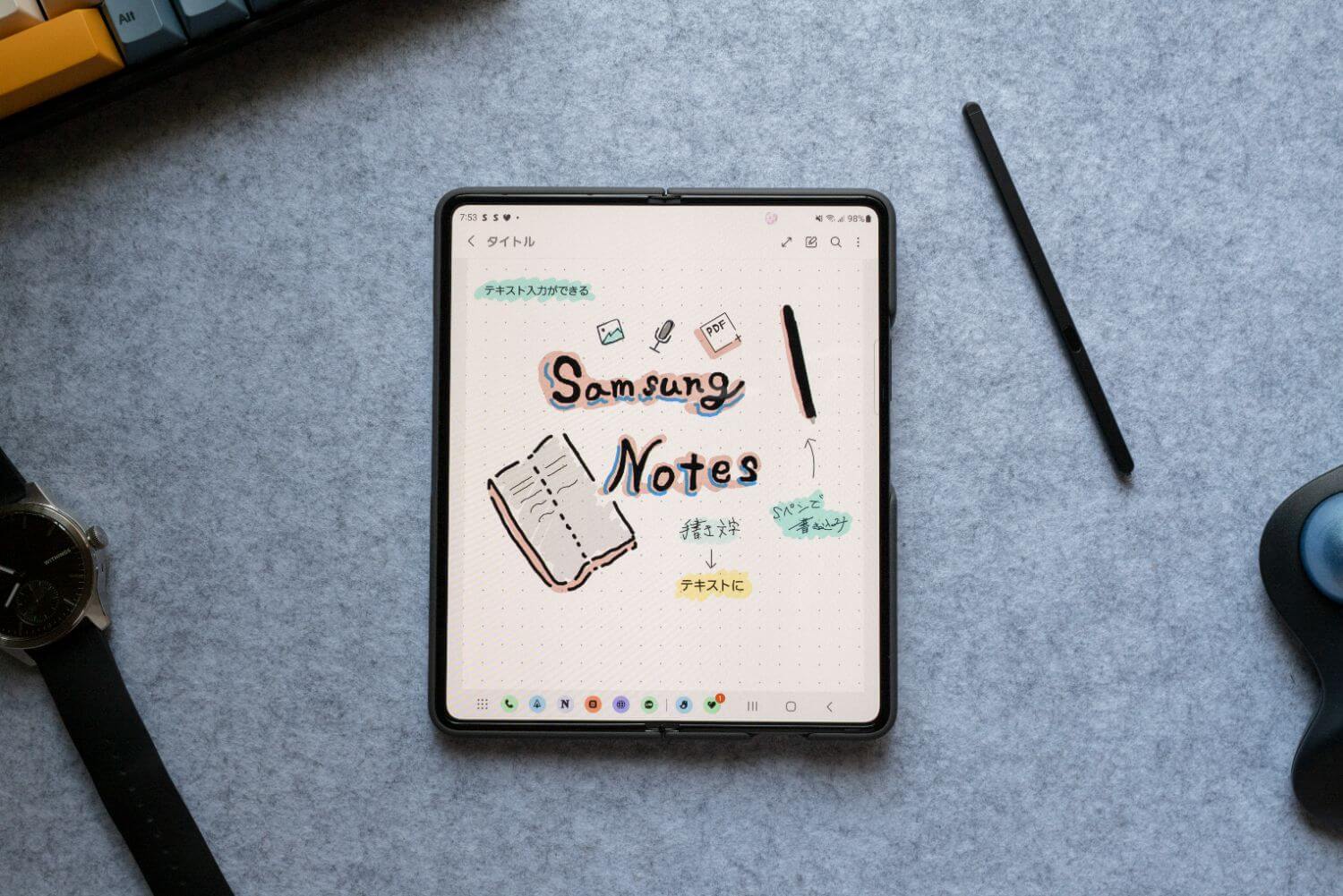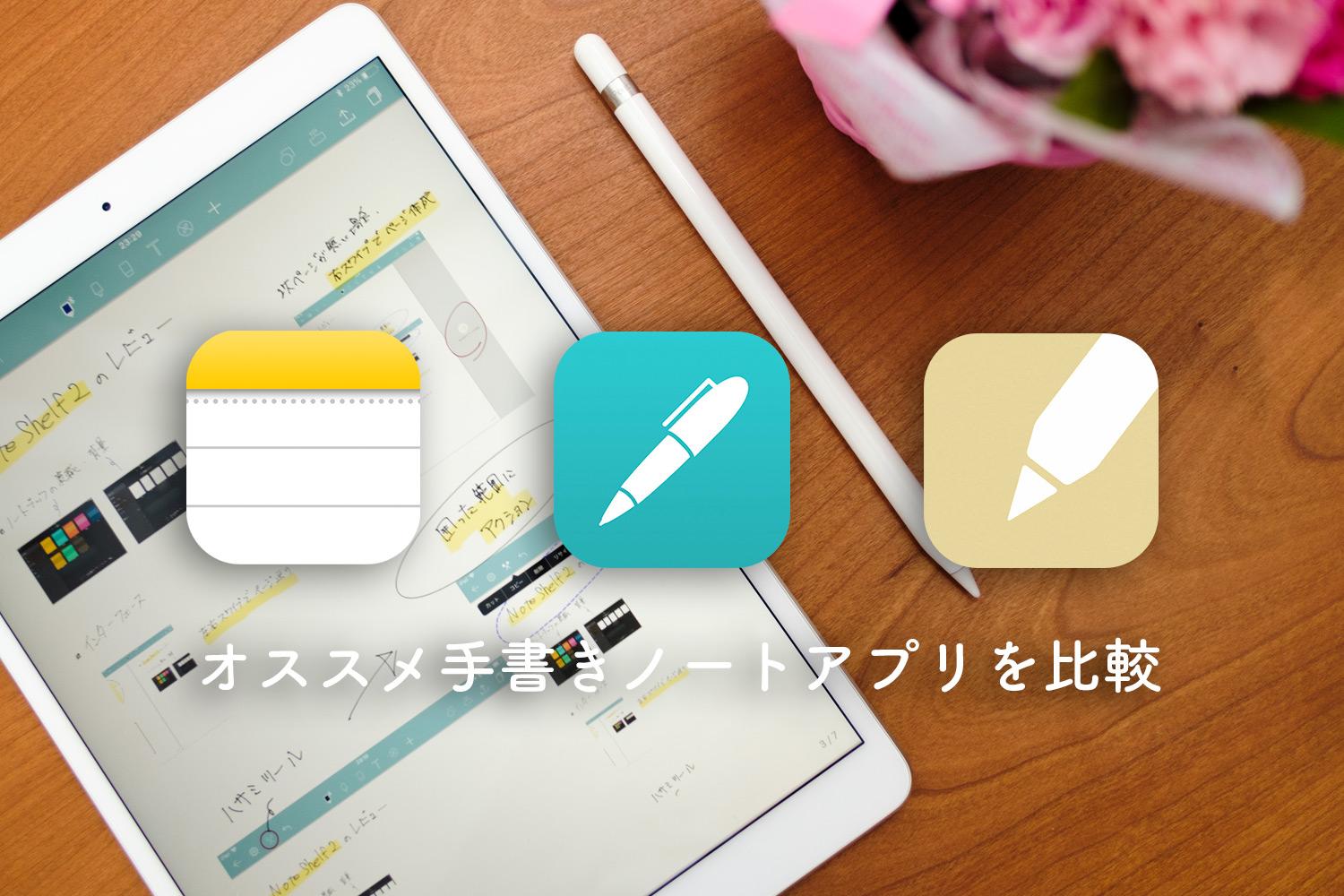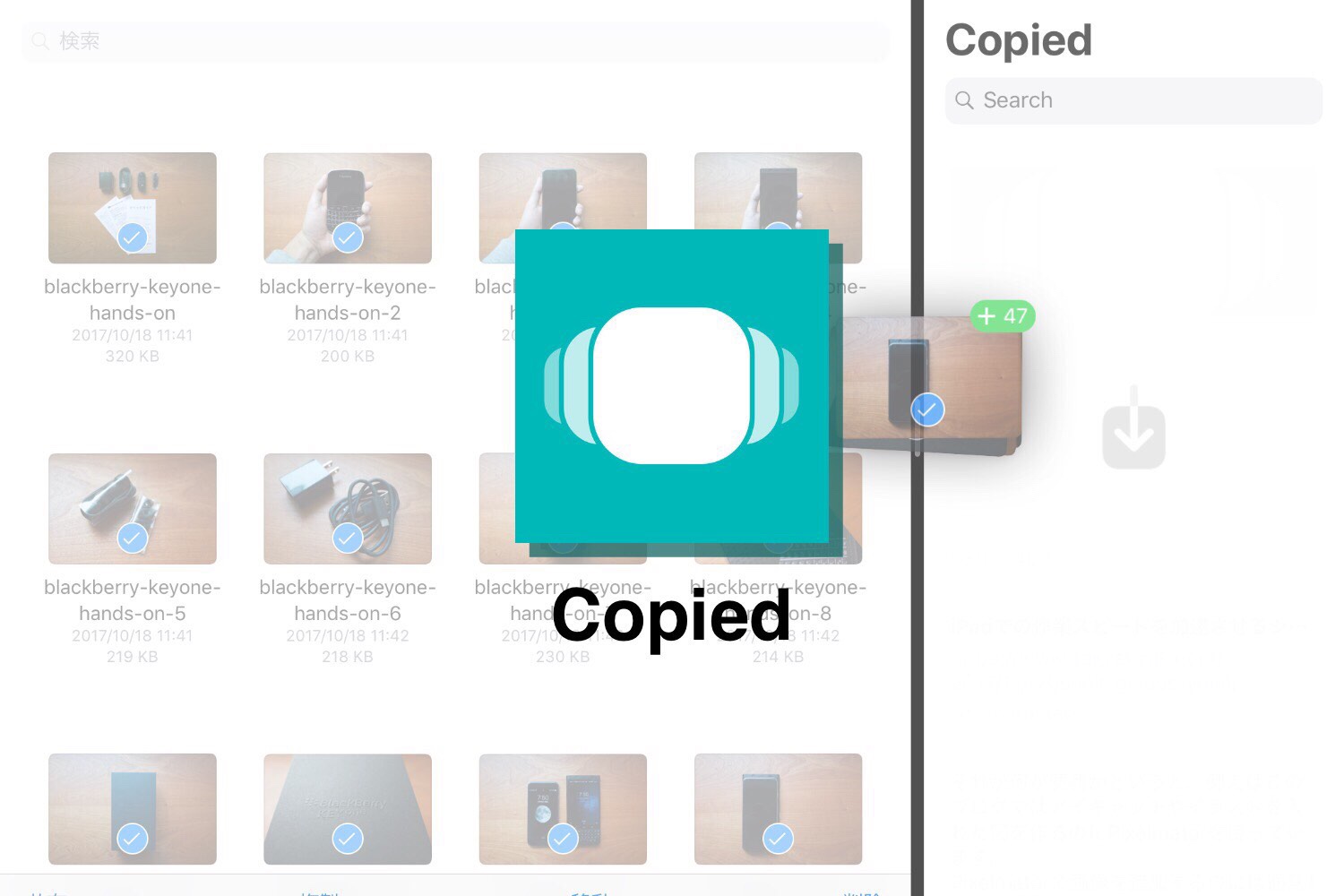
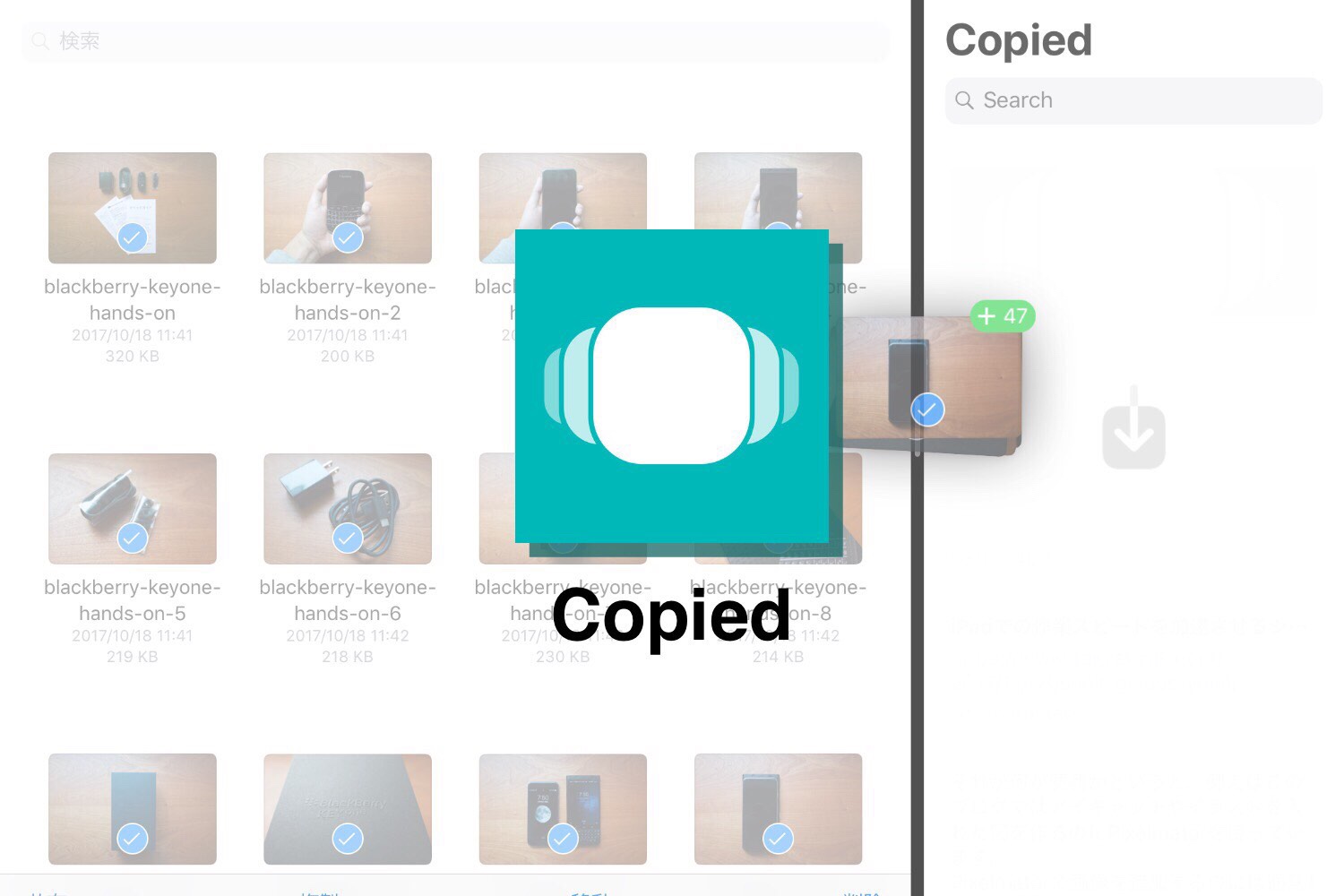 

先日シェルフアプリの紹介で「iPadでの作業スピードを加速させるシェルフアプリ – Yoink Gladys | zak zak zak」という記事を書きました。
シェルフアプリというのは簡単に言うとデータの一時保管庫。さまざまな場所にあるテキストや画像といったデータを他の場所へ移したい時に一時的に保管しておき集約させ、本来の出力場所へ一括で移すことができます。
限定的なマルチタスキングのiPadでの作業効率を飛躍させるので、iPadでクリエイトする人には必須とも言えるアプリ。
上記の記事を公開してからクリップボード拡張アプリとして使っていたアプリ“Copied”もシェルフアプリに属するものとわかったので、今回紹介します。
スポンサーリンク
Copied
Copiedは名前の通り元はクリップボード拡張アプリ。
コピーしたデータを保管して、アプリ間を行き来せずに効率的にコピペができます。
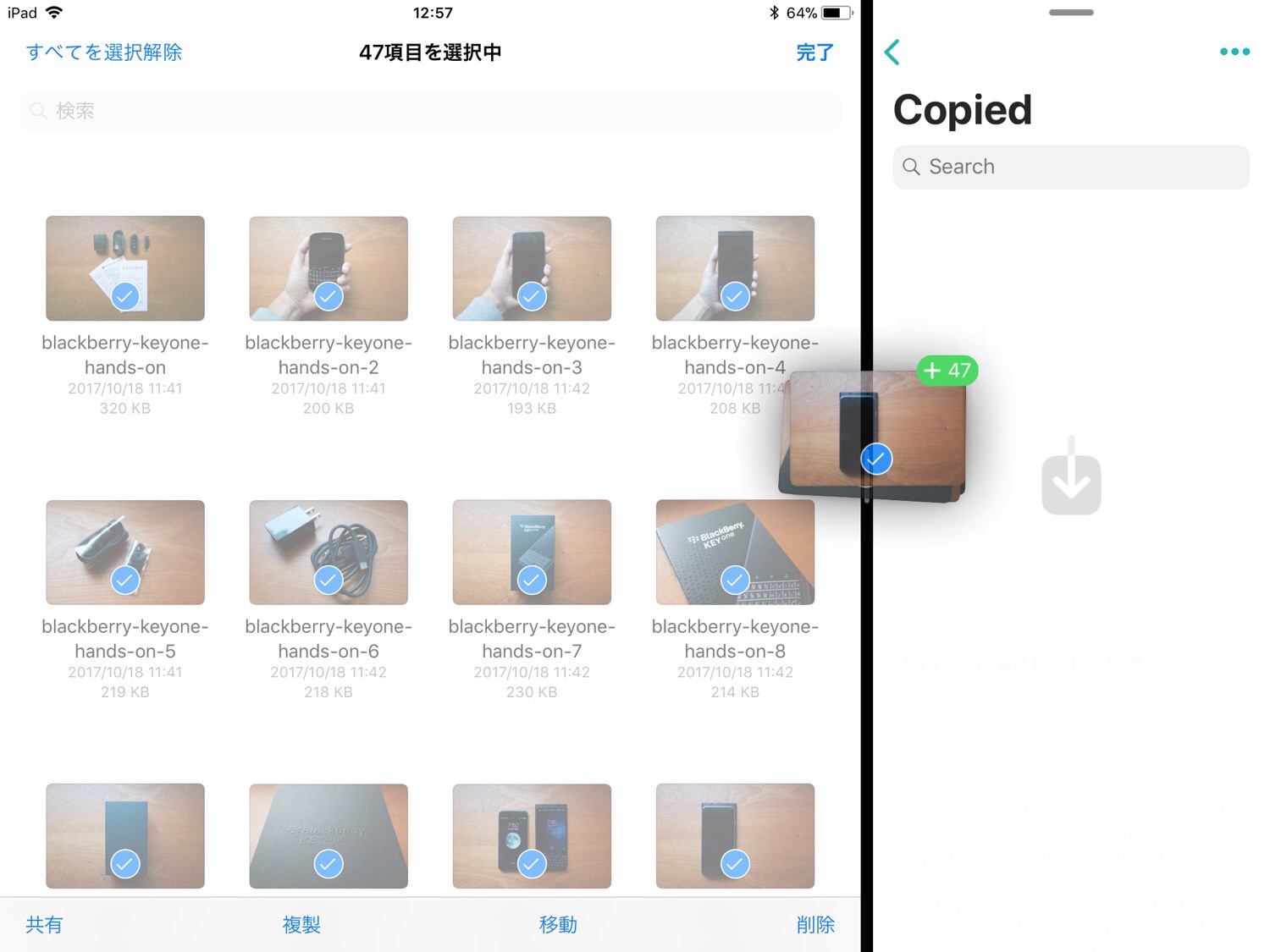 

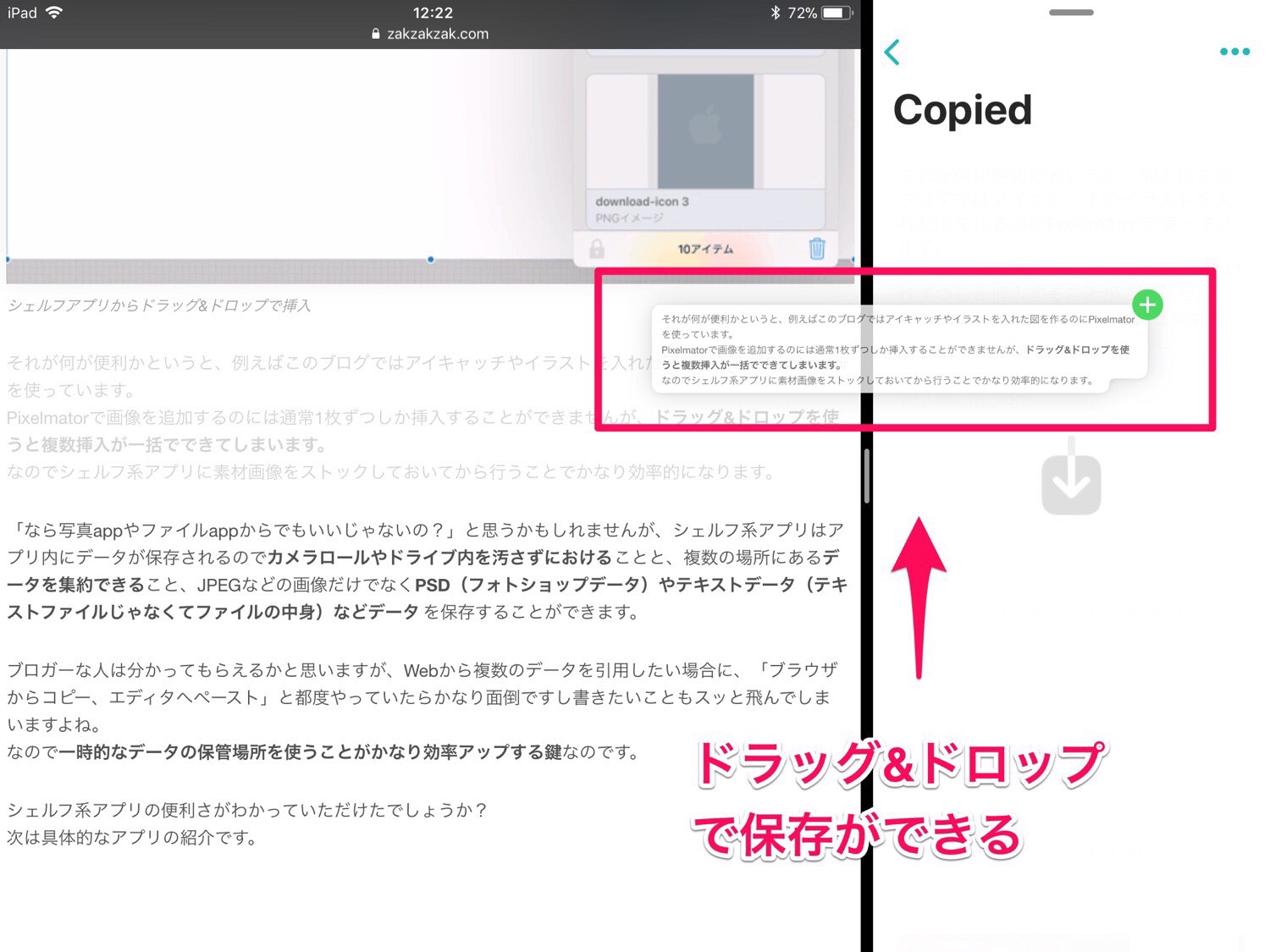 

iOS 11に対応しドラッグ&ドロップができるようになり、シェルフアプリとしてさらに利便性が増しました。
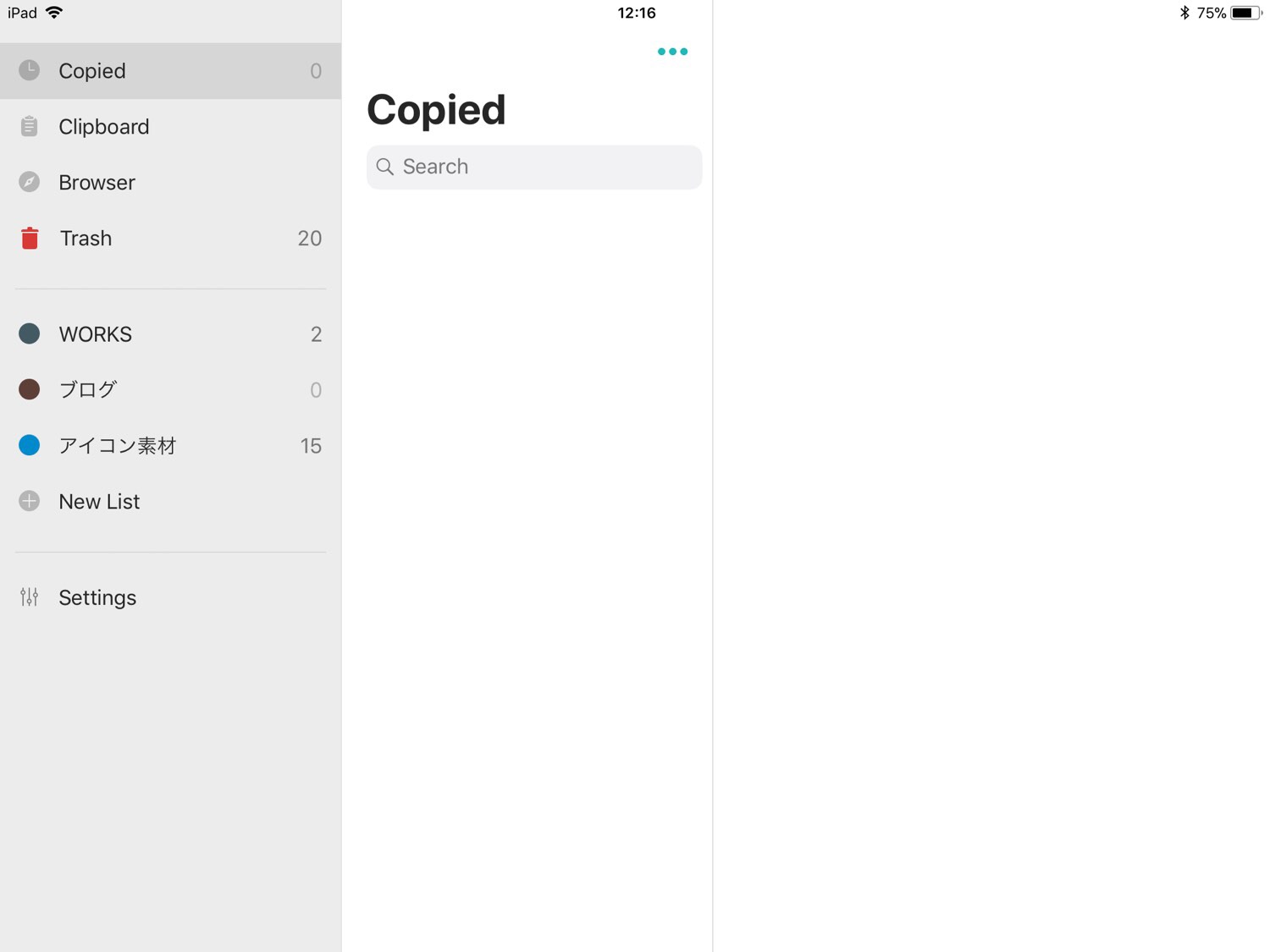 

Copied単体でのインターフェースはこんな感じ。
コピーしたものはまずCopied欄に追加されます。
コピーやドラッグ&ドロップ以外にもアクションオプションからも保存が可能です。
上記の画像のように共有オプションからCopied Clipper、あるいはSave to Copiedから行います。
Save To Copiedからはそのまま一気に保存、対してCopied Clipperからはタイトルやリストへの追加、テキストデータなら添削などをし整えてから保存することができます。
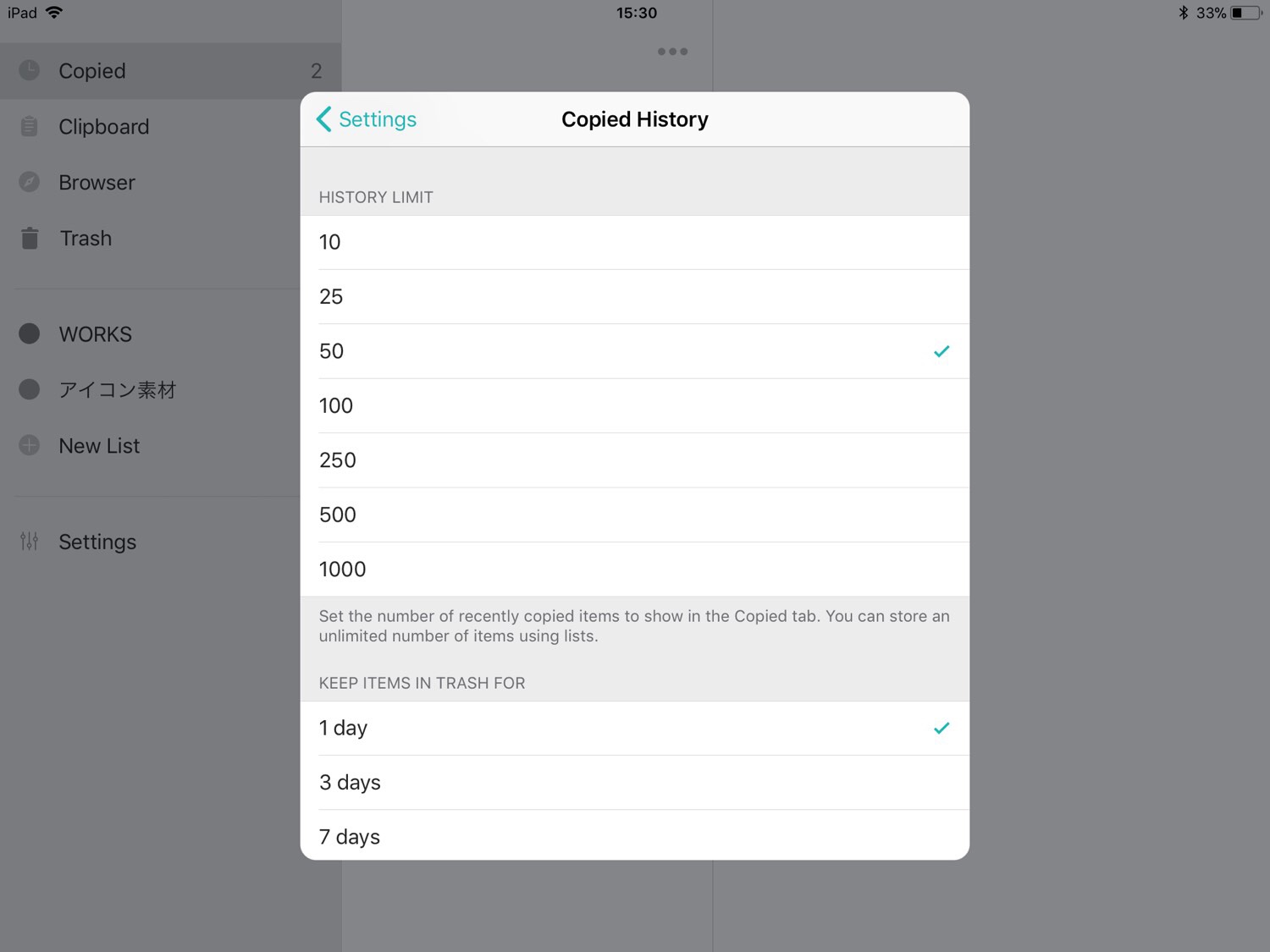 

保存できる上限は10個から1,000個まで対応しています。
僕は32GBのiPadを使っていて、あまり容量に余裕がないため50個に設定しています。
対応フォーマット
- テキスト
- リンク
- 画像(JPEG, PNG, GIF, TIFF, BMP)
Copiedに保存できるファイルフォーマットは上記の通り。
他のシェルフアプリ(Yoink, Gladys)と比べて動画やPSD(フォトショップデータ)などのフォーマットに対応していませんが(ver 3.0.5時点)、それ以上に強力な機能(後述)があります。
保存したデータの使い方
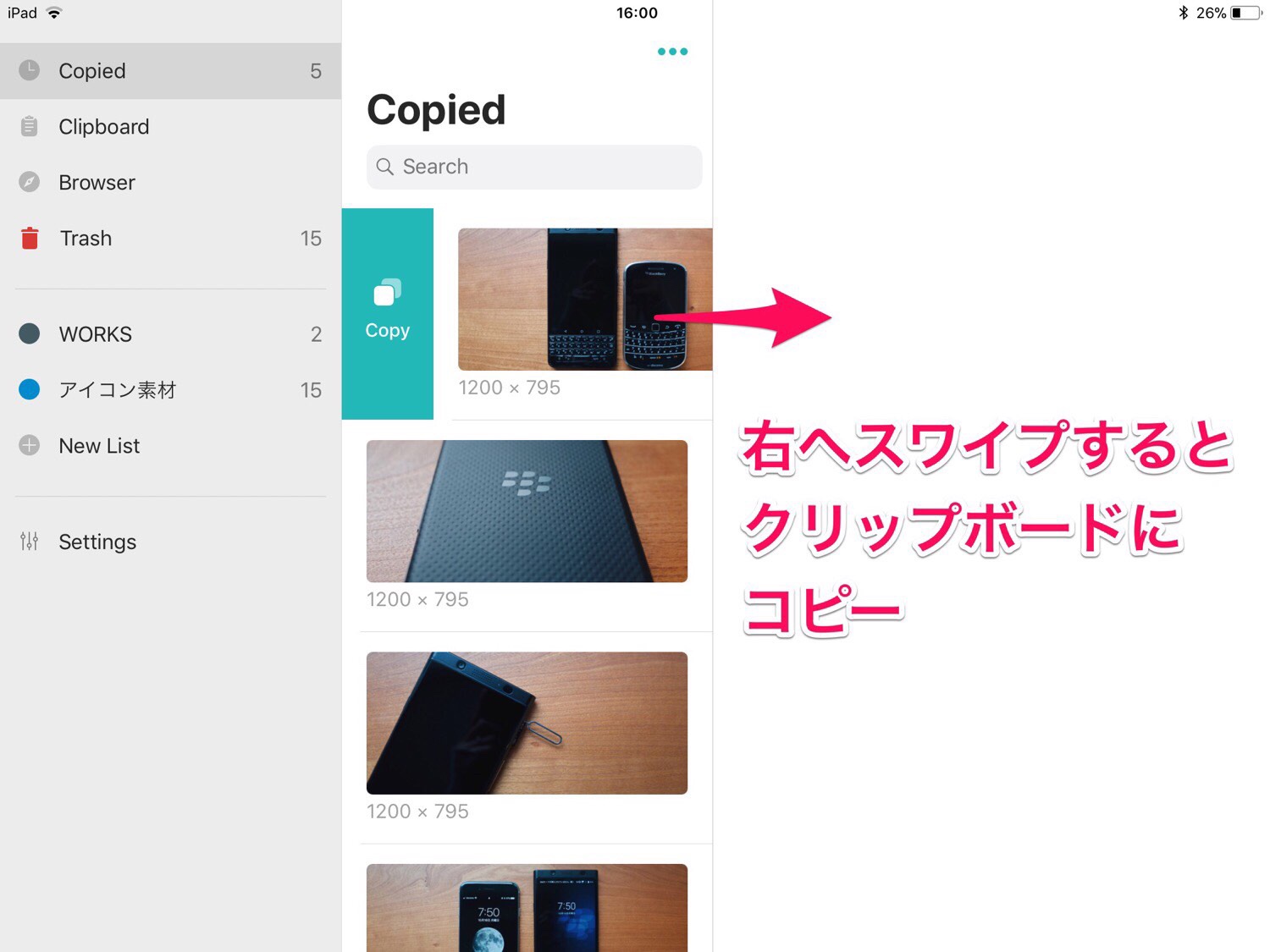 

保存したデータは右へスワイプするとクリップボードへコピーされます
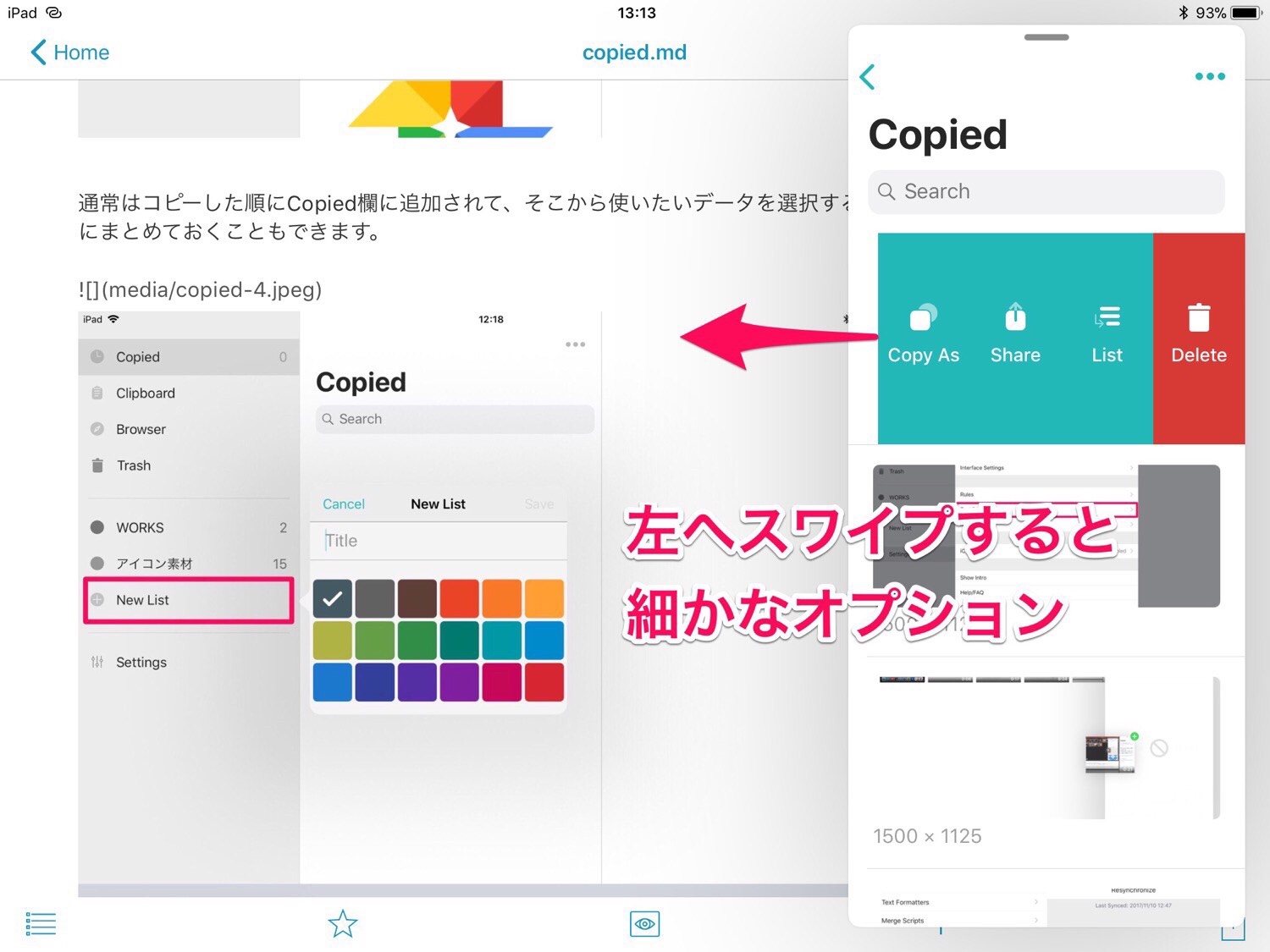 

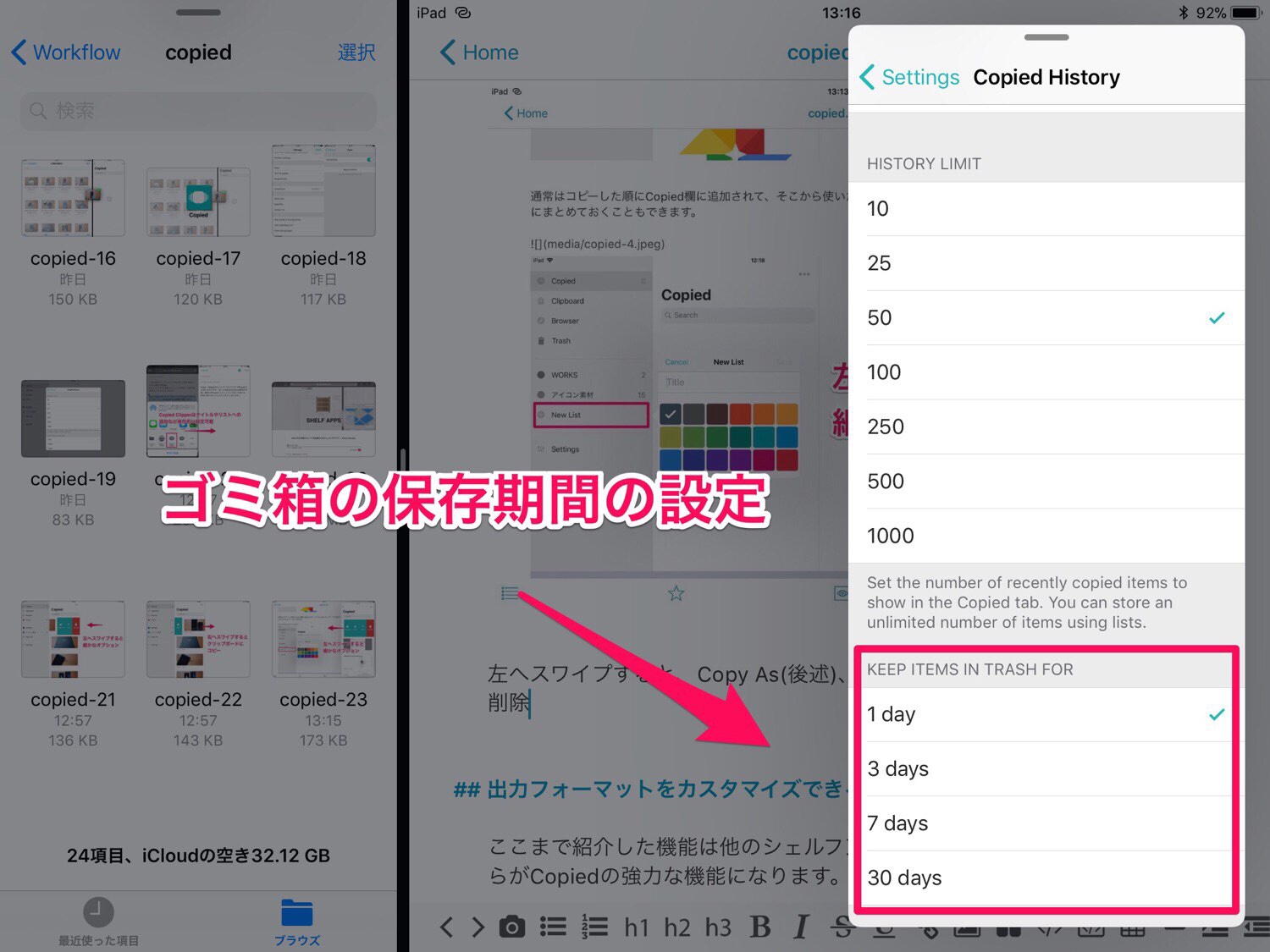 

Settings → Copied History → KEEP ITEMS IN TRASH FOR
削除したデータはまずPCのようにゴミ箱に設定された期間保管され、その後自動で削除されます。
スポンサーリンク
リストで整理整頓
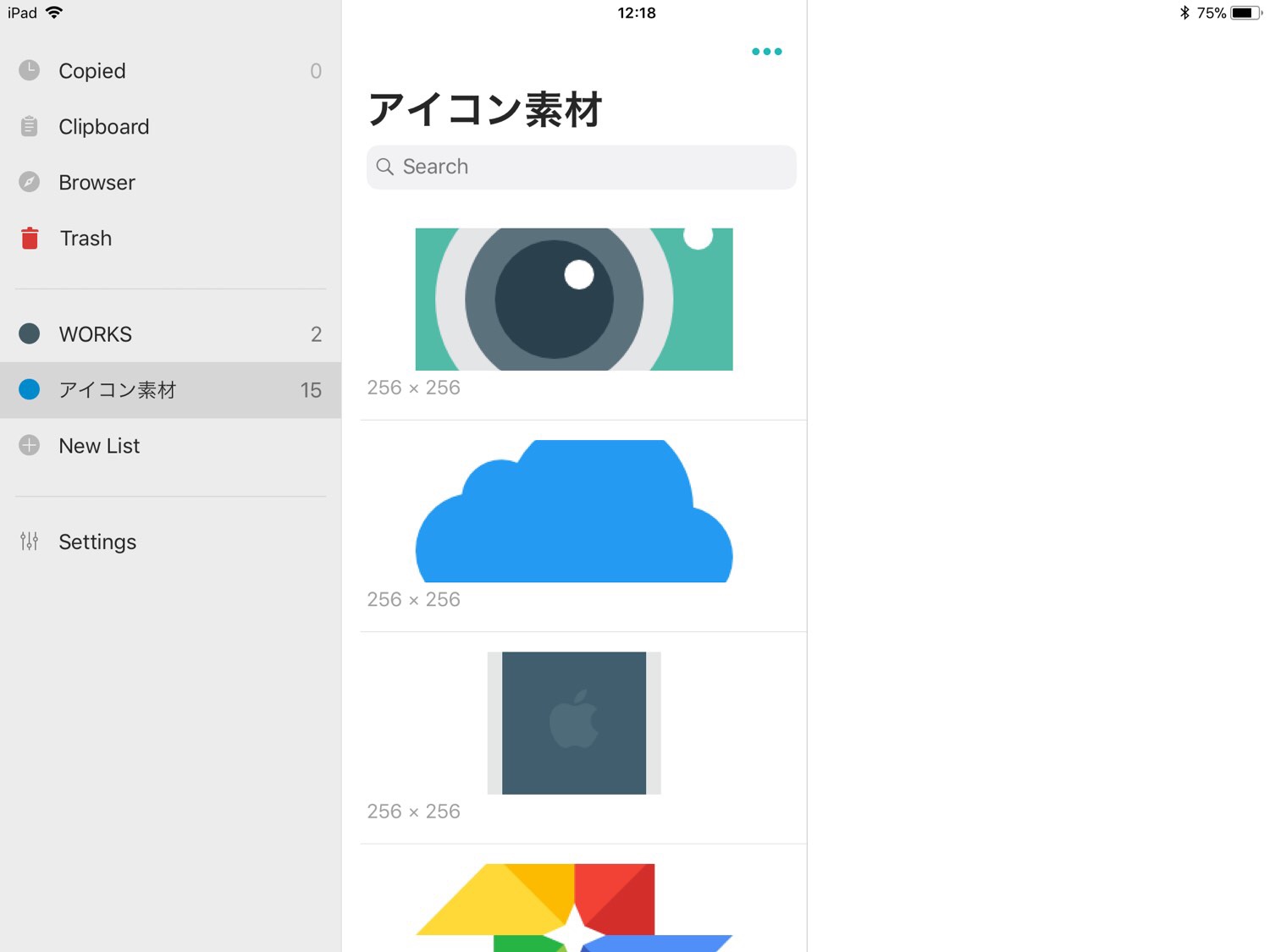 

通常はコピーした順にCopied欄に追加されて、そこから使いたいデータを選択するのですが、よく使うものはリストにまとめておくこともできます。
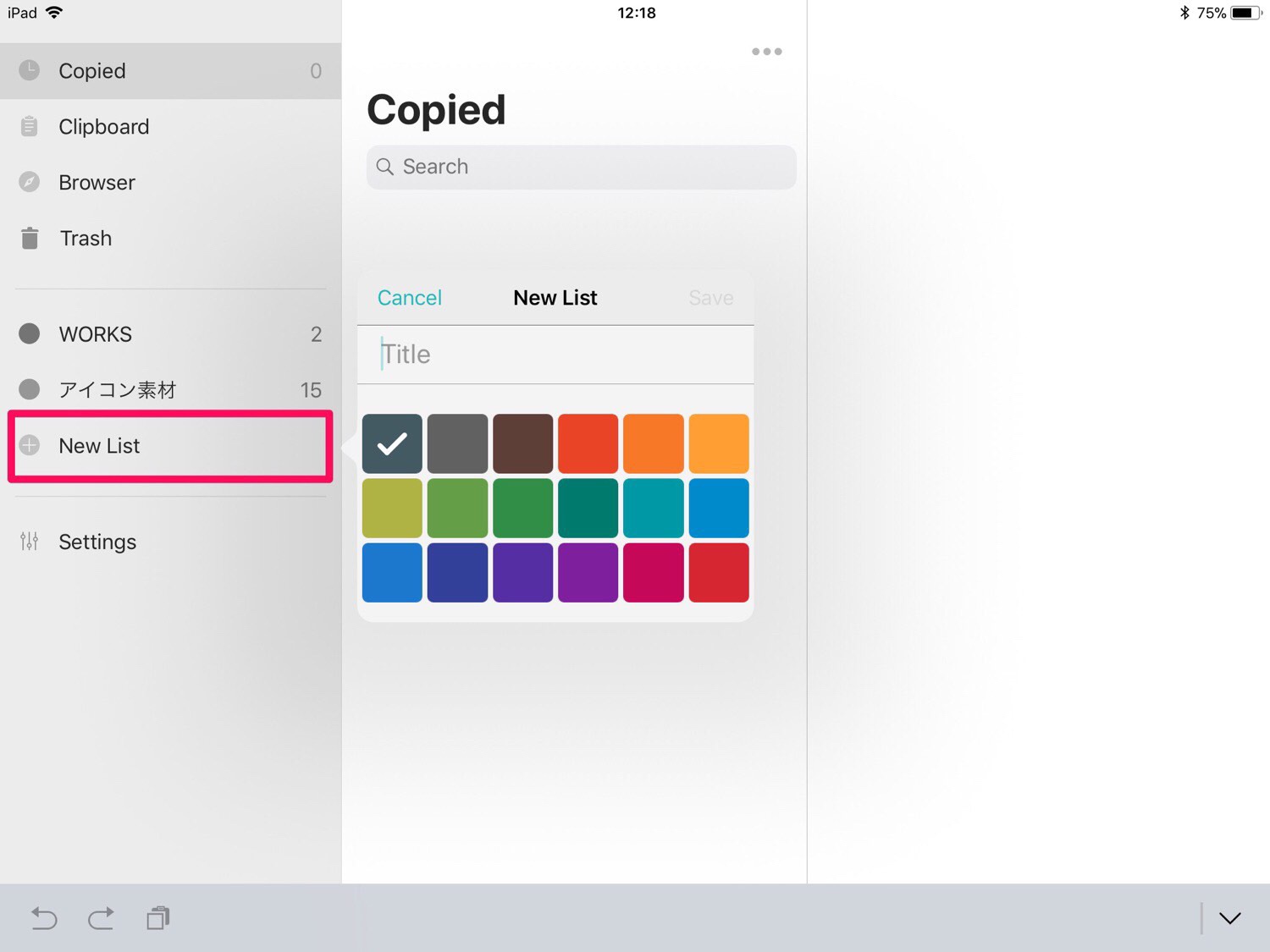 

赤枠の「New List」からリストを作成できます。
リスト名だけでなくリストのカラーを選択できるので視認性が良くて嬉しいところ。
スポンサーリンク
出力フォーマットをカスタマイズできる
ここまで紹介した機能は他のシェルフアプリと遜色ないのですが、ここからがCopiedの強力な機能になります。
Copiedでは保存したテキストデータをユーザーの好きなようにカスタマイズしたフォーマット(形式)で出力できる点です。
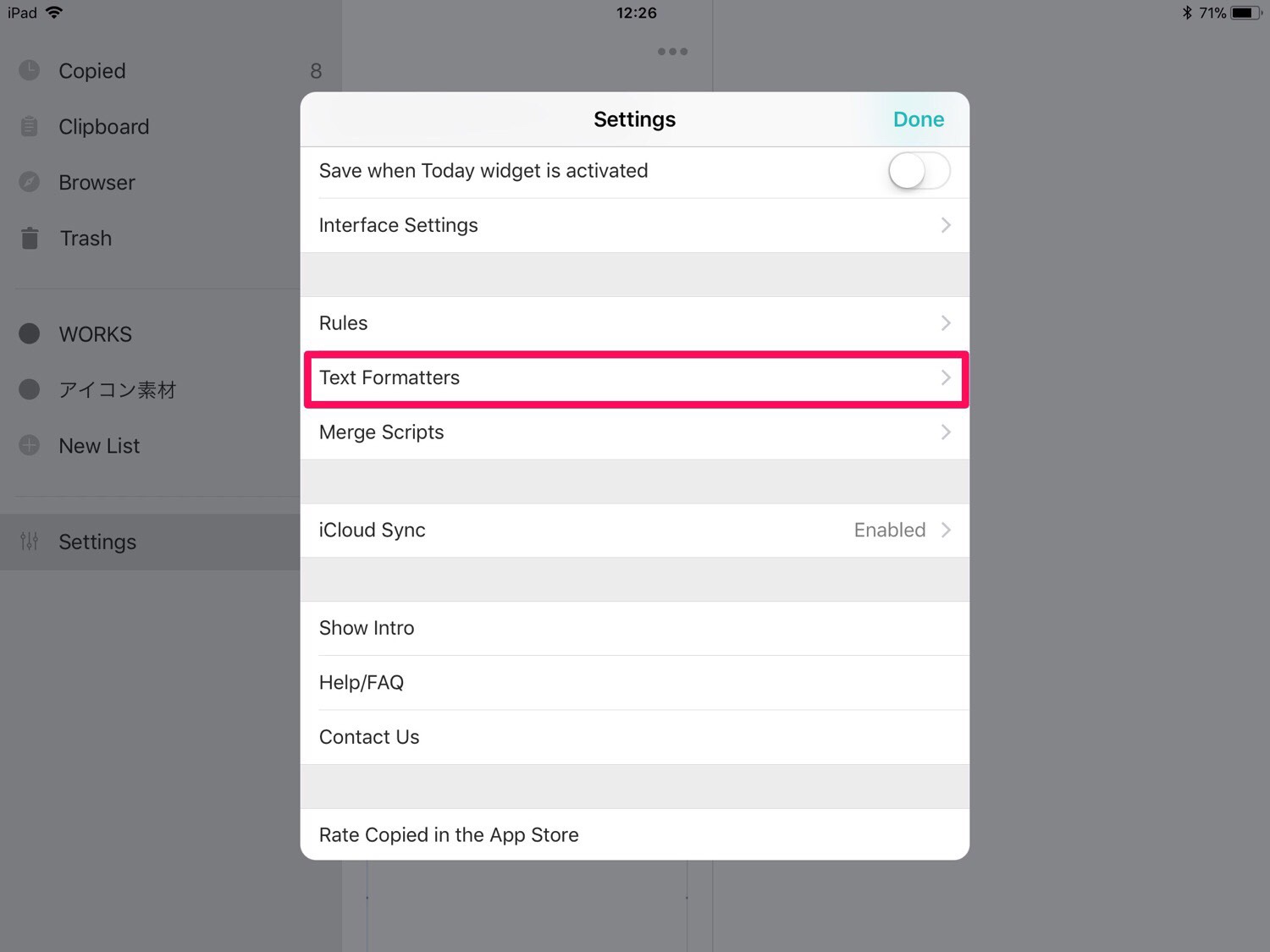 

Settings内の「Text Formatters」から設定
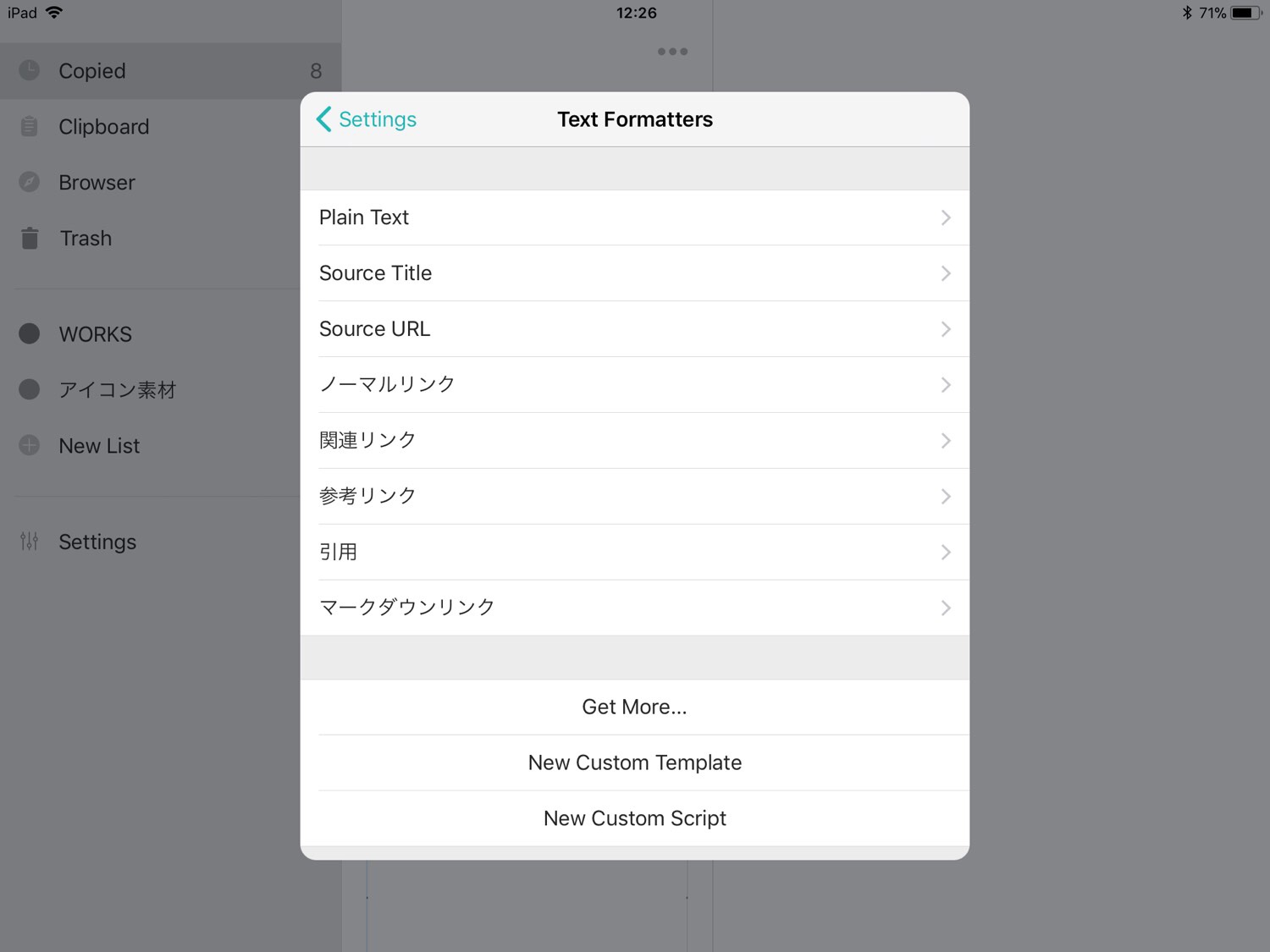 

ノーマルリンクから下が僕が設定しているフォーマット
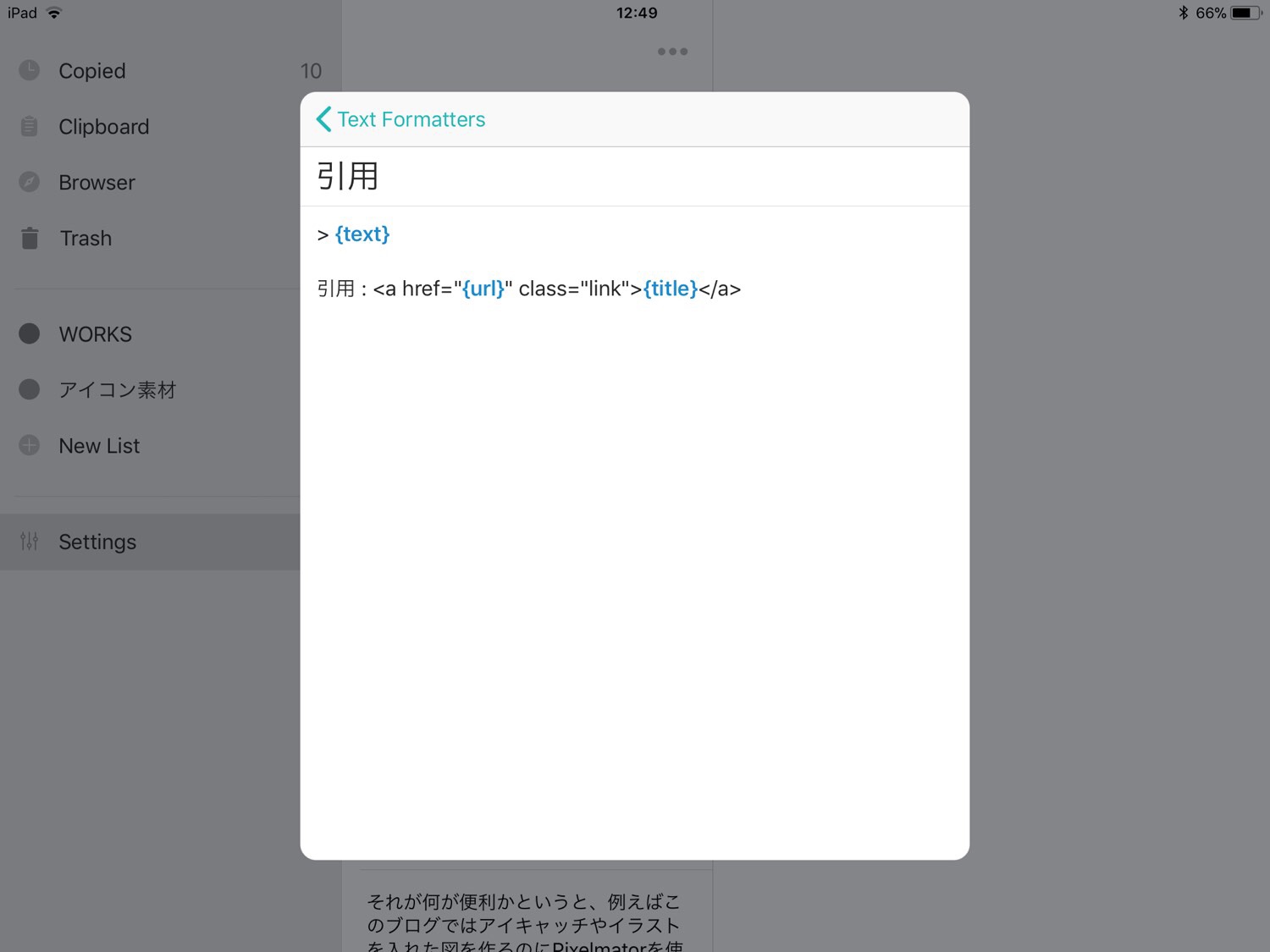 

ブログで引用時に使うフォーマット
使えるプレースホルダー
- {title}
- {url}
- {text}
上記の3種類を使ってカスタマイズすることができます。
このブログはiPadのみで書いているのですが、リンクの貼り付けでHTMLタグを直接書く場合が多くあります。
例えばこんな感じのもの。
<a href="https://www.blky.me/2017/11/08/shelf-gladys-yoink" class="link">iPadでの作業スピードを加速させるシェルフアプリ – Yoink Gladys | zak zak zak</a>
<div class="kanren">
<div class="kanren-title">関連記事</div>
<div class="kanren-inner">
<a href="https://www.blky.me/2017/11/08/shelf-gladys-yoink" class="link">iPadでの作業スピードを加速させるシェルフアプリ – Yoink Gladys | zak zak zak</a>
</div>
</div>
このようなものを一々書いていたら、とても面倒。
そういったものは「Workflow」という自動化アプリで対処していました。
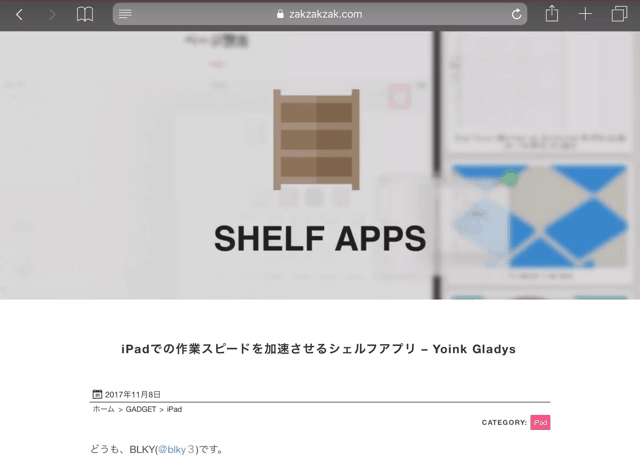
表示しているページからタイトル、URLを取得して自動でリンク作成しクリップボードへ
Workflowでは1つ作るのに、「共有→Run Workflow→リンク作成レシピ」を1アクション取る必要があり、上記のようにそれぞれ作るには合計で2アクション取らなければなりません。
CopiedをiPadで使った感じ。
iPadだとドラッグ&ドロップも対応しています。 pic.twitter.com/xUqnKk6mOu— blky (@blky3) November 10, 2017
Copiedでは上記の動画のようにURLをコピーするだけで、カスタマイズしたフォーマットに出力ができます。
スポンサーリンク
iCloudでiPhoneと連携
iCloud経由でiPhoneと同期することができます。
デフォルトでiCloud同期はオフになっているので設定が必要になります。
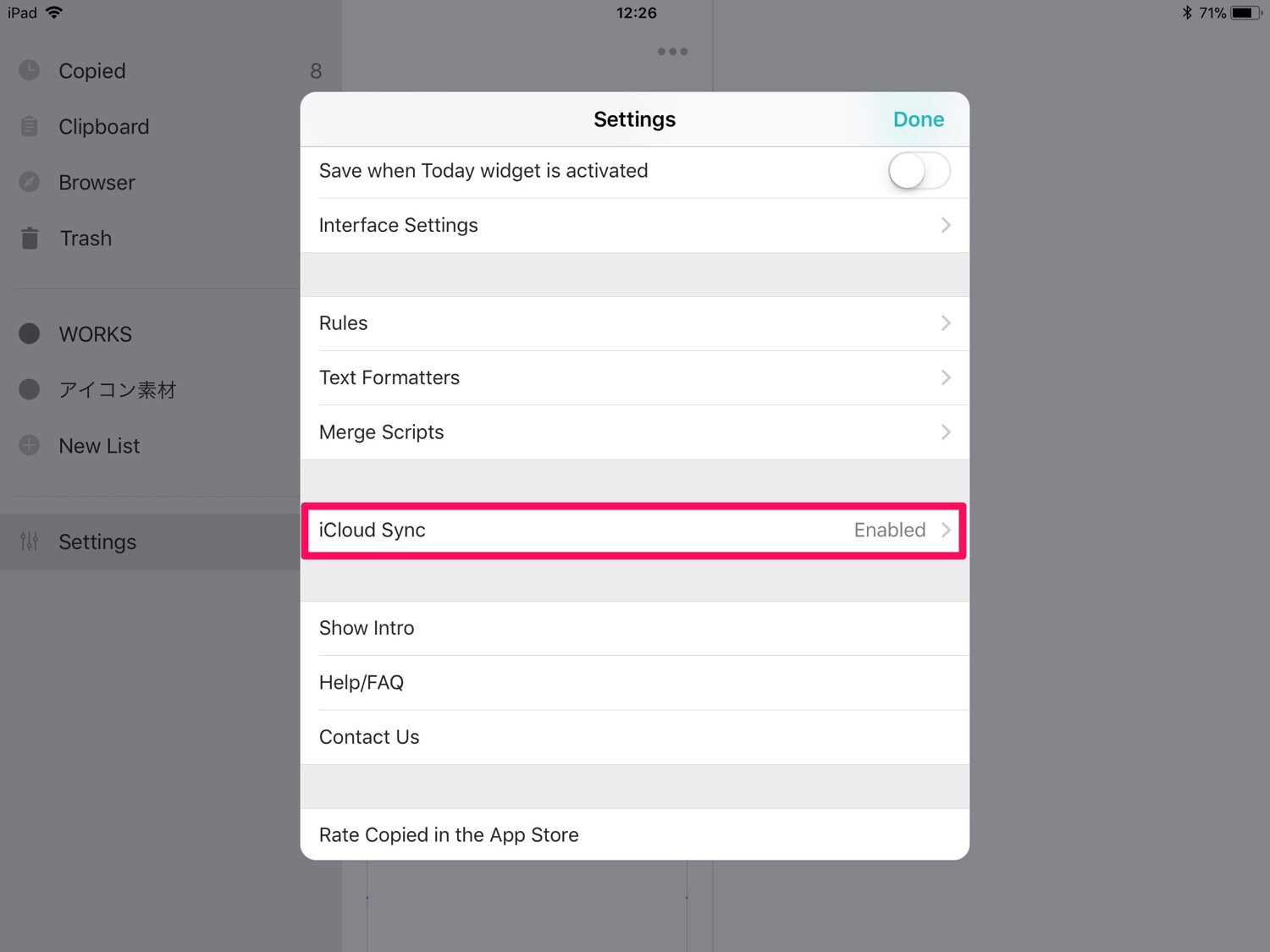 

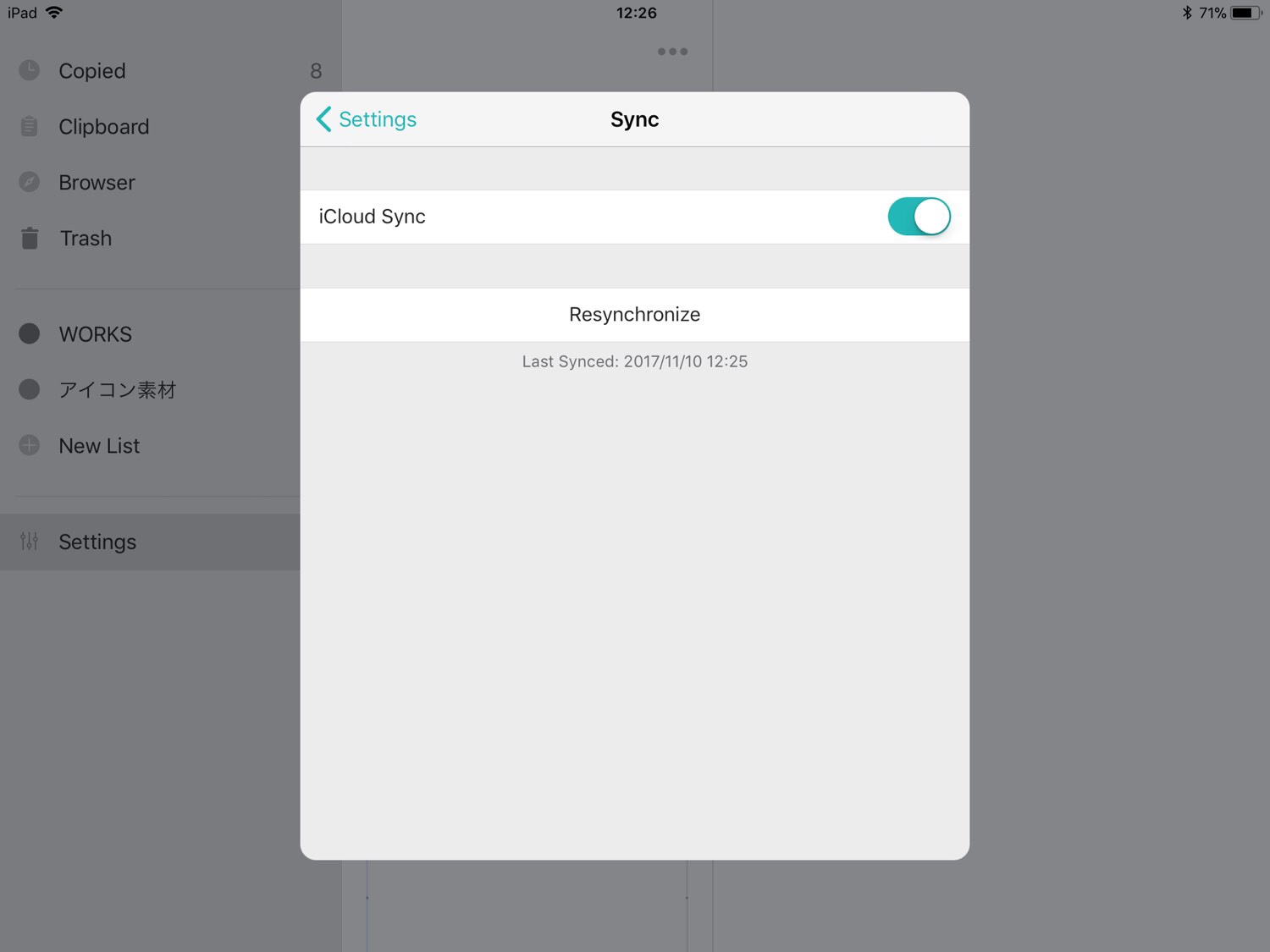 

Settings内のちょうど真ん中あたり「iCloud Sync」を開きオンにすればOK。
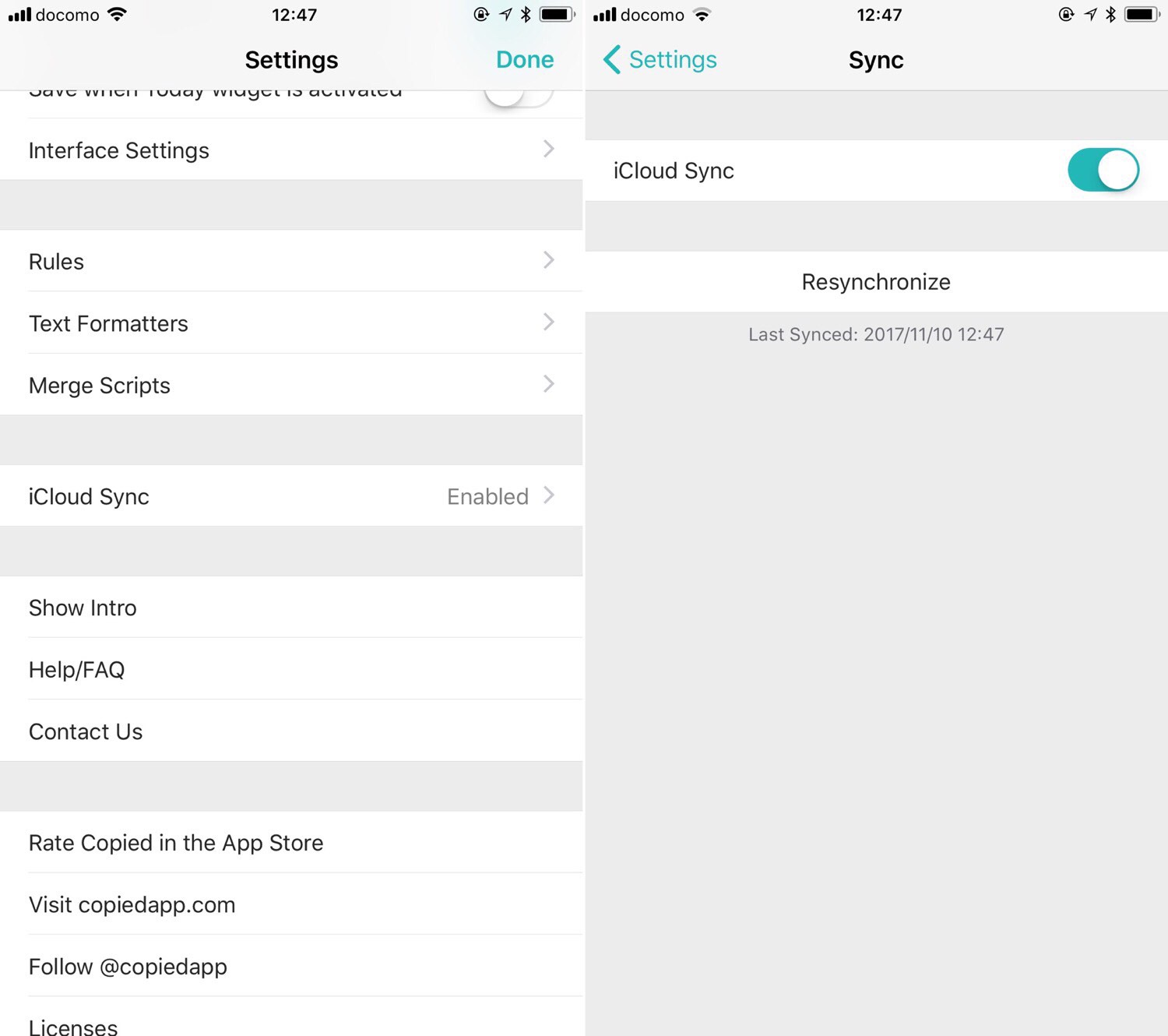 

iPhoneでも同じように設定すると自動で同期
スポンサーリンク
iPhoneではCopiedキーボード・Copiedブラウザが便利
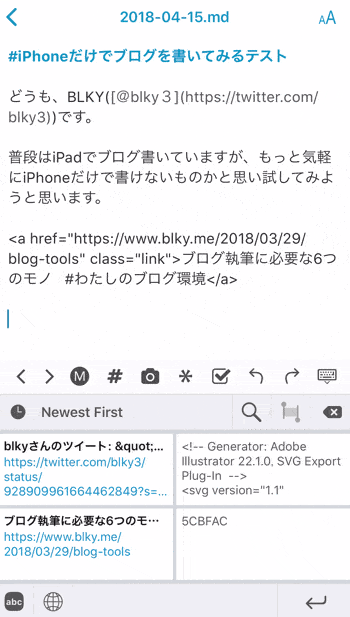
アプリを2画面ひらけないiPhoneではCopiedキーボードを使うと便利。上記のGIF動画のようにキーボードから出力ができます。
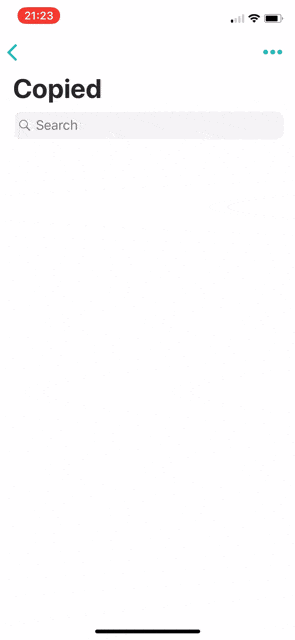
同じくCopiedにクリップするには、Copied Browserを使うとコピーした瞬間にCopiedに保存されます。
まとめ
iPadでの作業効率をグンと高めるCopiedについて紹介してみました。
iPadでの作業の効率アップのために一度お試しを。
RELATED POSTS
LATEST POSTS
スポンサーリンク