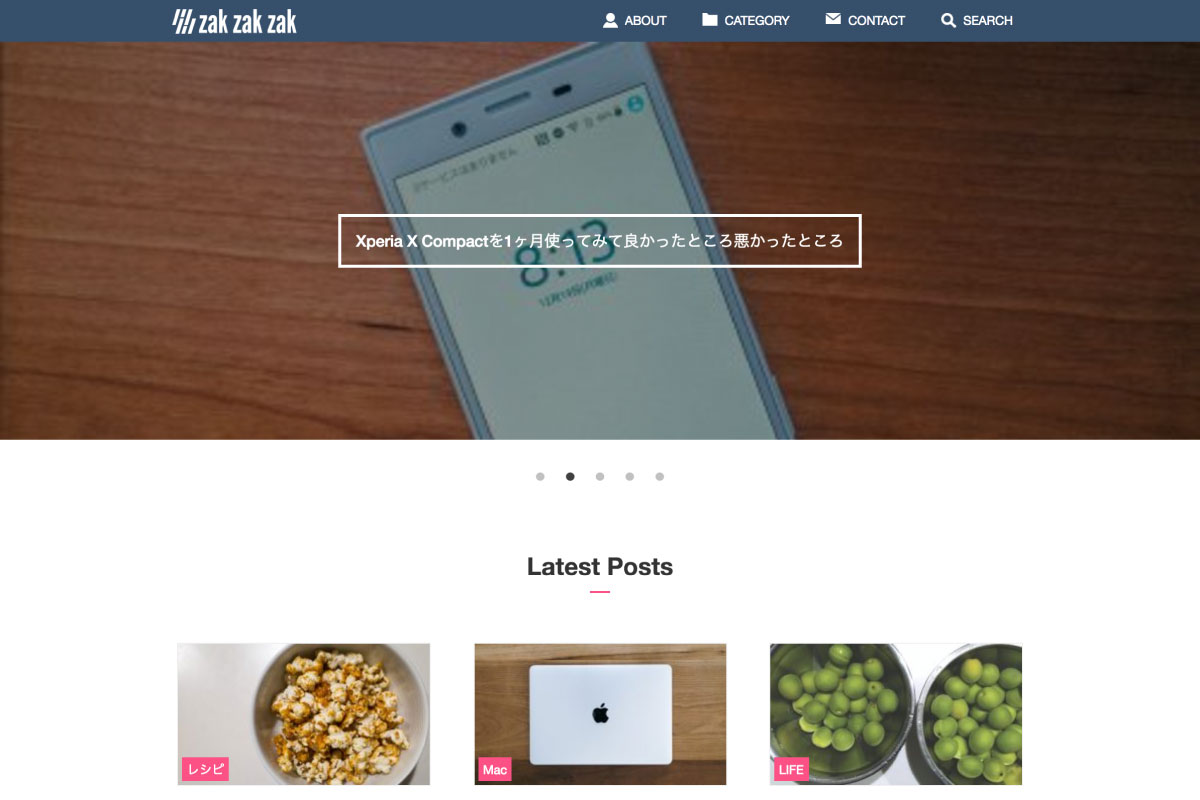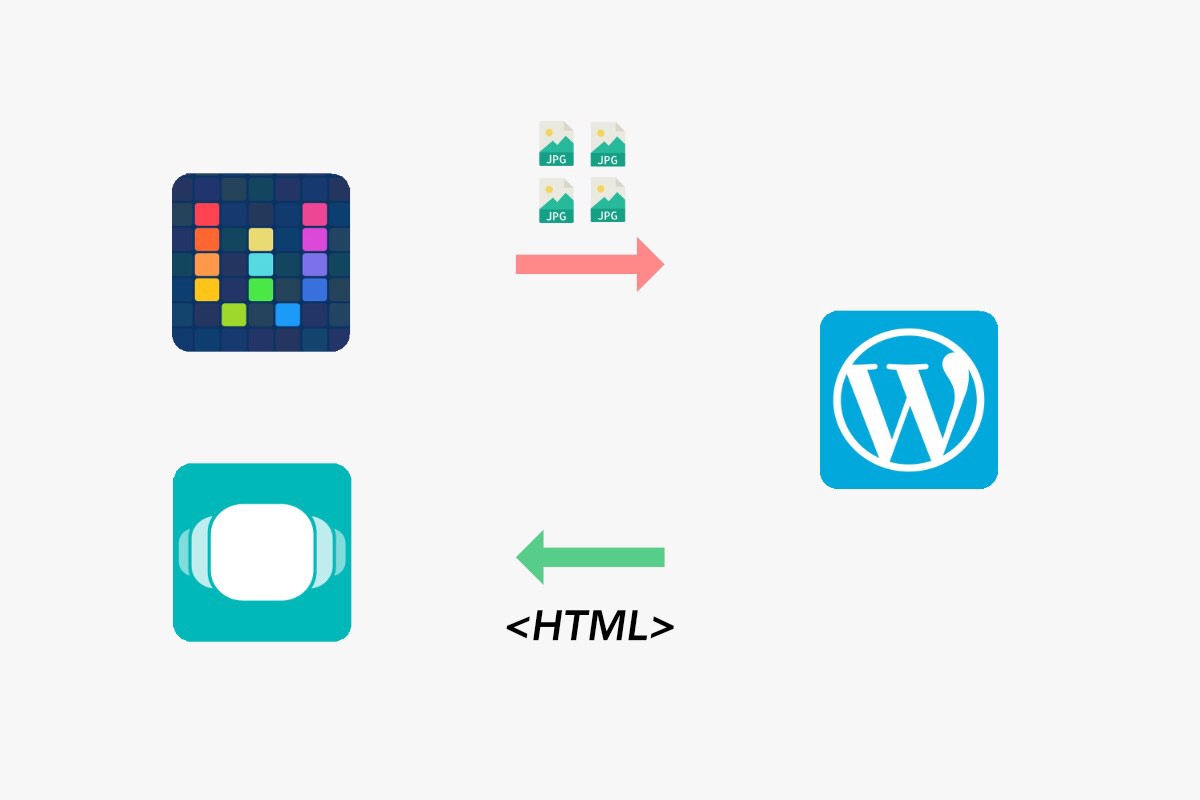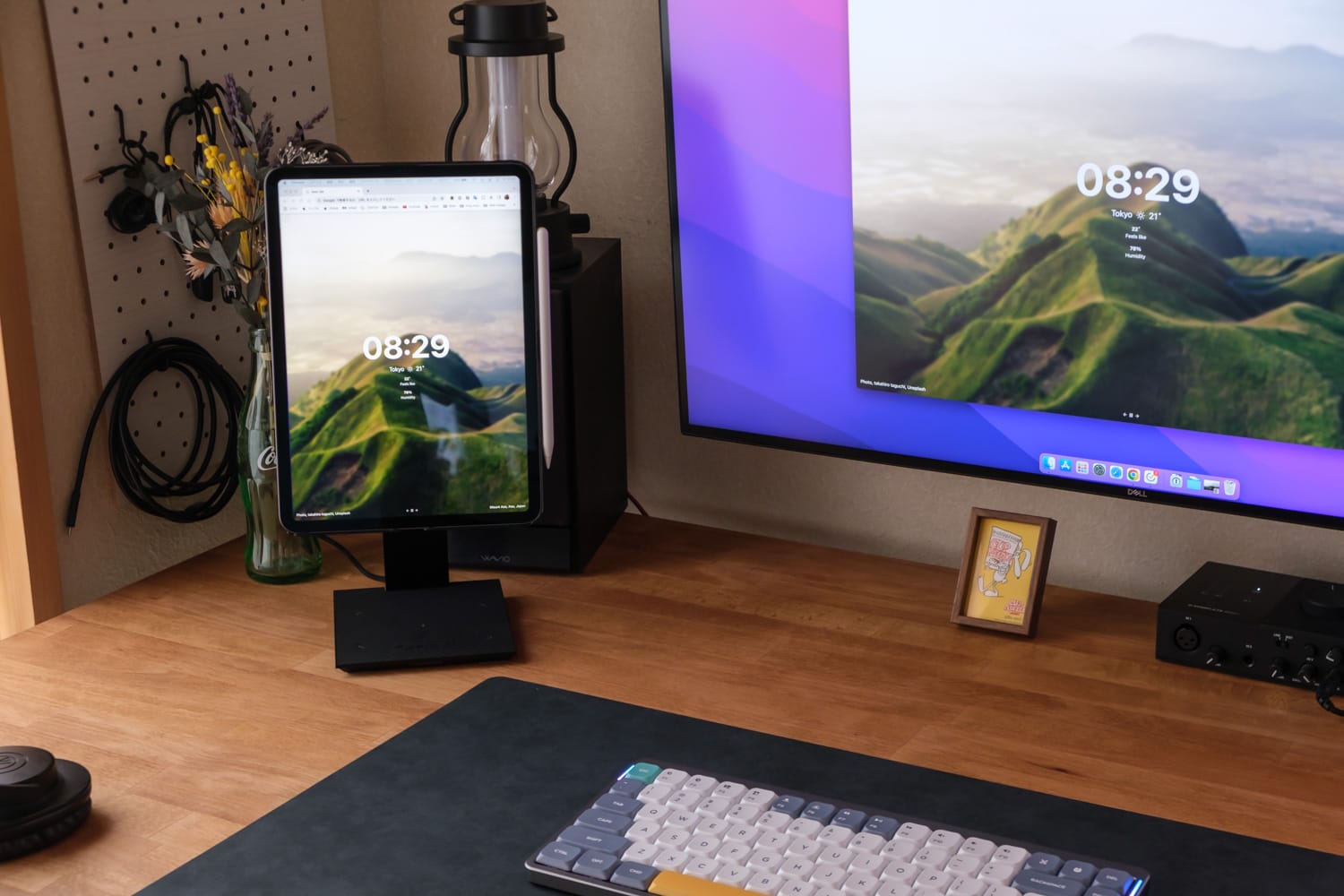
Warning: Undefined array key 1 in /home/ipadsc/blky.me/public_html/wp/wp-content/themes/enhance-v6/inc/adsense.php on line 45
Warning: Undefined array key 2 in /home/ipadsc/blky.me/public_html/wp/wp-content/themes/enhance-v6/inc/adsense.php on line 48
Warning: Undefined array key 3 in /home/ipadsc/blky.me/public_html/wp/wp-content/themes/enhance-v6/inc/adsense.php on line 51
Warning: Undefined array key 4 in /home/ipadsc/blky.me/public_html/wp/wp-content/themes/enhance-v6/inc/adsense.php on line 54
iPadにはMacのディスプレイとして使う機能、Sidecar(サイドカー)があります。
MacとiPadがそれぞれ同じApple IDで2段階認証でのログインしていて、macOS Catalina・iPadOS 13以降のOSバージョンになっているのが条件。
USBケーブルで繋いで有線・無線の両方に対応していますが、無線でも思いのほか遅延も少なくシームレスに繋がるので便利な機能です。
ただ一つ不満があって、従来のPCモニターは設定から表示を回転して縦にすることができますが、Sidecarでは縦表示にすることができません。使っているiPadが11インチのものになるので、横置きだとあまり表示領域も広くないなと。
BetterDisplayというアプリを使うことで、Sidecarを縦表示にすることができるので、今回紹介します。
スポンサーリンク
仮想ディスプレイを作るBetterDisplay
使うのは仮想ディスプレイを作ったり、ディスプレイ出力を操作するBetterDisplayというアプリ。
今回の方法を簡単に説明すると、BetterDispplayで縦向きの仮想のディスプレイを作り、Sidecarで接続したiPadへストリーミングする方法です。
BetterDisplayをセットアップ
リンクから最新版のBetterDisplayをインストール。
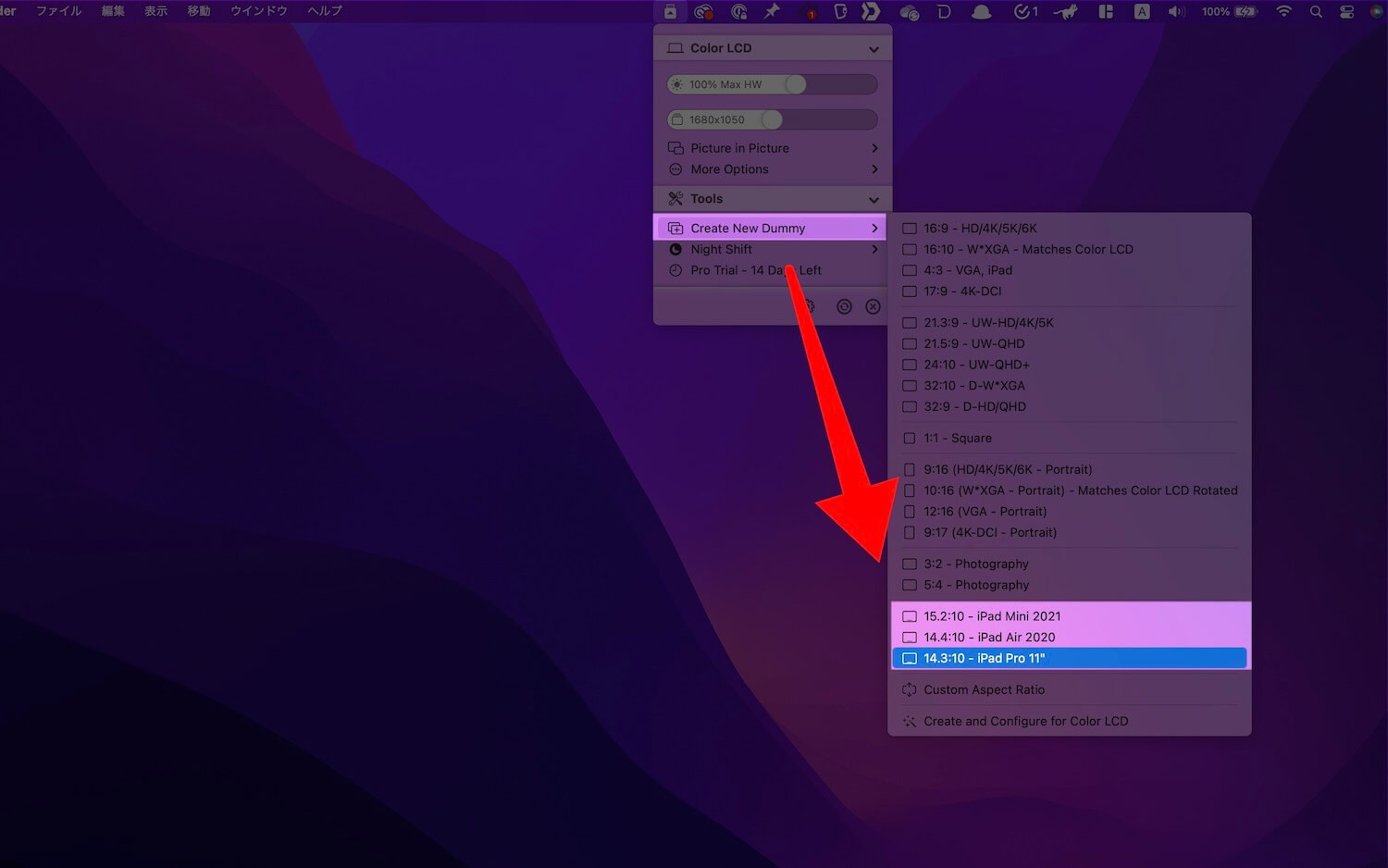
起動しメニューから「Create New Dummy」から仮想ディスプレイを作成します。さまざまなサイズのディスプレイサイズのテンプレートが用意されているので、使用しているiPadを選択。
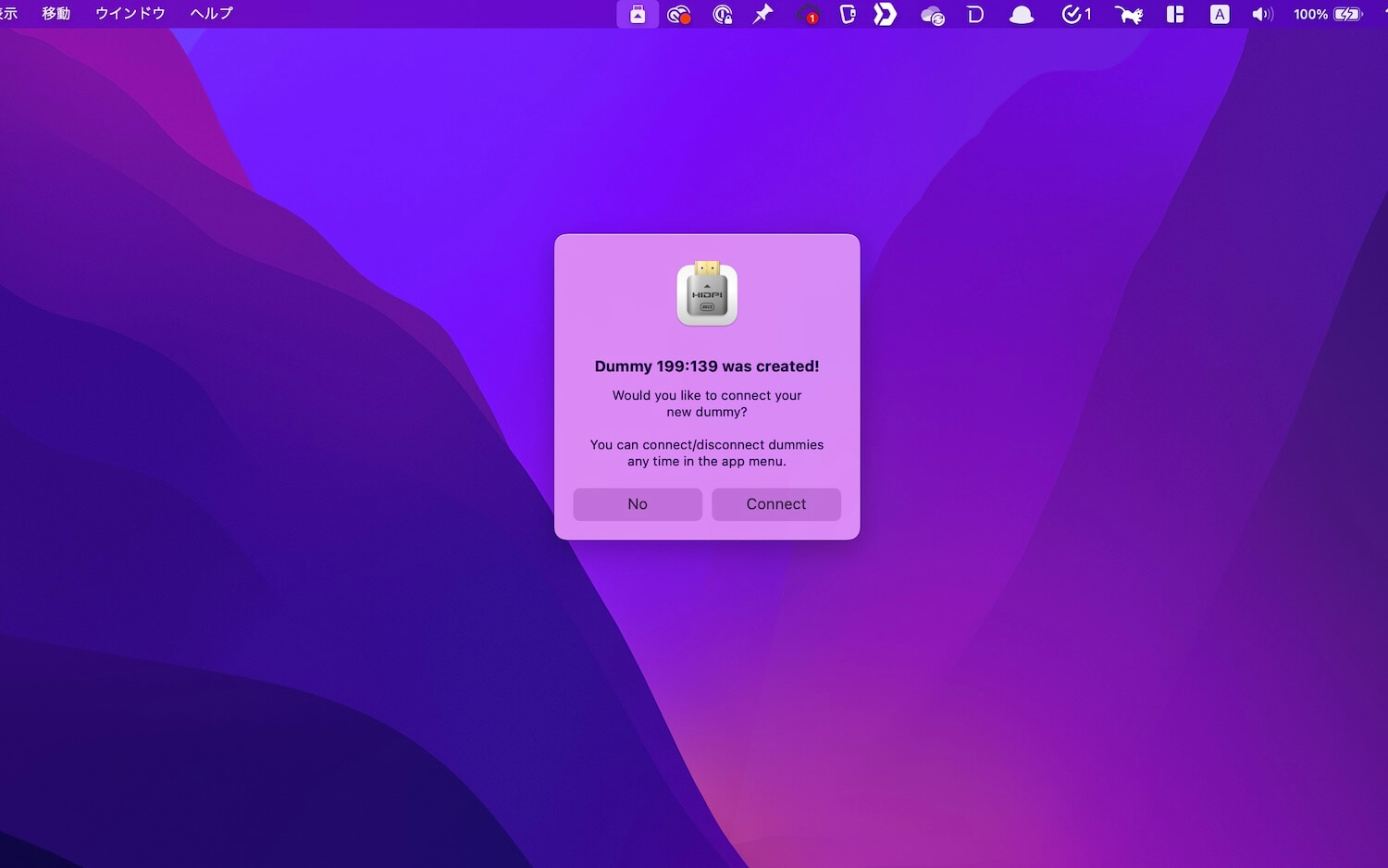
仮想ディスプレイが作成され、Macに接続するか聞かれるので「Connect」を選択します。
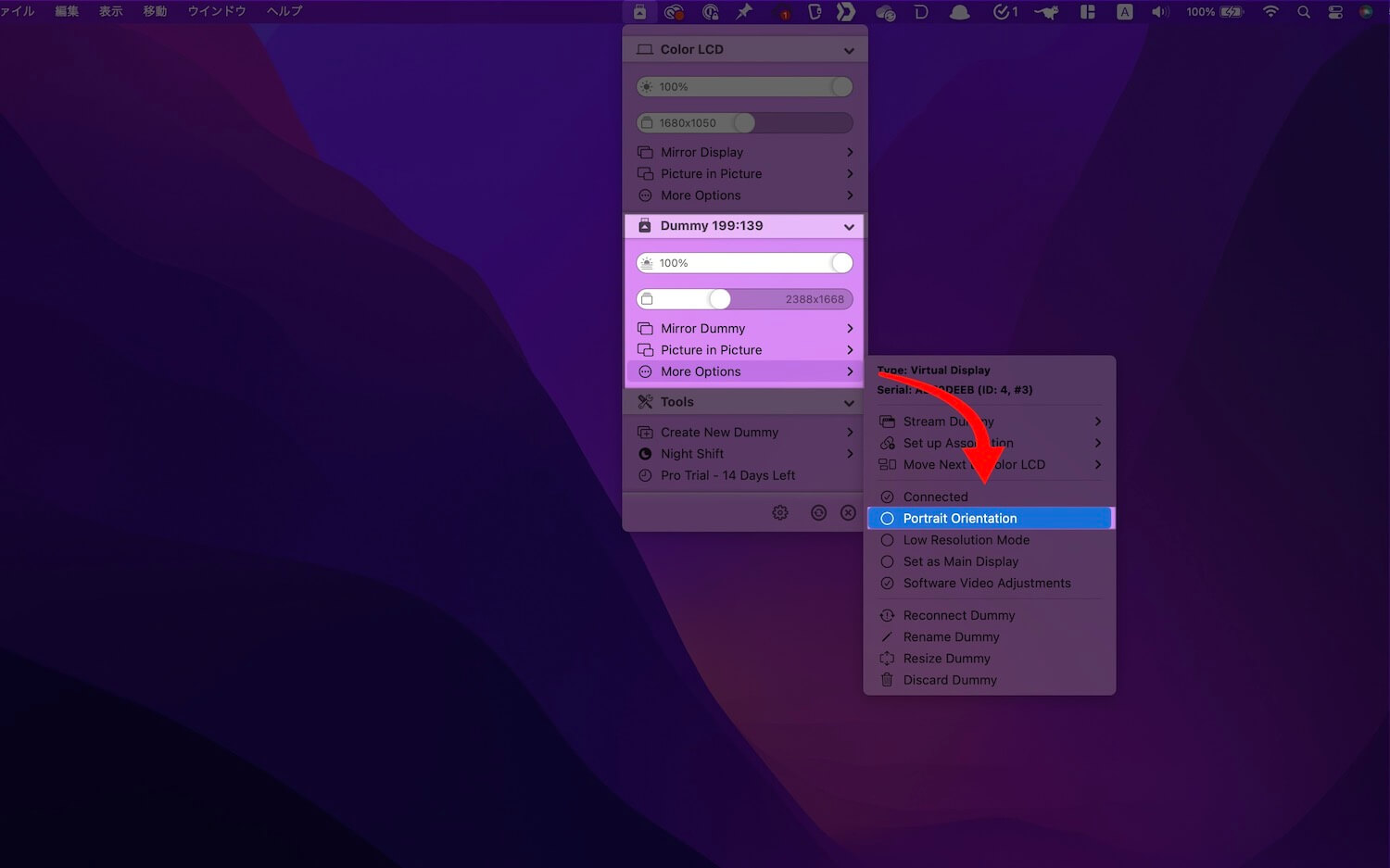
仮想ディスプレイを縦向きに回転する設定です。
作成した仮想ディスプレイが「Dummy※※※※」という名前でメニューに追加されているので(ここではDummy 199:139)、仮想ディスプレイ内の「More Options」→ 「Portrait Orientation」にチェックを入れます。
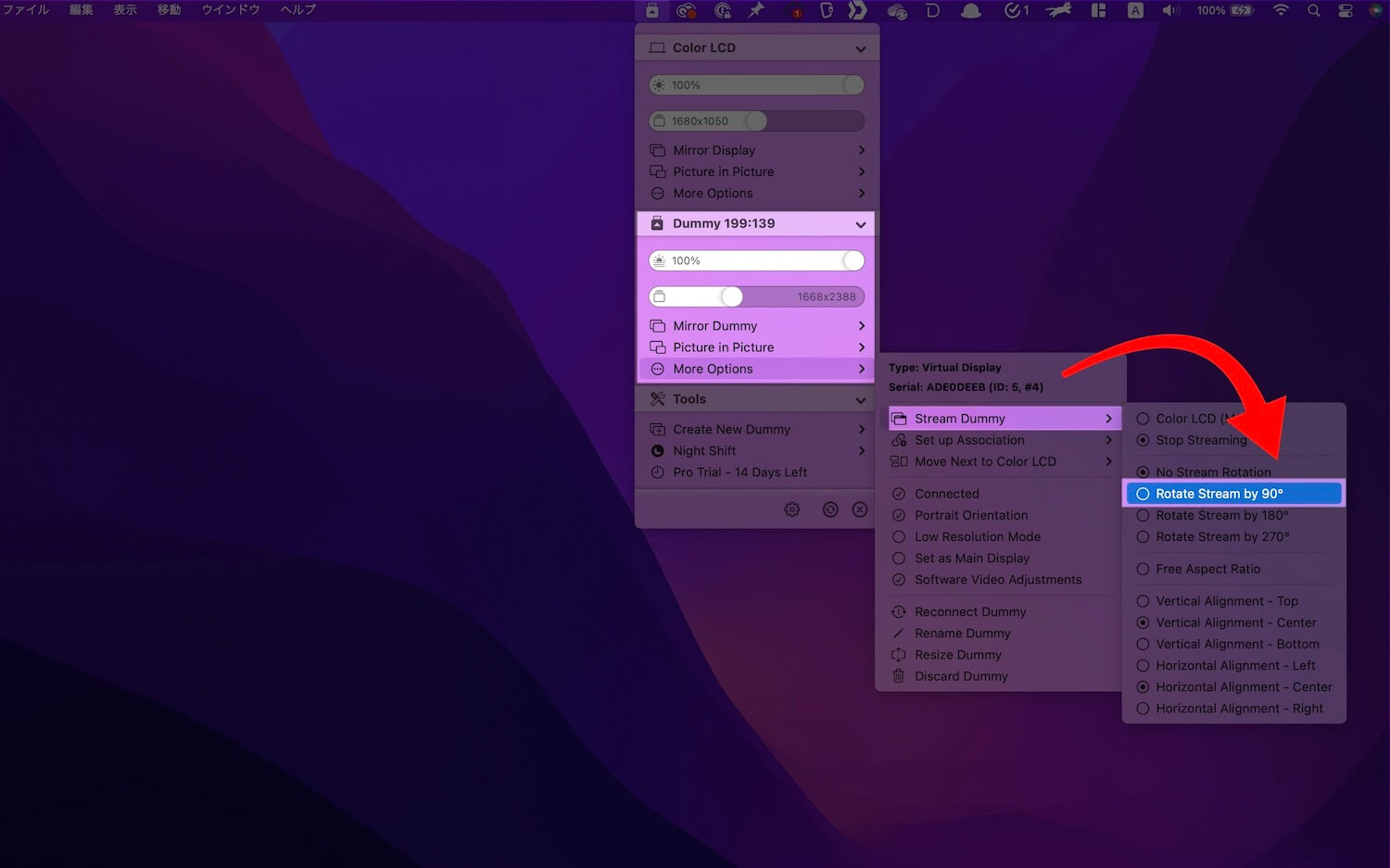
仮想ディスプレイをストリーミング時に90度回転する設定。
同じく仮想ディスプレイ内の「More Options」→「Stream Dummy」→「Rotate Stream by 90°」にチェックを入れます。
これで準備完了です。
縦ディスプレイをiPadへストリーミング
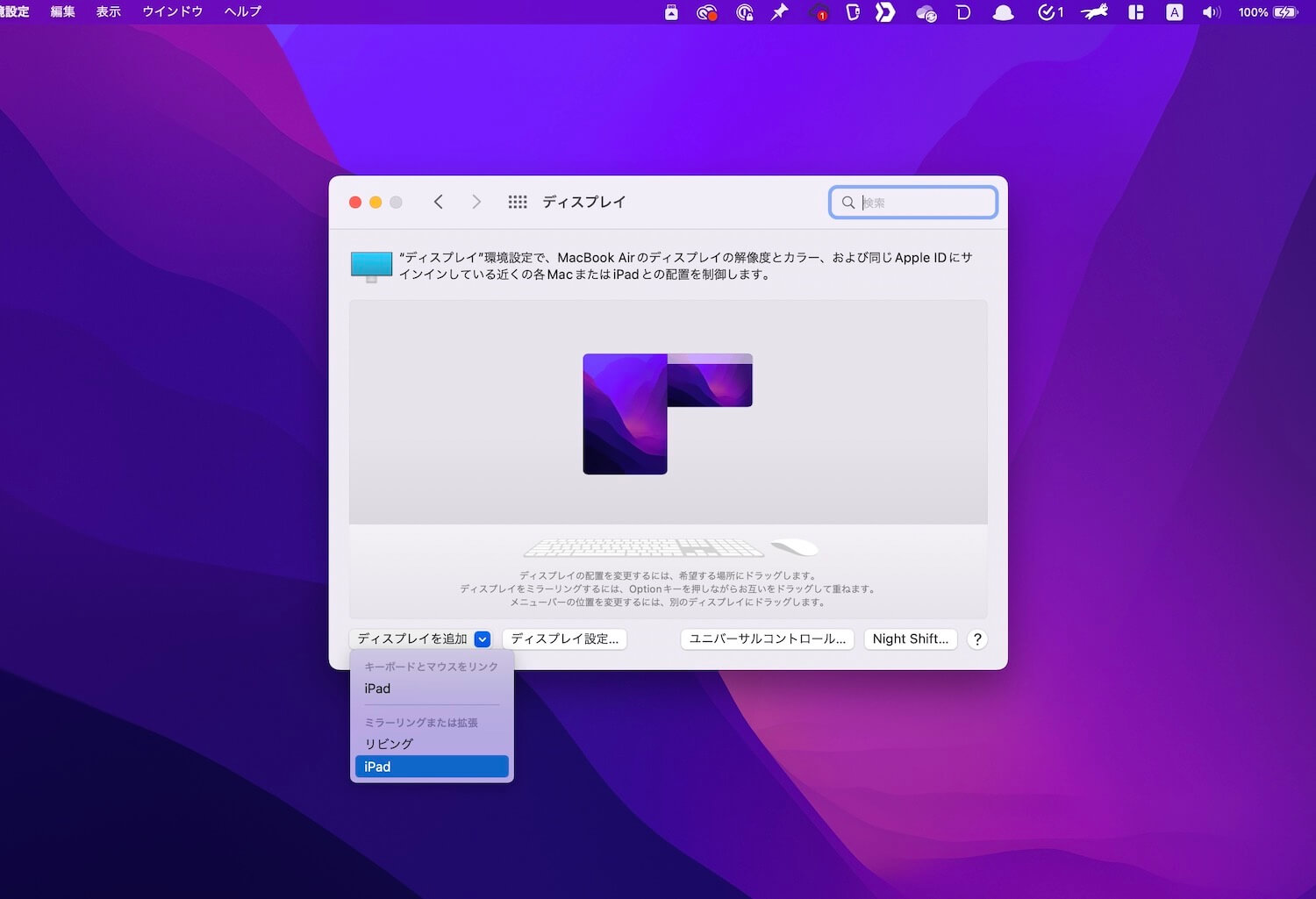
システム環境設定のディスプレイから、「ディスプレイを追加」→ ミラーリングまたは拡張のiPadを選択しSidecarを起動。
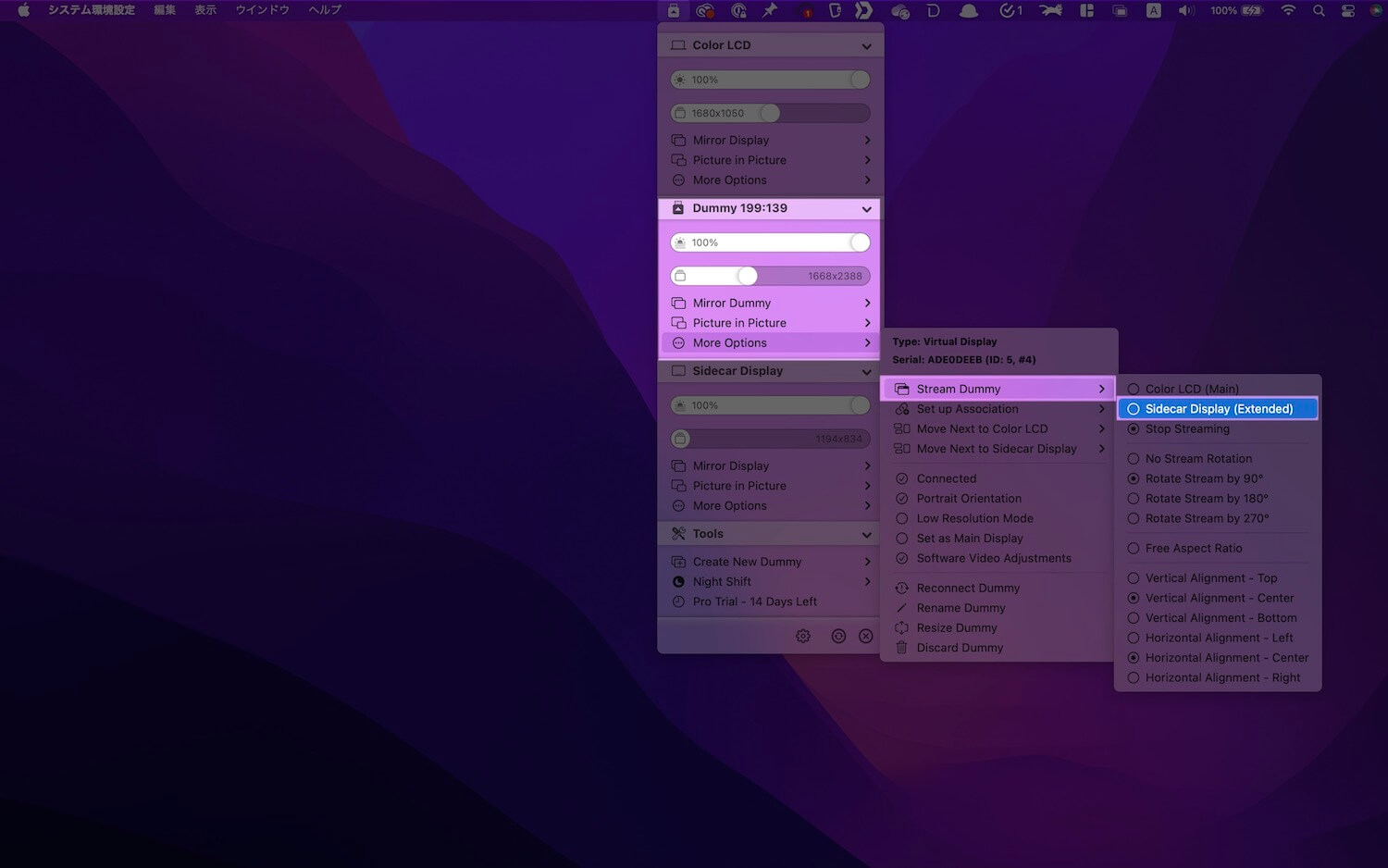
BetterDummyの仮想ディスプレイ内の「More Options」→「Stream Dummy」→「Sidecar Display(Extended)」にチェックを入れます。
これで縦向きのディスプレイがiPadに出力され完了です。
うまく表示されない場合は、一度Sidecarの接続を切り、BetterDummyを再起動してからトライしてみてください。
14日間のフリートライアル
仮想ディスプレイをストリーミングする機能はプロ版の機能になり、14日間のフリートライアルが終了すると使えなくなるので、プロ版のライセンス(執筆時点15ドル/約2,000円)を購入する必要があります。
簡単にプロ版のライセンス購入の手順を紹介。支払いにはPayPalが使えるので安心して購入できるなと思いました。
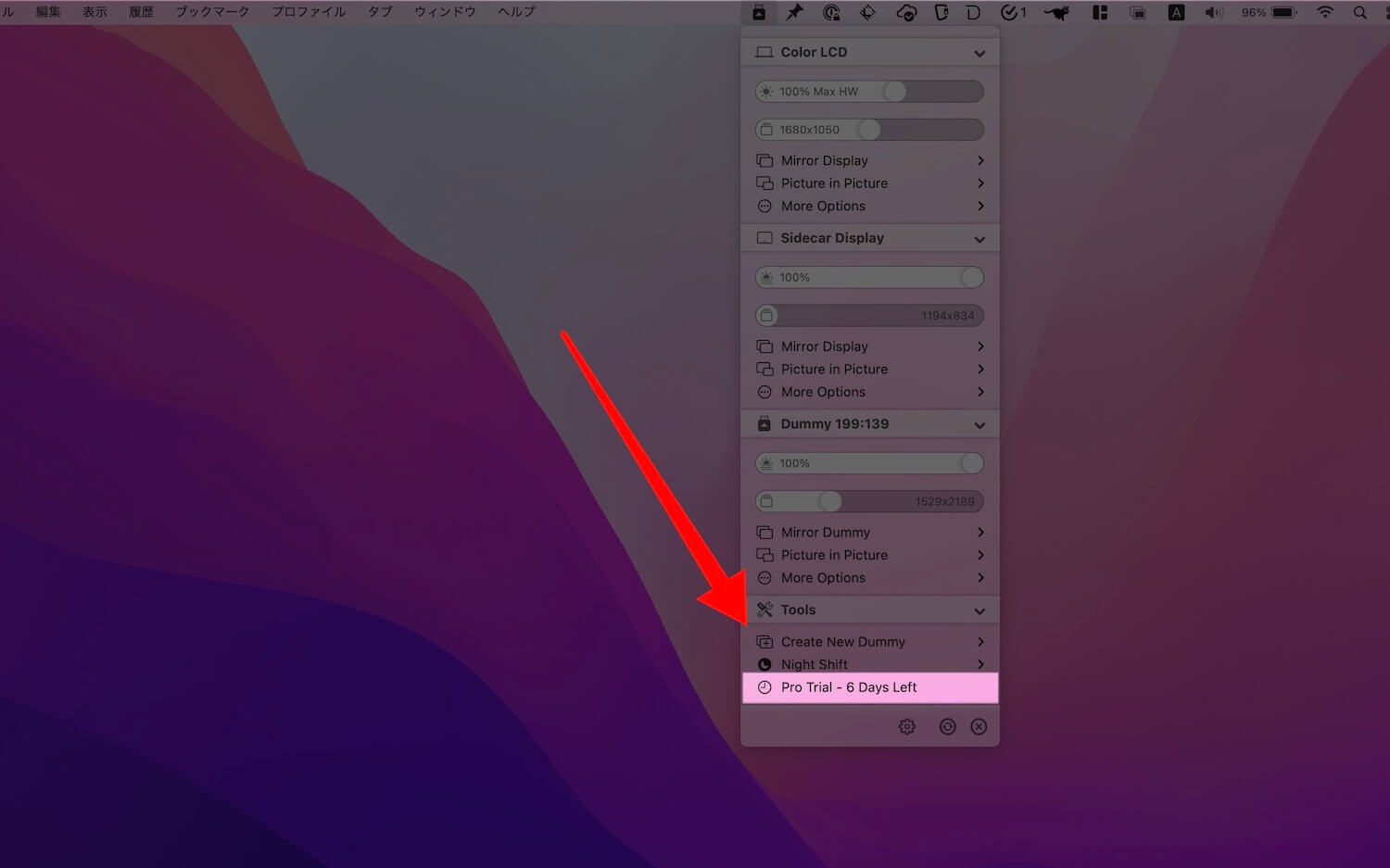
メニュー内の「Pro Trial…」をクリック。
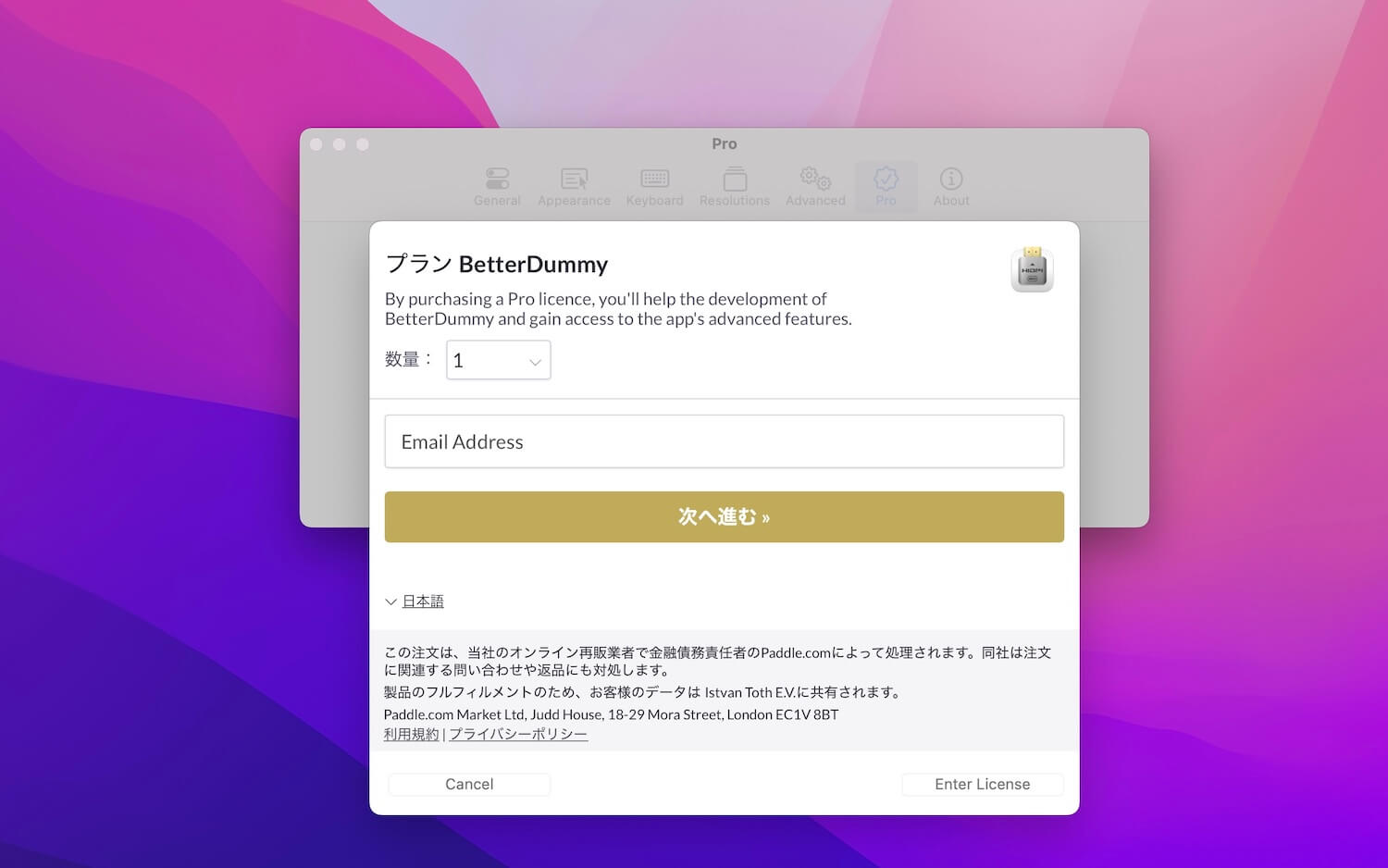
メールアドレスを入力して、次へ進む。
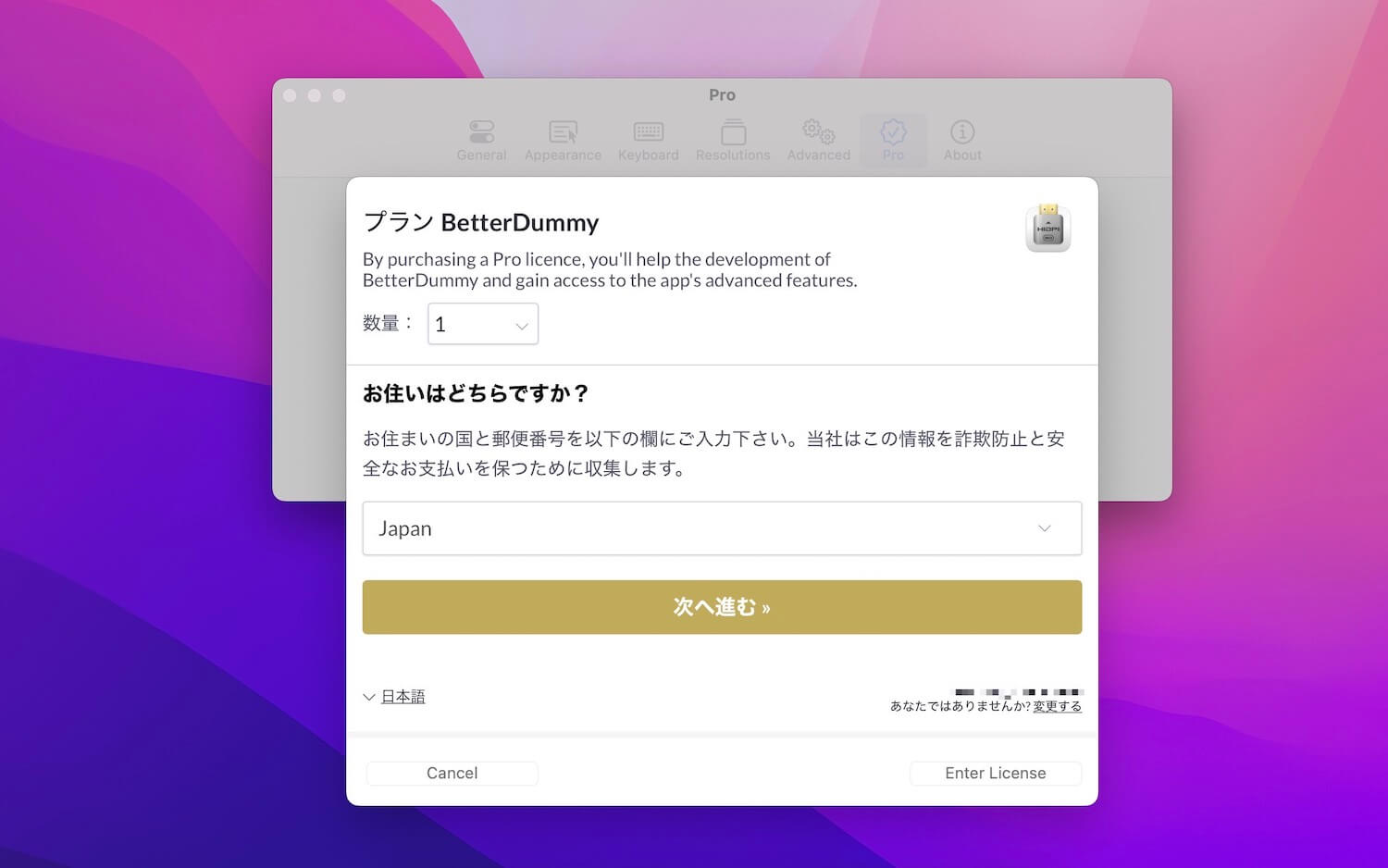
住まいの国を選択し、次へ進む。
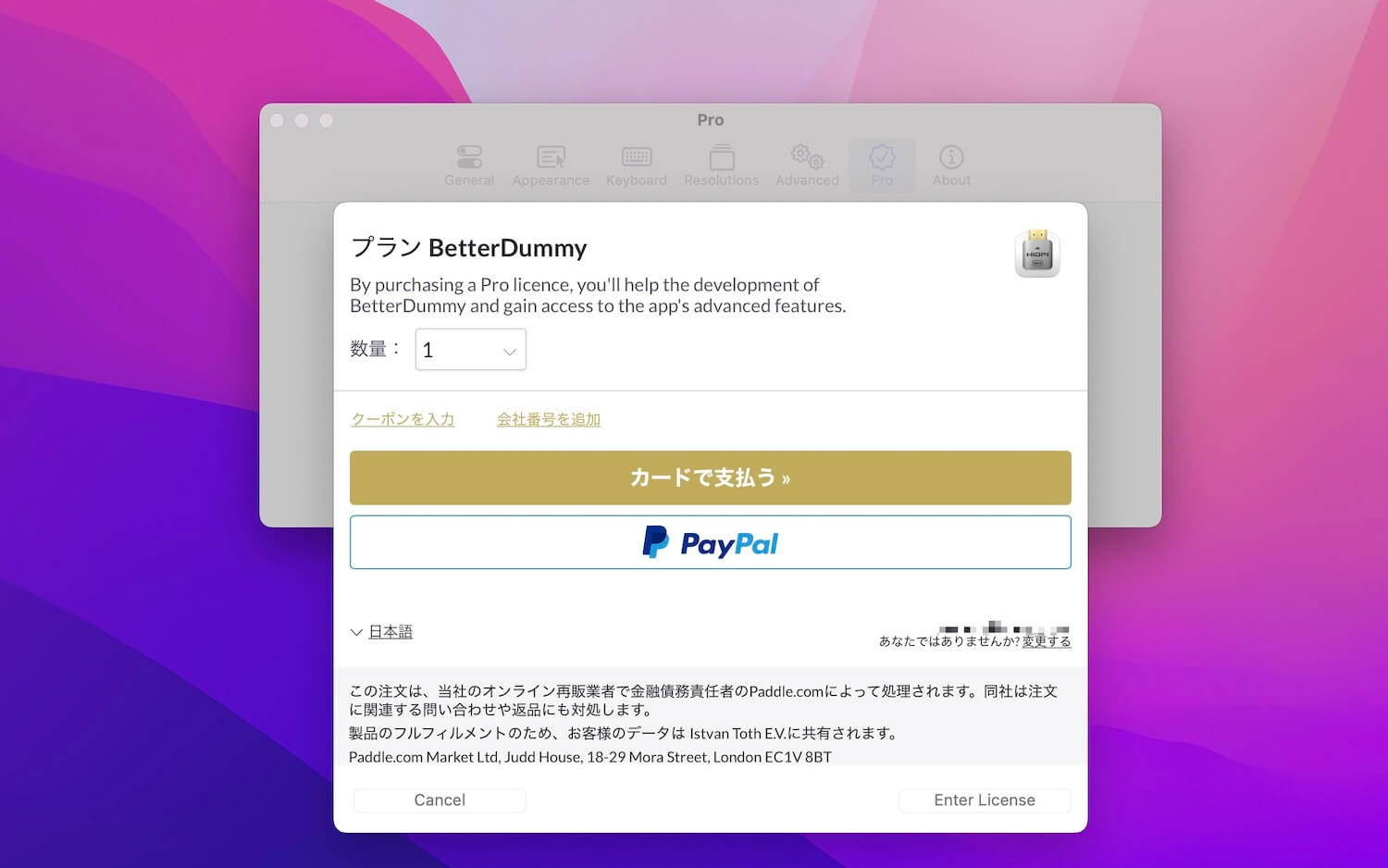
クレジットカード・PayPalで支払います。僕はPayPalを使いました。
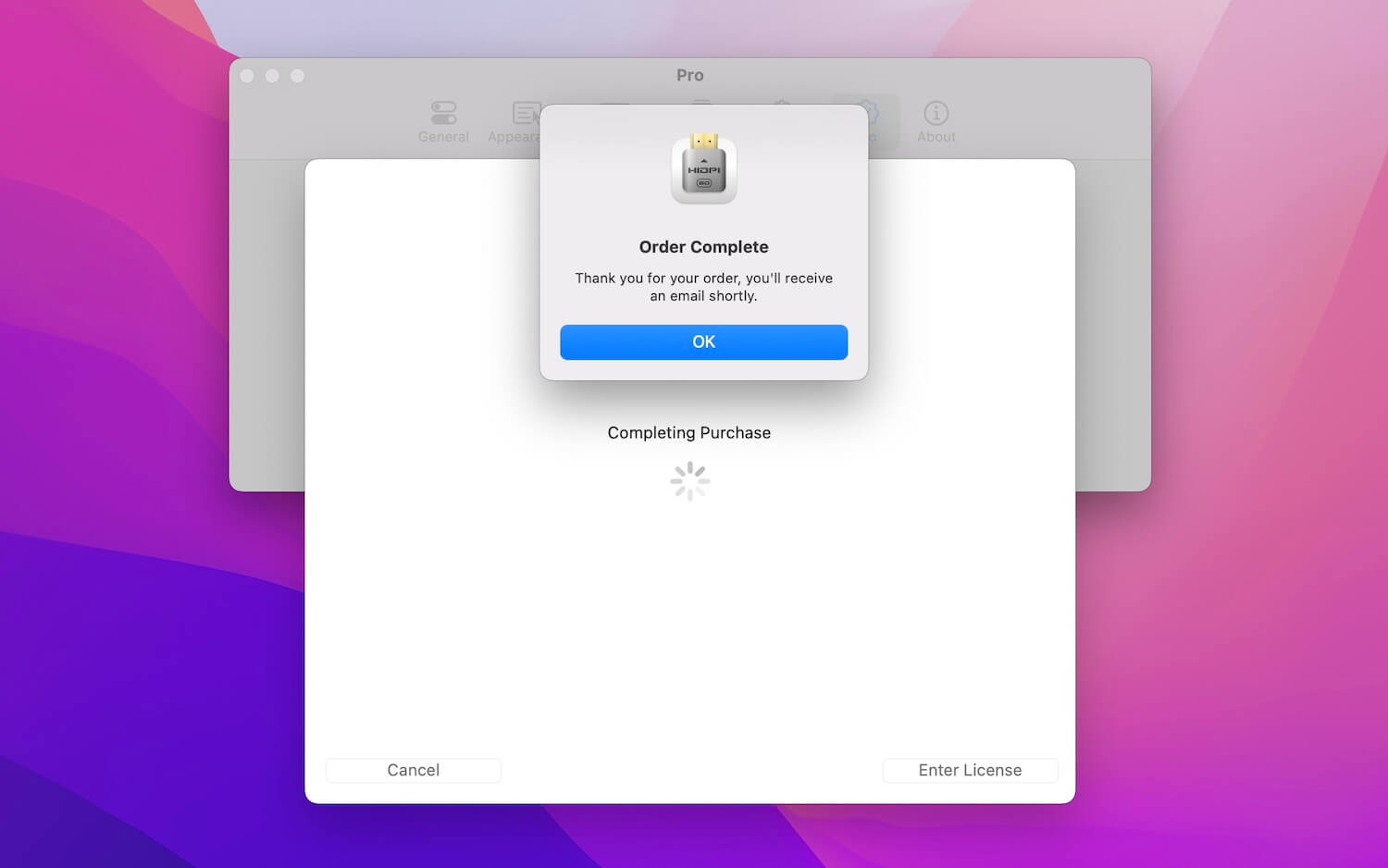
注文処理が完了
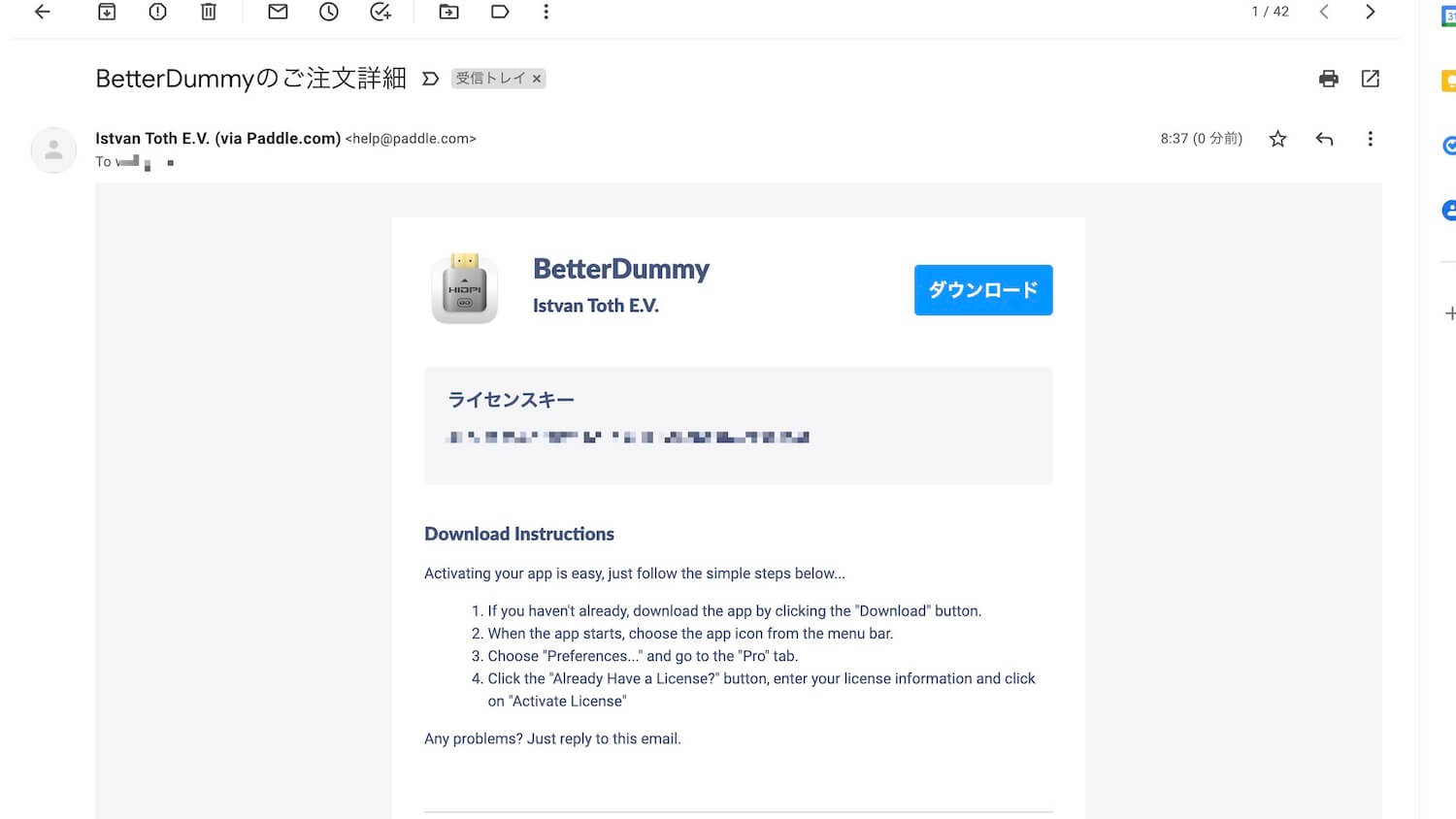
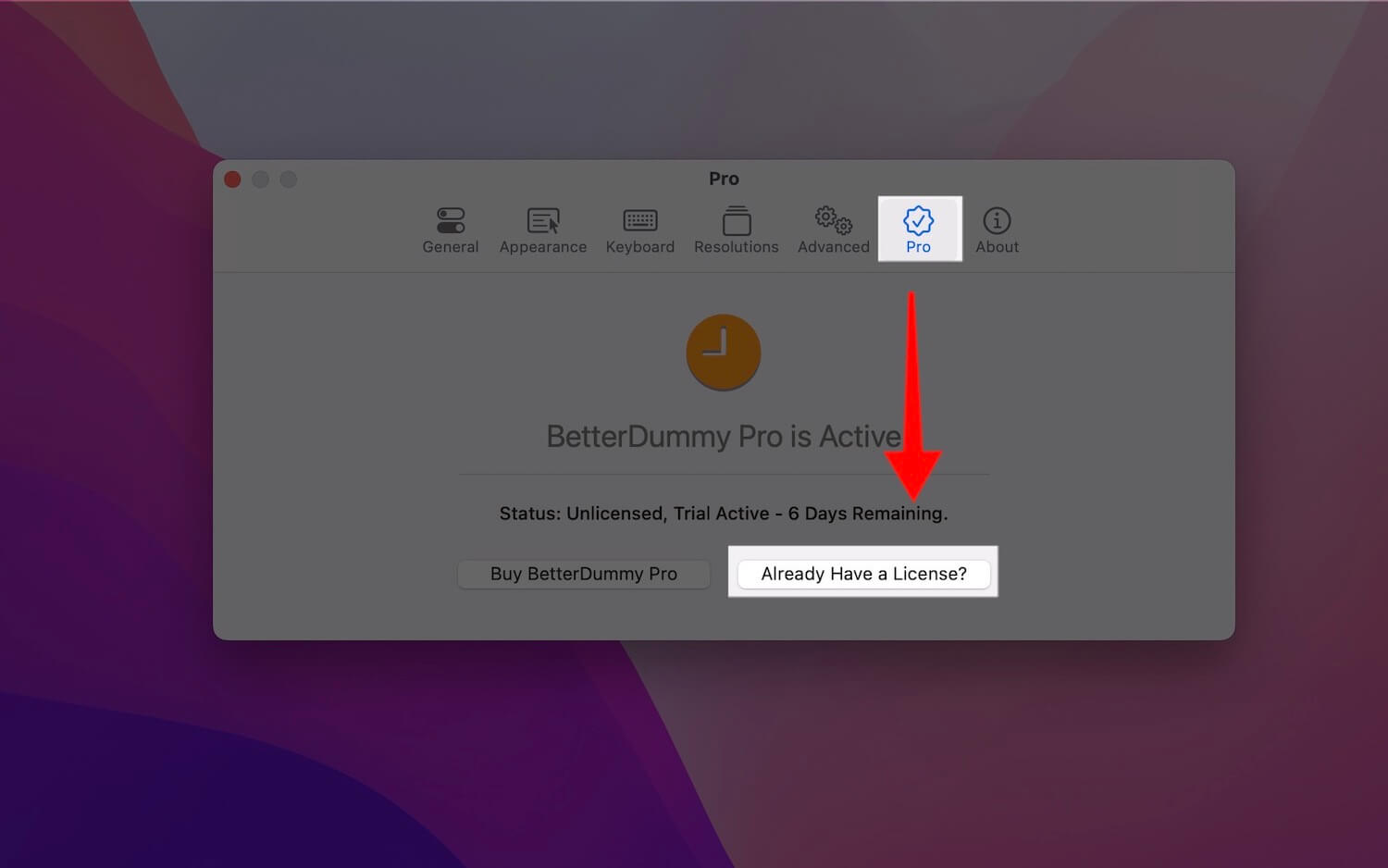
登録したメールアドレス宛にライセンスコードが記載されたメールが届くので、BetterDummyの設定の「Already Hav a License?」をクリック。
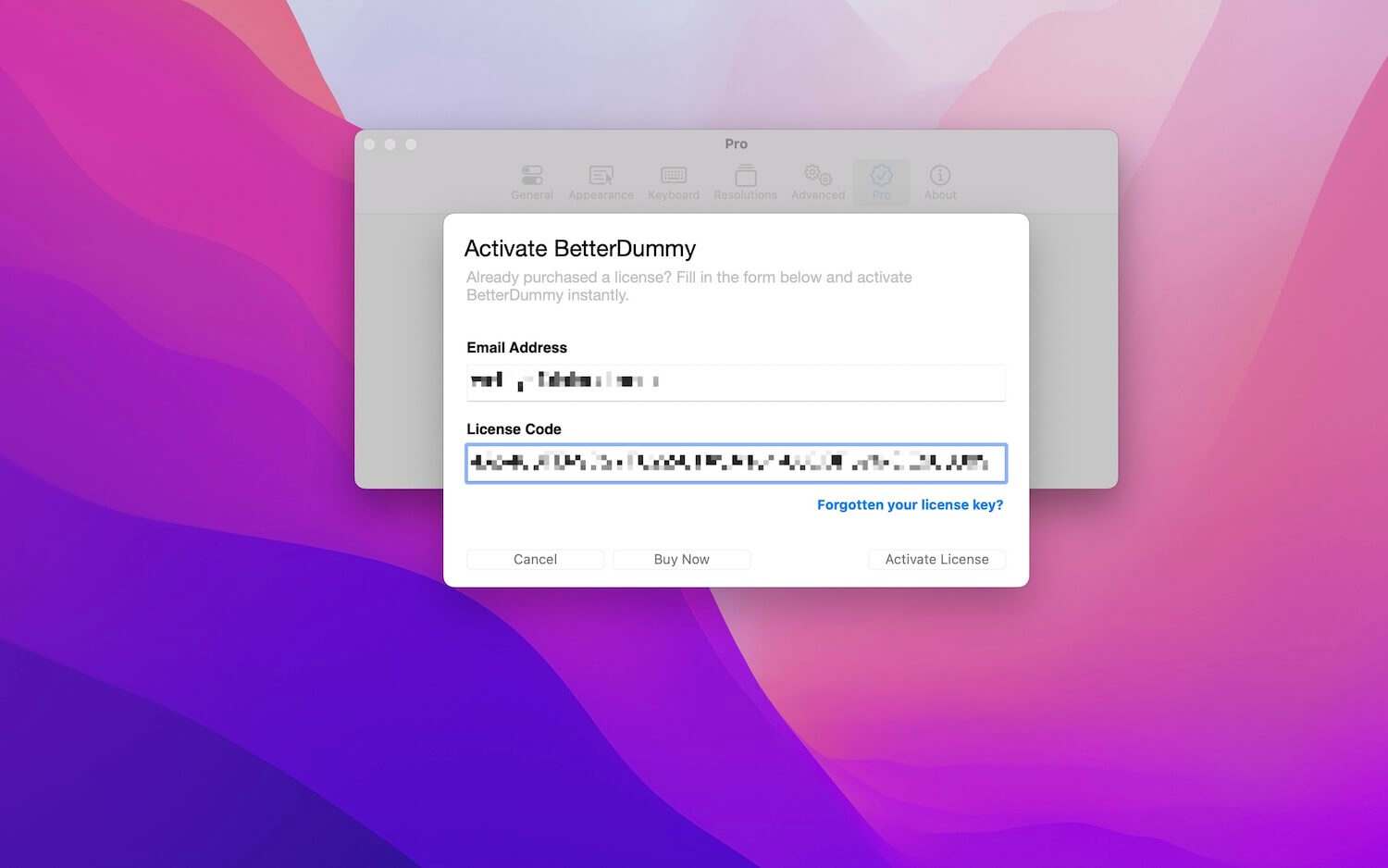
登録したメールアドレスと、届いたライセンスコードを入力し「Activate License」をクリック。
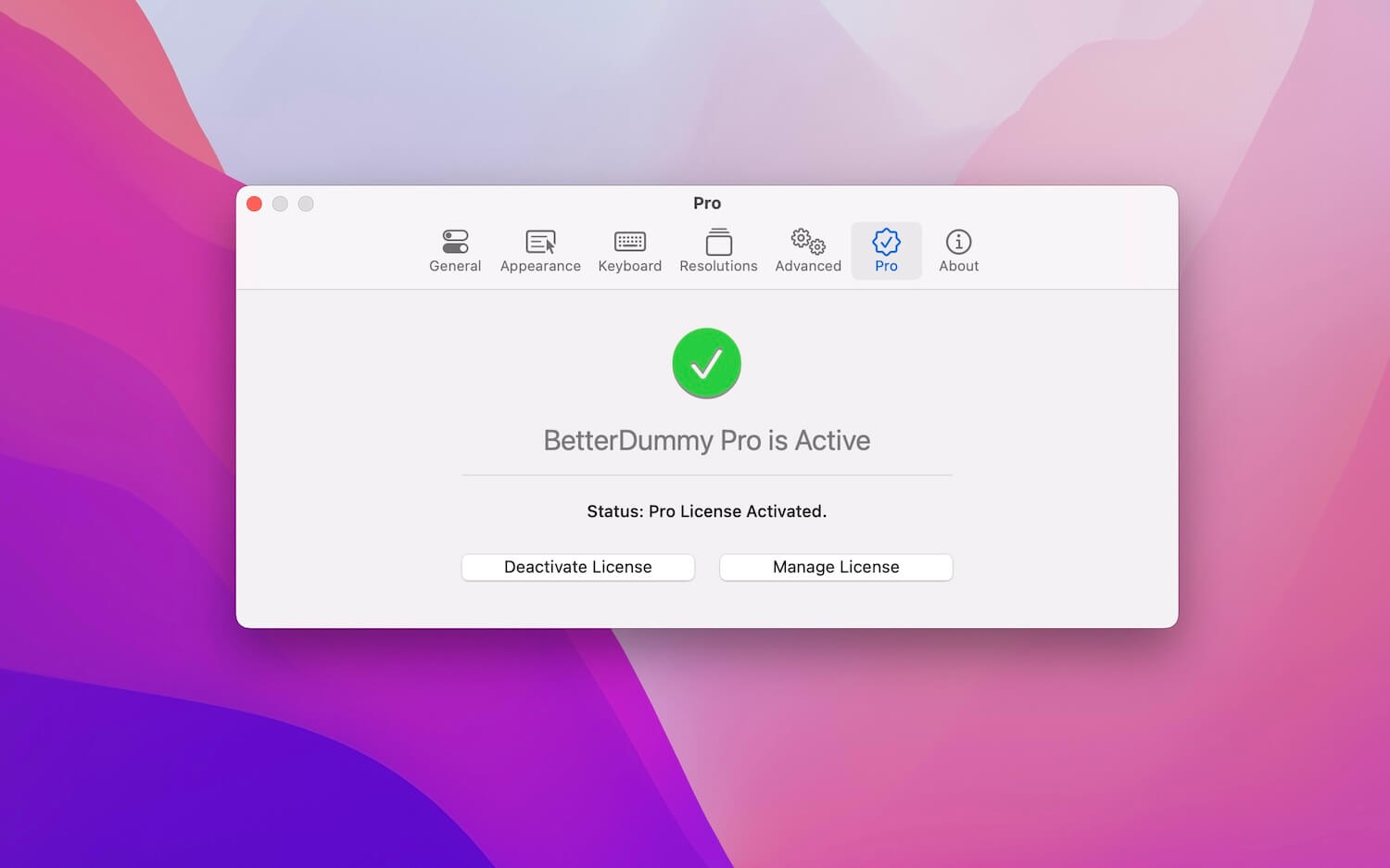
「BetterDisplay Pro is Active」と表示されていればプロ版になり完了です。
僕はPITAKA MagEZ Standを使ってPCモニターの横に設置しています。載せるのではなくマグネットで吸着できて、360度回転や上下の首振りもできるので、Sidecarとの相性は抜群。
合わせてチェックしてもらえればと思います。
RELATED POSTS
LATEST POSTS
スポンサーリンク