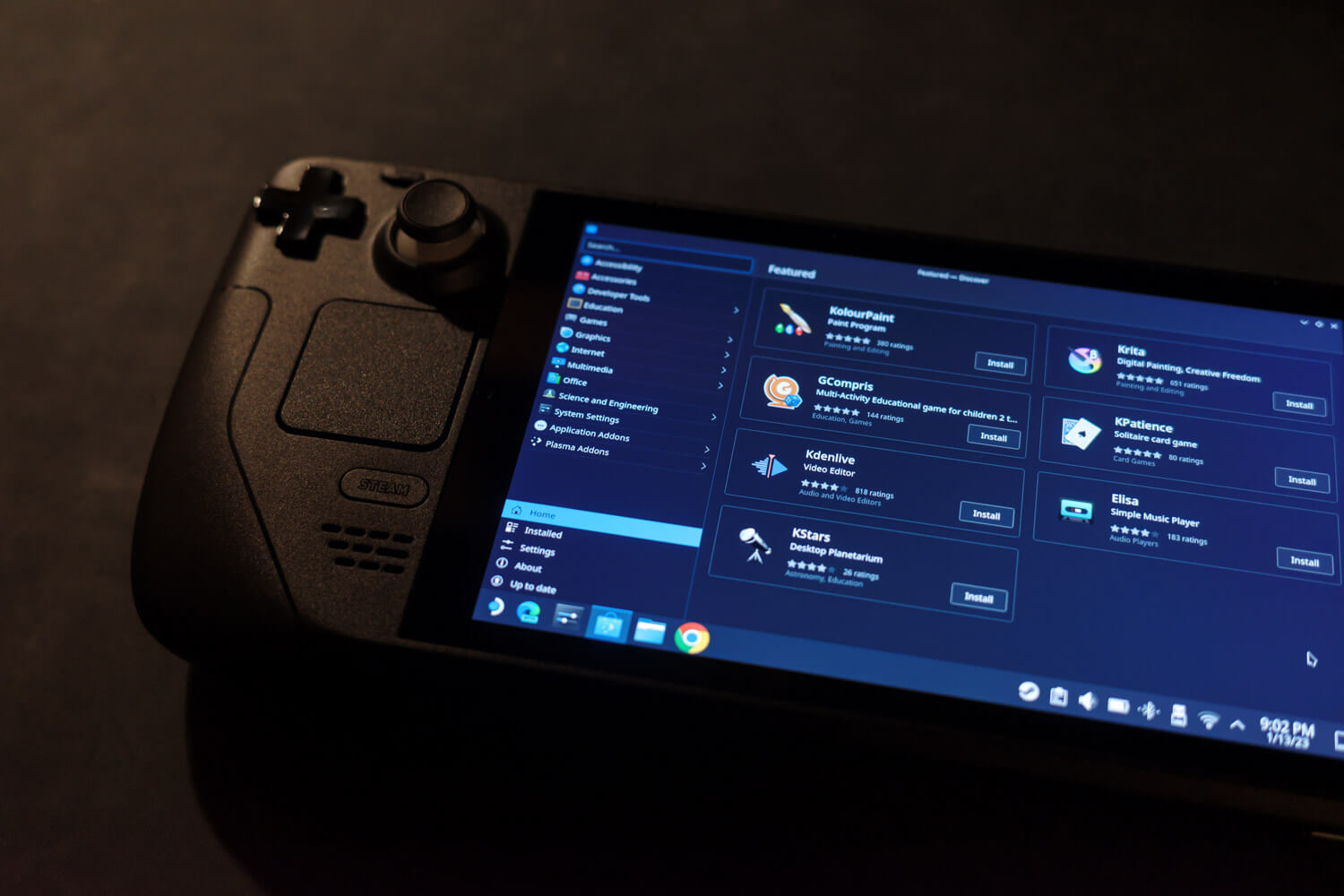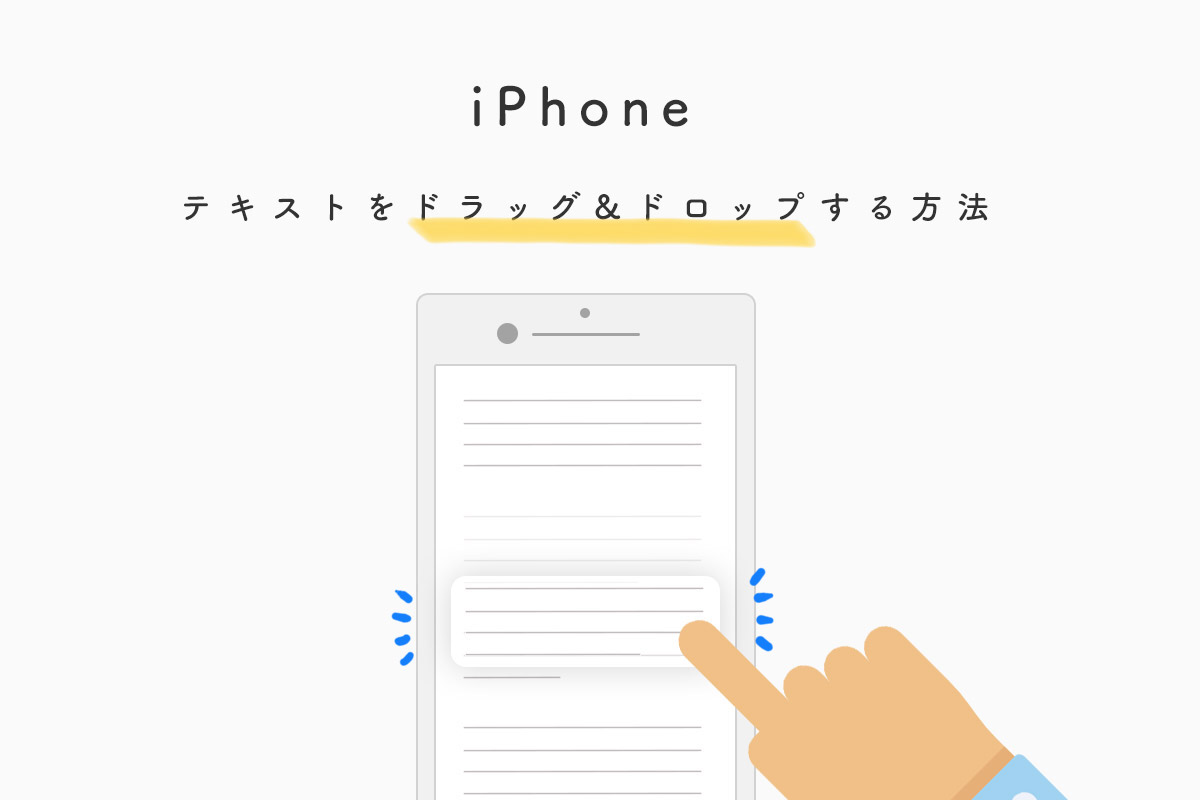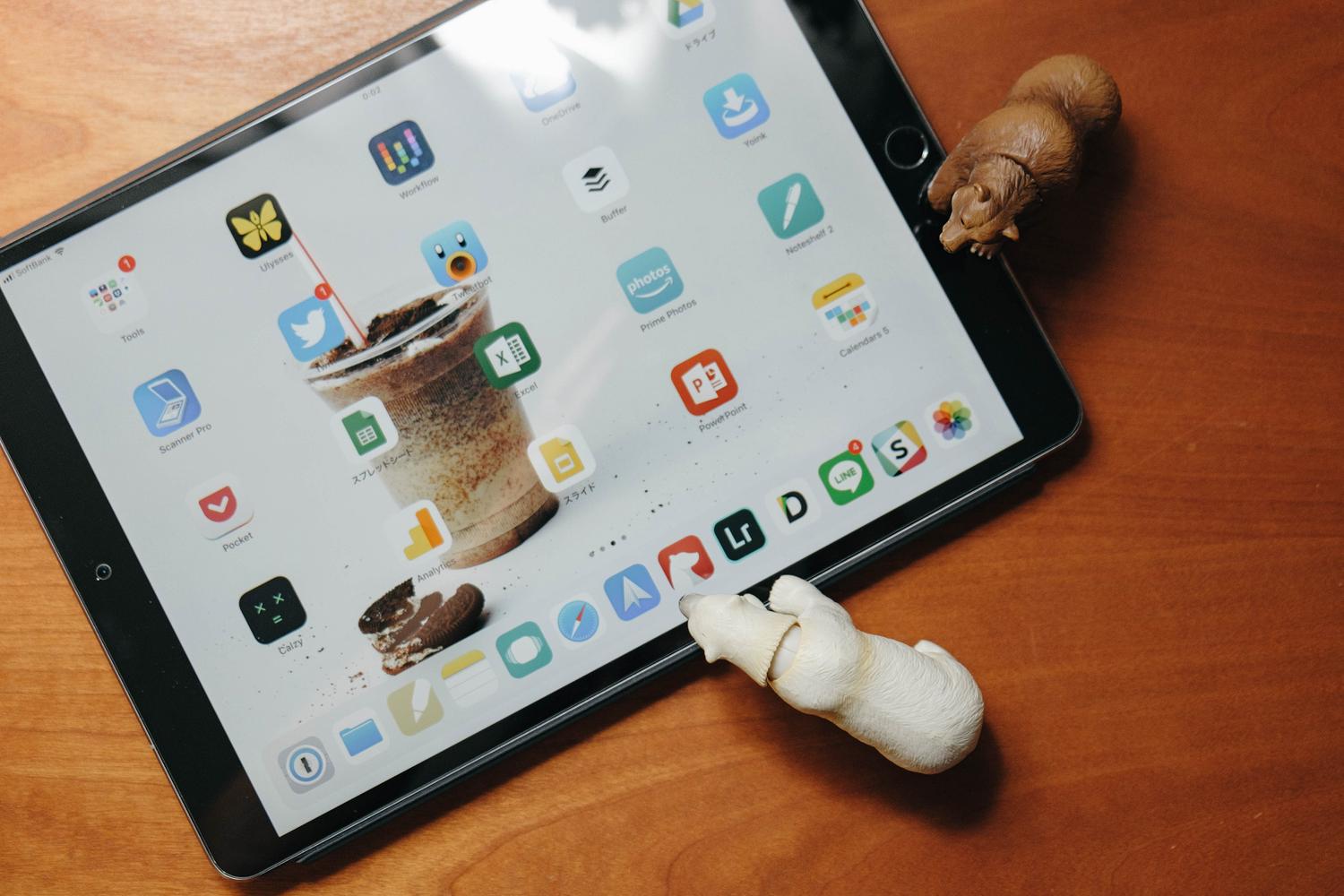
iPadでブログを書き始めて約1年ほど。これまで色々なエディタアプリを使ってきましたが、もうこのエディタでいいかも。
今回はiOS・macOSでリリースされているマークダウンエディタ「Bear」を紹介します。無料かつ高機能なエディタは中々ないので、これはいいですよ。
スポンサーリンク
シンプルでカワイイ
書く上でデザインやインターフェースって大事。高機能だけどデザインが好みではなかったら、積極的に使いたいとは思いません。その点Bearはシンプルで綺麗なデザインです。
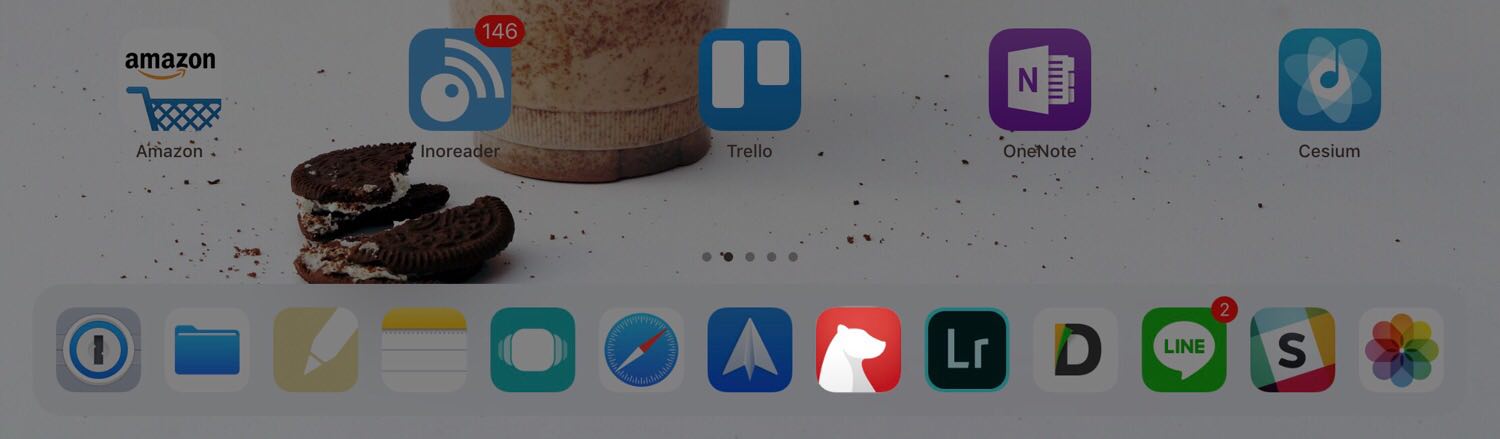
まずアイコンからしてカワイイ。赤を背景にクマの横顔でデザインされています。ホーム画面上で見つけやすいのも良い点。
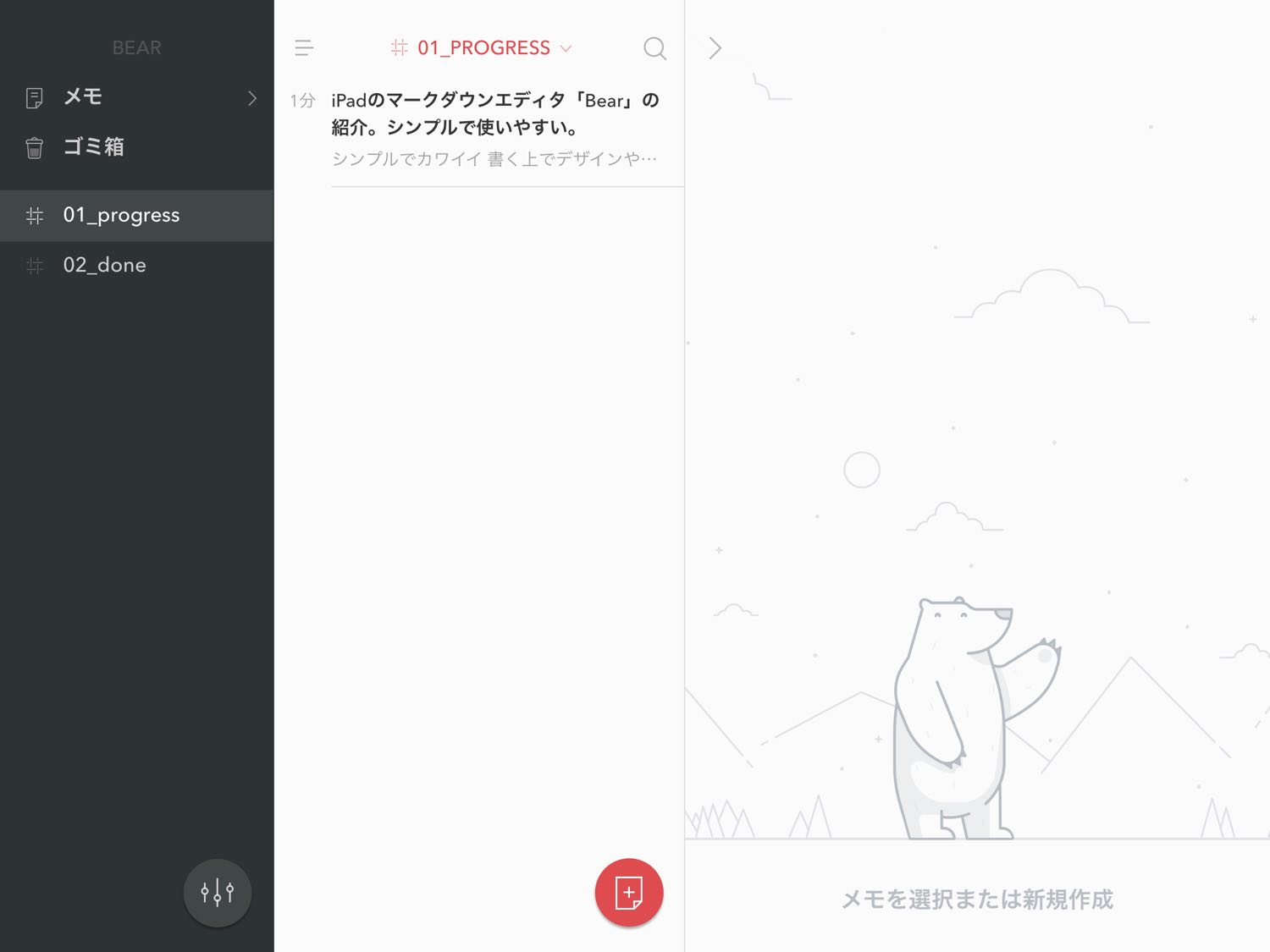
Bearを起動してみると、左側にはドキュメントの管理や設定、右側にはドキュメントが表示されます。左右スワイプによるジェスチャーで左パネルを収納または表示ができるので、執筆時にはドキュメントに集中できます。
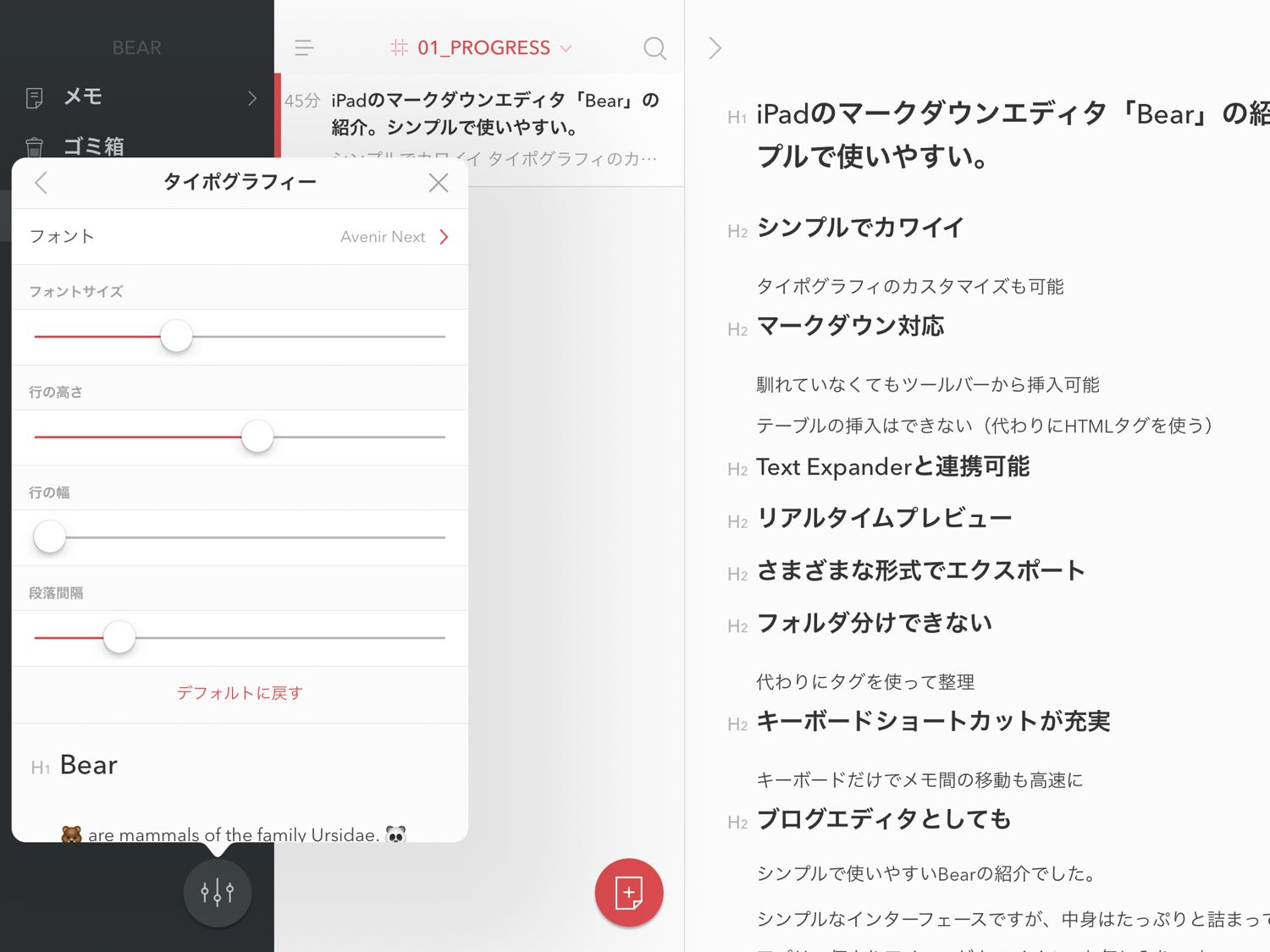
タイポグラフィ(ドキュメント内の見た目)をユーザー好みに、フォント・フォントサイズ・行間・行幅・段落間隔をカスタマイズも可能。なかなか行幅までカスタマイズできるiPadのエディタはないのです。
スポンサーリンク
Markdown(マークダウン)対応
Markdown(マークダウン)は見出しやバレットリストなど記号を使って表現する書類形式で、ブログやレポートの執筆に重宝するのですが、もちろんBearは対応しています。
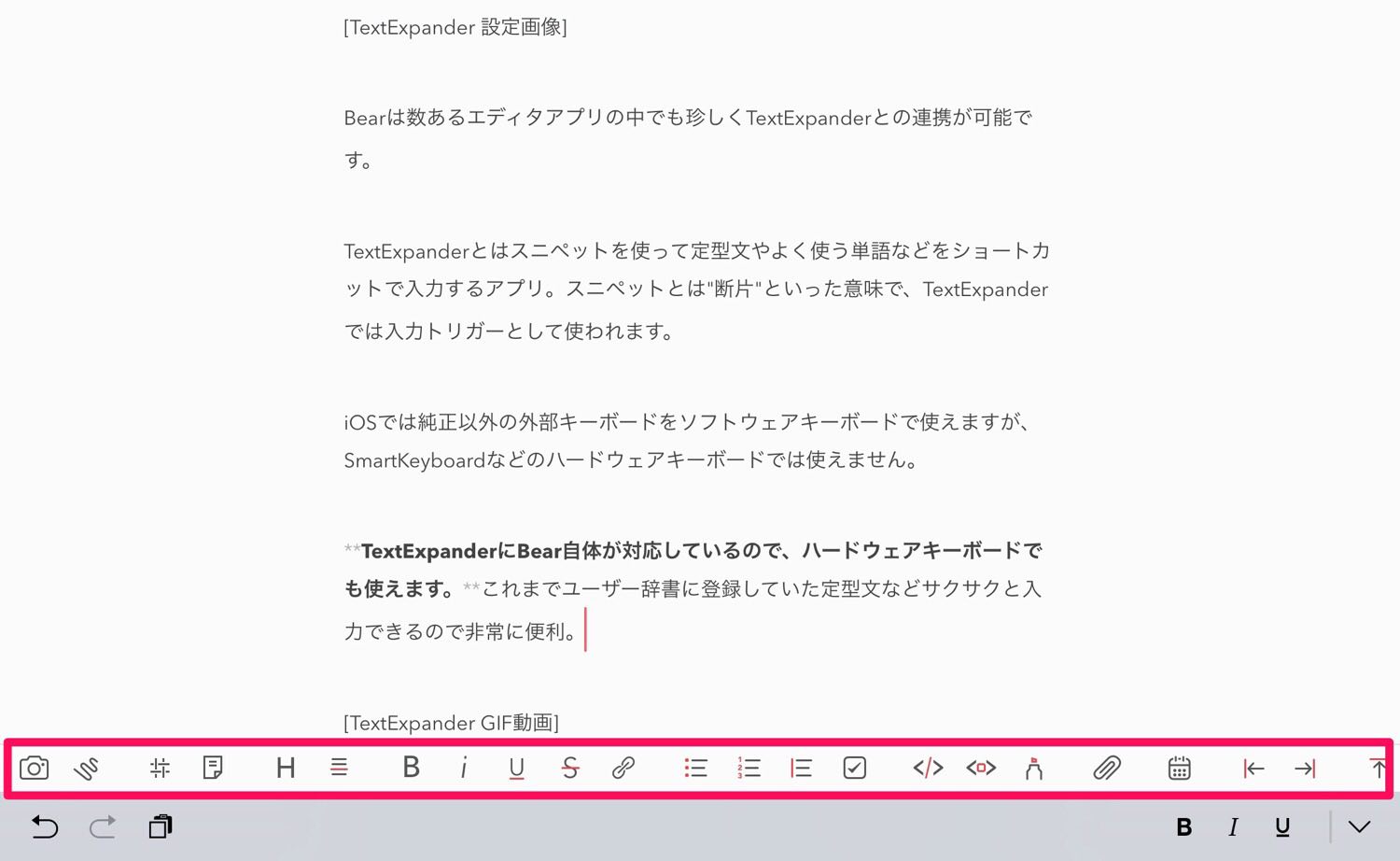
もしマークダウンに慣れていなくても、下のツールバーからタップでぽちぽちと簡単にマークダウン書式を挿入可能です。
|ヘッダー|ヘッダー|
| --- | --- |
| データ | データ |
マークダウンのテーブル書式
残念なのはテーブル(表)の挿入ができない点。代わりにHTMLタグで書きHTMLでエクスポート(後述)すればいいのですが、実質テーブル挿入には対応していません。
スポンサーリンク
TextExpanderと連携可能
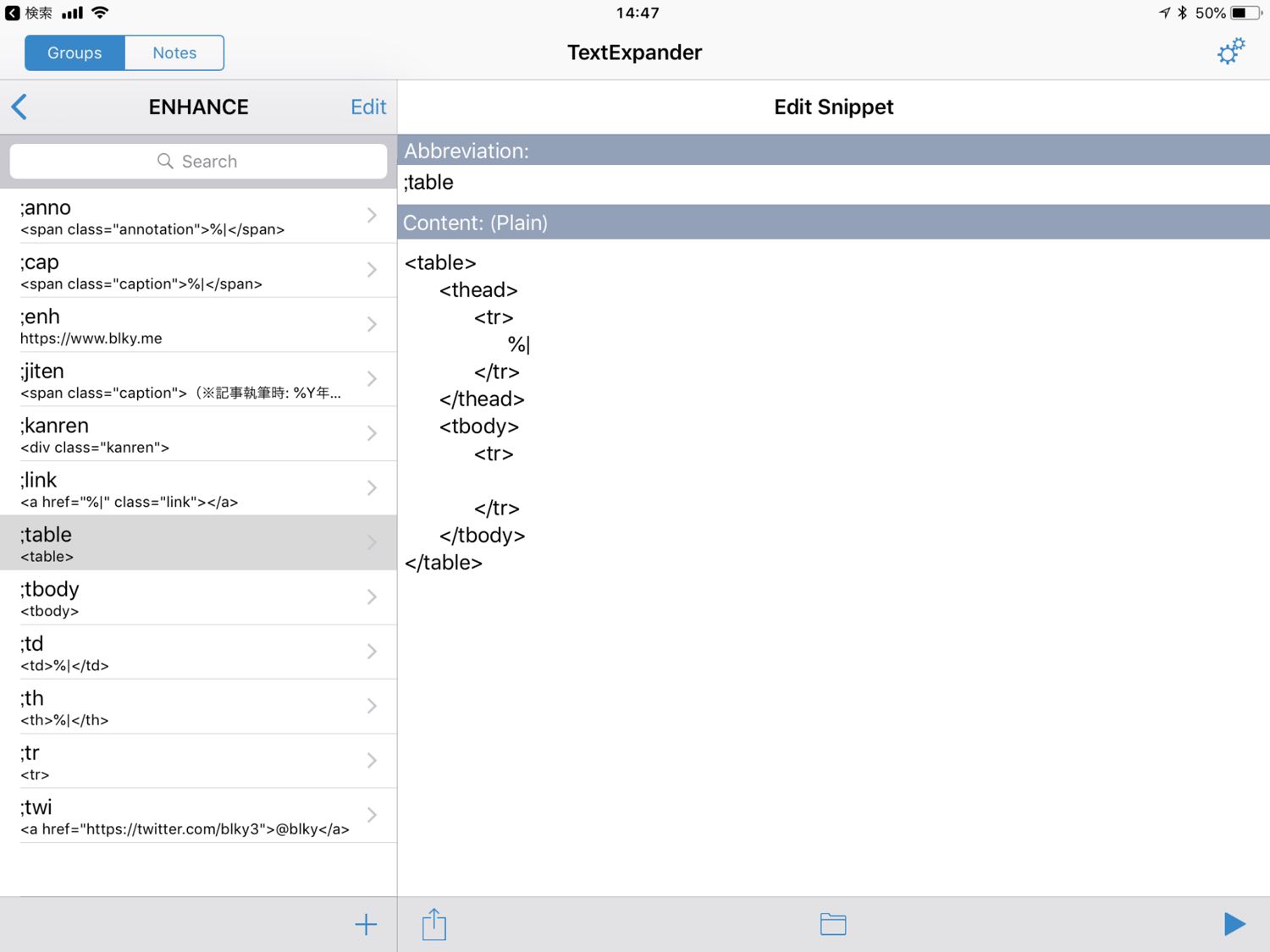
Bearは数あるエディタアプリの中でも珍しくTextExpanderとの連携が可能です。
TextExpanderとはスニペットを使って定型文やよく使う単語などをショートカットで入力するアプリ。スニペットとは”断片”といった意味で、TextExpanderでは入力トリガーとして使われます。
iOSでは純正以外の外部キーボードをソフトウェアキーボードで使えますが、SmartKeyboardなどのハードウェアキーボードでは使えません。
TextExpanderにBear自体が対応しているので、ハードウェアキーボードでも使えます。これまでユーザー辞書に登録していた定型文などサクサクと入力できるので非常に便利。
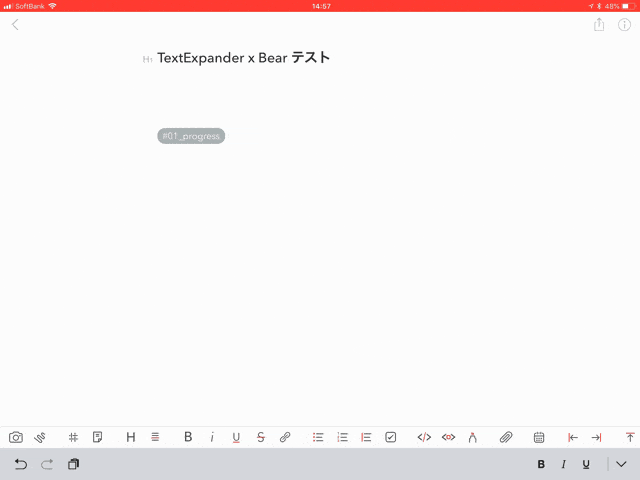
上記のGIF動画のようにHTMLタグを登録しておけば、マークダウンに対応していなかったテーブルも楽々に挿入可能です。任意の場所にカーソルをもってこれたりもするので最高。
TextExpanderとの連携方法
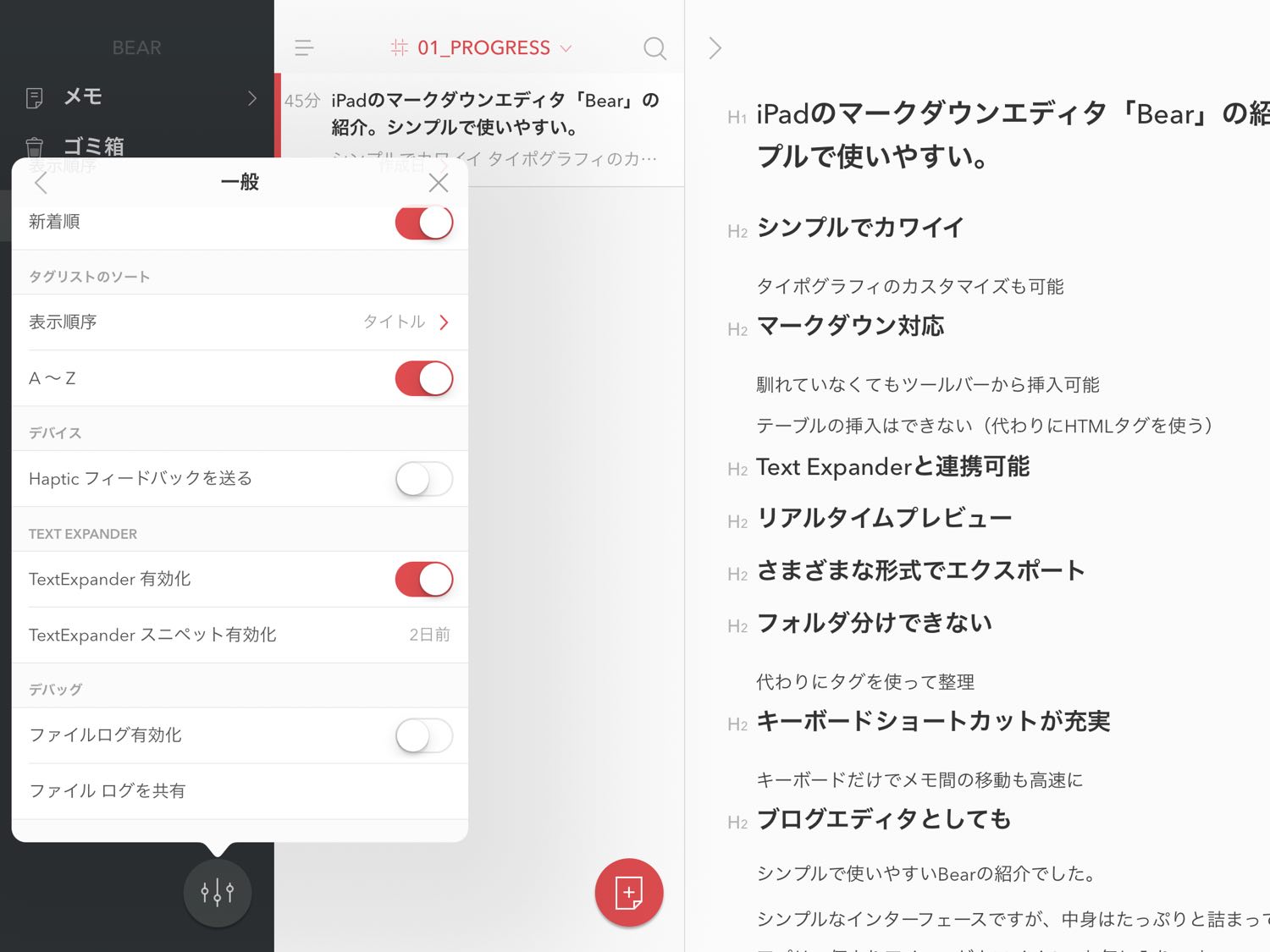
TextExpanderと連携は、設定の一般メニューから「TextExpanderの有効化」をオンにします。TextExpanderのスニペットを編集した場合は、都度「TextExpander スニペット有効化」をタップすると反映されます。
スポンサーリンク
リアルタイムプレビュー
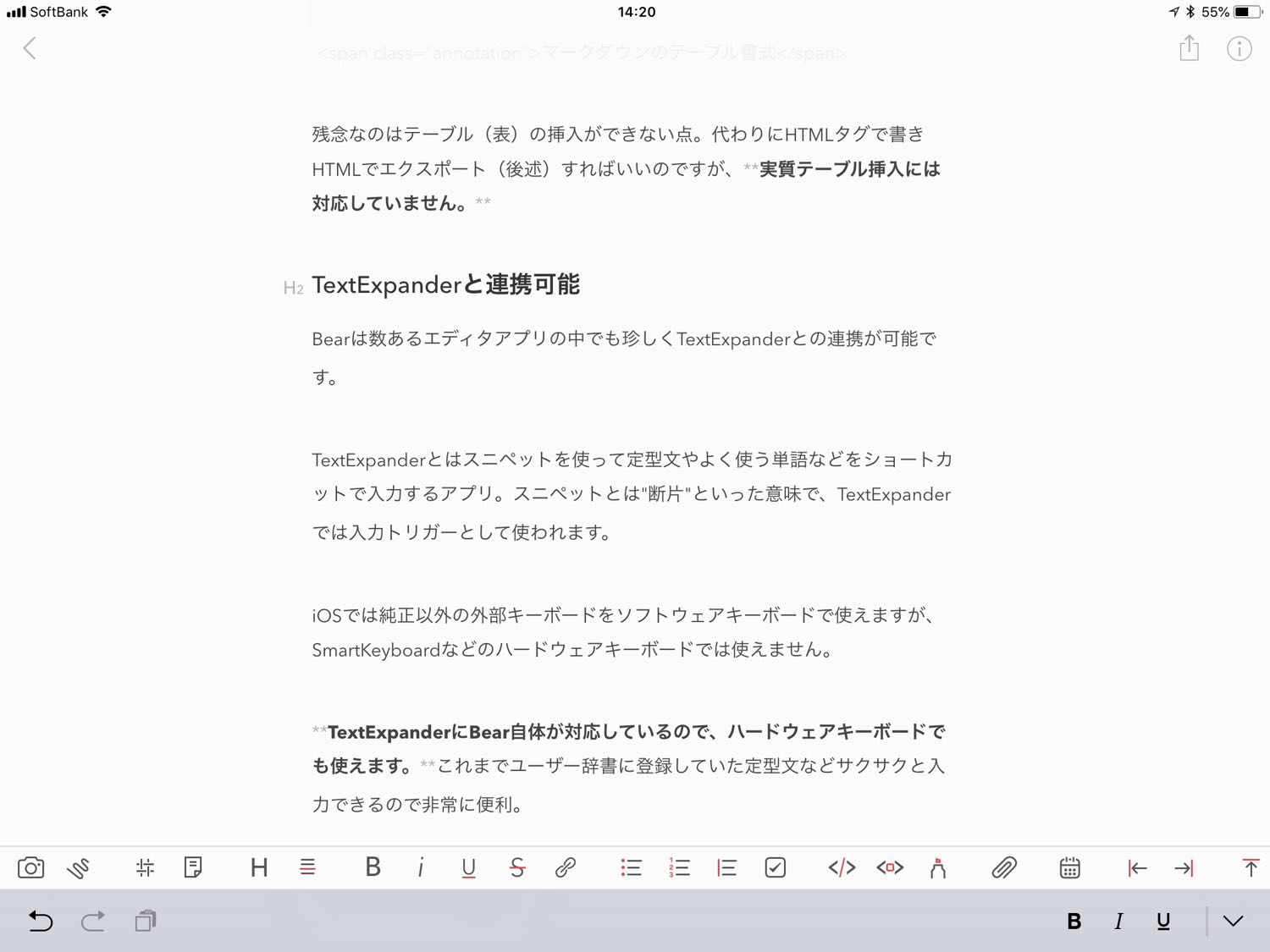
Bearはリアルタイムプレビューになっていて、書いたそばからマークダウンがプレビューされるので書きやすいです。
iPadのマークダウンエディタでよくあるのが、編集画面とプレビューが別々になっているパターン。PCのように編集画面とプレビューが並列できれば良いのですが、中々できるエディタはありません。
その点Bearは編集画面とプレビューが1つになっていて、そもそも並列させることがないのでノイズが少ない状況で編集ができます。
スポンサーリンク
有料プランでiCloud同期やテーマ変更
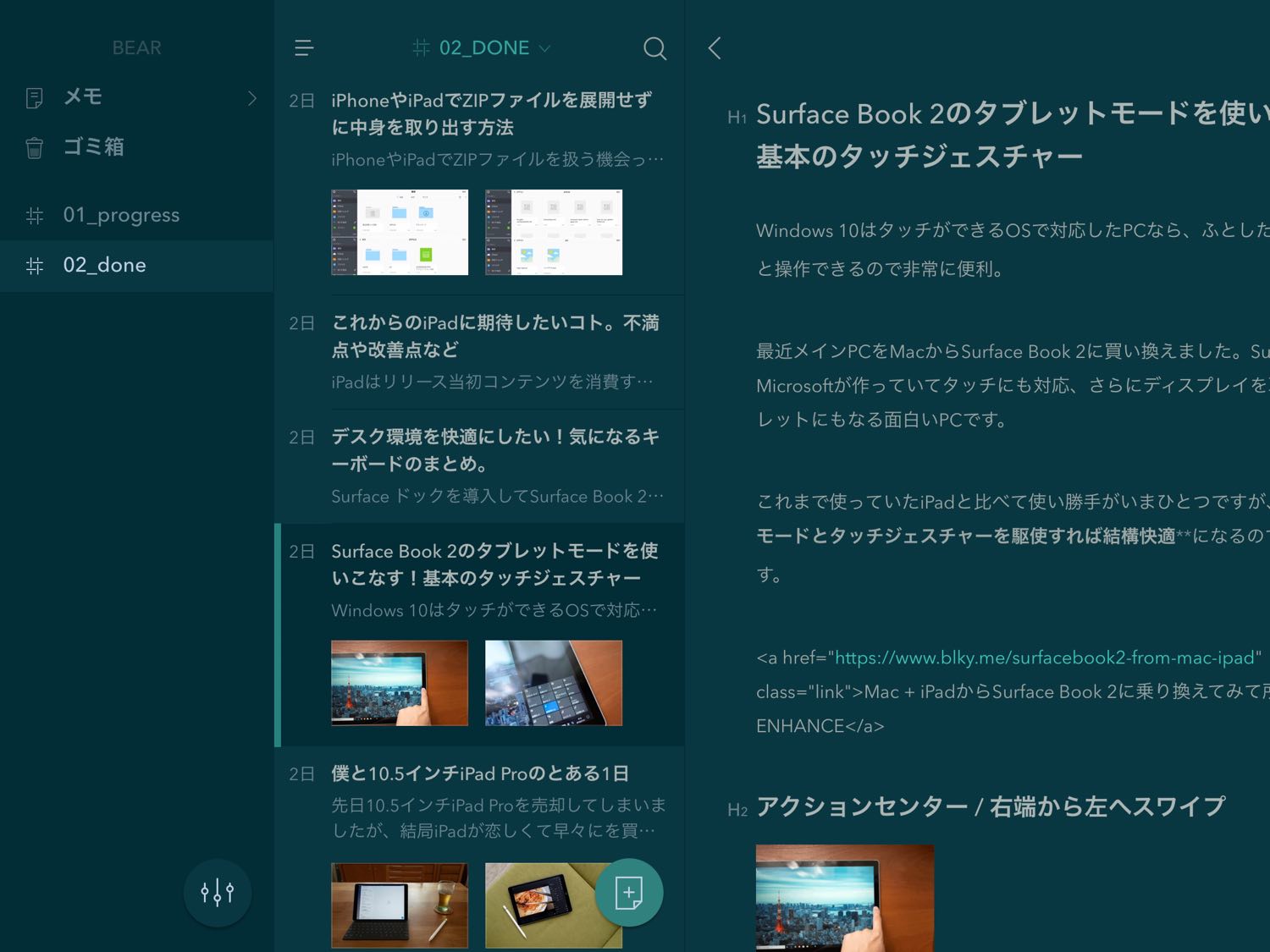 Solarized Darkテーマ
Solarized Darkテーマ
基本無料で使えるBearですが、月額150円の有料プランが用意されています。iOSやMacとのデバイス間同期やアプリテーマの変更、エクスポート形式の追加(後述)など。
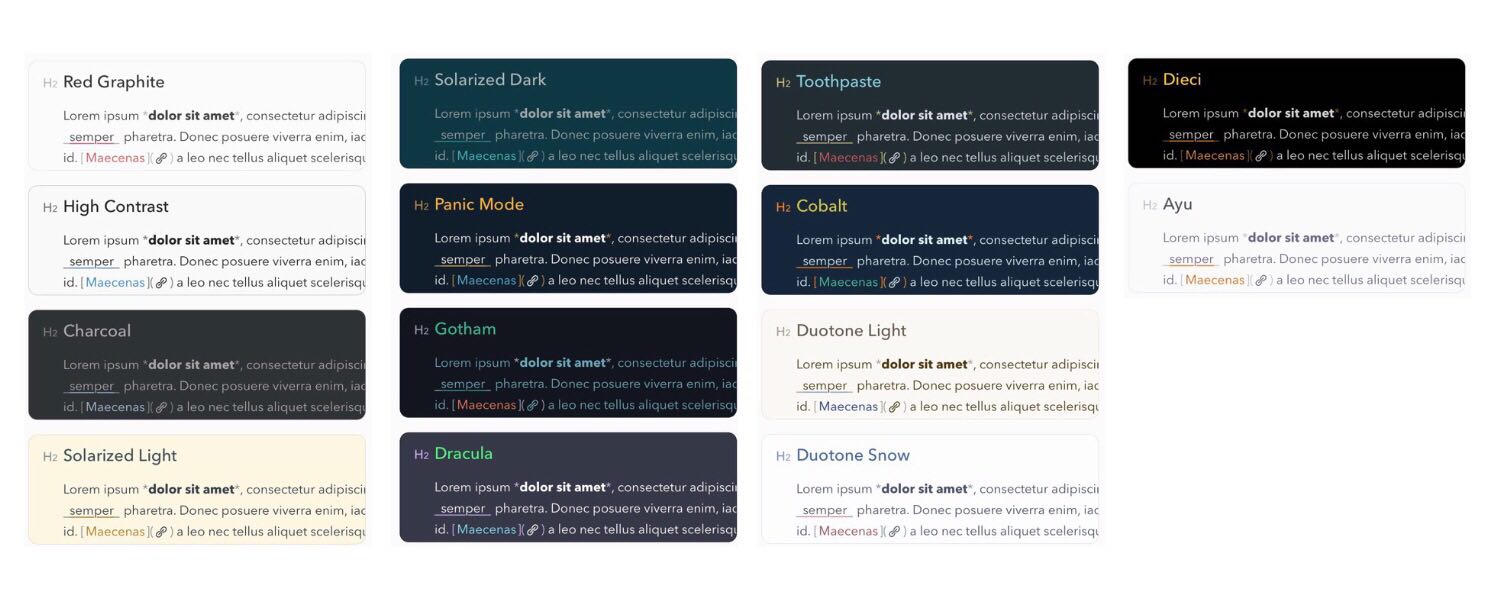
テーマは個性的な14種類から。カラーテーマとして有名な「Solarized」も入っています。
ランニングコストはかかってしまいますが、ほかのサブスクリプション(課金型)アプリと比べてお手頃。無料でも十分な機能を使えますが、応援の気持ちを込めて、しばらく有料プランを使ってみたいと思います。
さまざまな形式でエクスポート
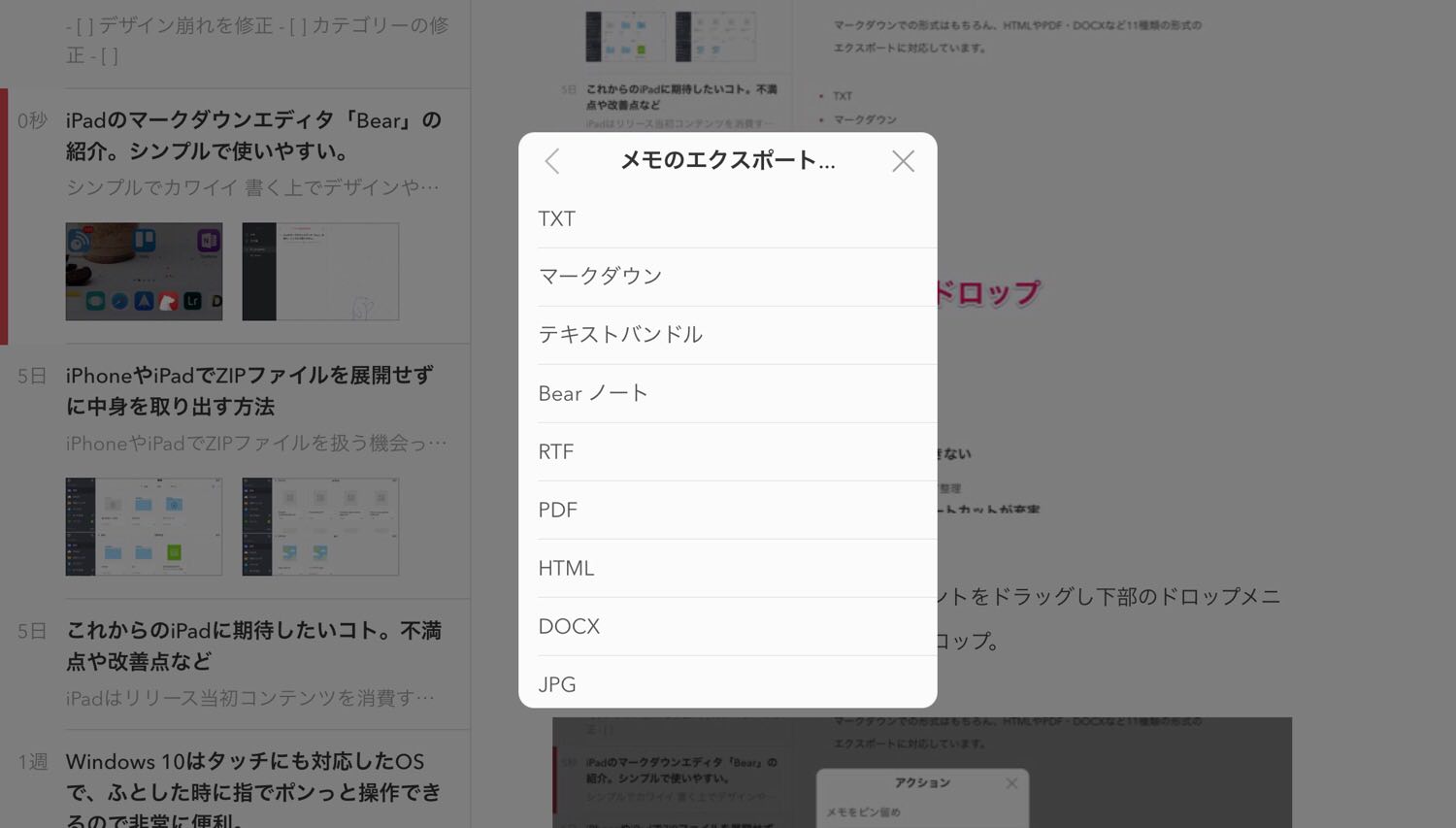
マークダウンでの形式はもちろん、HTMLやPDF・DOCXなど11種類の形式のエクスポートに対応しています。
- TXT
- マークダウン
- HTML
- RTF
- DOCX
- JPG
- TaskPaper
- ePUB
- Bear ノート
- テキストバンドル
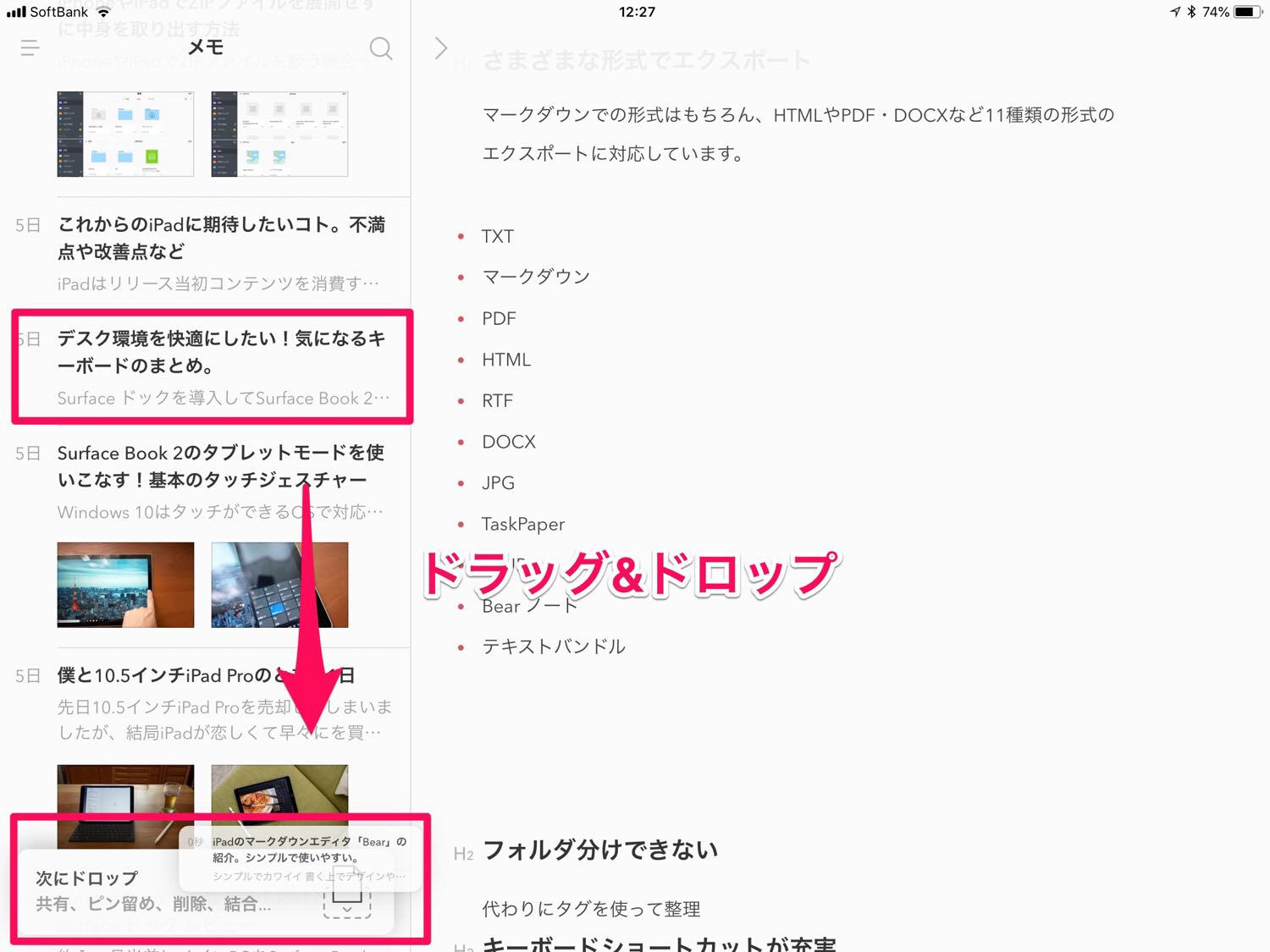
一覧からエクスポートをしたいドキュメントをドラッグし下部のドロップメニュー(ドラッグすると表示される)へドロップ。
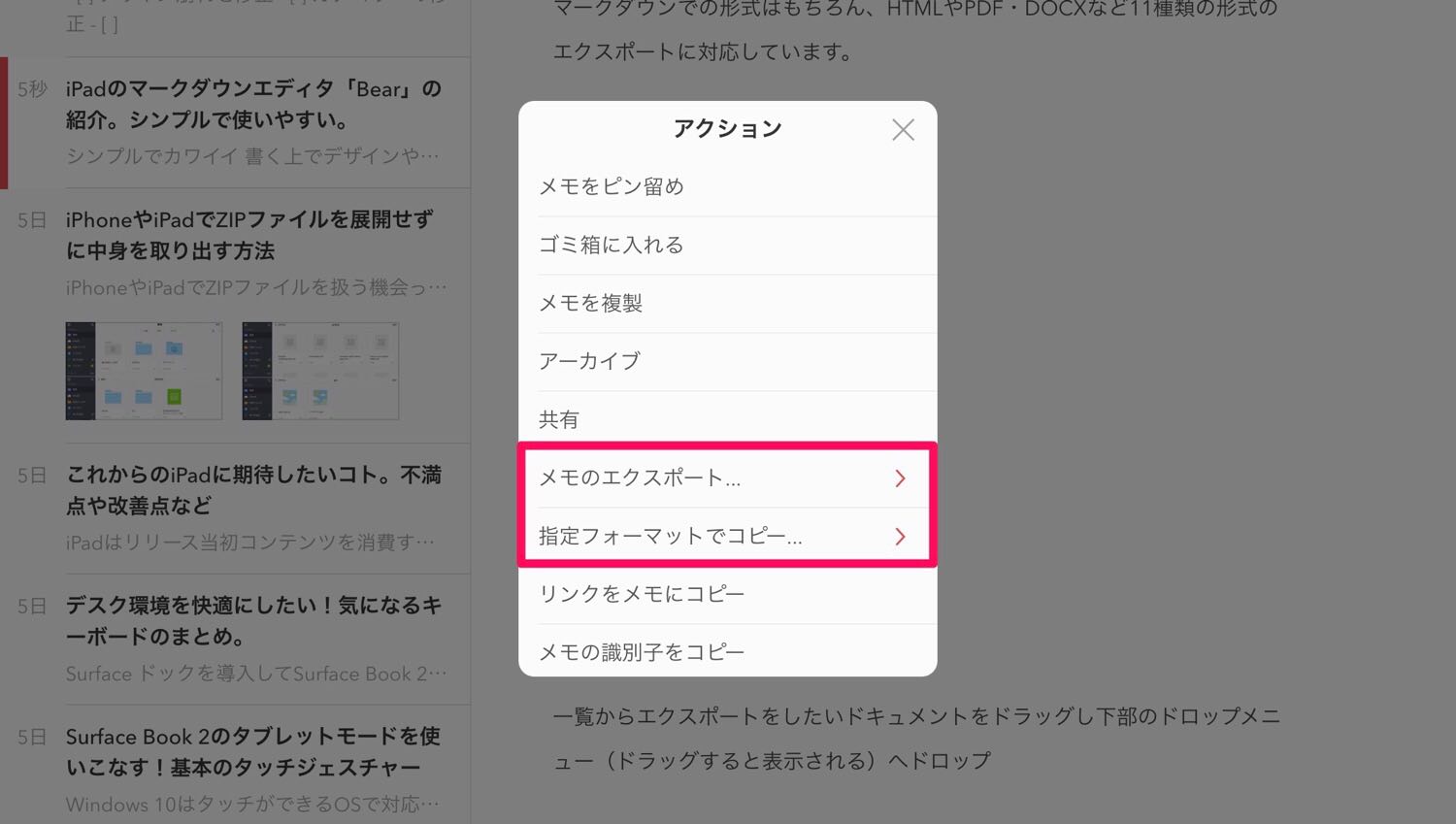
「メモのエクスポート」では上記の形式からファイルをエクスポートができます。そして「指定フォーマットでコピー」では「TXT、マークダウン、RTF、HTML」からクリップボードへコピーが可能。
タグでドキュメント管理
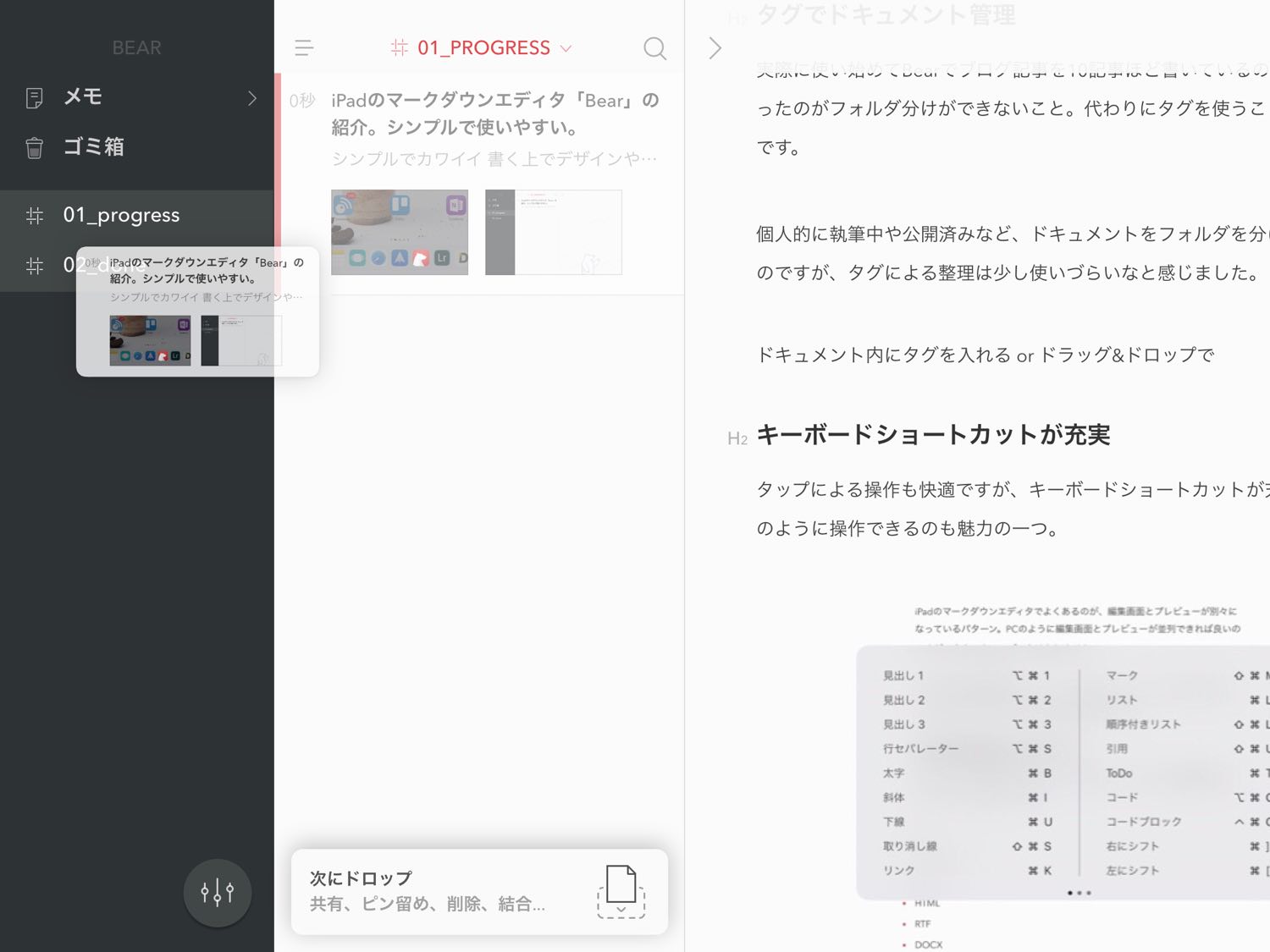
実際に使い始めてBearでブログ記事を10記事ほど書いているのですが、気になったのがフォルダ分けができないこと。代わりにタグを使うことで整理が可能です。
個人的に執筆中や公開済みなど、ドキュメントをフォルダを分けて整理したいのですが、タグによる整理は少し使いづらい。
ドキュメント内にタグを直接書く or ドラッグ&ドロップでタグを追加できます。
キーボードショートカットが充実
タップによる操作も快適ですが、キーボードショートカットが充実していてPCのように操作できるのも魅力の一つ。
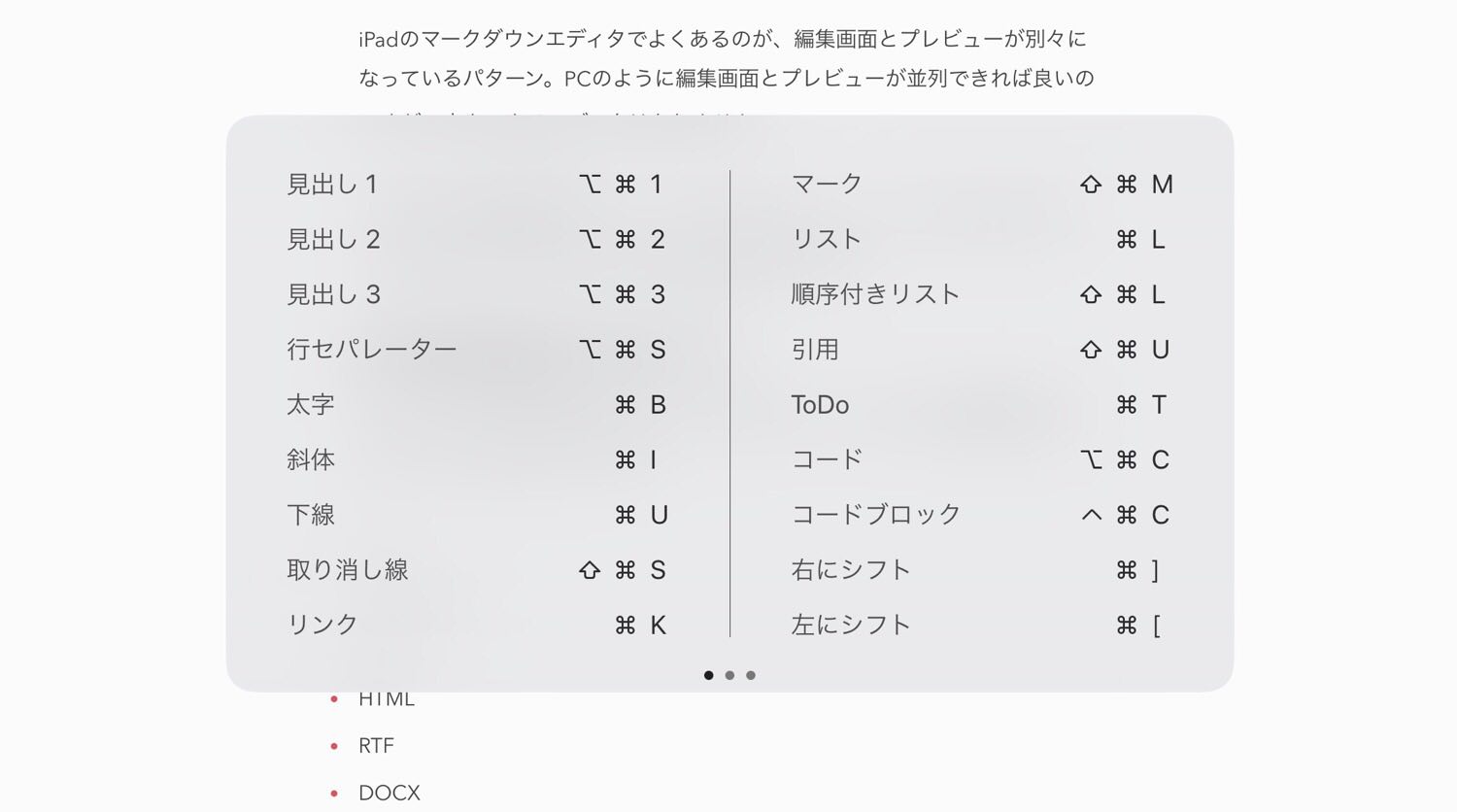
上記のようにマークダウンのショートカットに対応しているので、慣れれば高速な執筆が可能になります。
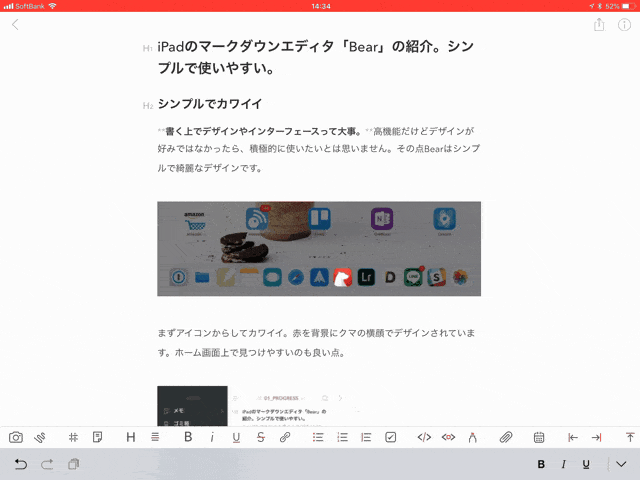
⌘ + Enterで執筆の開始・終了となり、執筆モードとファイルモードがあるのでBear内の移動もキーボードだけで出来るのが最高に嬉しいところ。タップよりも確実に高速で移動できます。
ドラッグ&ドロップ可能だけど
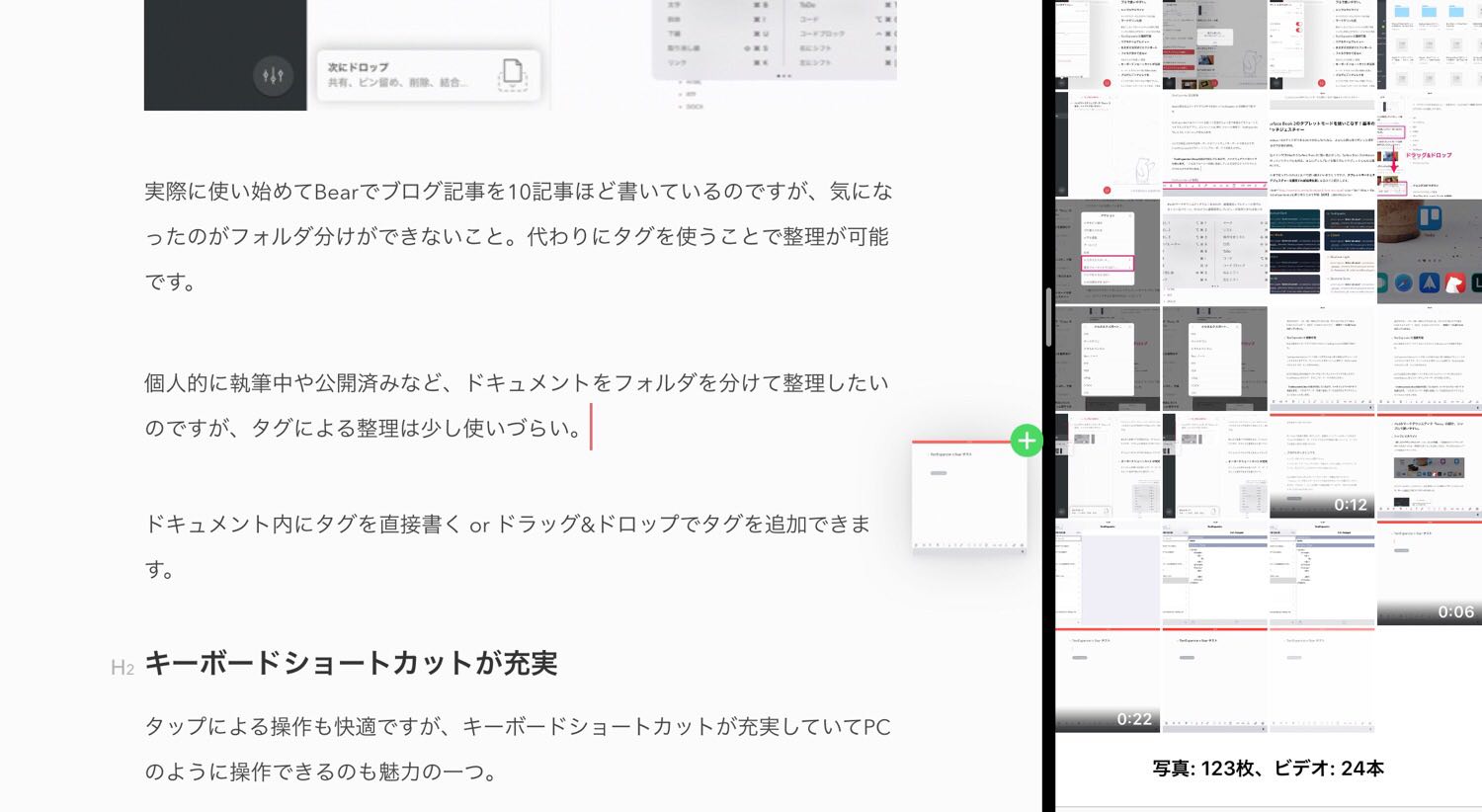
iPadでこれなしではもう生きていけないほど多用しているドラッグ&ドロップ機能。もれなくBearも対応しています。
ですが気になるのがSplit View・Slide Overからのドラッグ&ドロップの際に、ドキュメントのカーソルが最上部に行ってしまう点。ドラッグ&ドロップの度になってしまうので辛いところ。
解決策としてはドラッグ&ドロップとは別の指で、Bearの画面をタップし続けていれば大丈夫です。
ブログエディタとしても
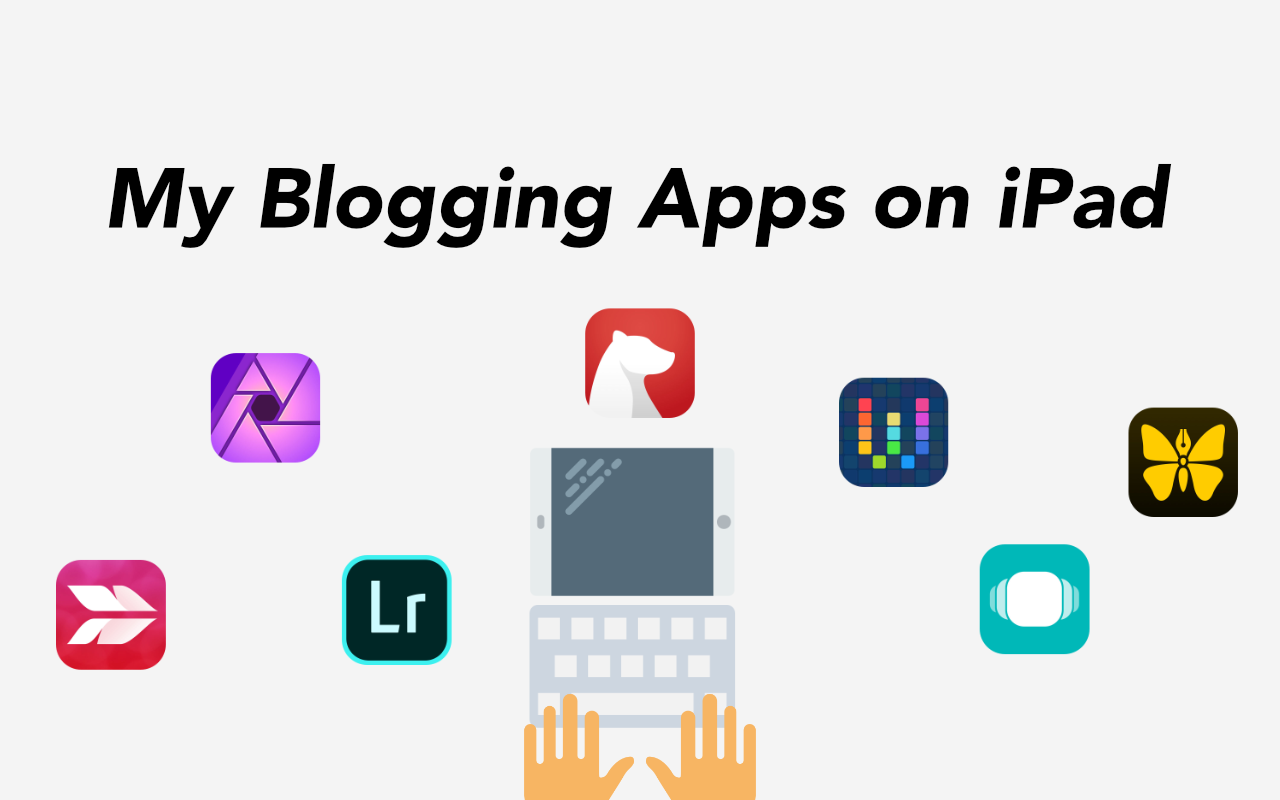
シンプルで使いやすいBearの紹介でした。
シンプルなインターフェースですが、中身はたっぷりと詰まっているエディタアプリ。何よりアイコンがカワイイのでお気に入りです。
Bear自体にはWordPressサイトへのアップロード機能はありませんが、「Ulysses」という別のエディタアプリと組み合わせることで公開することができます。こちらの「iPadでブログ書くために使っているアプリたち | ENHANCE」という記事にて詳細を書いているので、気になる方は読んでいただければと思います。
RELATED POSTS
LATEST POSTS
スポンサーリンク