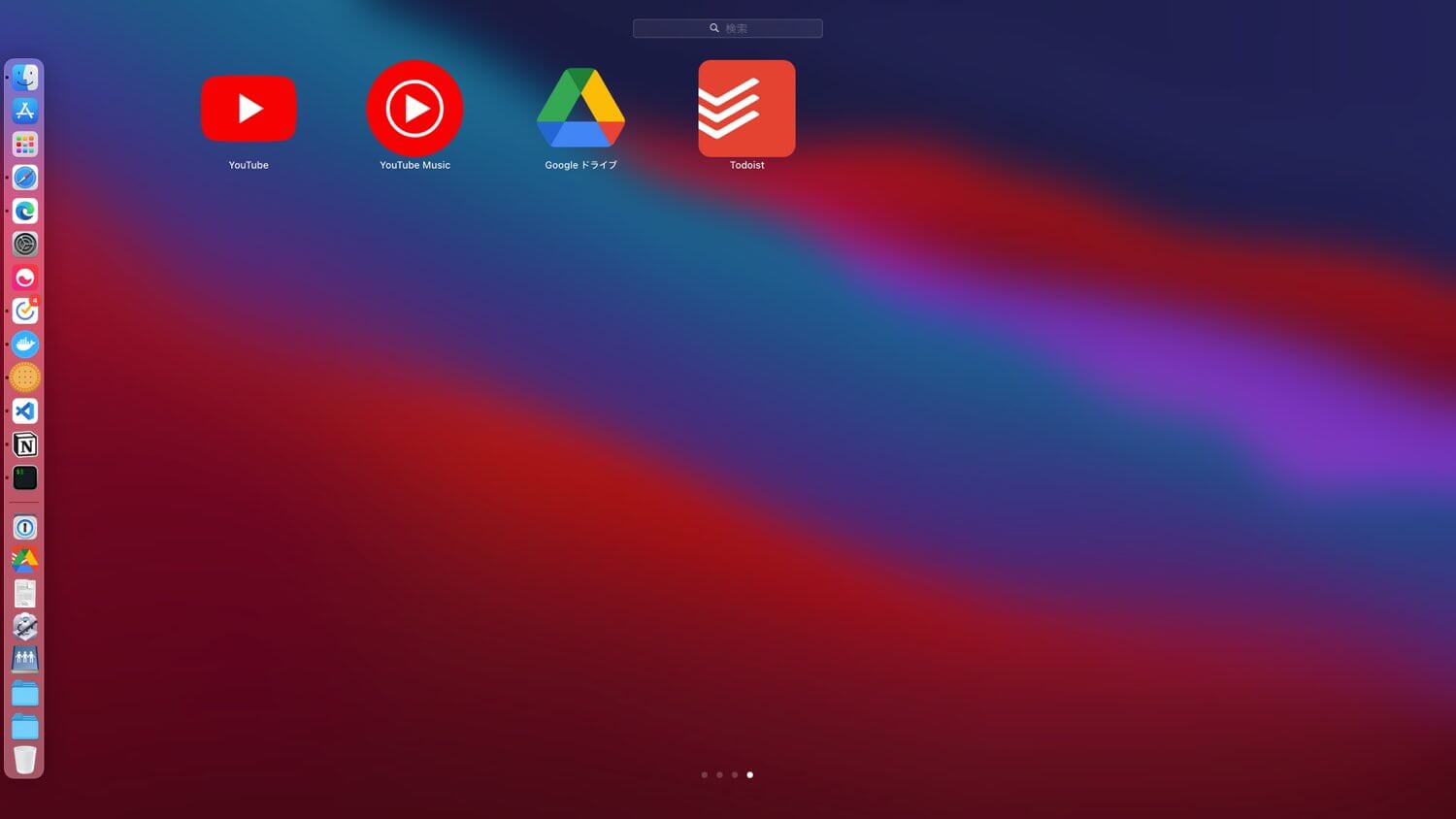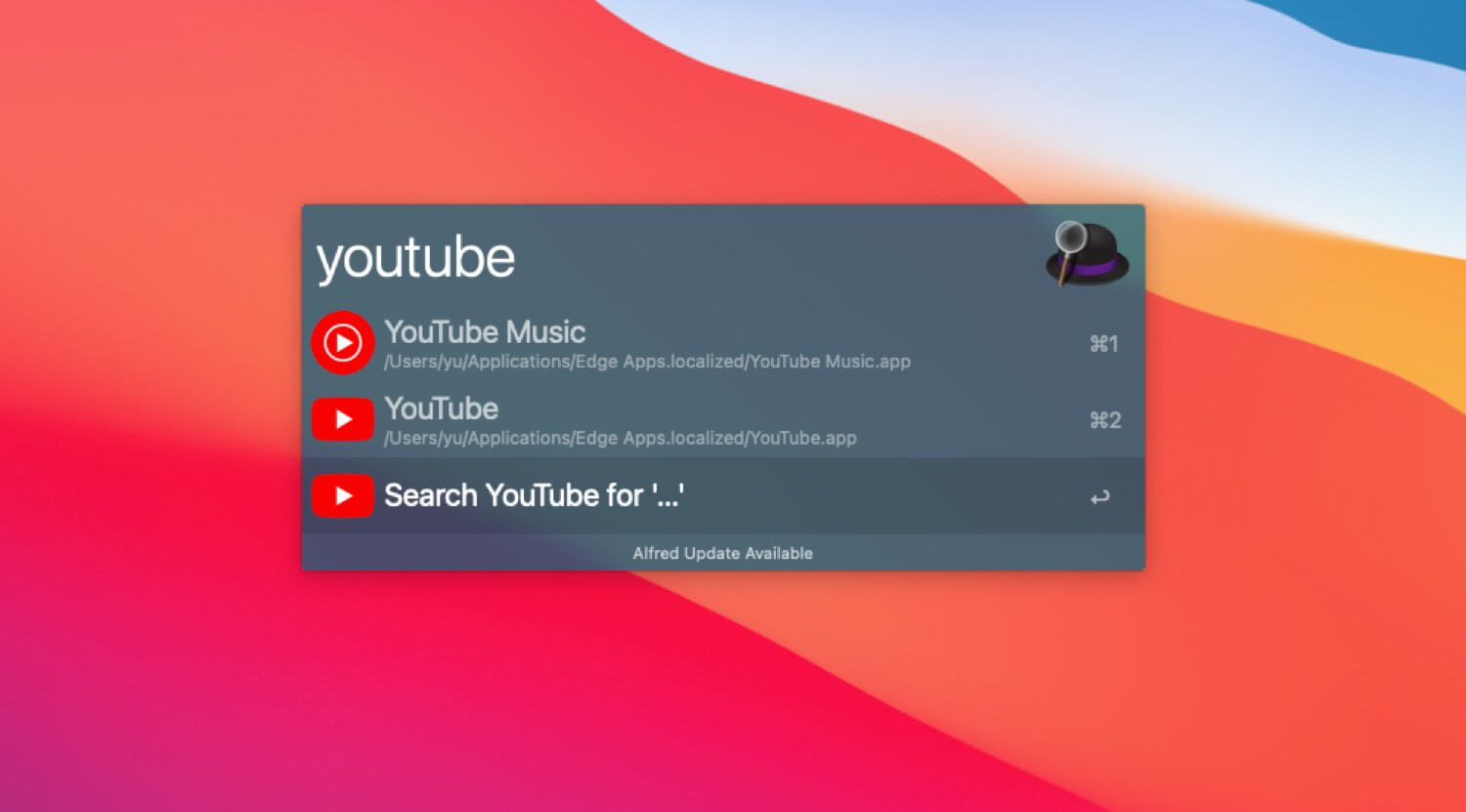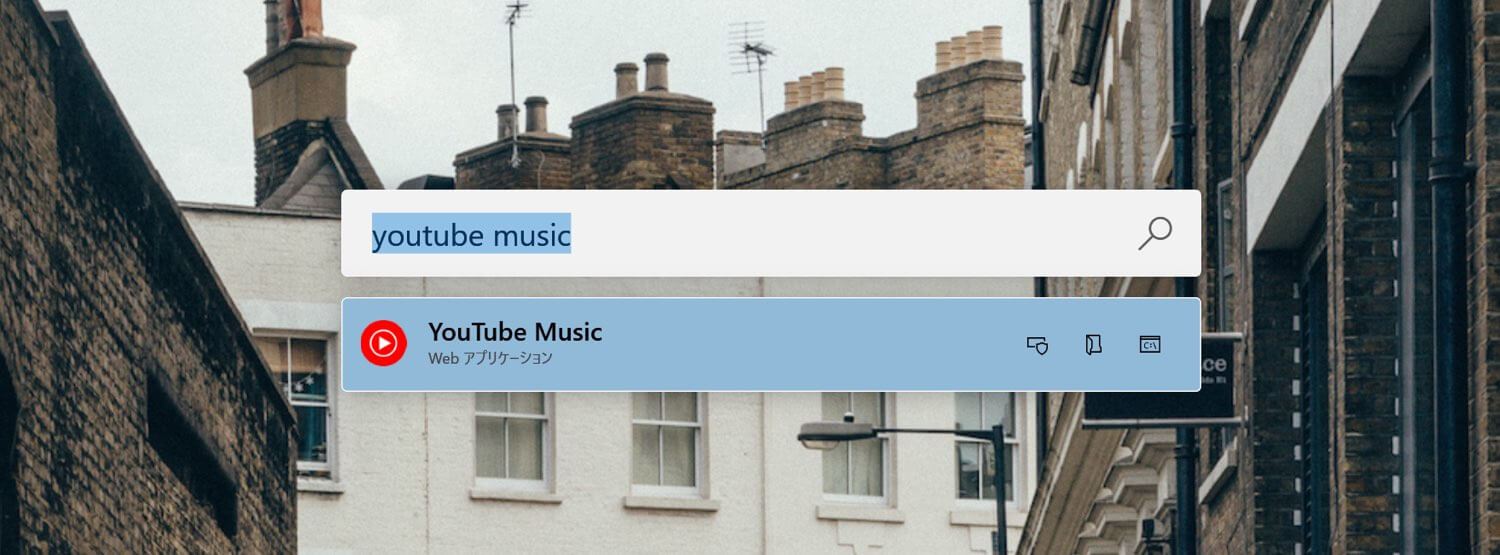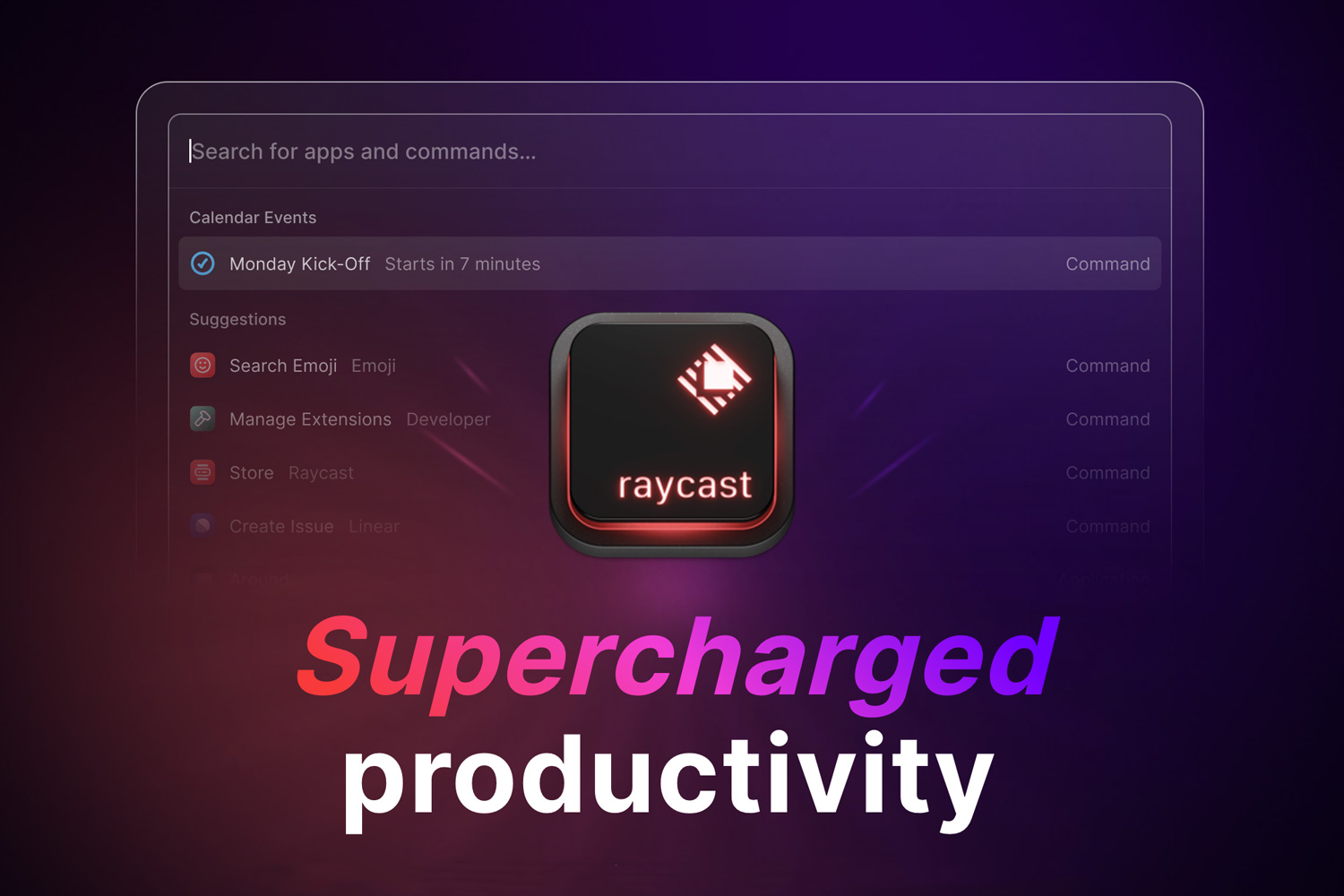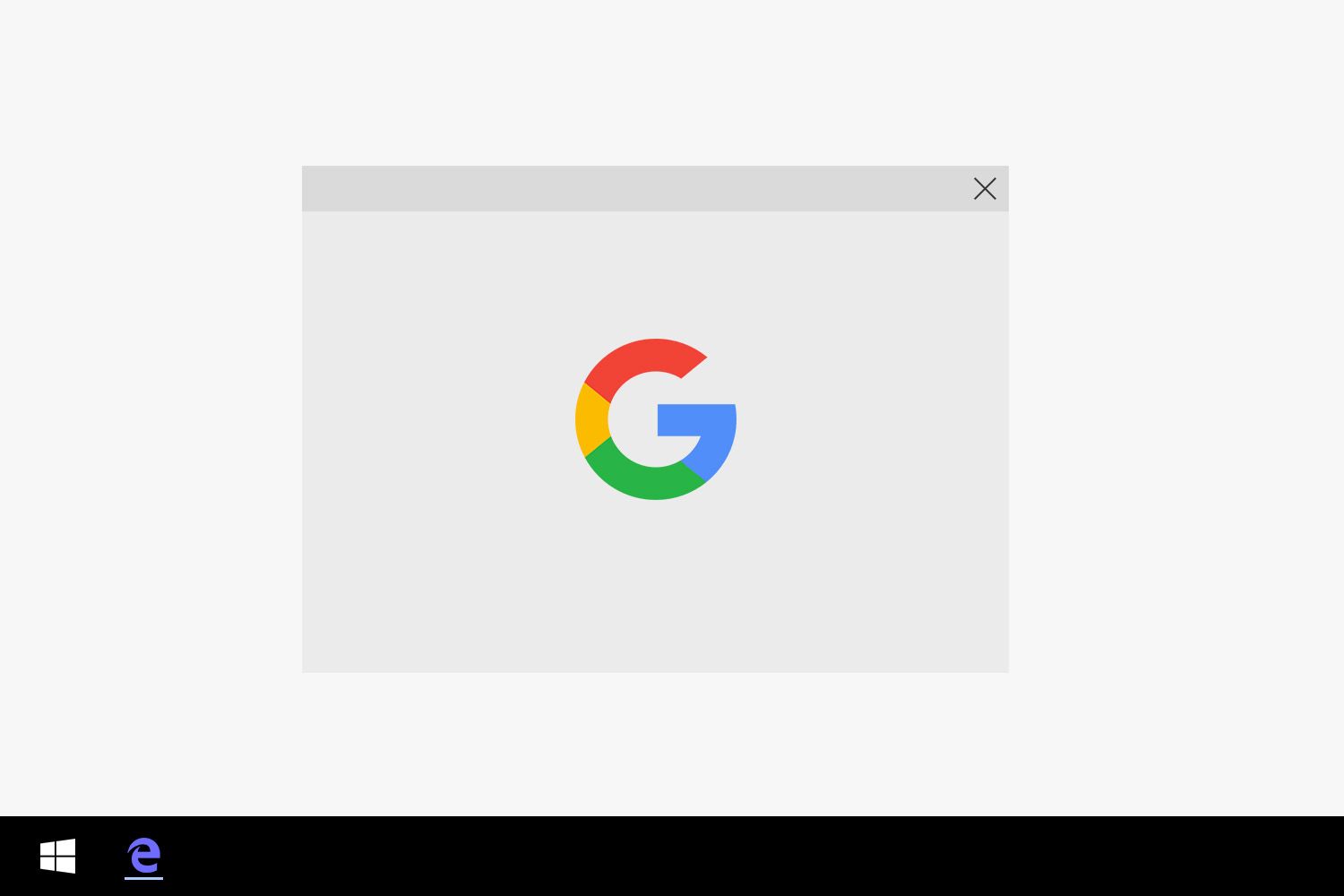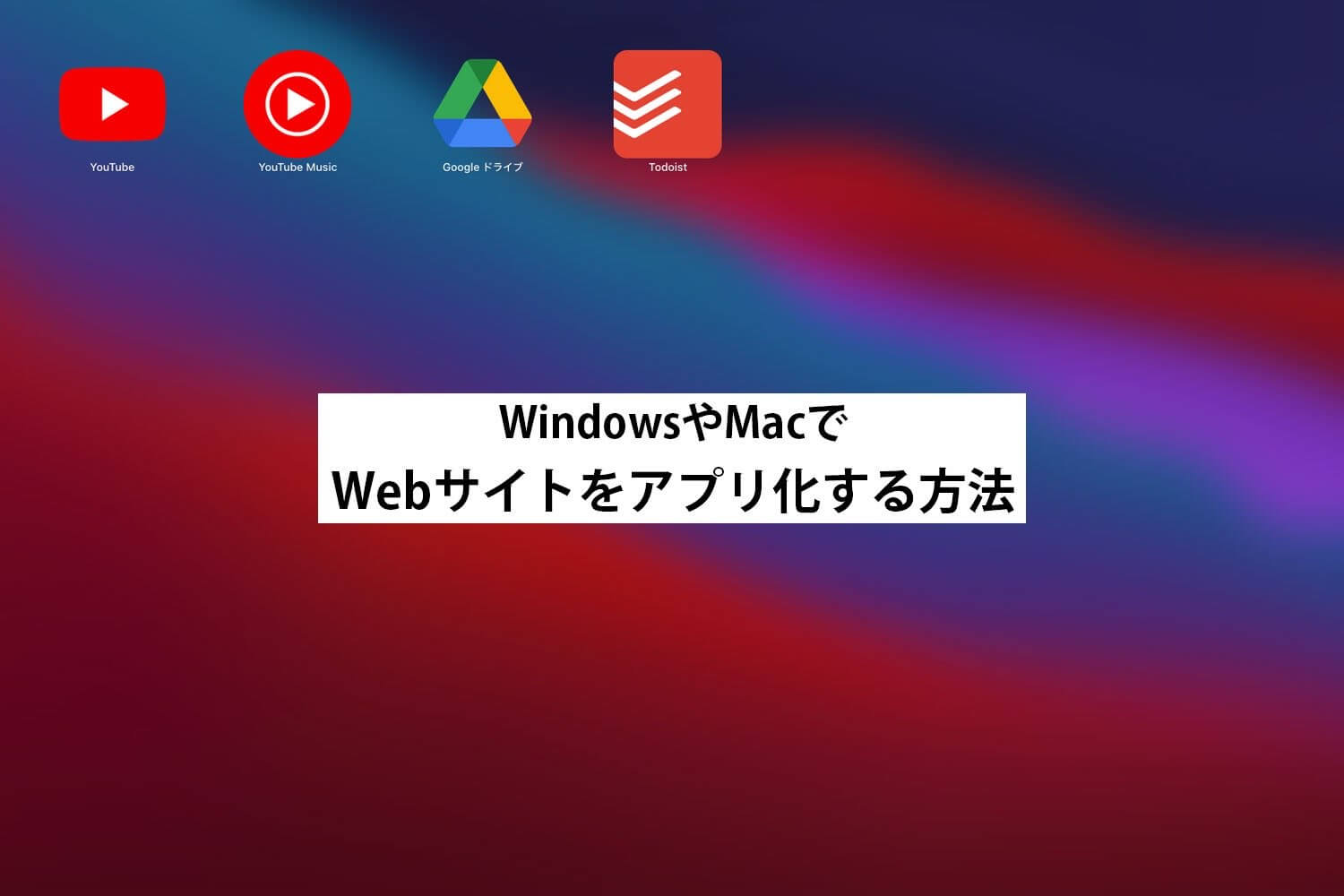
最近はブラウザのみで動くアプリが多くなってきました。わざわざアプリをインストールする手間がないですが、ランチャーから直接起動したりアプリ切り替えで前面に持ってきたい時など、YouTubeなどPCではアプリ化されていないサイトをアプリとして単独で開きたい場合があるかと思います。また多くなりがちなブラウザのタブをスッキリさせられる利点もあります。
今回はWebサイトやWebアプリをWindowsアプリ・Macアプリとしてインストール方法を紹介します。
スポンサーリンク
WebサイトをWindowsやMacでアプリ化する
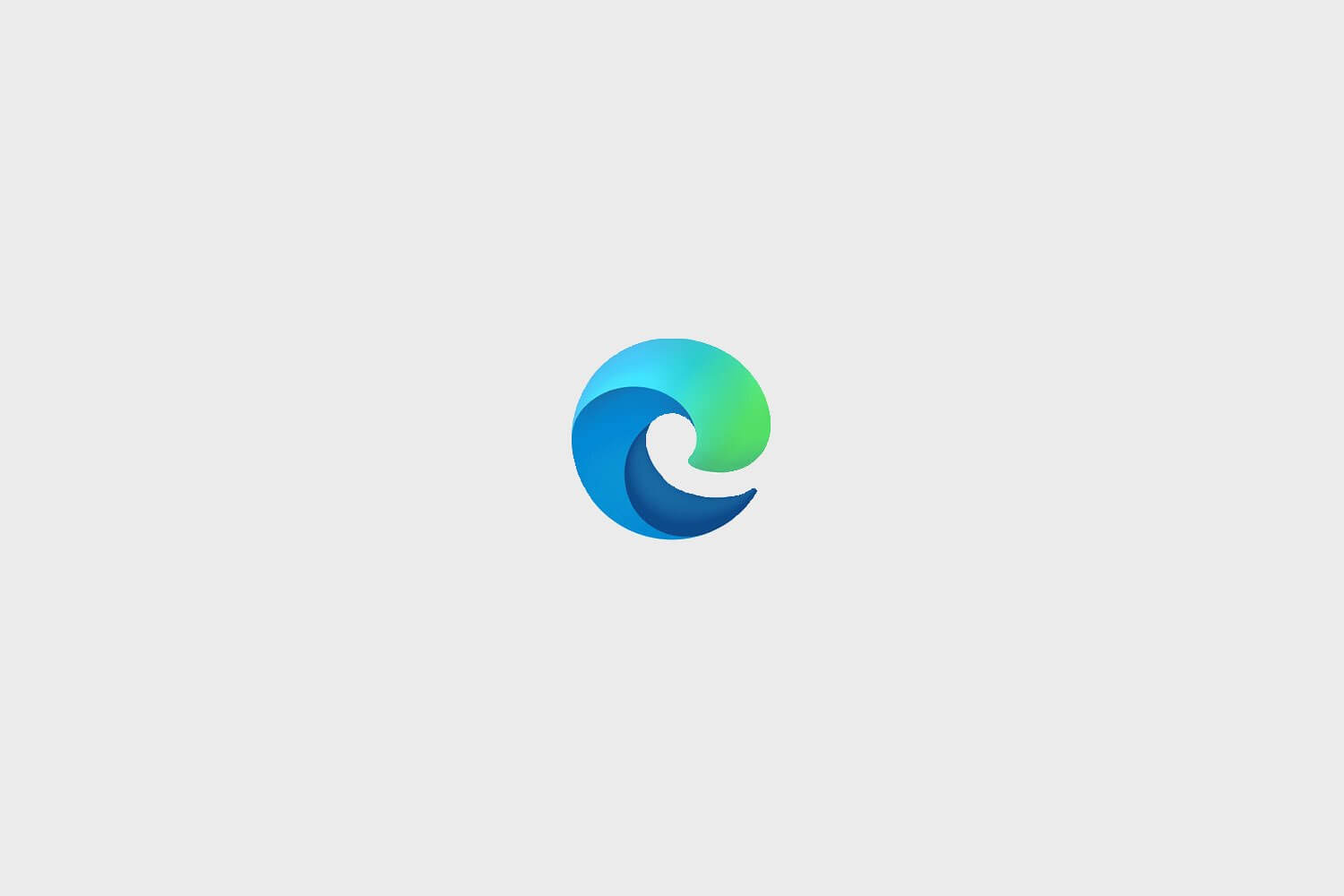
WebサイトをWindowsやMacでアプリ化するにはMicrosoft Edgeが必要になります。Microsoftが開発しているブラウザでWindows 10にはデフォルトでインストールされていて無料で使えることができます。また、Macでも同様に下記URLより無料でダウンロードが可能です。
これまで独自のエンジンを搭載していたMicrosoft Edgeでしたが、2020年1月よりGoogle Chromeの元になっているChromiumに変更され、新しく生まれ変わりました。Google ChromeよりもWindowsとの親和性やプライバシー保護などが強化されていて、僕自身も今はメインブラウザとして使っているものになっています。
関連リンク
▶ Microsoft Edgeをダウンロード
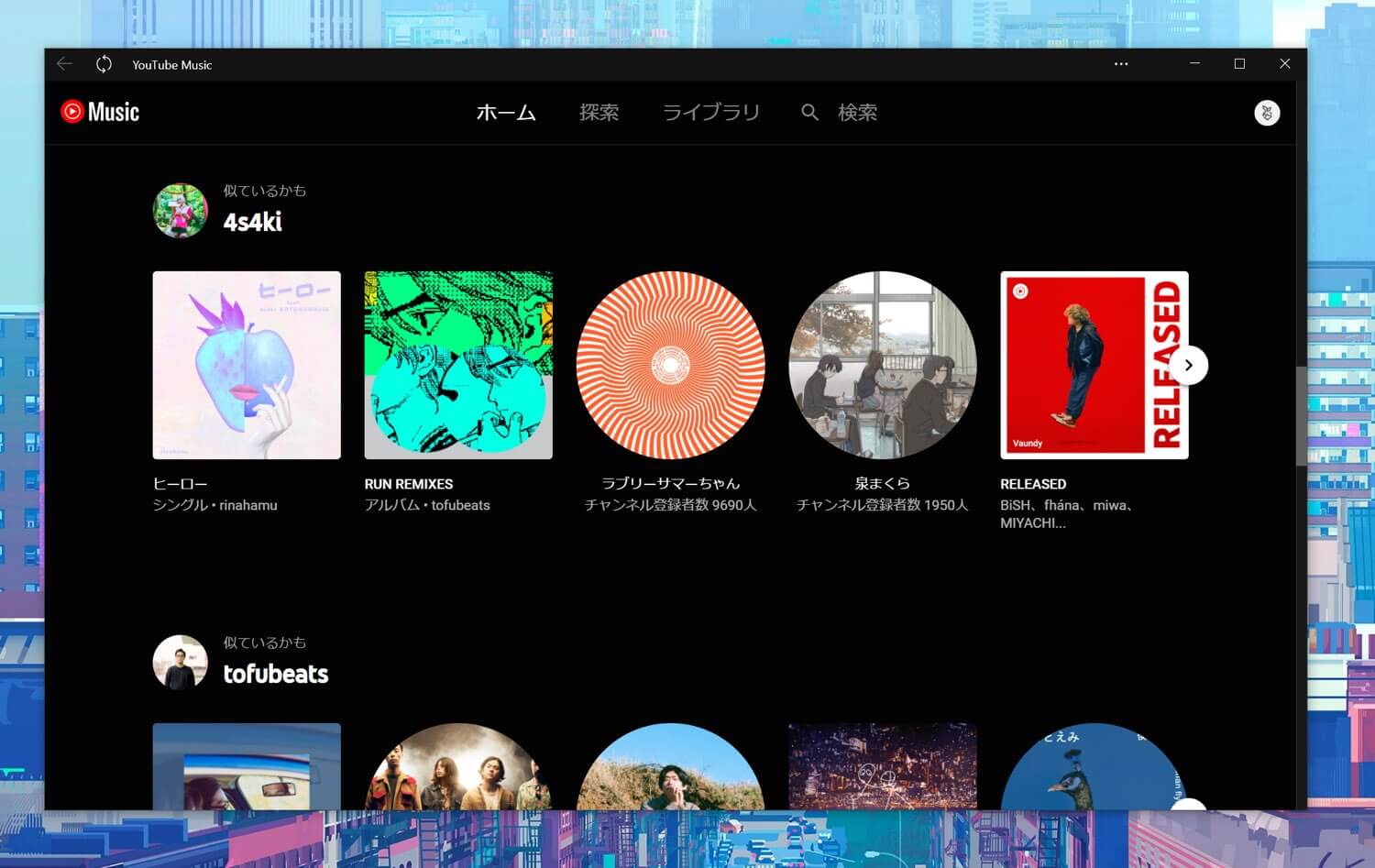

Launchpad/Mac 
検索から/Windows

Alfred/Mac 
PowerToys Run/Windows
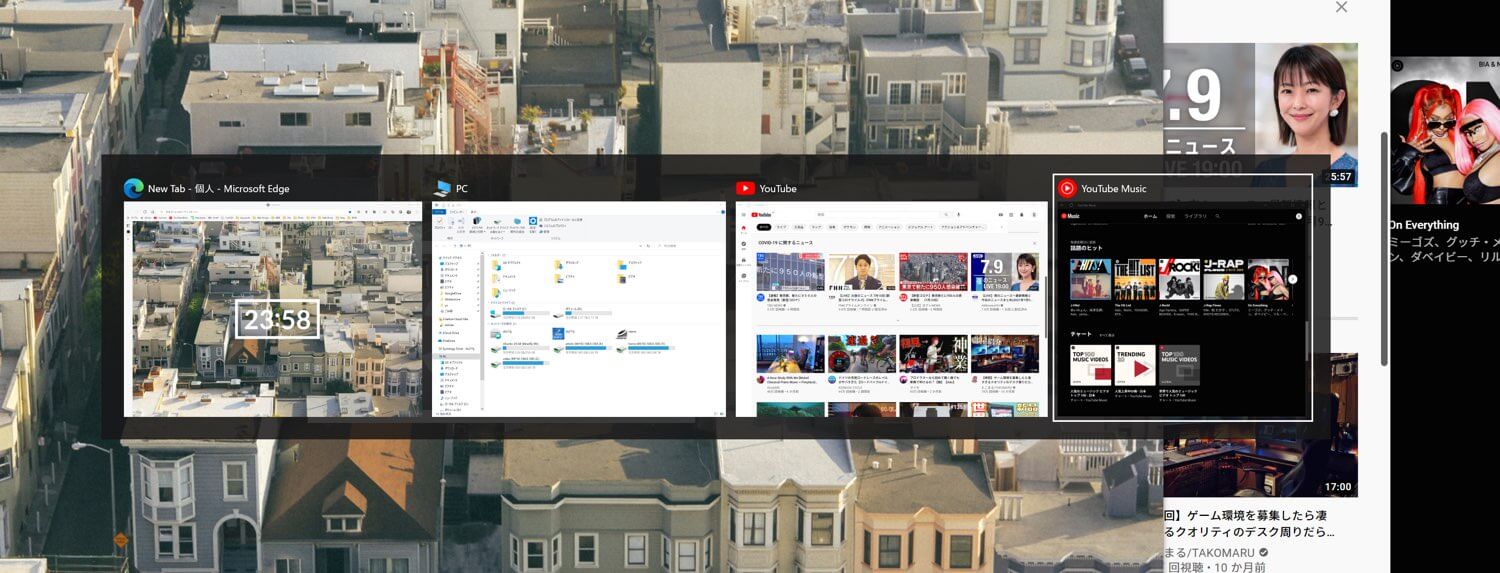
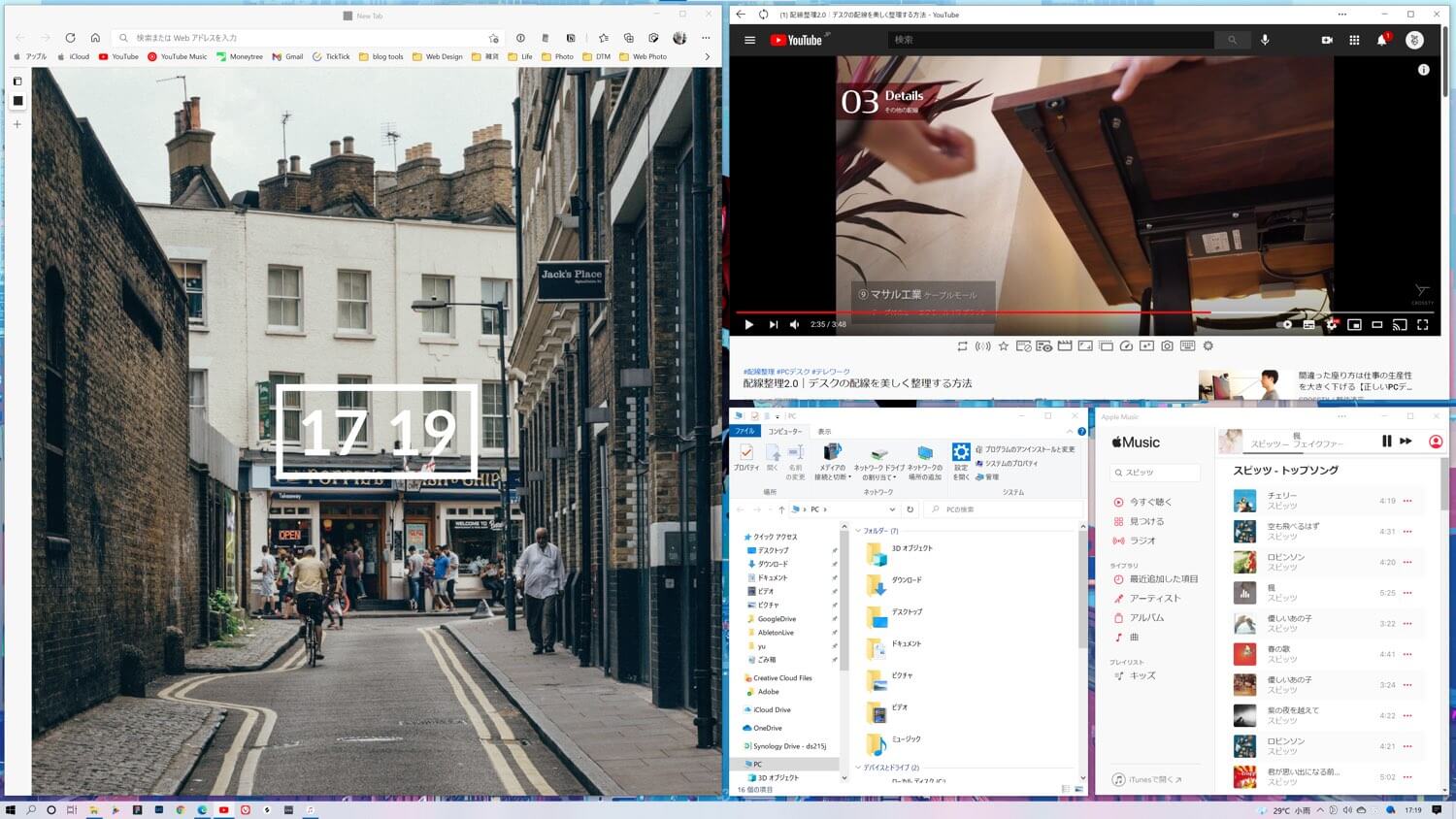
実際にWebサイトをアプリ化するとこんな感じ。ブラウザだと表示されるアドレスバーやメニューが非表示になり専用のアプリのようになっています。また、アプリ切り替え・ドックやタスクバーでの表示・ランチャーでの検索に対応するように。
スポンサーリンク
アプリとしてインストールする方法
 Microsoft Edgeをインストールができたら開いてみましょう。続いてアプリ化したいサイトやWebアプリを開き、ウィンドウ右上の「・・・」メニューボタン、「アプリ」→「このサイトをアプリとしてインストール」をクリック。
Microsoft Edgeをインストールができたら開いてみましょう。続いてアプリ化したいサイトやWebアプリを開き、ウィンドウ右上の「・・・」メニューボタン、「アプリ」→「このサイトをアプリとしてインストール」をクリック。
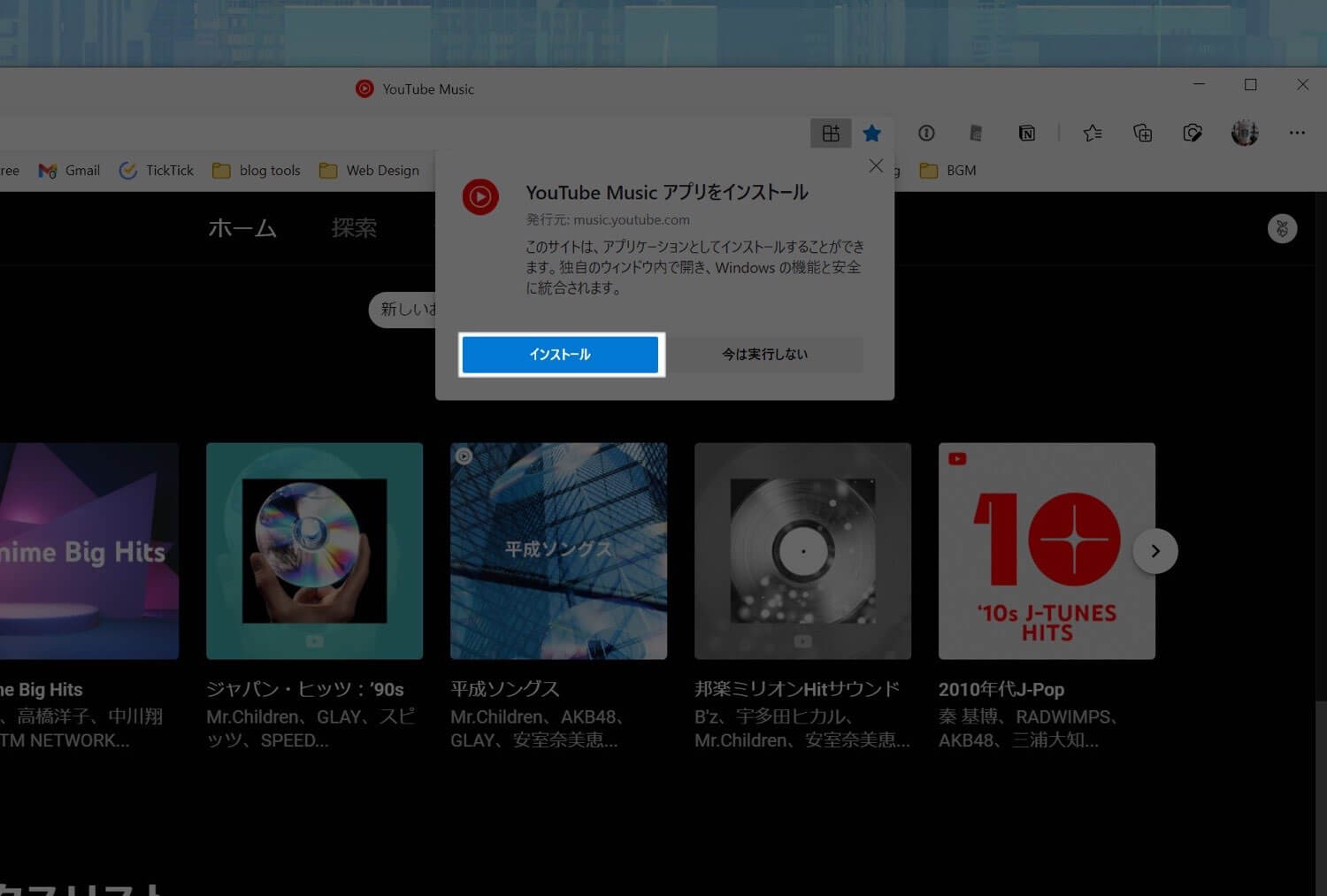
ウィンドウ真ん中上に「アプリをインストール」ダイアログが開きます。アプリ名を好みのものにし、インストールをクリックします。
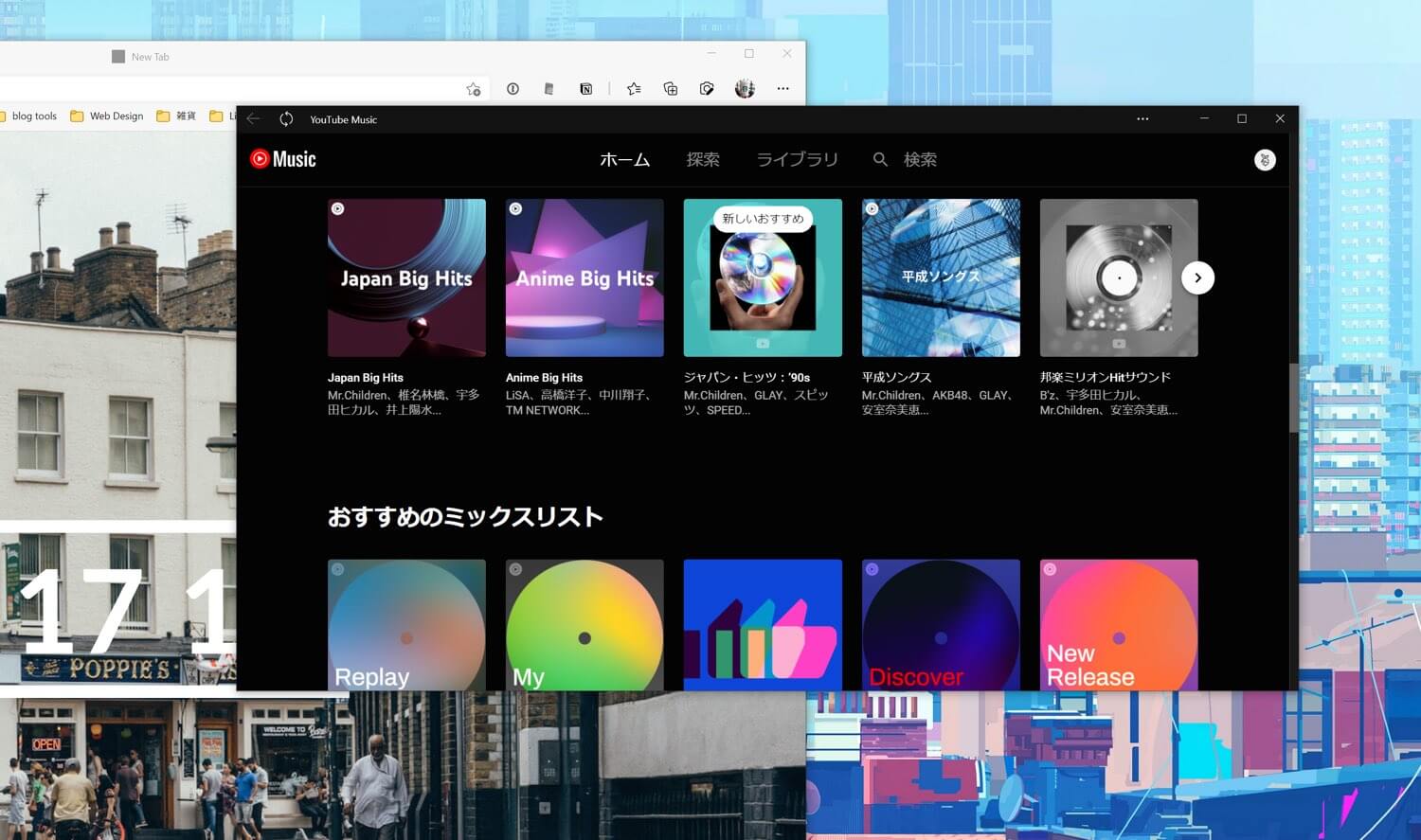
インストールが完了すると開いていたタブが閉じ、Microsoft Edgeとは別のウィンドウで開きます。
スポンサーリンク
アプリをアンインストールする方法
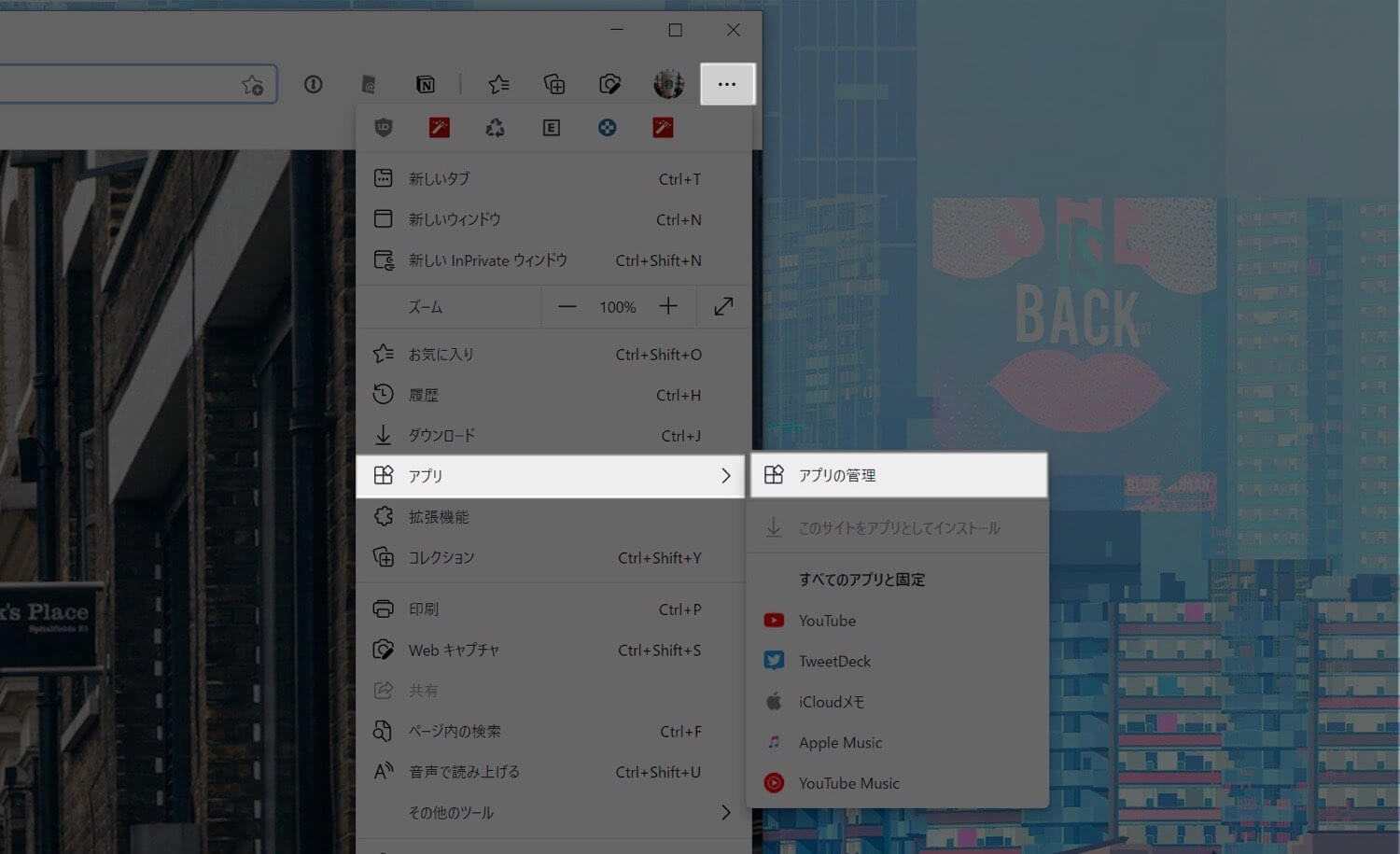
インストールしたアプリを削除したい場合は、同じくMicrosoft Edgeのウィンドウ右上の「・・・」のメニューの、「アプリ」→「アプリの管理」をクリック。
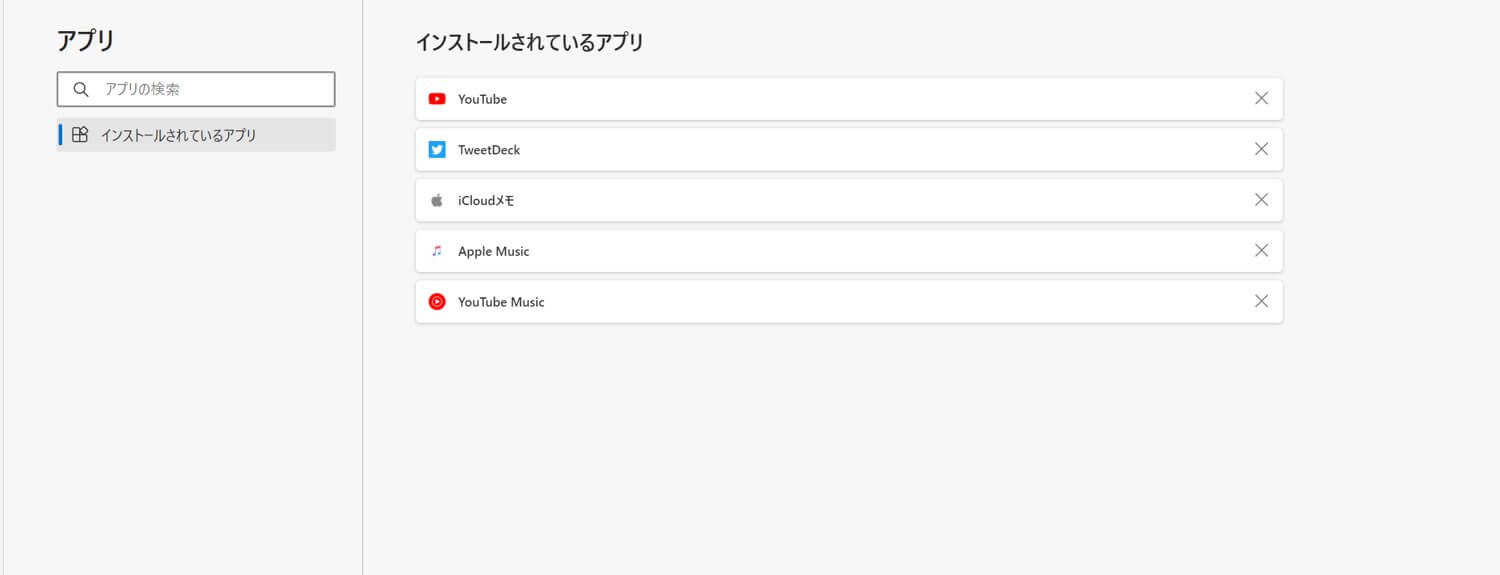
アプリ管理がタブで開かれインストールされているアプリ一覧が表示されます。アンインストールしたいアプリの右側にある「×」ボタンをクリック。
ウィンドウ真ん中上に削除ダイアログが表示されるので、「削除」をクリックして完了ですちなみにMicrosoft Edgeのデータもクリアするチェックを入れると、ブラウザ上のログイン情報などが削除されるので通常はチェックしないでいいかと思います。
スポンサーリンク
Google Chromeでも出来るけど…
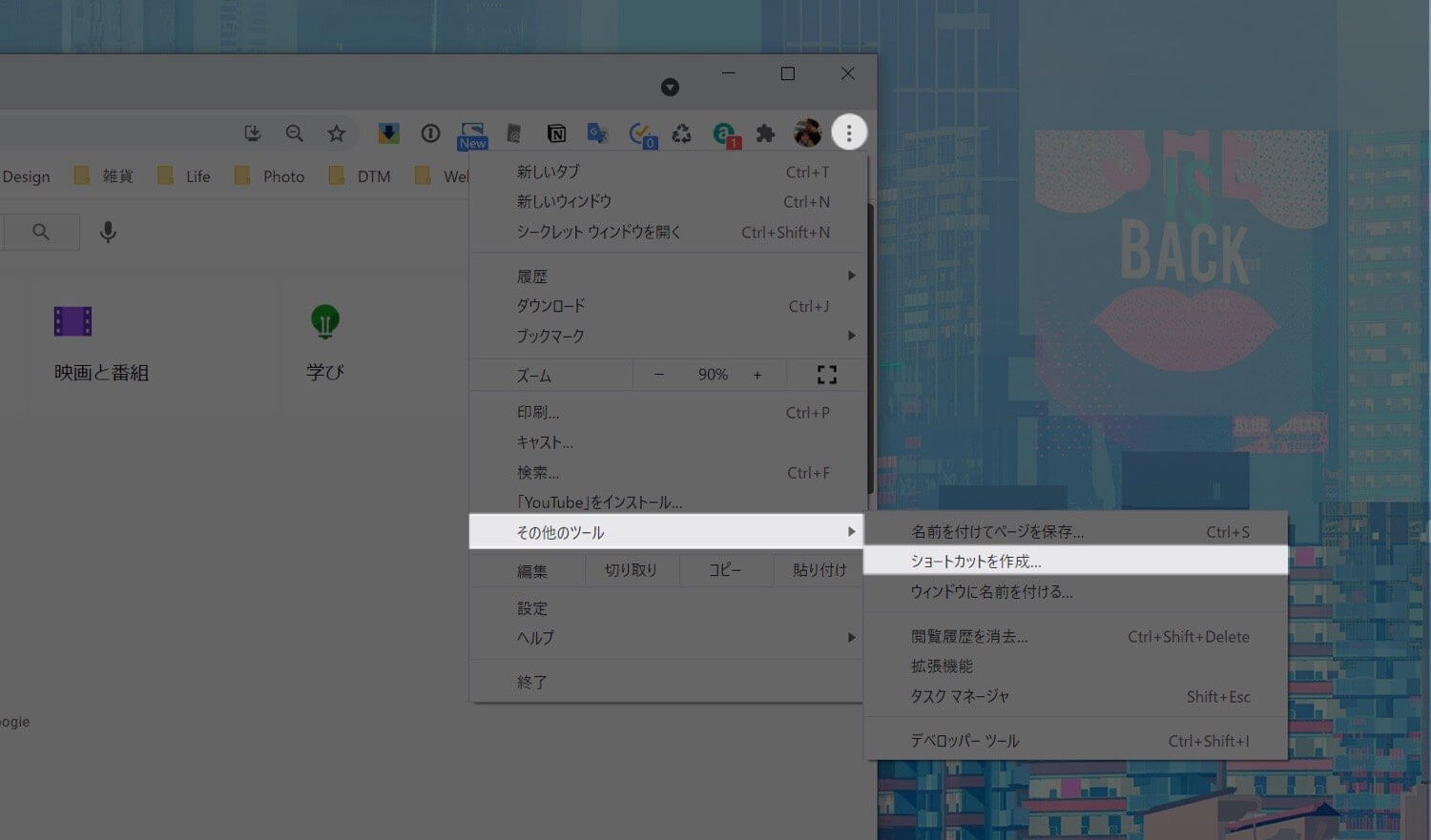
これまでMicrosoft Edgeで紹介してきましたが、実はGoogle ChromeでもWebサイトをアプリ化することができます。
Google Chromeを開いてウィンドウ右上のメニューから、「その他のツール」→「ショートカットを作成」をクリック。
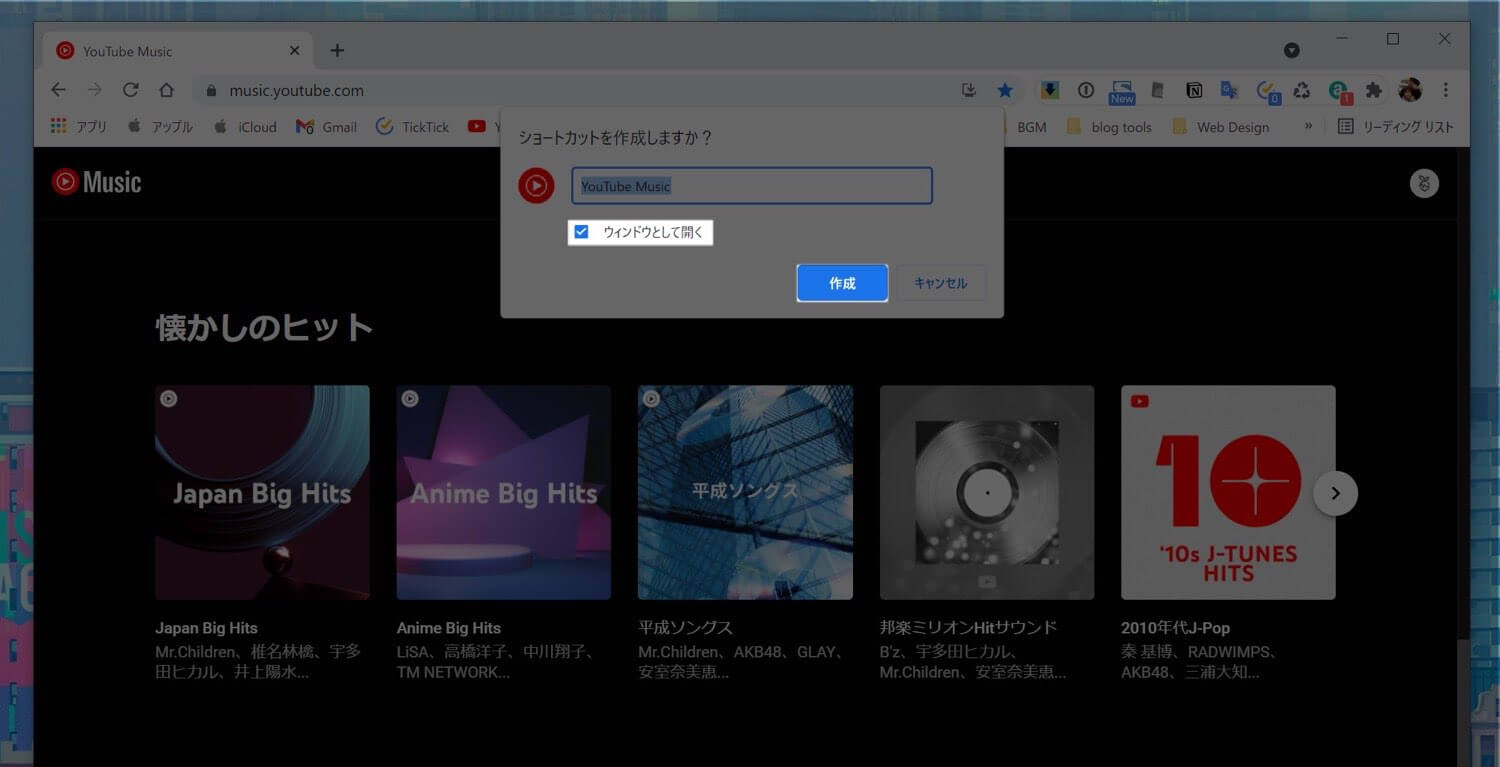
「ウィンドウとして開く」にチェックをいれて「作成」で完了です。ウィンドウとして開くにチェックを入れないとChromeのタブで開かれあまり意味がなくなってしまうので、チェックは必須。
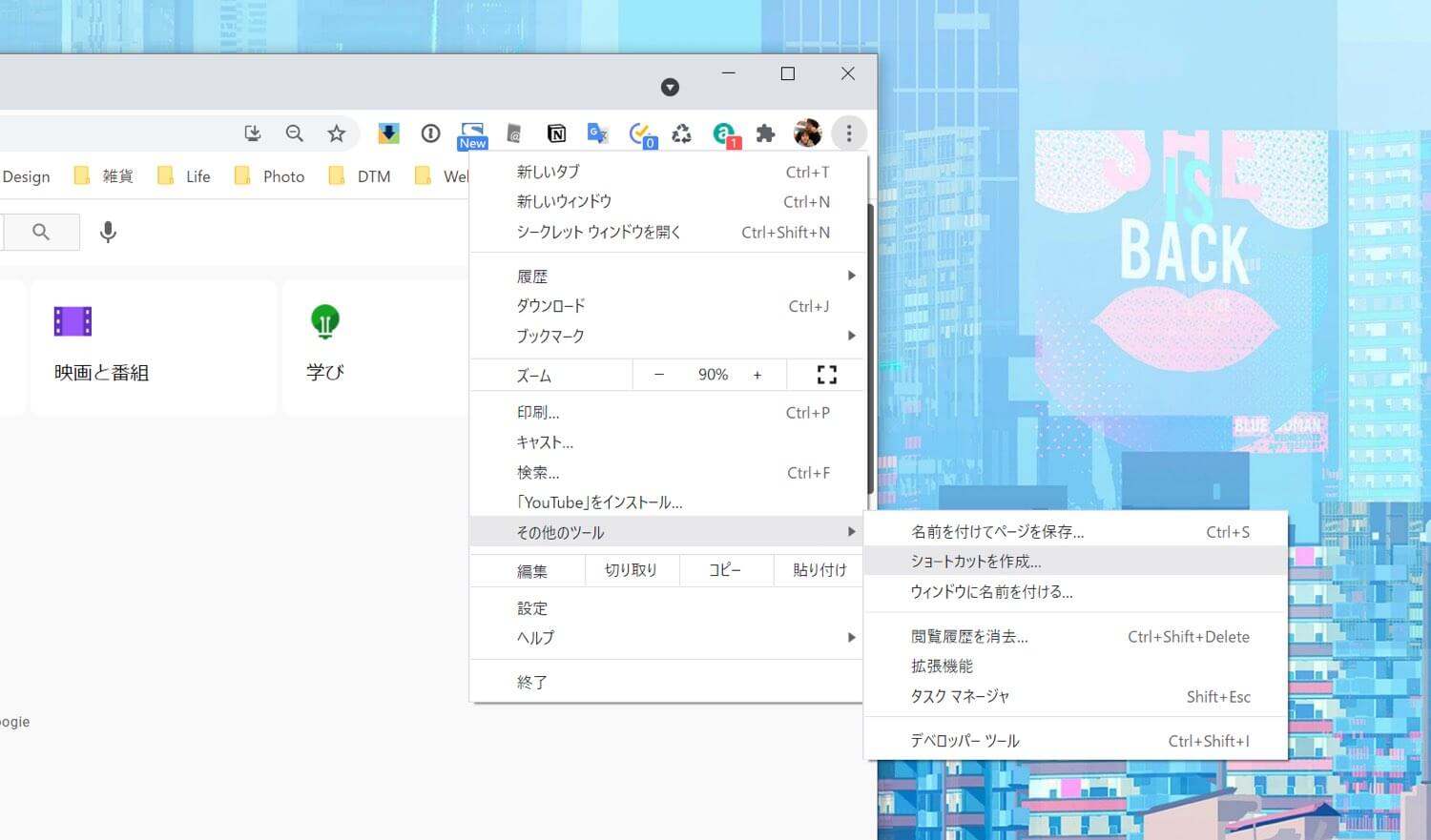
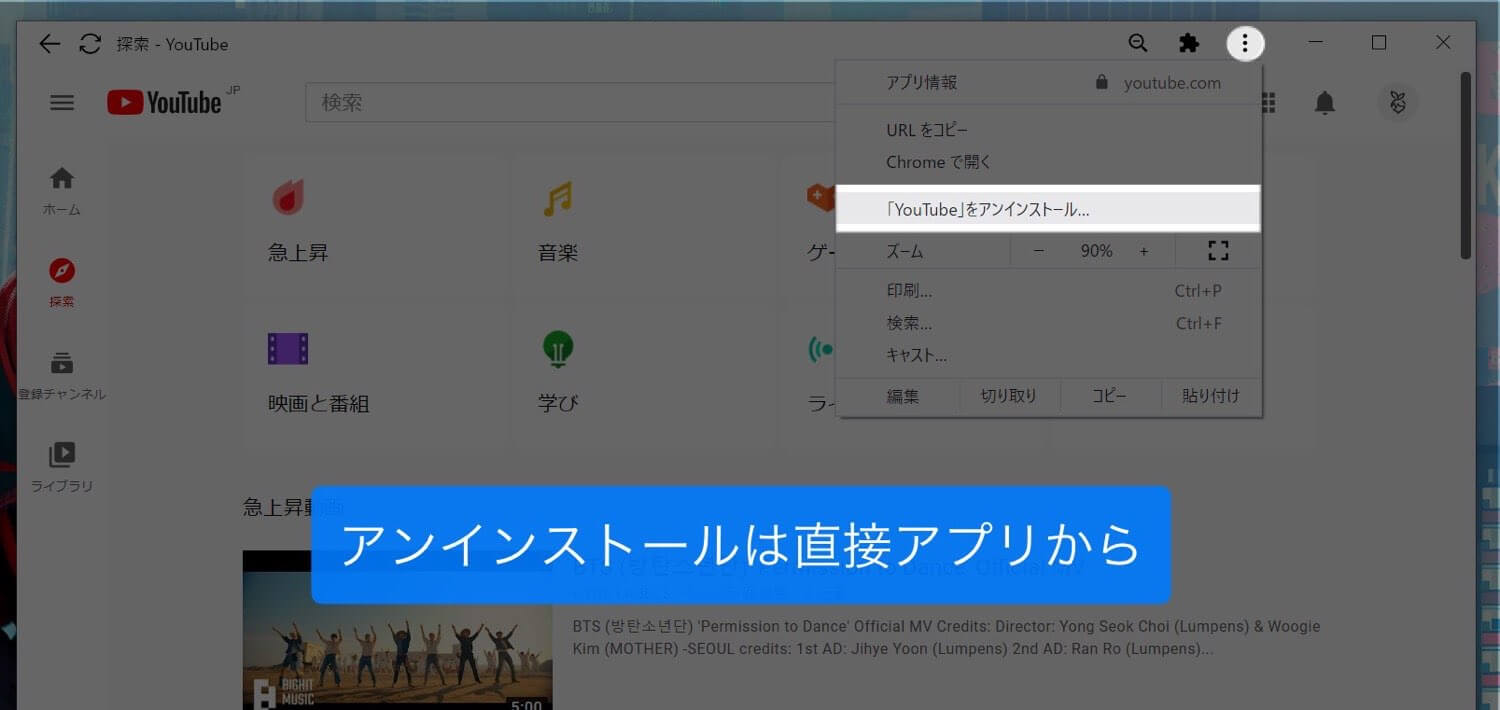
ただ、Google Chromeでのアプリ化は管理がしづらく、アプリ化した一覧はGoogle Chrome上で確認ができずアンインストールも作成したアプリからでないとできないのでMicrosoft Edgeを使ったほうがオススメです。
とはいえ、Google Chromeを使っている人がほとんどだと思うので、新たにMicrosoft Edgeをインストールしたくないよって方はこちらから使ってみるといいかと思います。
同じタグの記事を読んでみる
RELATED POSTS
LATEST POSTS
スポンサーリンク