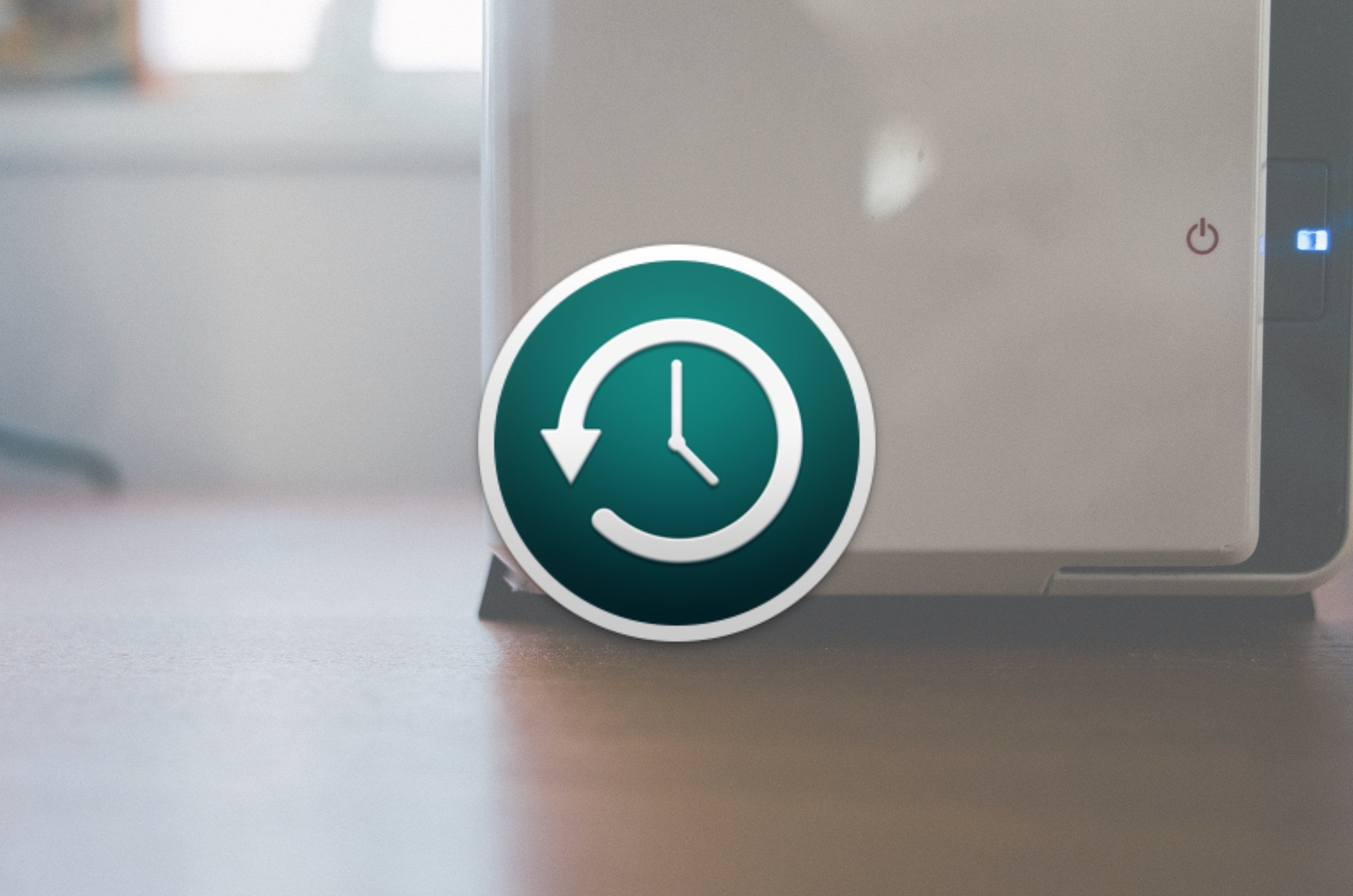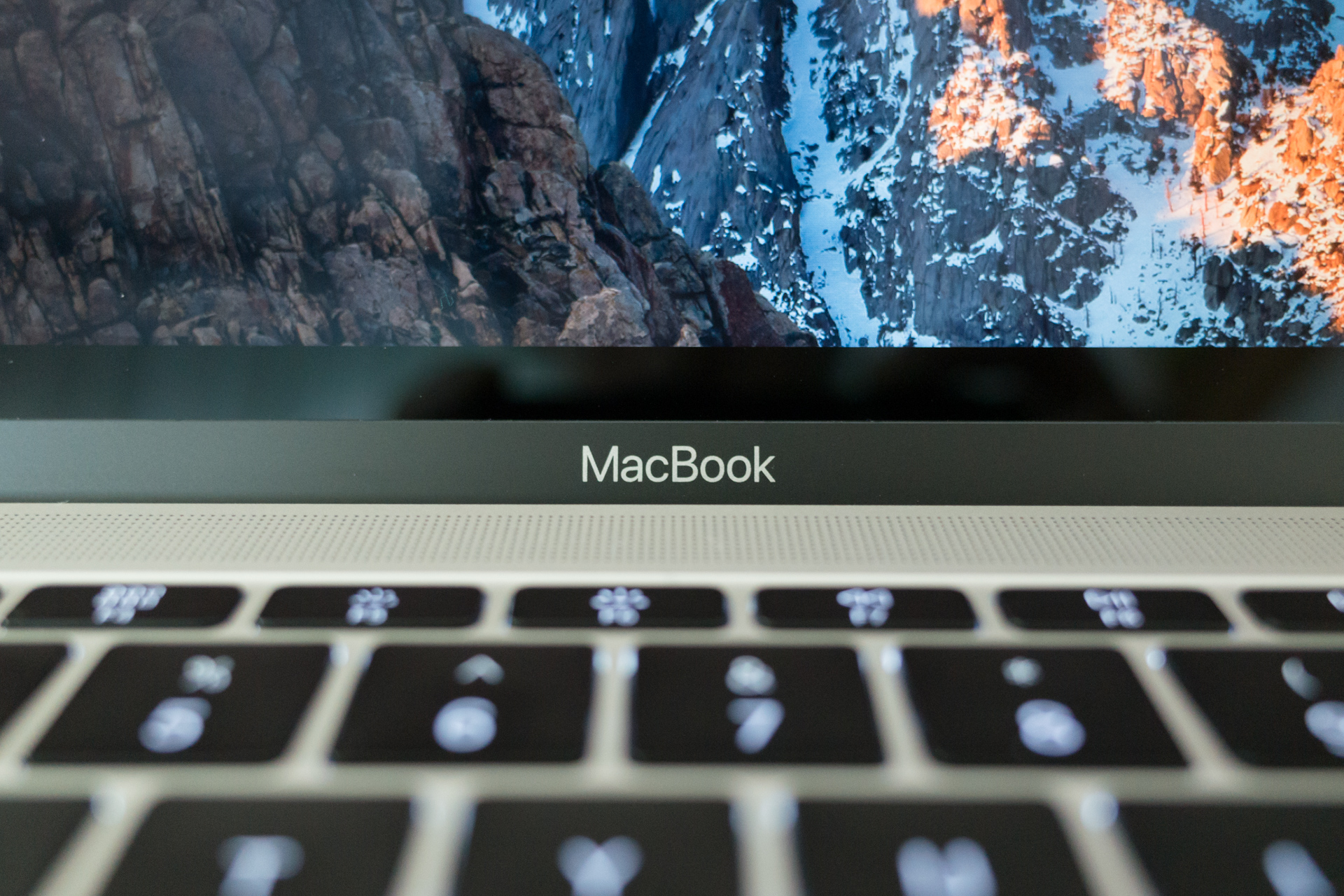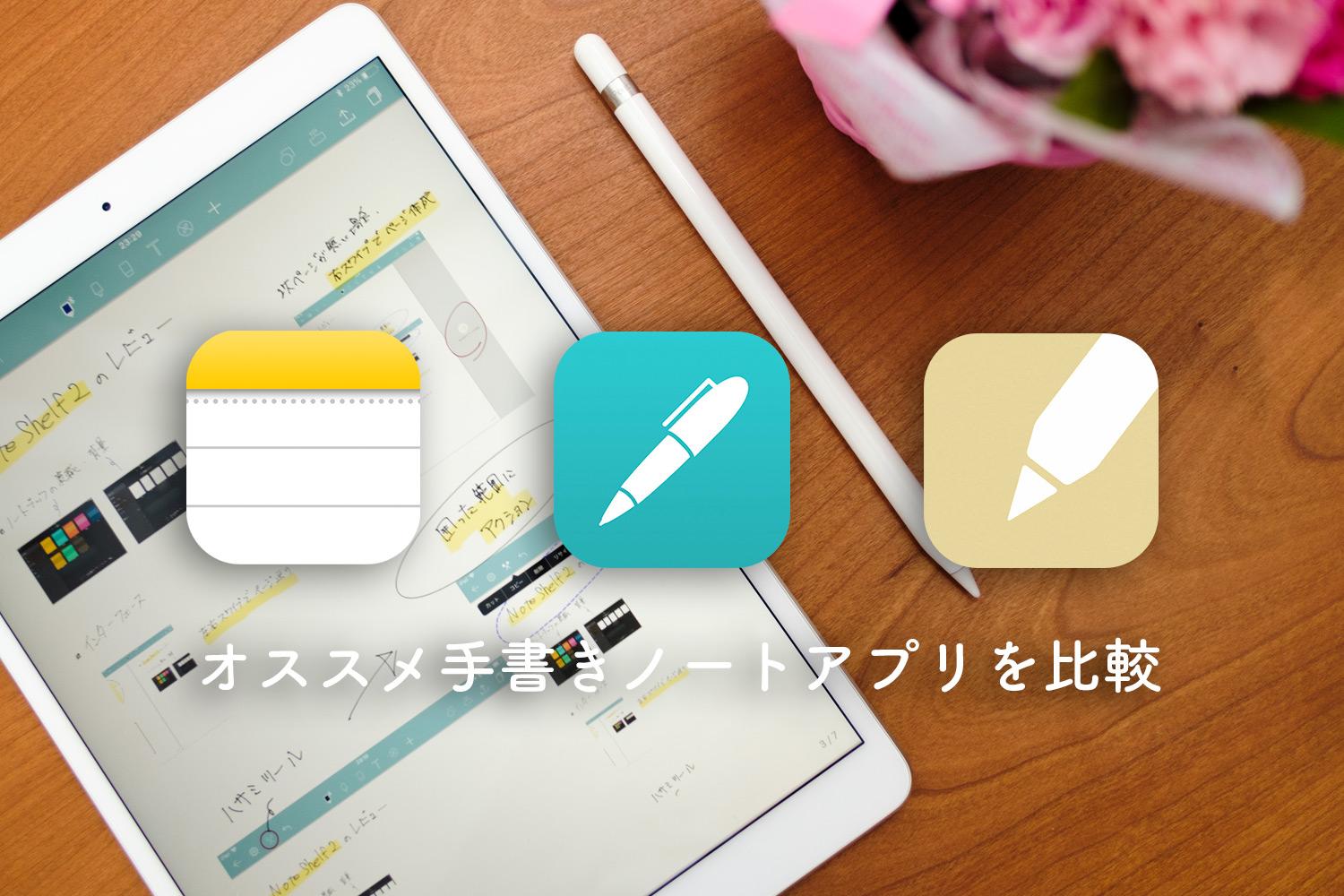Warning: Undefined array key 3 in /home/ipadsc/blky.me/public_html/wp/wp-content/themes/enhance-v6/inc/adsense.php on line 51
Warning: Undefined array key 4 in /home/ipadsc/blky.me/public_html/wp/wp-content/themes/enhance-v6/inc/adsense.php on line 54
「iPhoneで撮影した写真がPCでみれない…」
先日iPhoneで撮影した子供の写真を両親に送ったところ、こんな風に言われました。そこで思い出したのがiPhoneの写真フォーマット問題。送信した写真を確認したところ「HEIC」という形式に。
HEIC形式は高画質ながらもストレージ容量を抑えてくれるので便利ですが、閲覧するには別途コーデックをインストールしたりと一手間必要なのですよね。
ということで今回はiPhone・iPadでの写真形式を従来のJPGにする方法、すでに撮影したHEICをJPGに変換する方法を紹介します。
スポンサーリンク
iPhoneの写真がPCで開けない!HEICとは
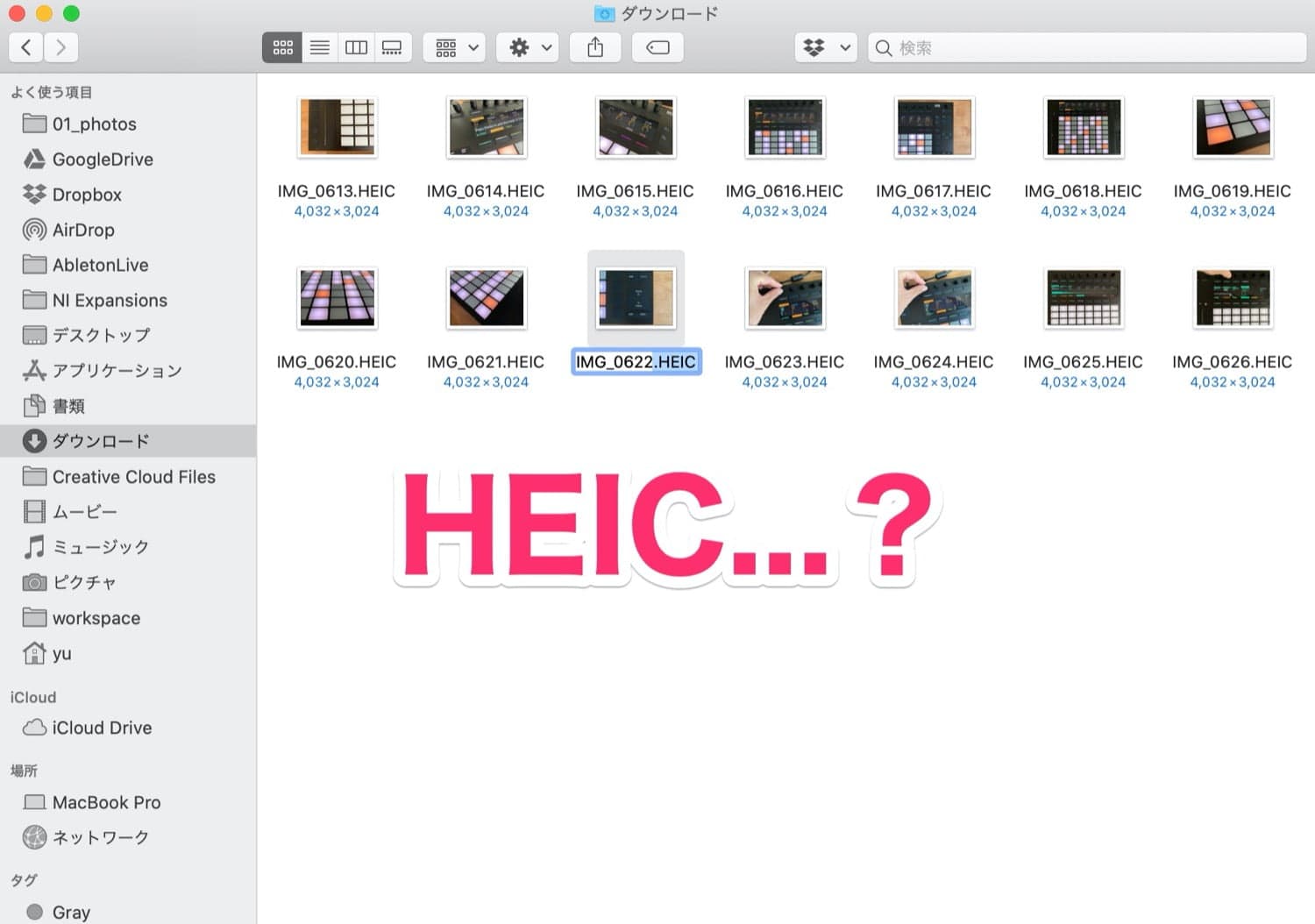
HEICはiOS 11、macOOS High Sierraから採用された新しい写真フォーマットで、「High Efficiency Image File(HEIF)」と呼ばれる圧縮形式で処理されたもの。
従来使われていたJPGと比べると圧縮率が高く、ストレージ容量を抑え、かつ同等の画質になります。
けど、閲覧するPCやスマホで対応する必要があるので、ものによっては見ることができなくなってしまいます。
JPGで撮影するように設定する
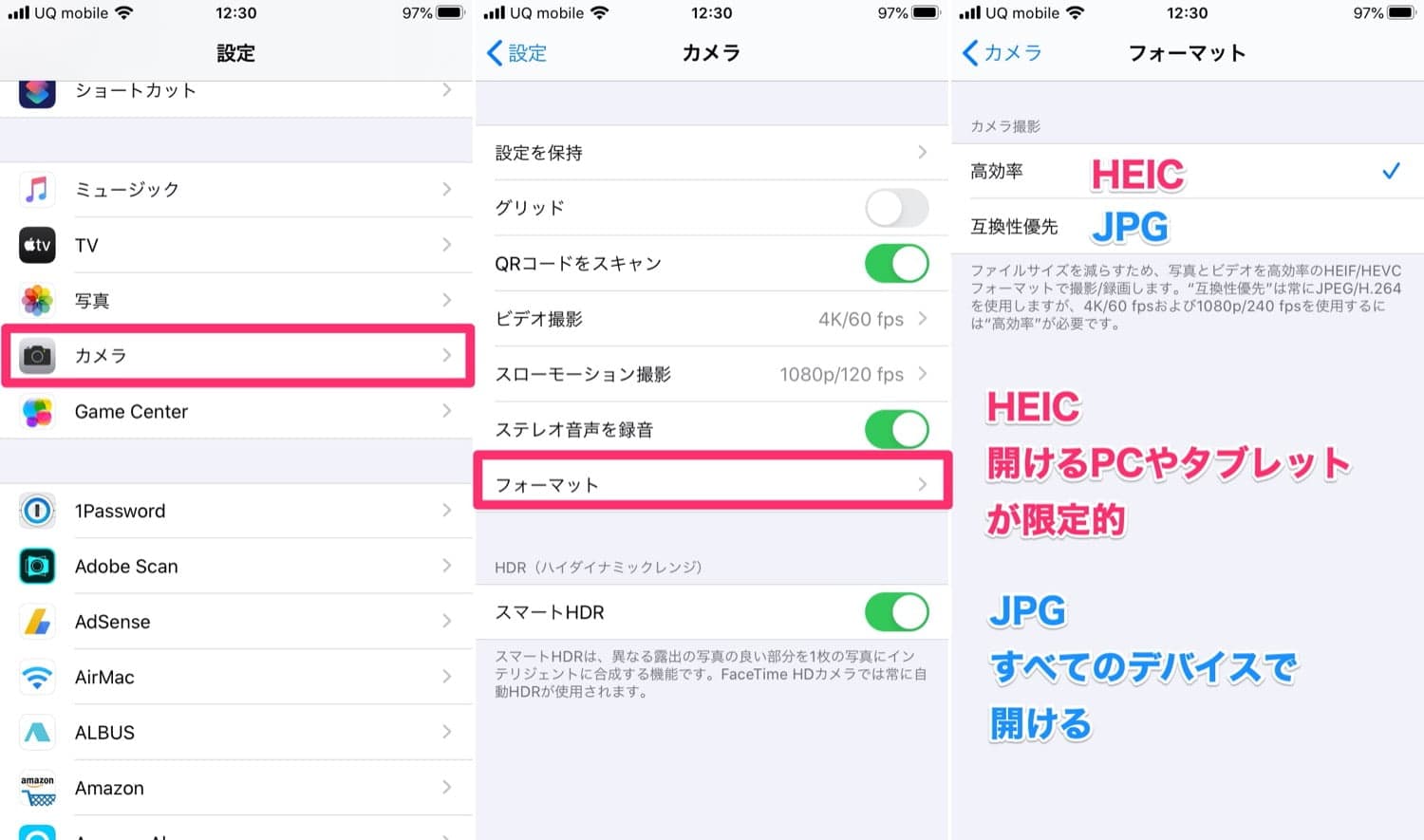
iPhoneやiPadではデフォルトでHEICで撮影されているように設定されているので、従来のJPGになるように設定する方法です。
設定の「カメラ」→ 「フォーマット」を開きます。
上の高効率がHEICになり、下の互換性優先が従来のJPG形式になるように設定されます。WindowsPCやAndroidなど他のデバイスでも写真を楽しみたい・共有したい場合は互換性優先に設定しましょう。
スポンサーリンク
HEIC形式の写真をJPGに変換する方法 / iMobie HEIC変換
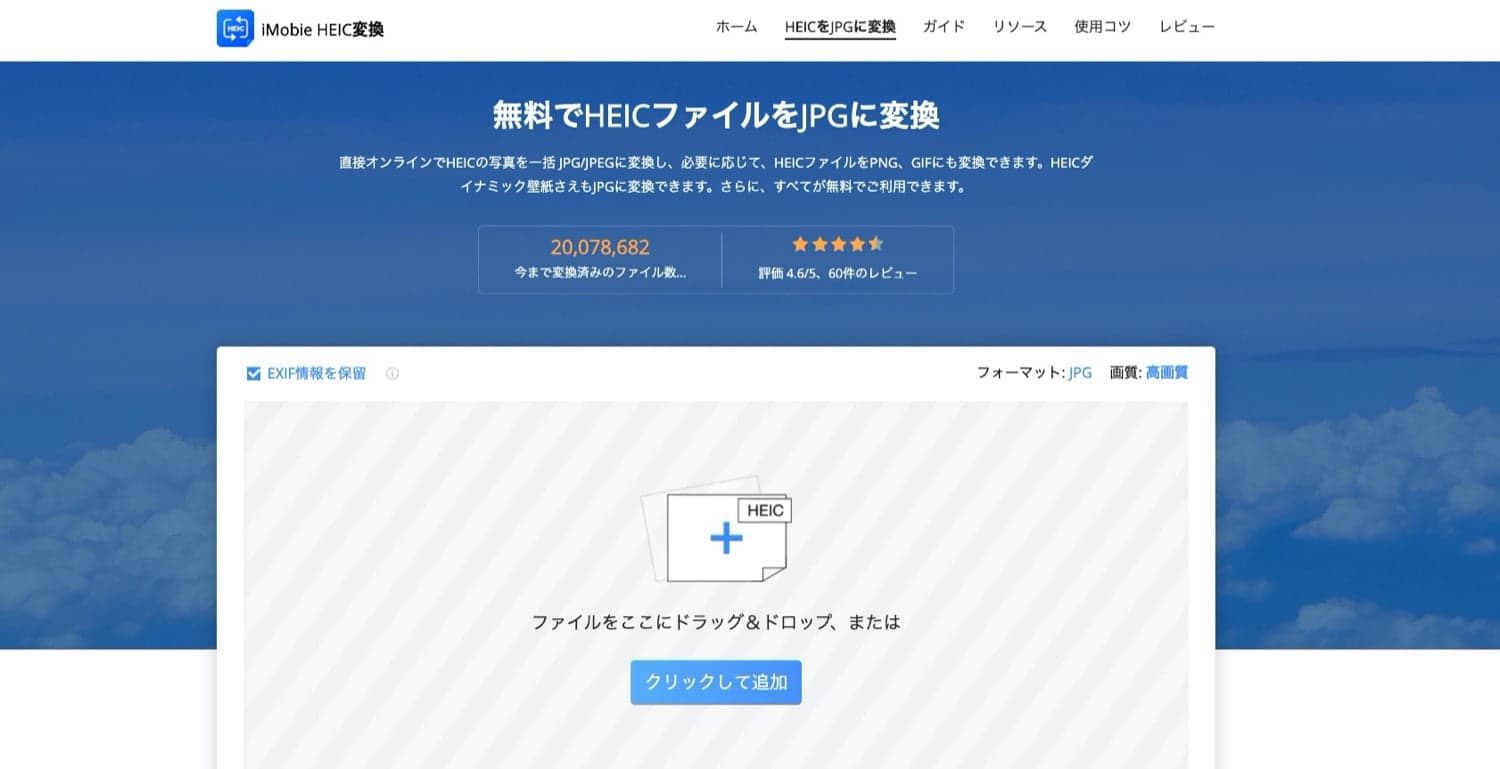
カメラ設定でHEICから従来のJPGでの保存への設定を紹介しましたが、既にHEIC形式で撮影してしまった写真はもう使えない?と思われるかもしれませんが、安心してください。HEICからJPGに変換する方法があります。
iMobieが開発しているWebアプリ「HEIC変換」で1発でHEICからJPGに変換することができます。
iMobie HEIC変換はブラウザ上で動作するWebアプリなので、お使いのPCなどのデバイス環境に依存することなく使うことが可能です。
早速使い方を紹介していきます。まずはブラウザで上記リンクを開きます。
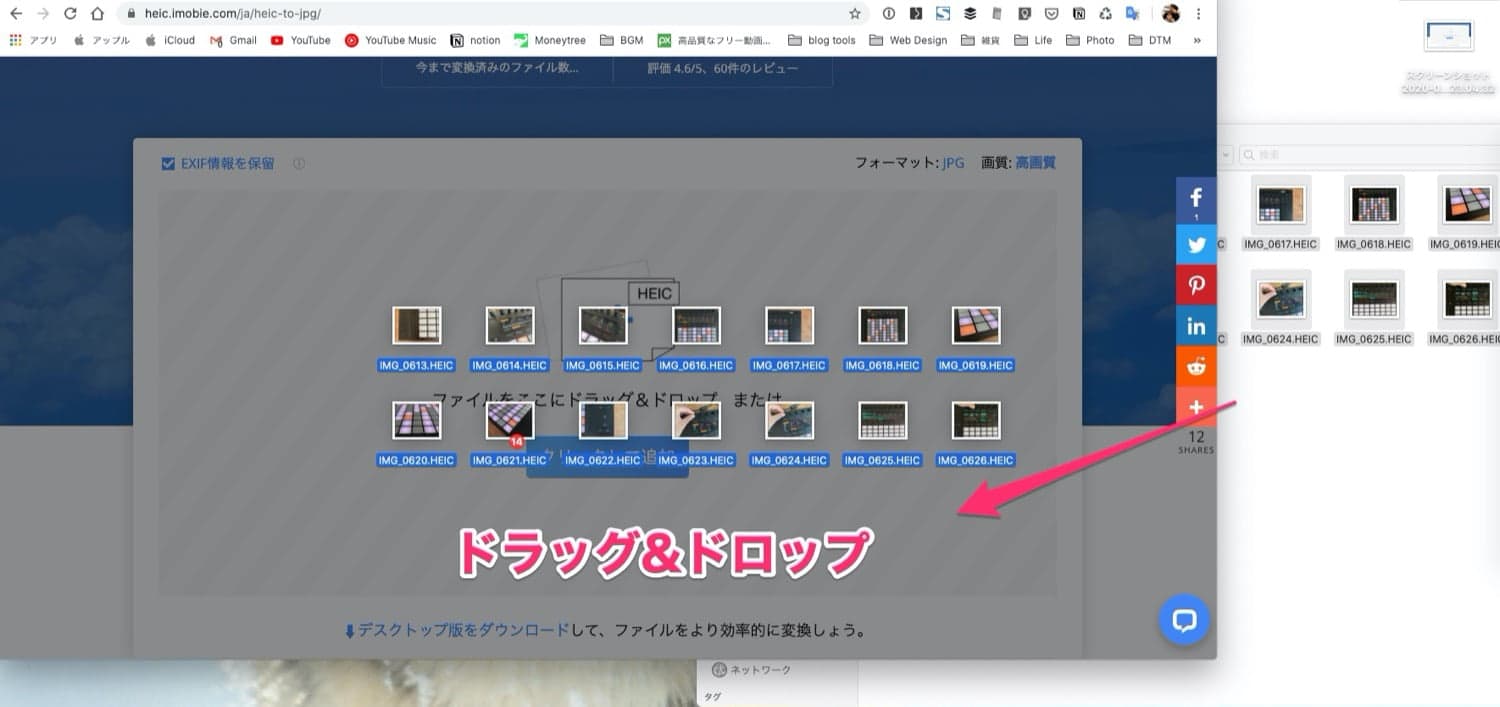
iPhoneで撮影したHEIC写真をドラッグ&ドロップ。
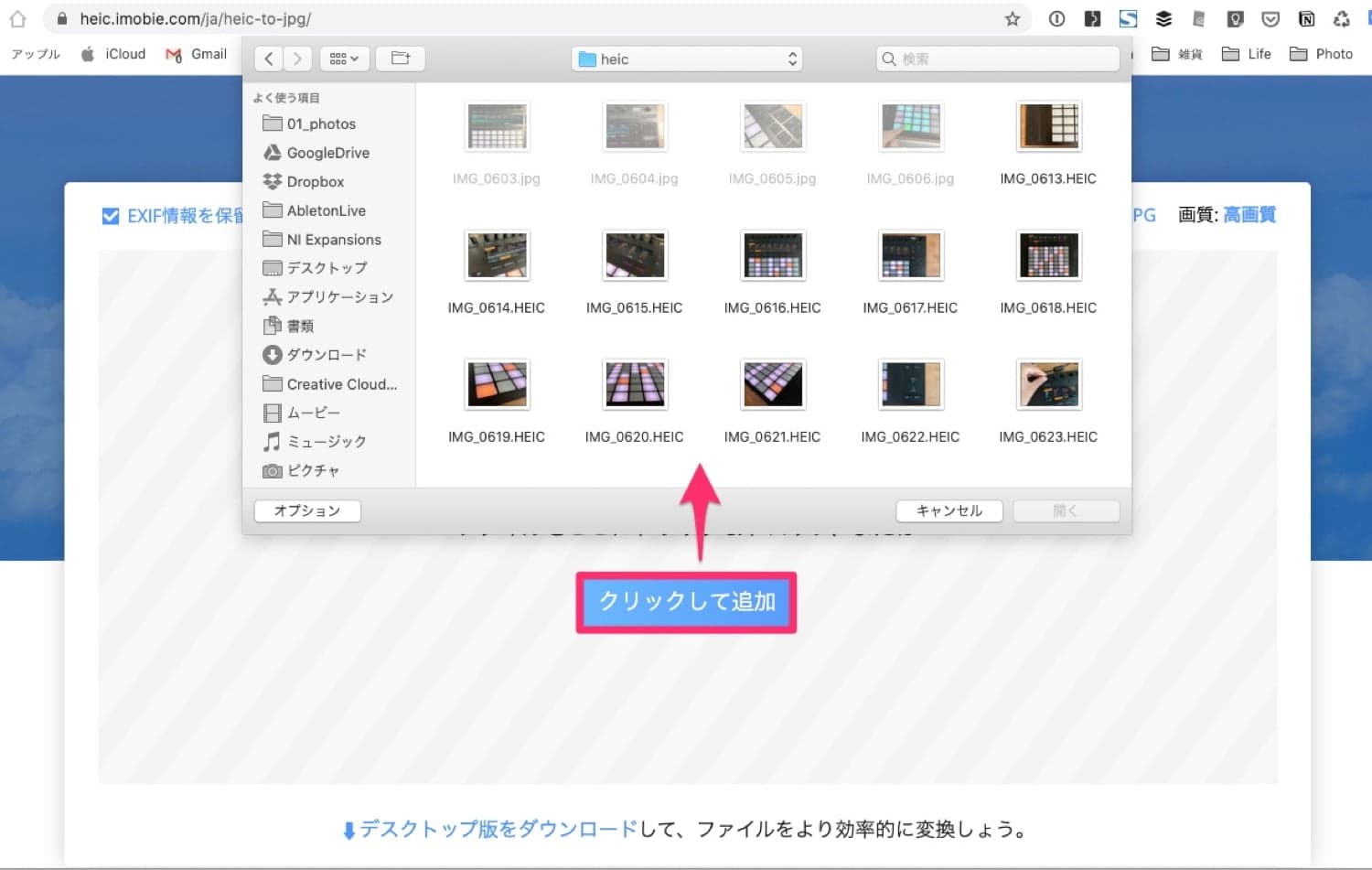
あるいは「クリックして追加」からファイルを選択します。この時HEIC以外のファイルは選択できないようになっています。
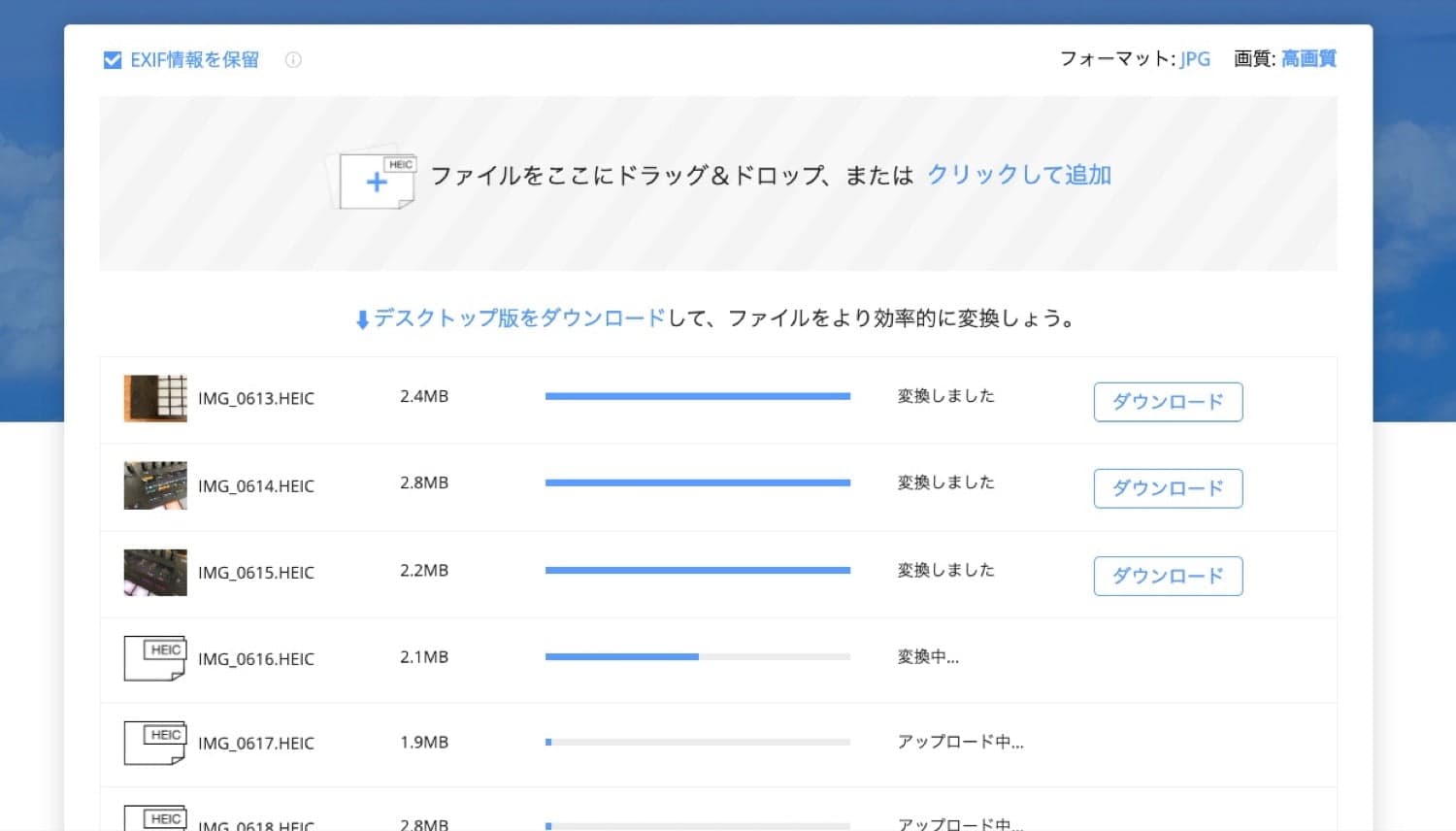
選択した写真がアップロードされ、次々と変換されます。
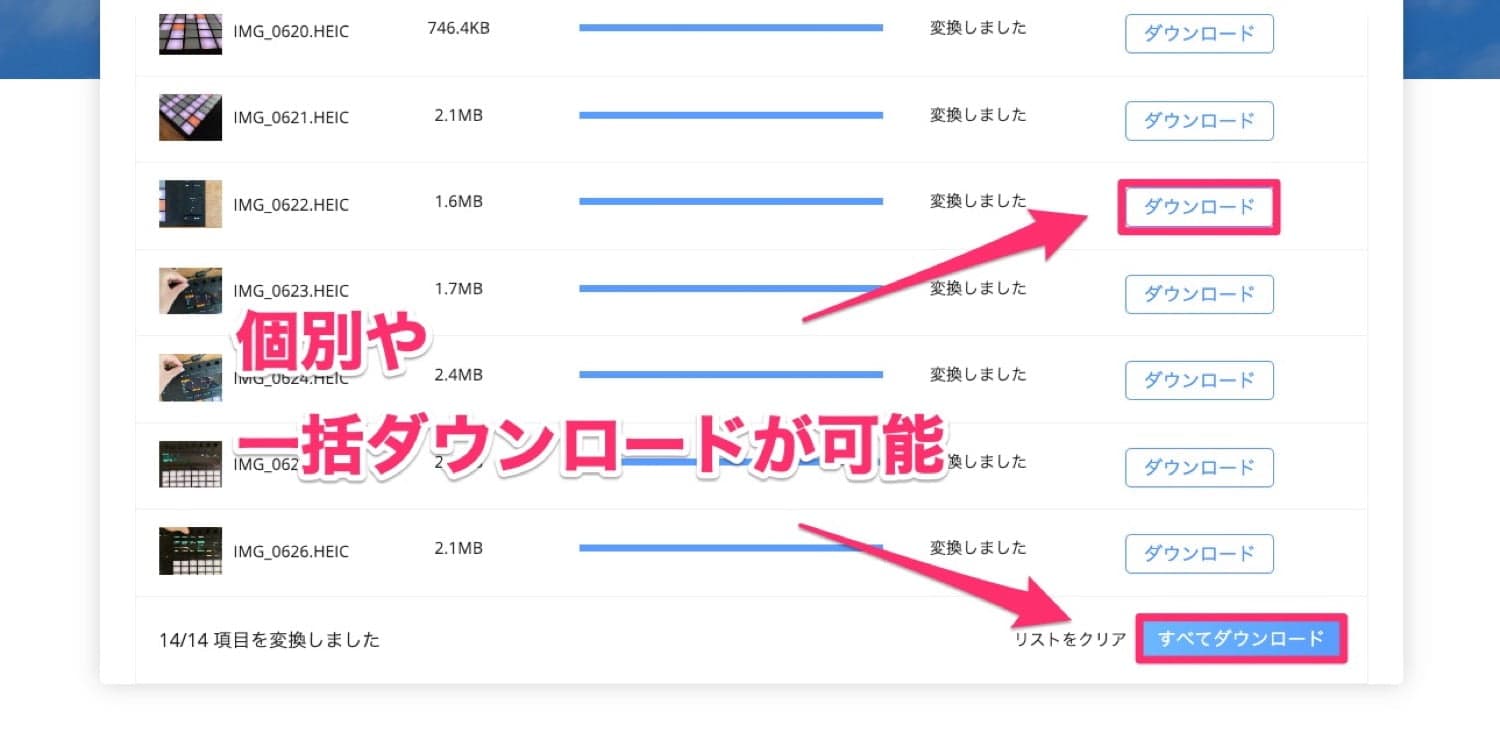
変換が完了したものから「ダウンロード」ボタンが現れ、個別にダウンロードすることができます。
また、すべての写真が変換されるとリストの下側に「すべてをダウンロード」ボタンが現れるので、こちらから一括でZIP圧縮されたファイルでダウンロードすることも可能に。
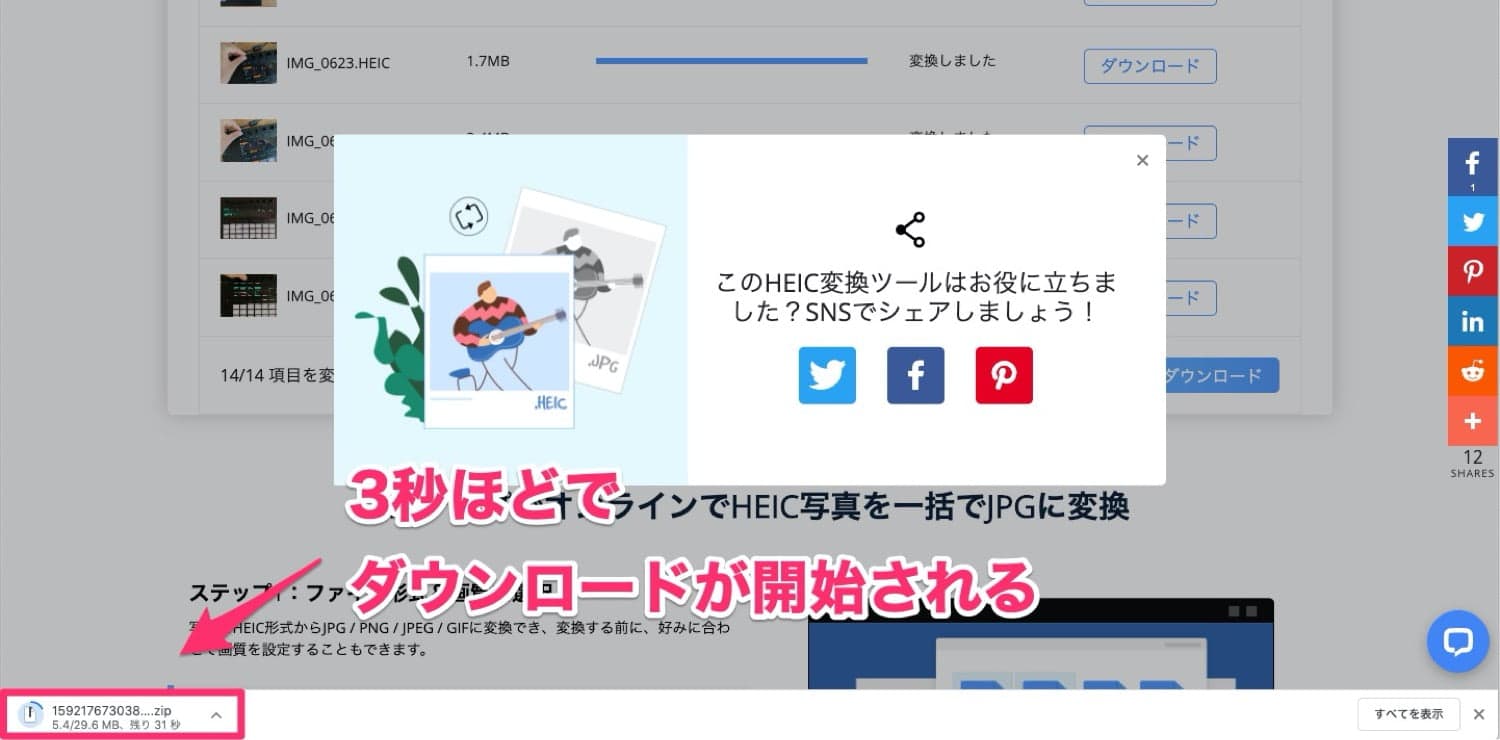
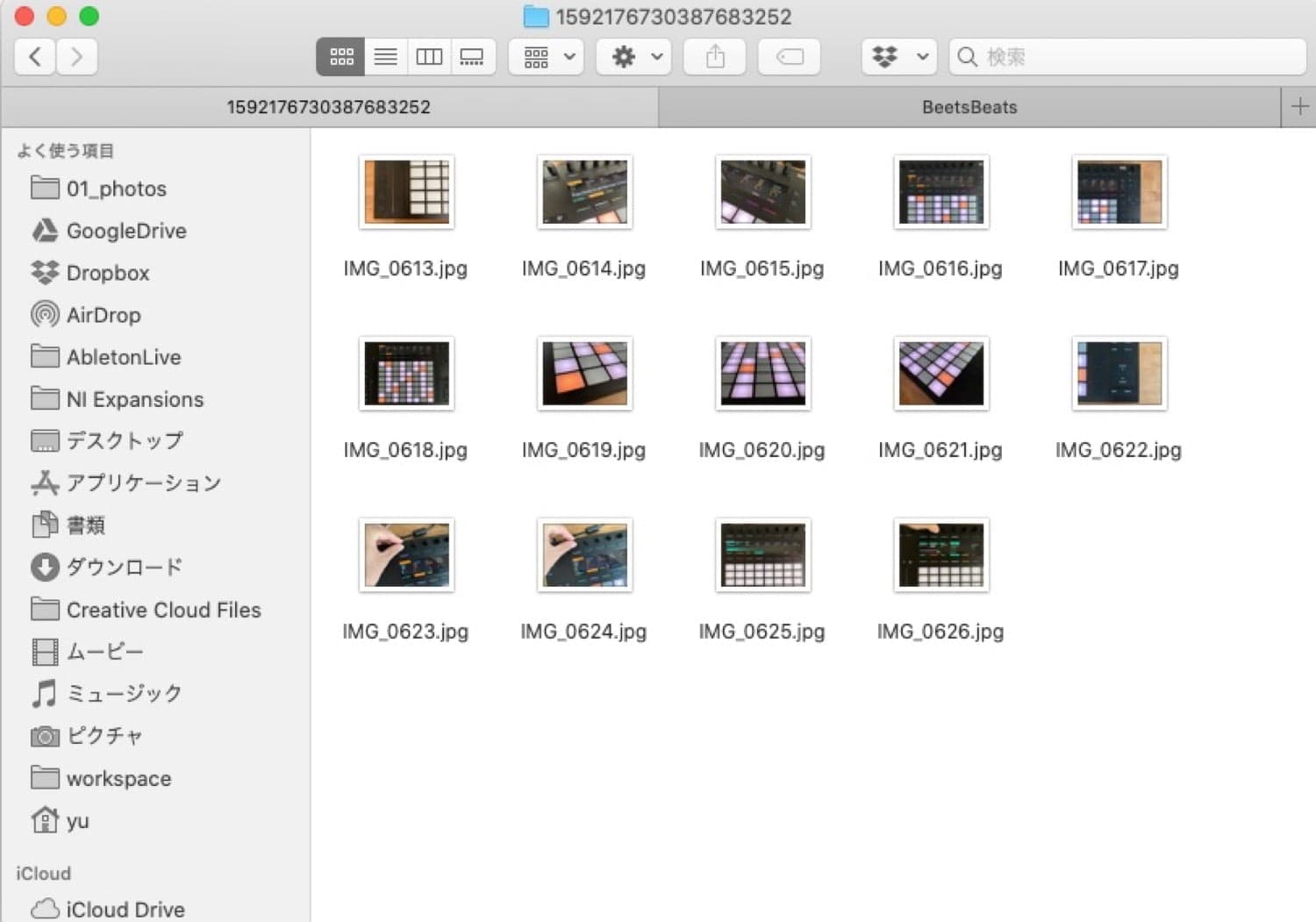
ボタンをクリック後、共有画面が表示されますがこちらは任意でOK。数秒後に自動でダウンロードが始まります。
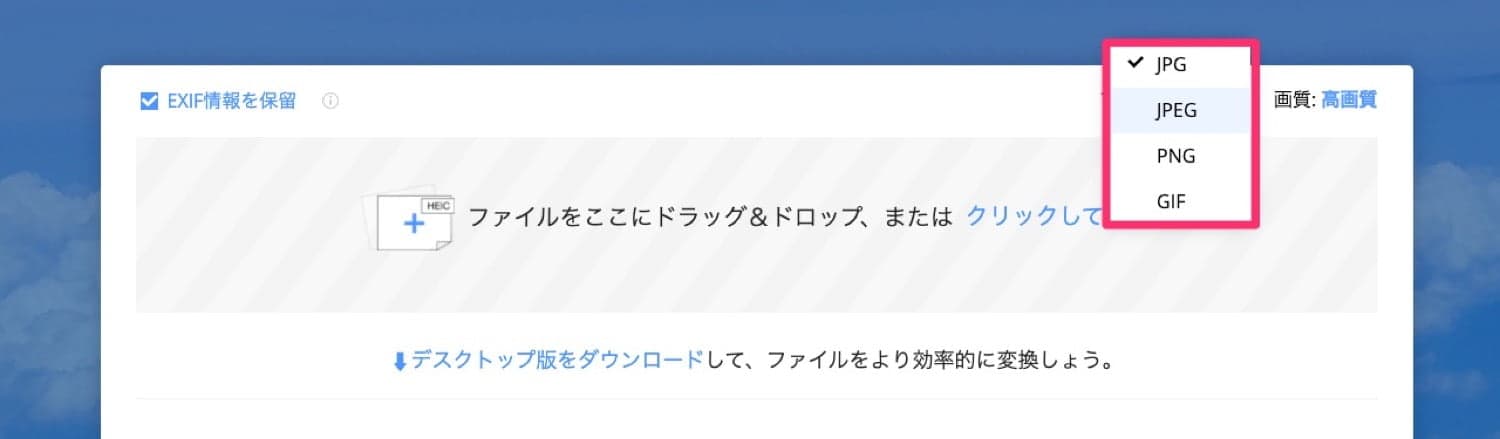
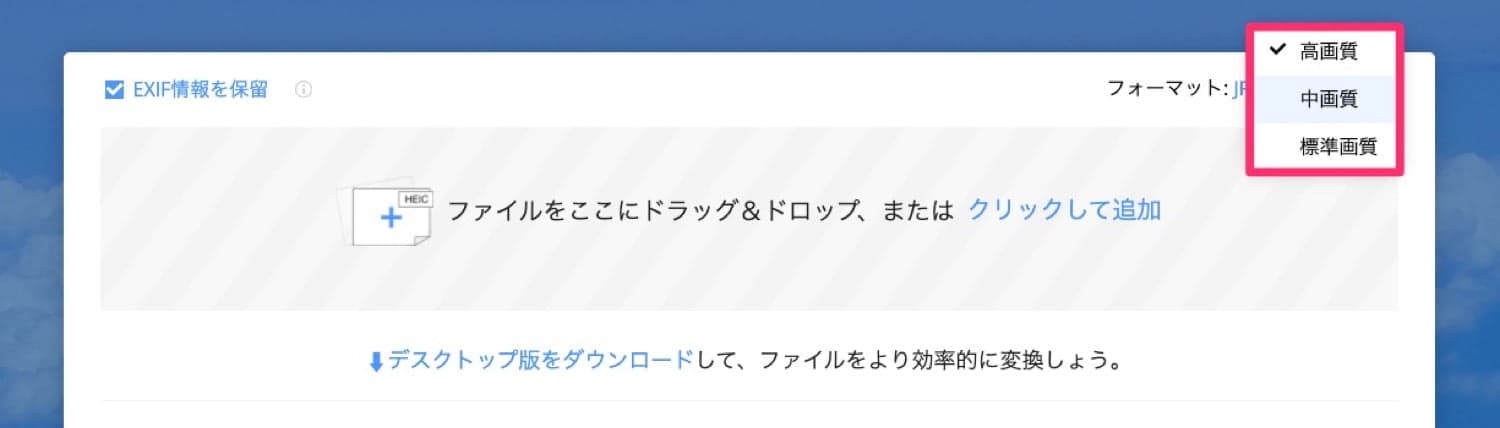
さらに変換前の写真を選択する前に設定することで、EXIF情報の削除・ファイル形式の変更(JPG・PNG・GIF)・画質(高・中・低)を任意のものに変更することができます。
デスクトップアプリ版で効率よく変換
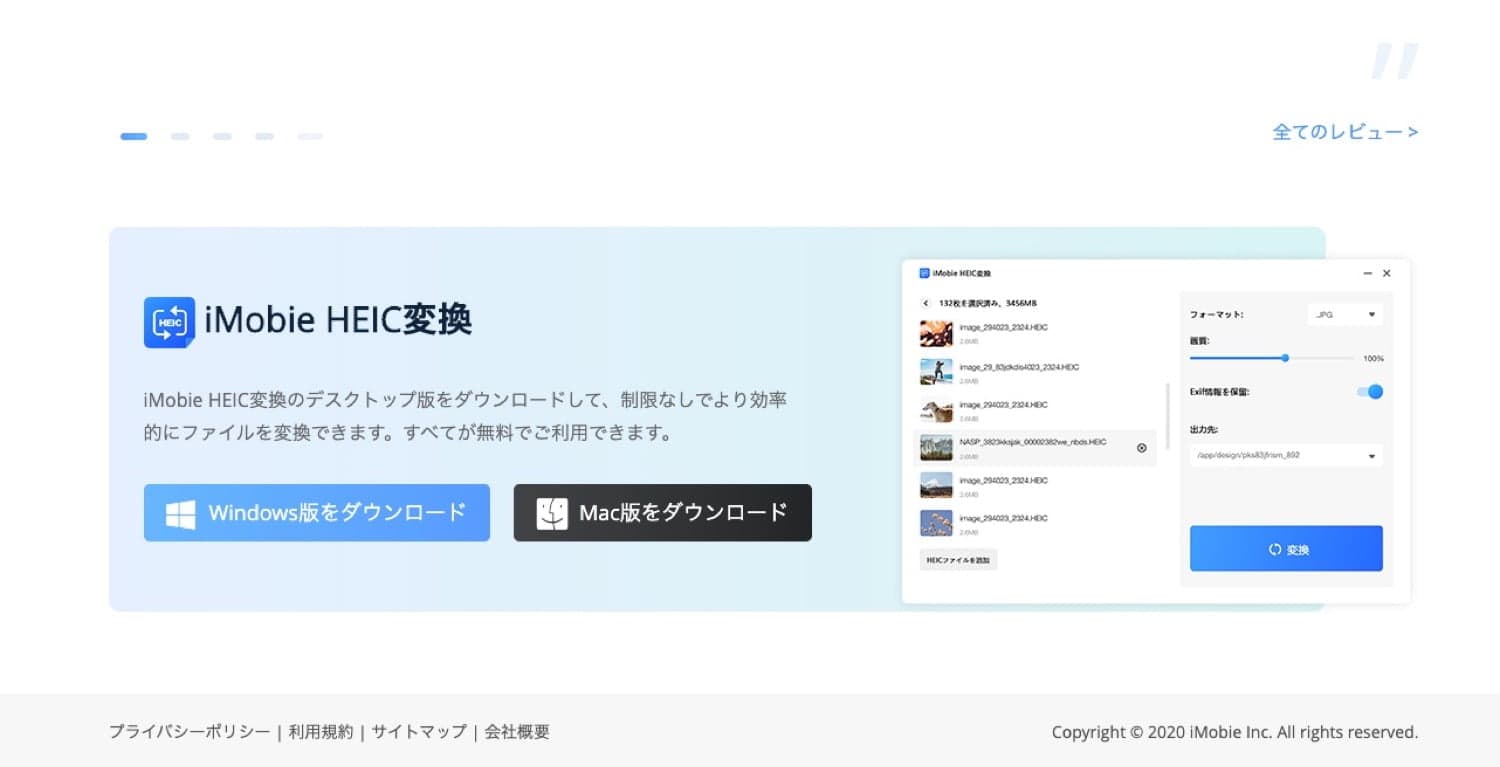
HEIC変換はWebアプリだからインターネットに繋がっていないと使ええないじゃないかと思いますが、実はデスクトップアプリが用意されているのでオフライン時にも使えます。
上記リンクのページの下部にあるボタンよりWindows / Macと各環境にあったものをダウンロードします。
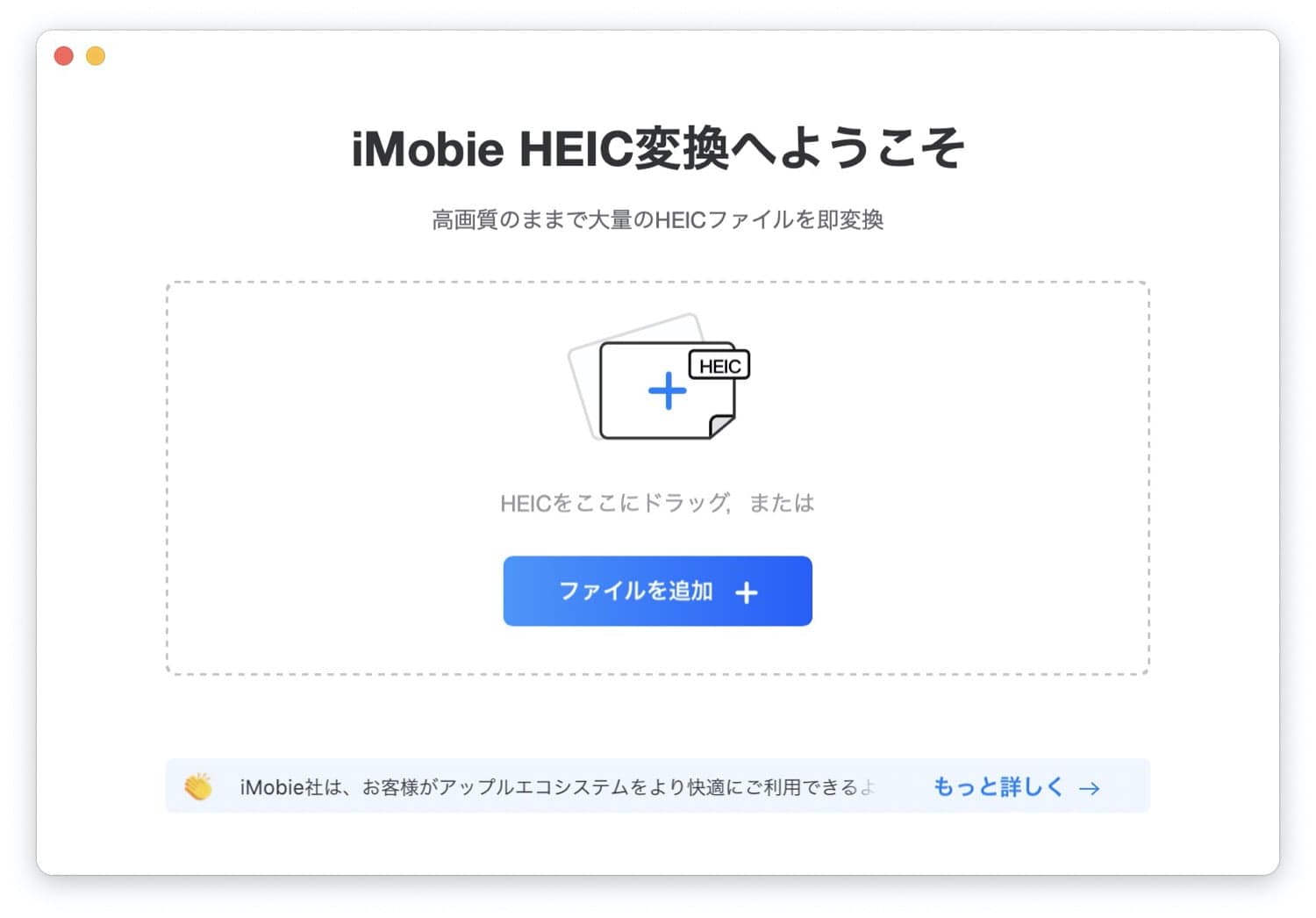
こちらがMac版のHEIC変換アプリになります。
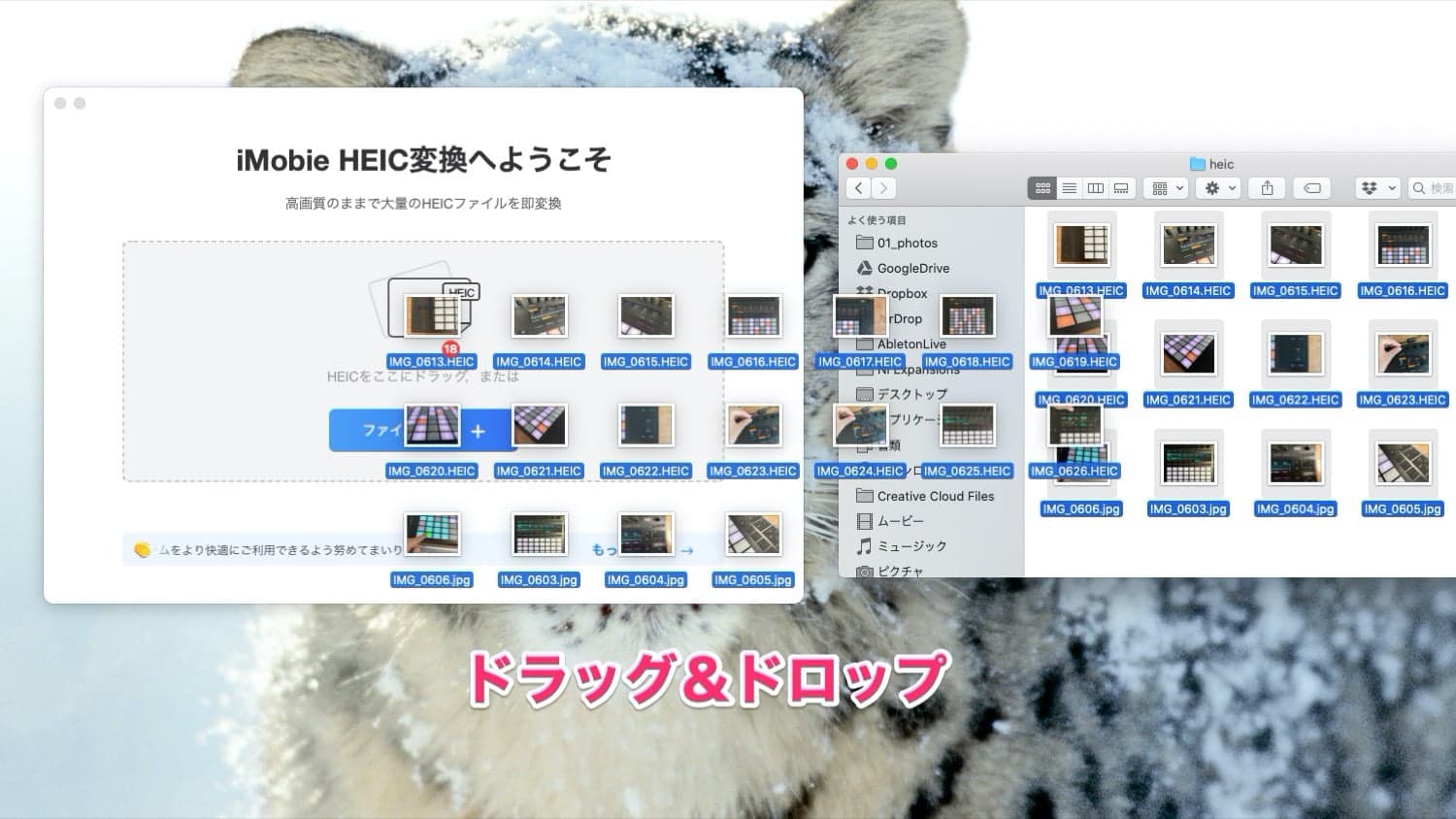
Webアプリと同じく変換したいHEIC写真をドラッグ&ドロップ、またはクリック選択して変換作業へ。
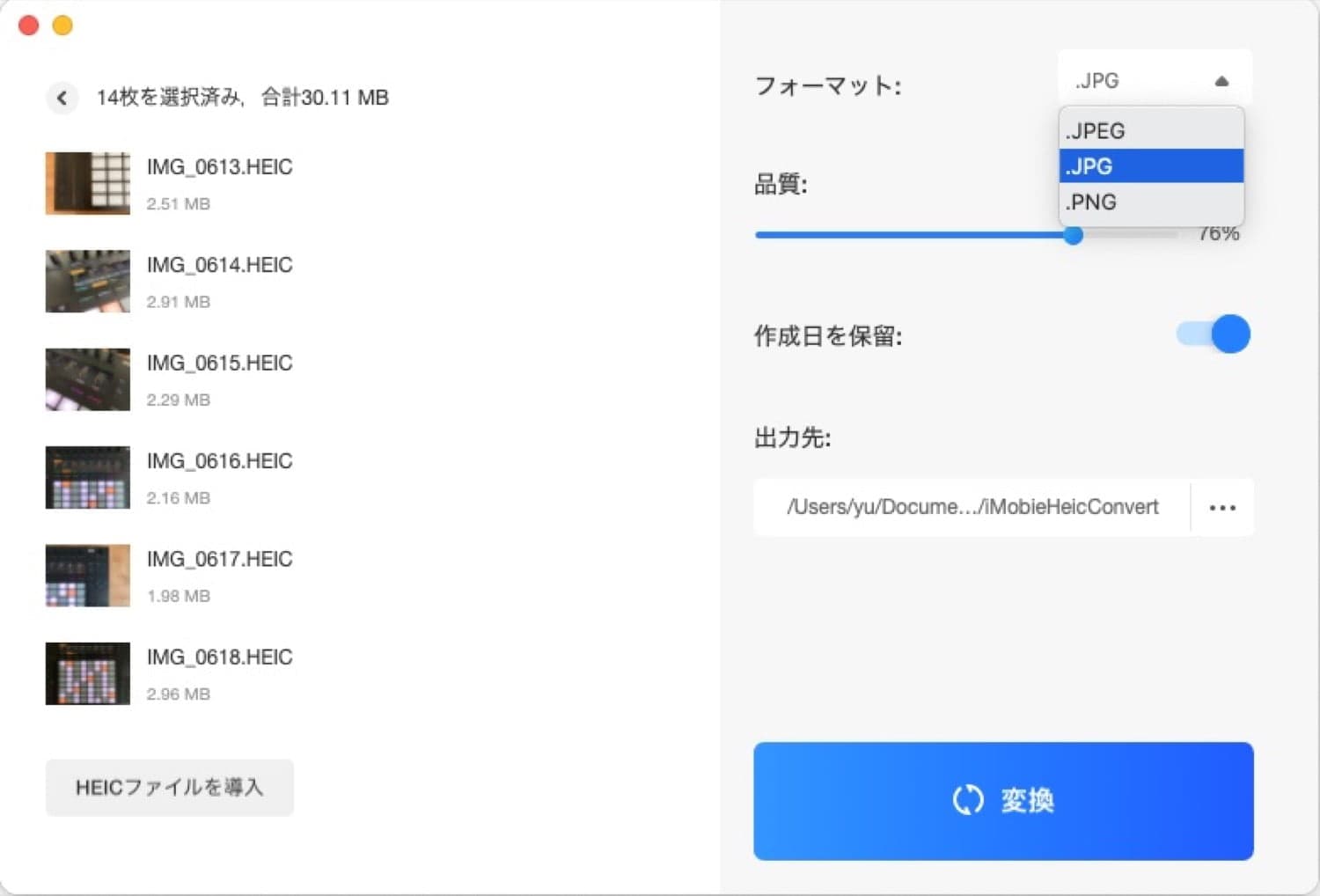
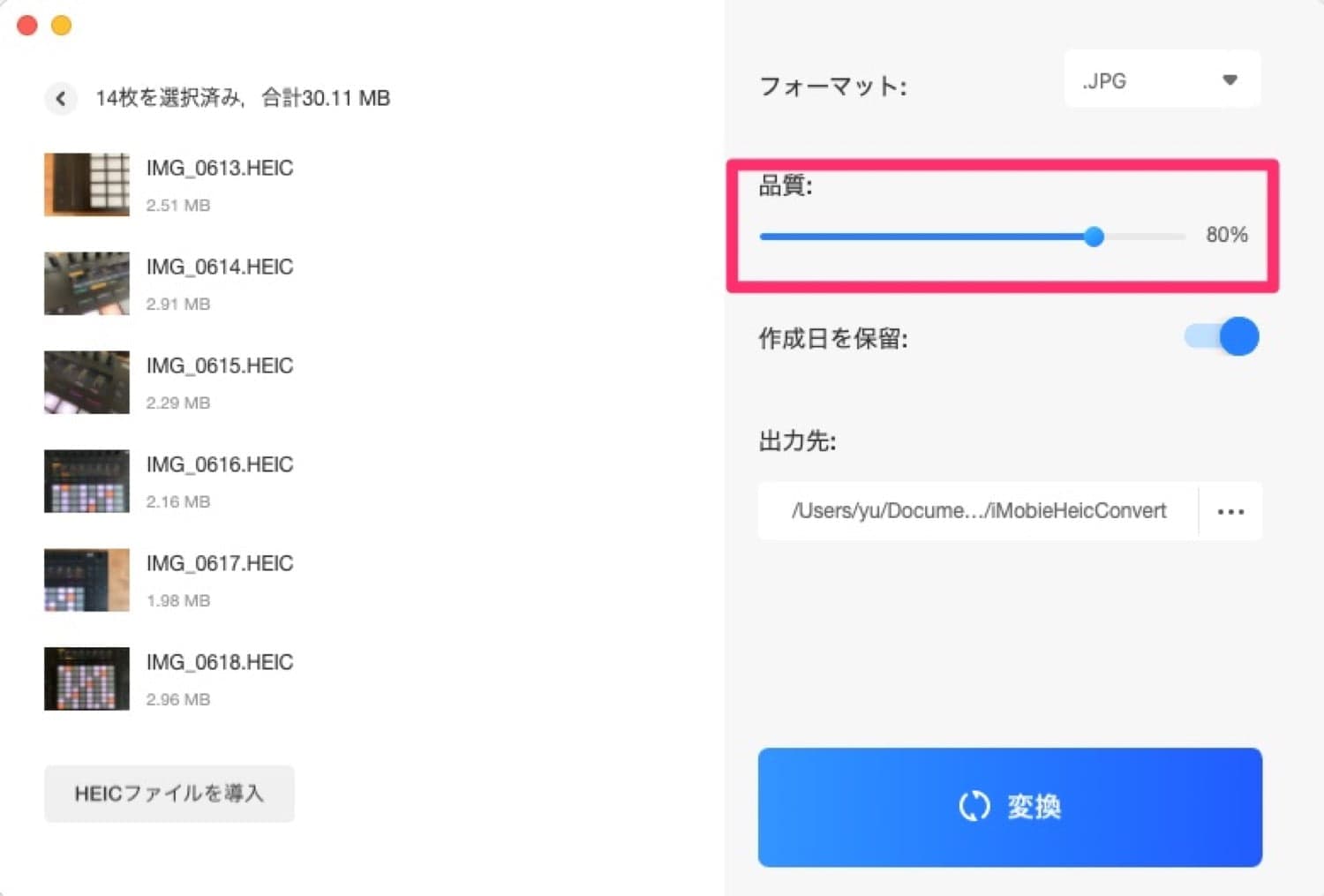
「ファイル形式の変更」や「画質」、翻訳ミスですが「作成日を保留」が「EXIF情報の保存 or 破棄」とWebアプリ版と同じような仕様になっていますが、画質を%で細かく決められるのは地味に嬉しい。
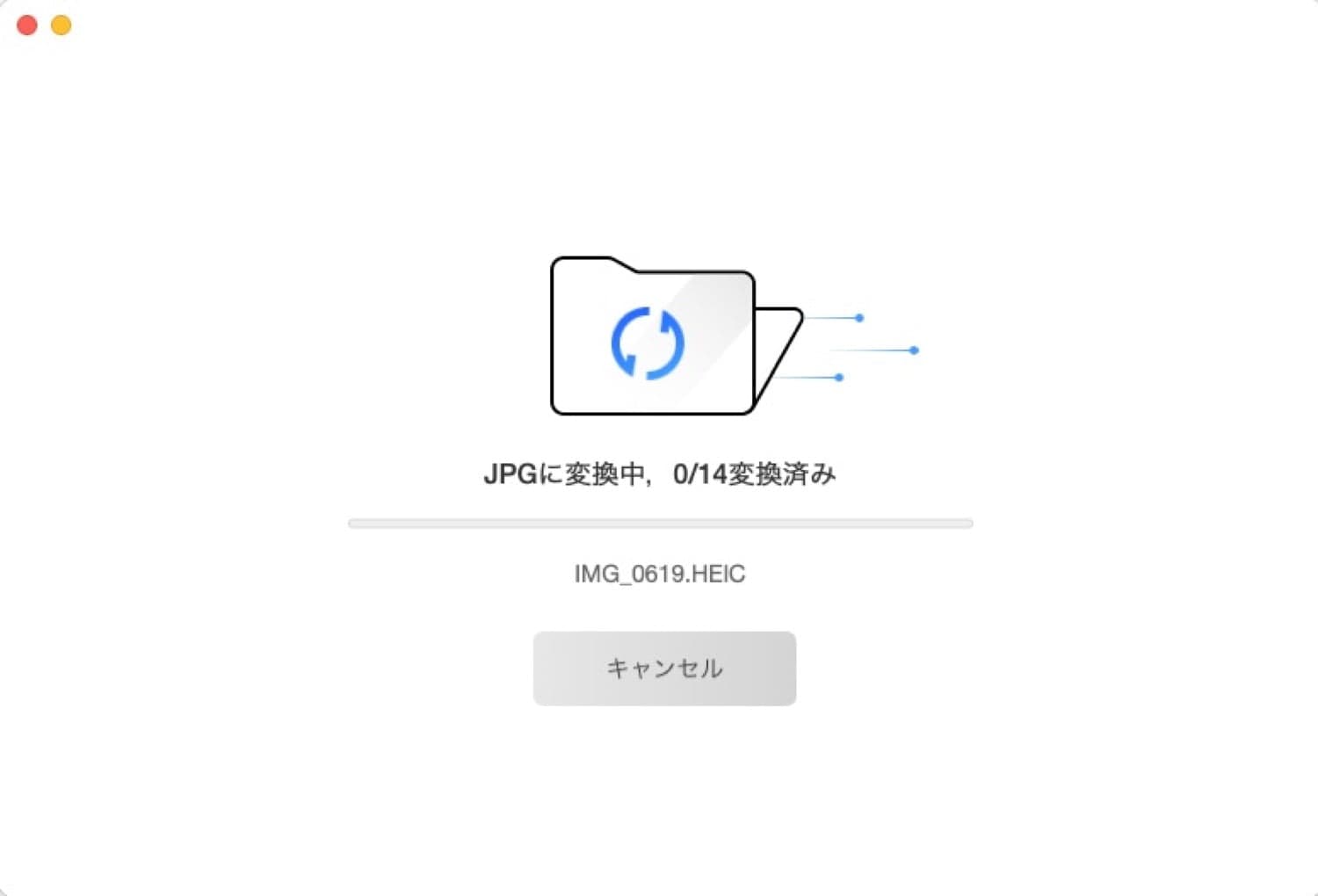
ファイル形式や画質等の設定後、変換ボタンで処理が開始されます。Webアプリ版と違ってサーバーにアップロードせず、パソコン内で処理されるので、アップロード時間がかからず同じ枚数でも非常に短時間で作業が完了しました。 (※お使いのパソコンの性能によってはWebアプリ版のが高速な場合もあるかと思います)
スポンサーリンク
iPhoneを新しく買い替えた時は設定を!覚えておくと便利なHEIC変換!

iPhoneやiPadでの写真にまつわるフォーマットについてでした。僕もそうですが、新しくiPhoneを買い替えた時はバックアップから復元せずに一から設定する人も少なくないはず。
デフォルトでHEIC形式で撮影されるようになっているので、設定を忘れずにしておくといいでしょう。また、忘れていた場合もiMobie HEIC変換で簡単にJPGへ変換できるので、いざというときに頭の片隅にでも覚えていると便利かと思います。
同じタグの記事を読んでみる
RELATED POSTS
LATEST POSTS
スポンサーリンク