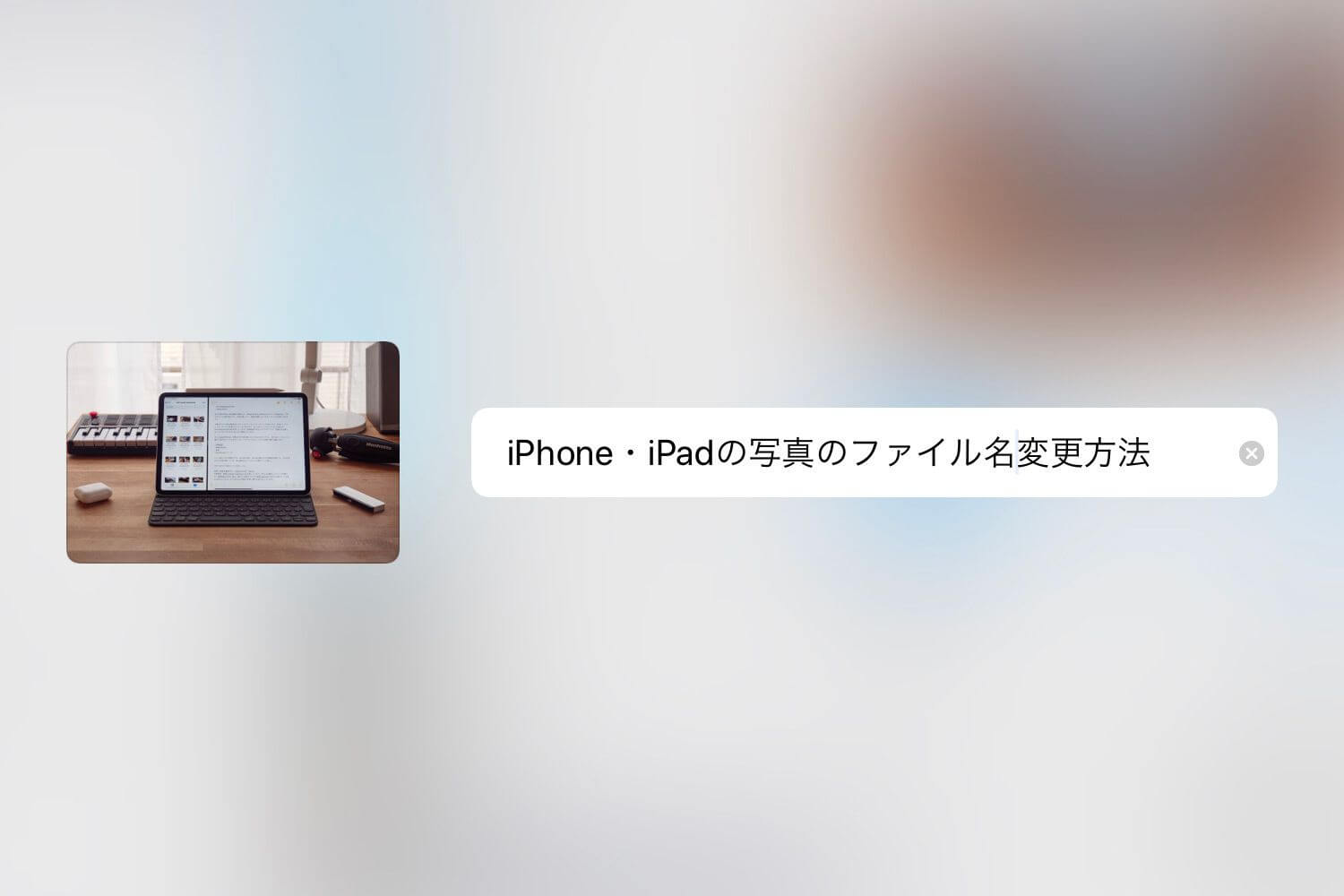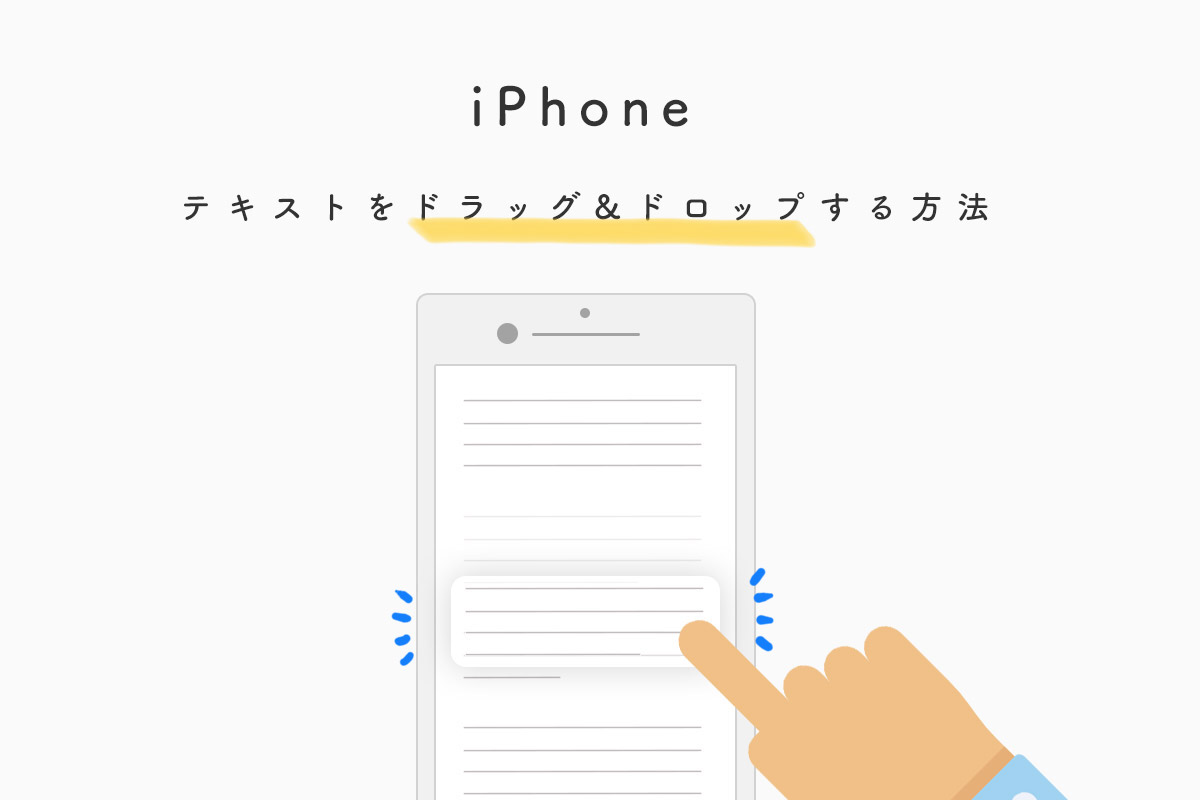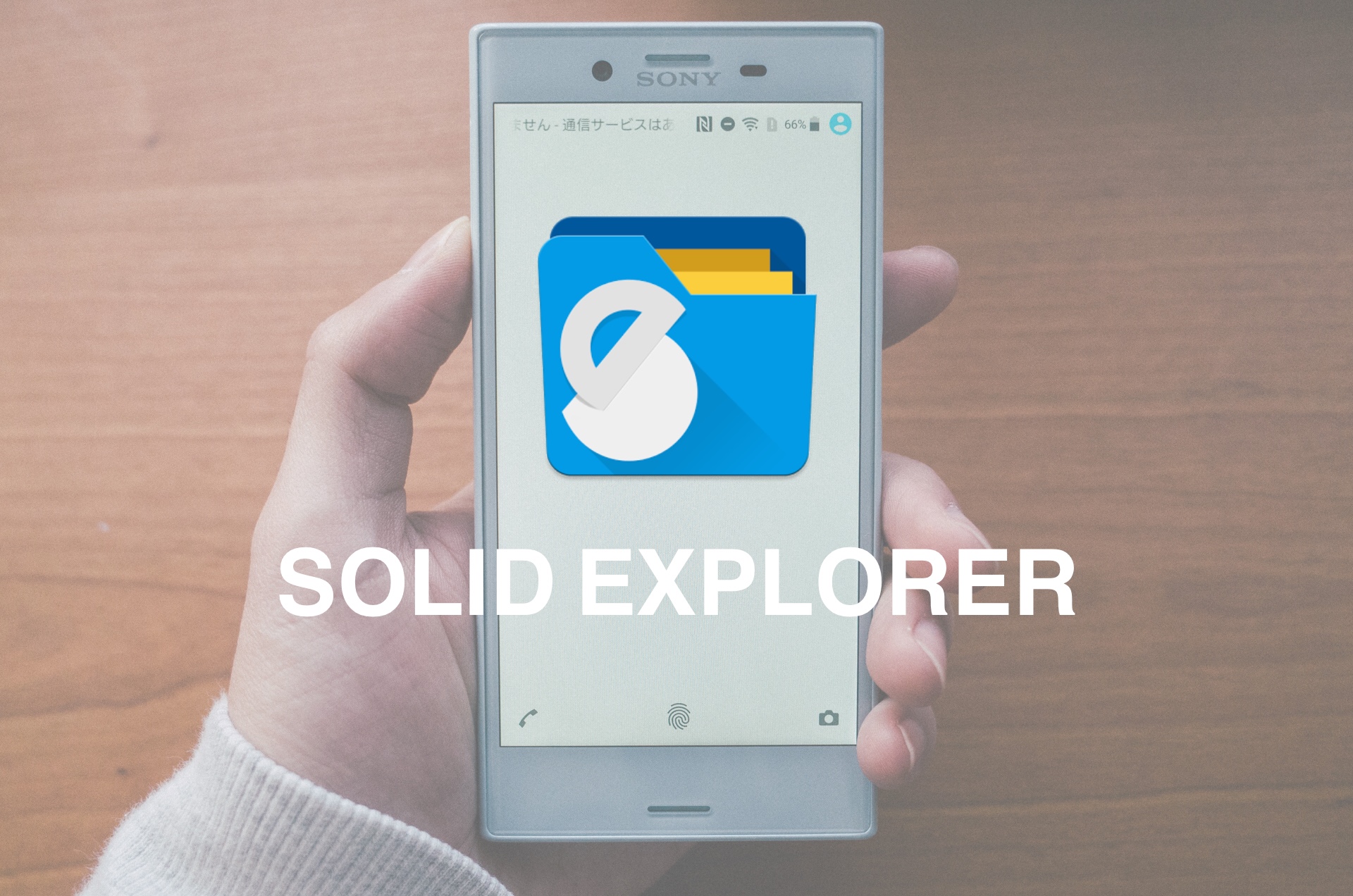
Warning: Undefined array key 2 in /home/ipadsc/blky.me/public_html/wp/wp-content/themes/enhance-v6/inc/adsense.php on line 48
Warning: Undefined array key 3 in /home/ipadsc/blky.me/public_html/wp/wp-content/themes/enhance-v6/inc/adsense.php on line 51
Warning: Undefined array key 4 in /home/ipadsc/blky.me/public_html/wp/wp-content/themes/enhance-v6/inc/adsense.php on line 54
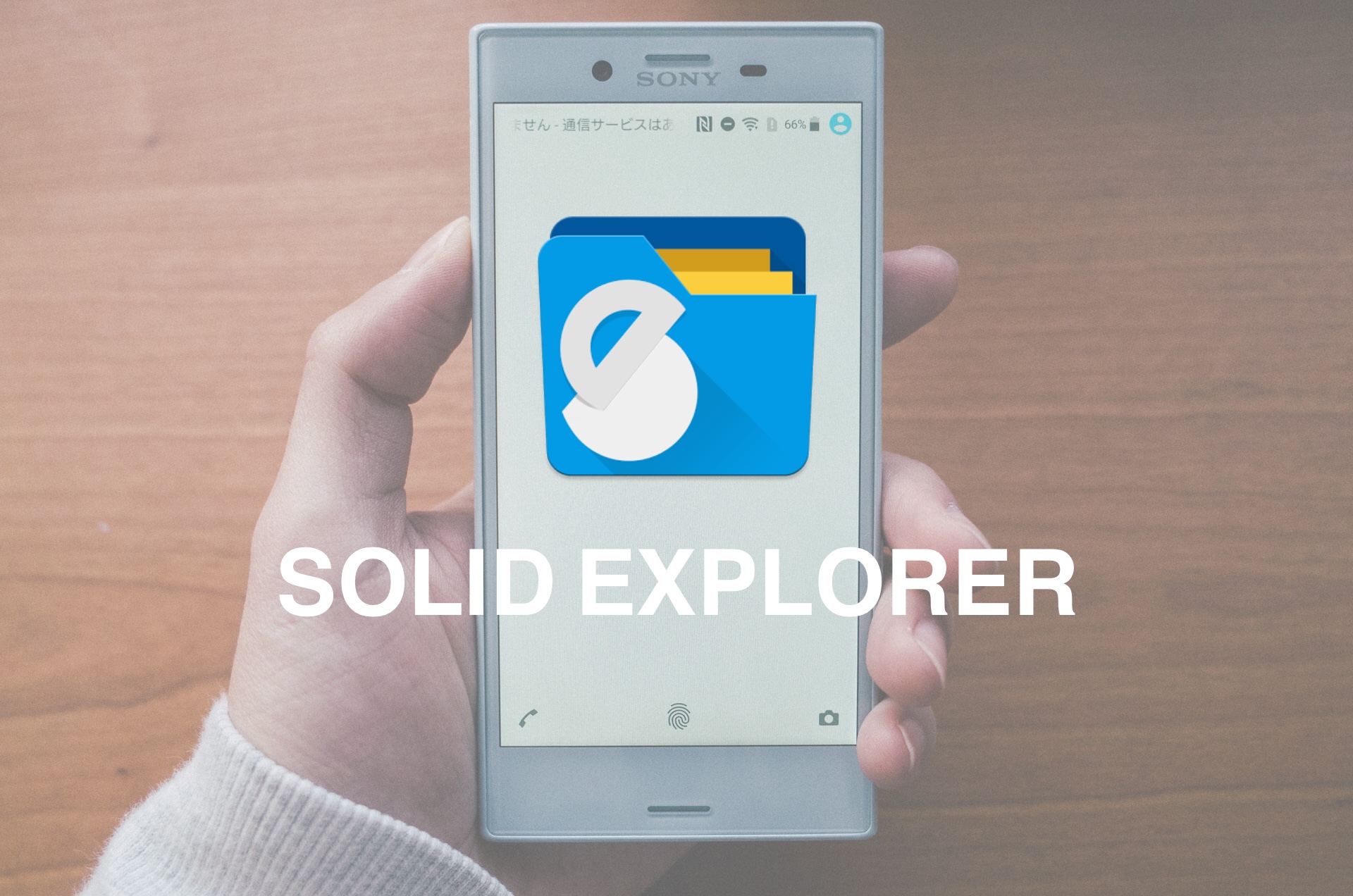
私は自宅では「DS215j」というNAS(ネットワークストレージ)を使っています。そのNASとスマホを接続したい為に、SMB、SFTP接続をできるものを条件にファイラーアプリがを探していました。
そしてSolid Explorerに行き着きました。使ってみるとひじょうに高機能で、求めていたファイラーアプリでしたので今回紹介します。
スポンサーリンク
Solid Explorerの特徴
Solid Explorerはの特徴は以下になります。
- モダンで綺麗なデザイン
- 様々な接続サービスが利用できる
- 2つの独立パネル
- 端末内のメディアファイルにすぐアクセスできる
もちろんファイルの圧縮、解凍も可能です。
モダンで綺麗なデザイン
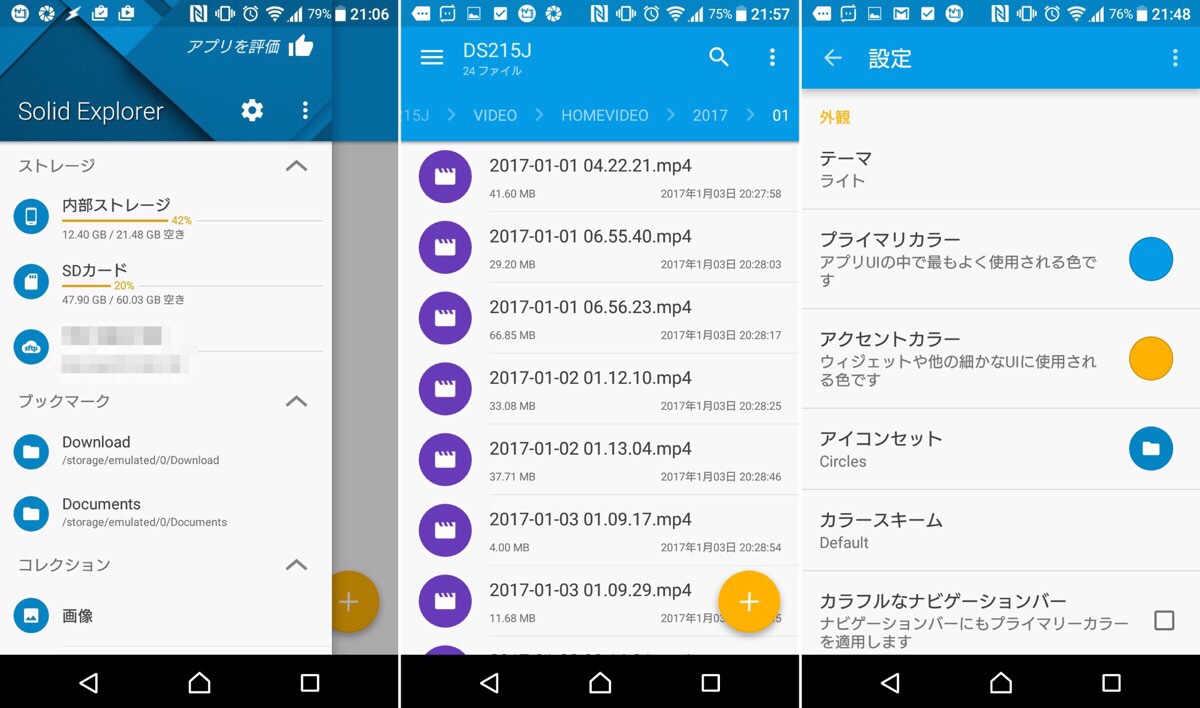
まず目を引くのがモダンで綺麗なデザインです。
他のアプリよりも綺麗にデザインされており、使っていて気持ちが良いです。一昔前のAndroidアプリはデザインでiOSに何歩も遅れていたと思っていましたがマテリアルデザインなどが採用されてからは良い感じになりましたね。
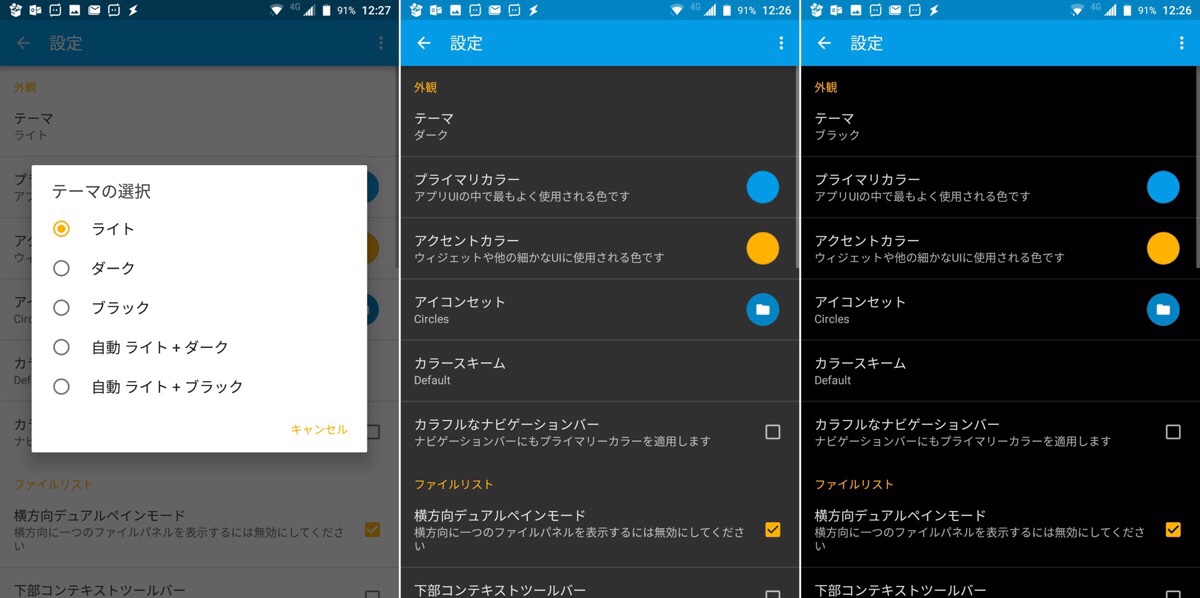
テーマ変更、主要カラー、アクセントカラーの選択、アイコンの変更等のユーザーの好みにも設定が可能です。
日中の明るい時間帯ではライトテーマ、夜間の暗い時間帯ではダークかブラックテーマと、時間帯に合わせた自動テーマ変更もあります。
2つの独立パネルで楽にファイル管理
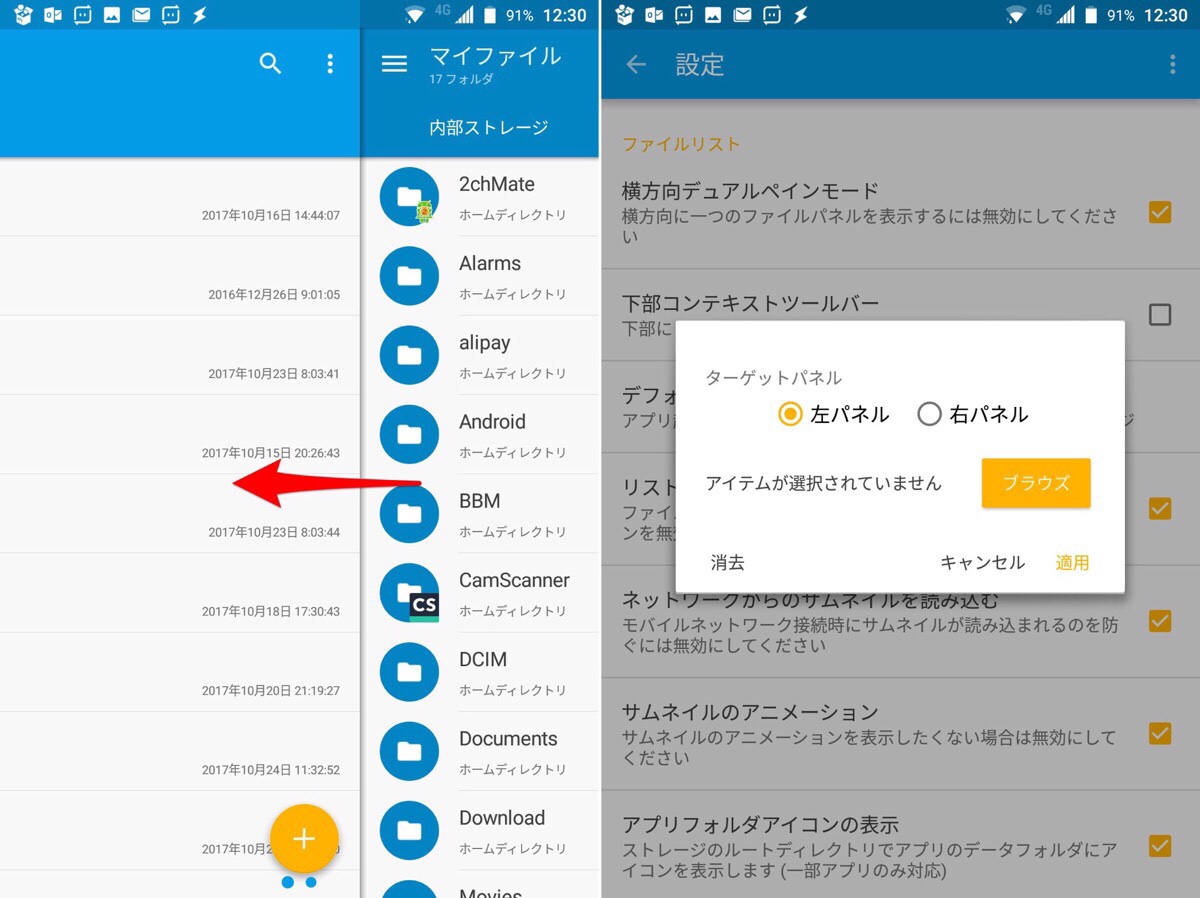
Solid Explorerの最大の特徴で2つの独立されたパネルが用意されています。
アプリを開くと1つ目のパネルが開かれています。
画面の真ん中から右にスワイプすると2つ目のパネルに移ります。
独立しているので、それぞれ別のフォルダが開けます。
このパネルを使えば、普通のファイラーではフォルダ間を行ったり来たりと面倒ですが、Solid Explorerではファイル操作が簡単にできます。
設定の「デフォルトのパネルコンテンツ」からアプリ開始時のデフォルトのフォルダを各パネルに割り当てることができます。
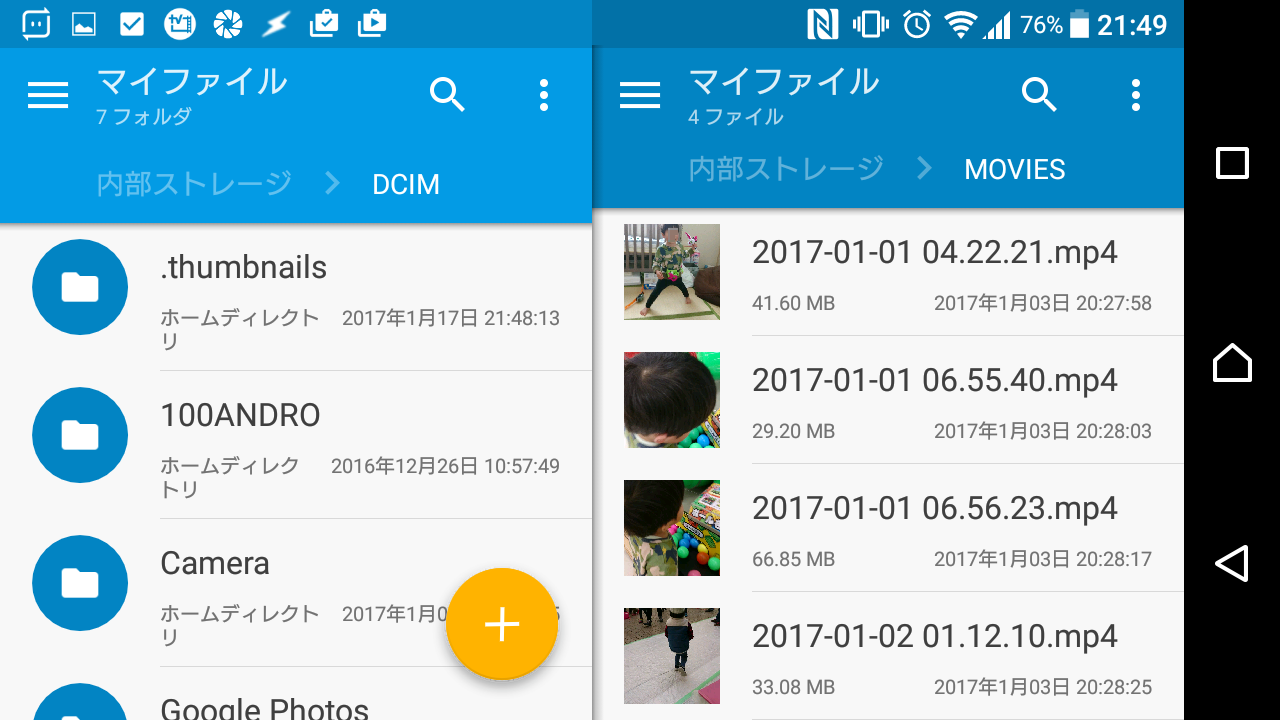
ちなみに横向きにするとパネルが2つ同時に表示されます。
端末内のメディアファイルにすぐアクセスできる
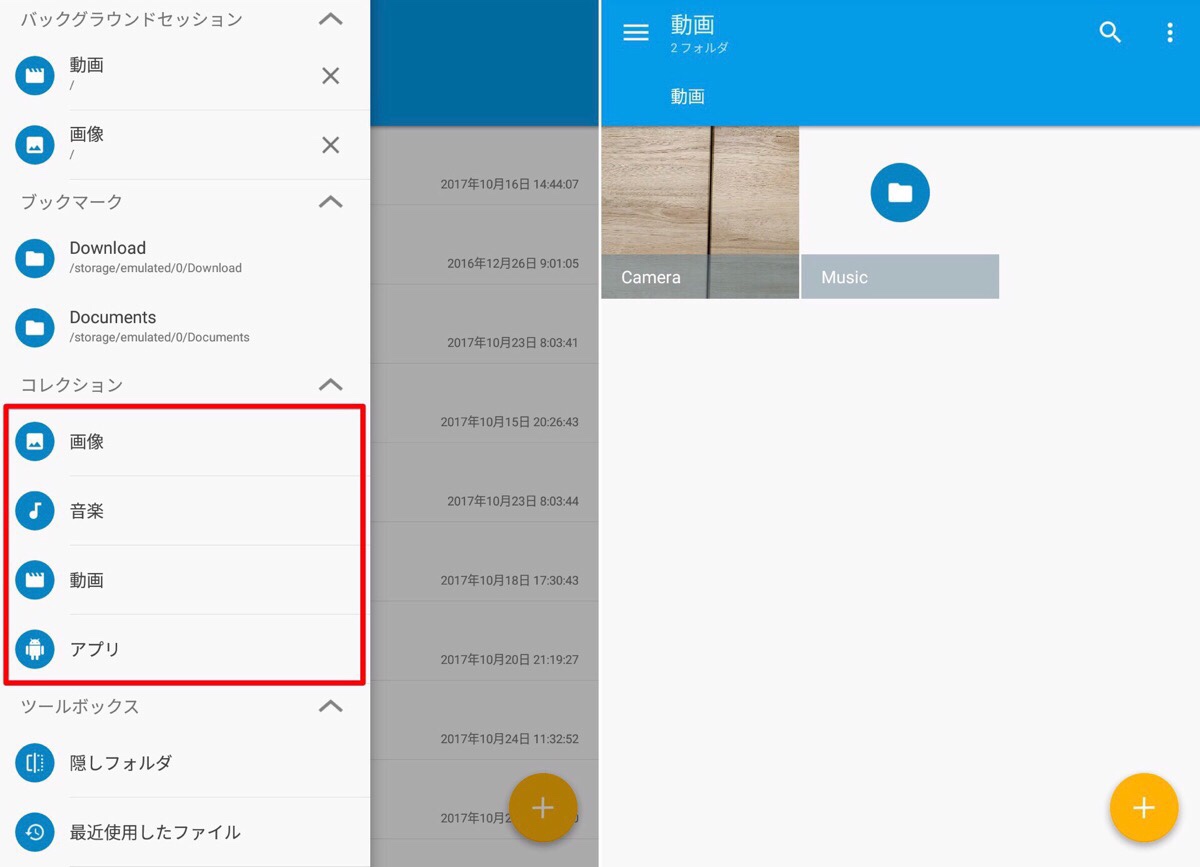
画像、動画、音楽、アプリを端末からスキャンをして、それぞれのフォルダにすぐにギャラリーアプリの様にアクセスできます。
様々なクラウドやネットワークに接続可能
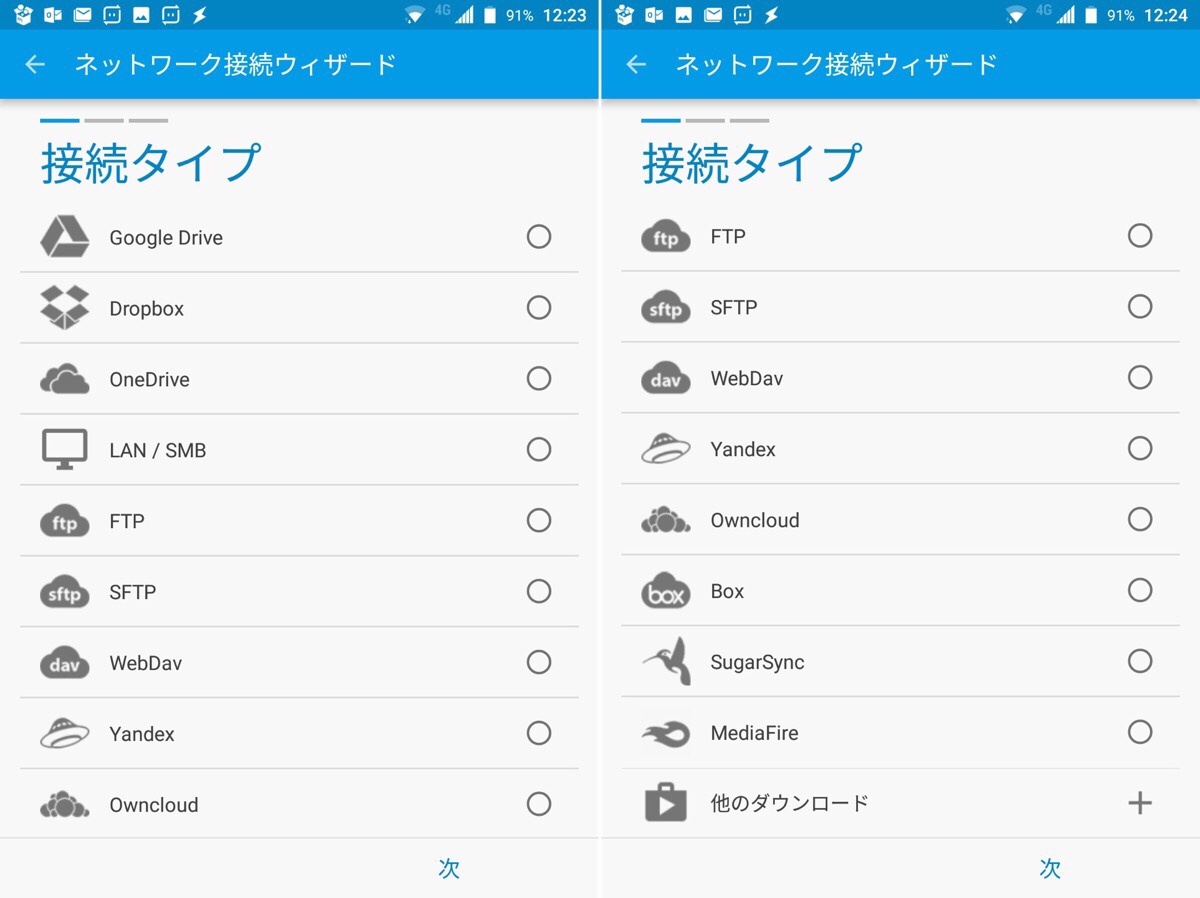
ローカルネットワーク以外にもクラウドサービスとの接続も可能です。
主要なGoogle Drive、Dropbox、OneDriveなど約12種類にもわたります、一覧を下記にリストアップします。
- Google Drive
- Dropbox
- OneDrive
- LAN / SMB
- FTP
- SFTP
- WebDAV
- Yandex
- Owncloud
- Box
- SugarSync
- MediaFire
- 他のダウンロード(拡張)
Amazon S3やMEGAなどに接続するプラグインが別途用意されていて、購入すると使えるみたいです。
ネットワークストレージの追加
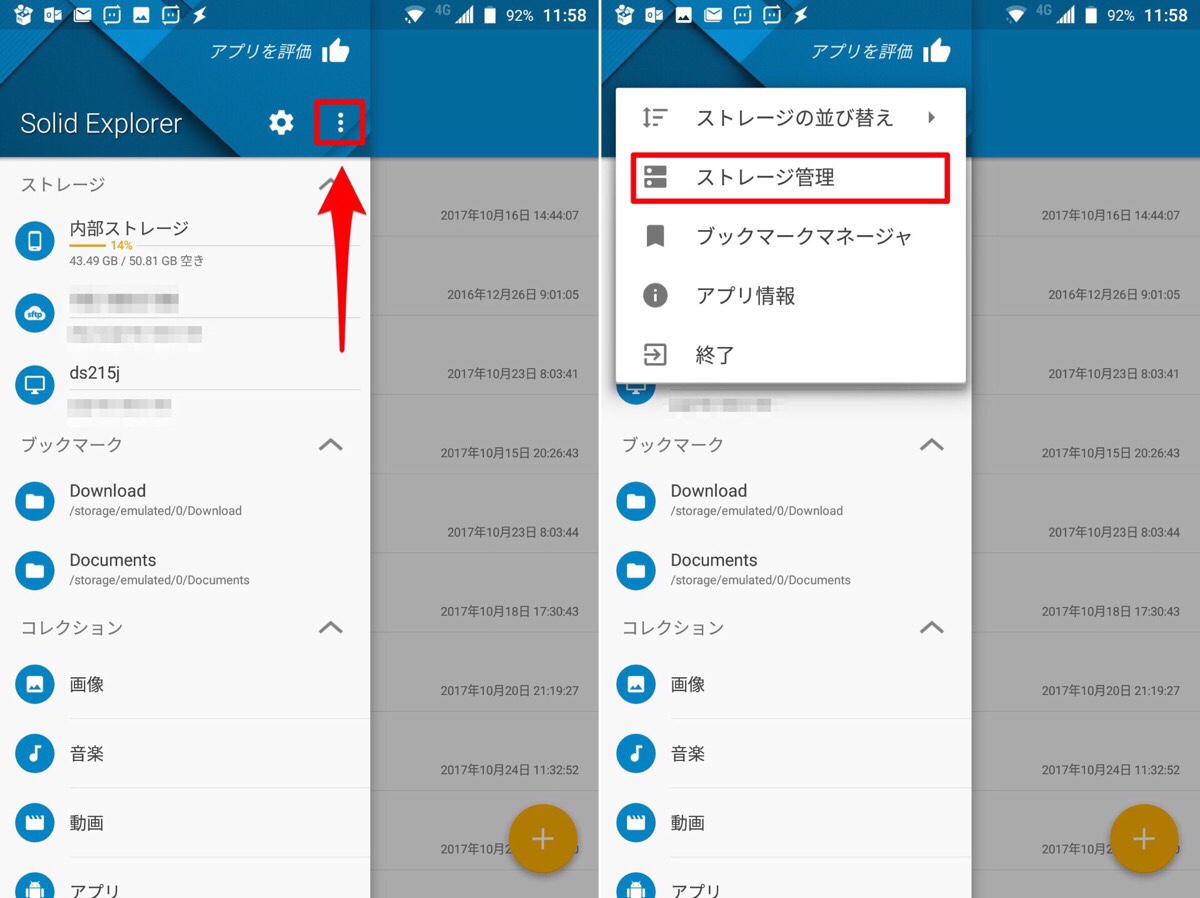

メイン画面から左にスワイプしてメニューを表示、赤く囲ったオプションから「ストレージ管理」を開きます
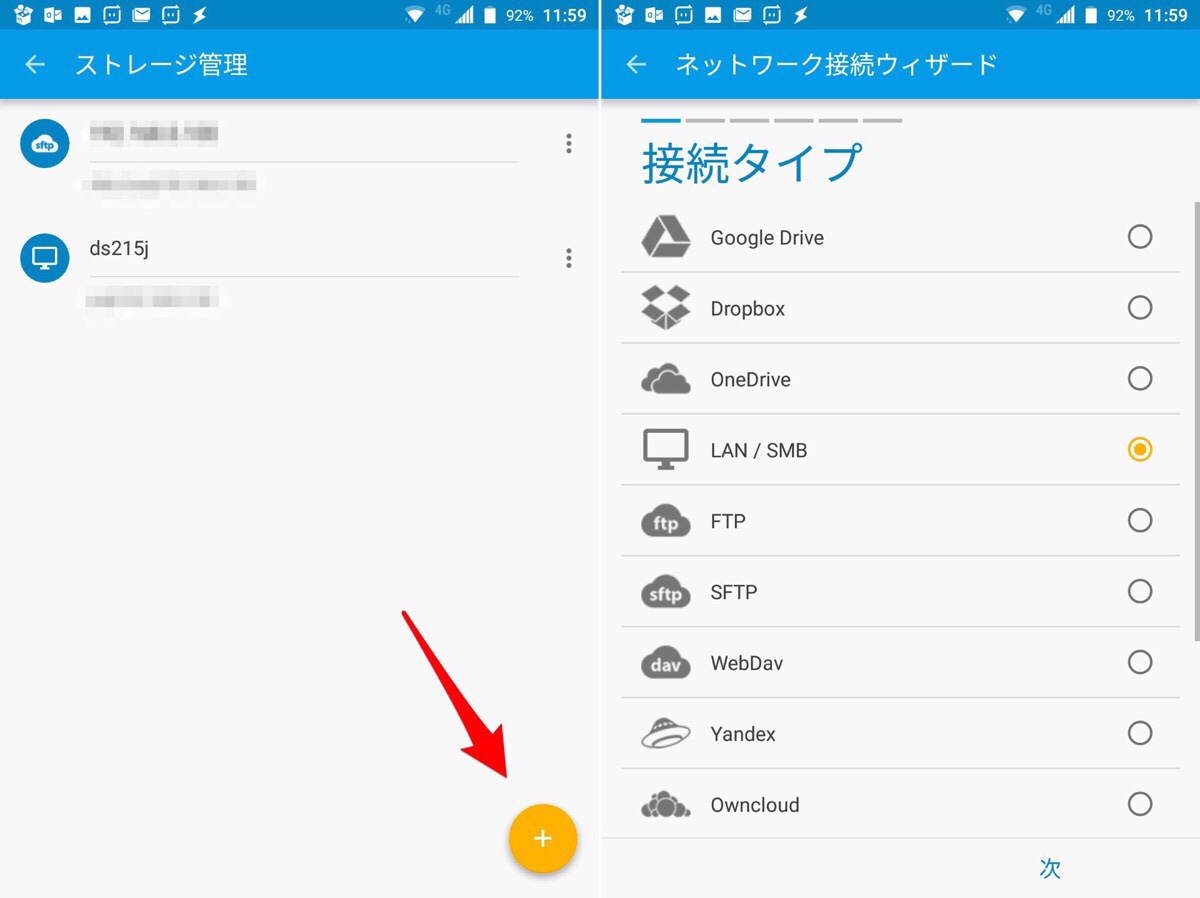
右下の+ボタンから追加します、接続したいストレージタイプを選択。(今回はSMB)
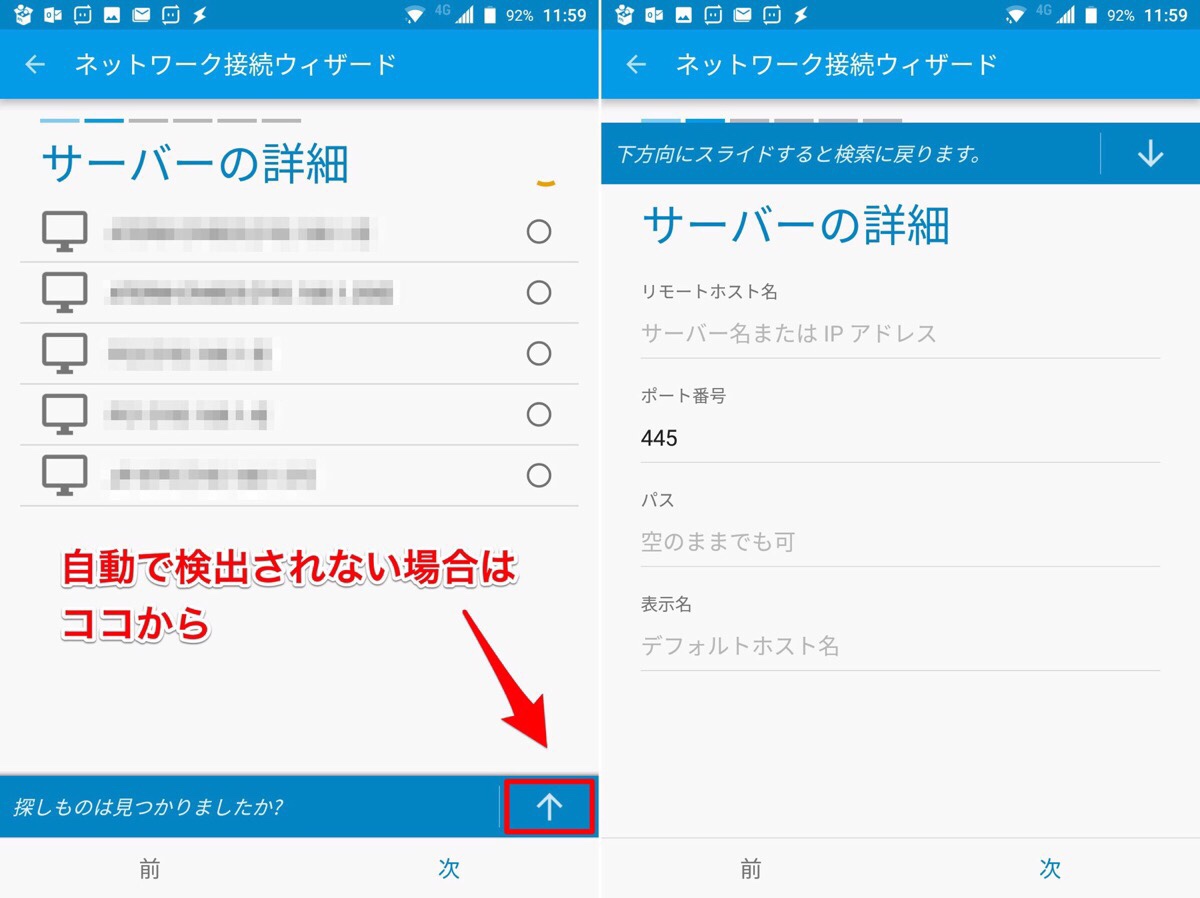
自動的にローカルネットワーク内から検出されますが、共有設定で隠している場合など自動で検出されない場合があります。
その場合は右下の上矢印からサーバーのIPなど情報を入力します
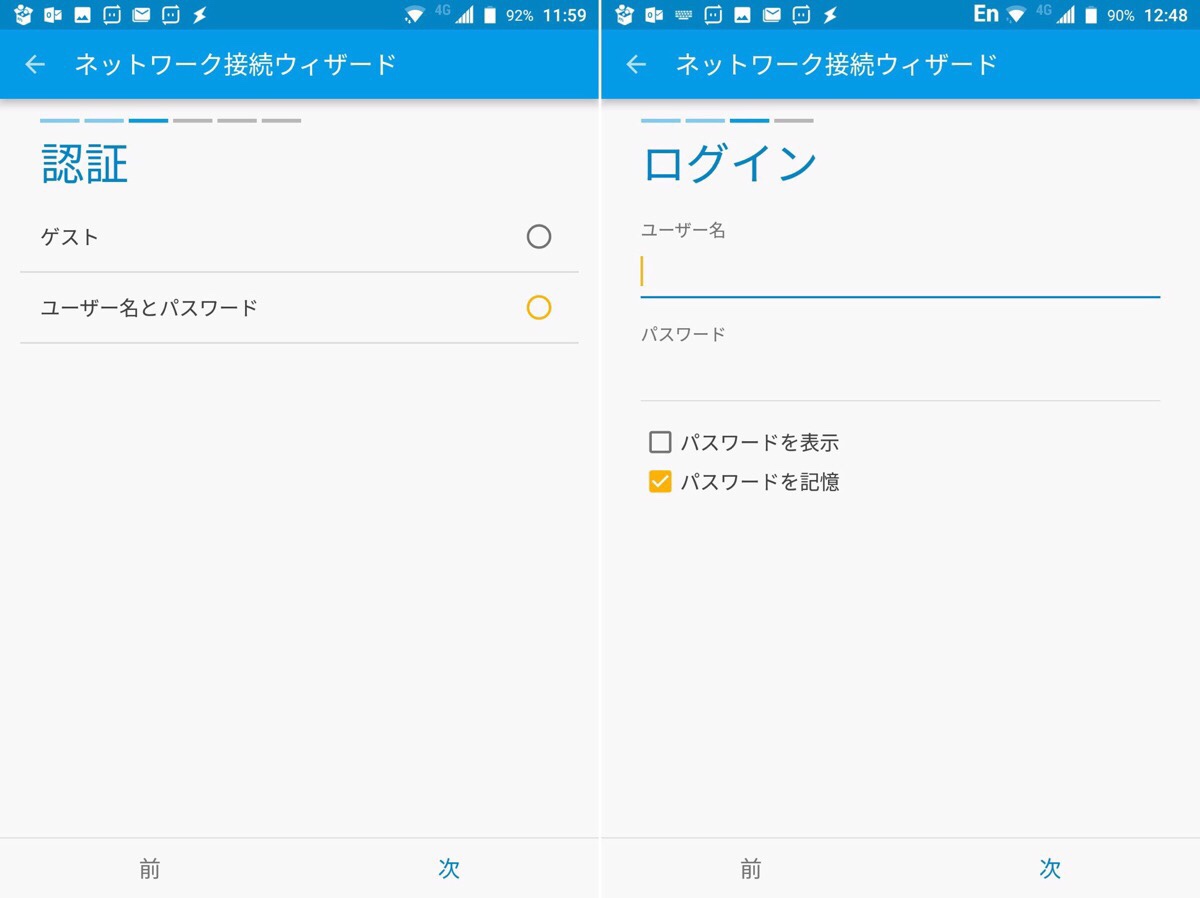
ゲストまたはユーザー認証情報を入力します。
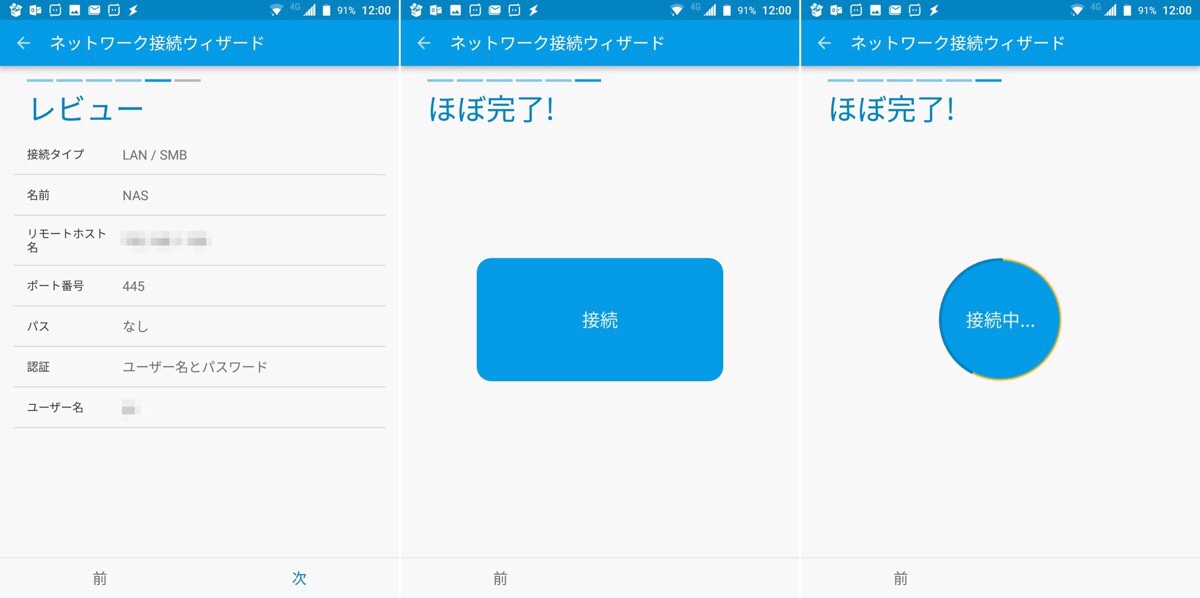
入力内容を確認し次へいき接続をタップ
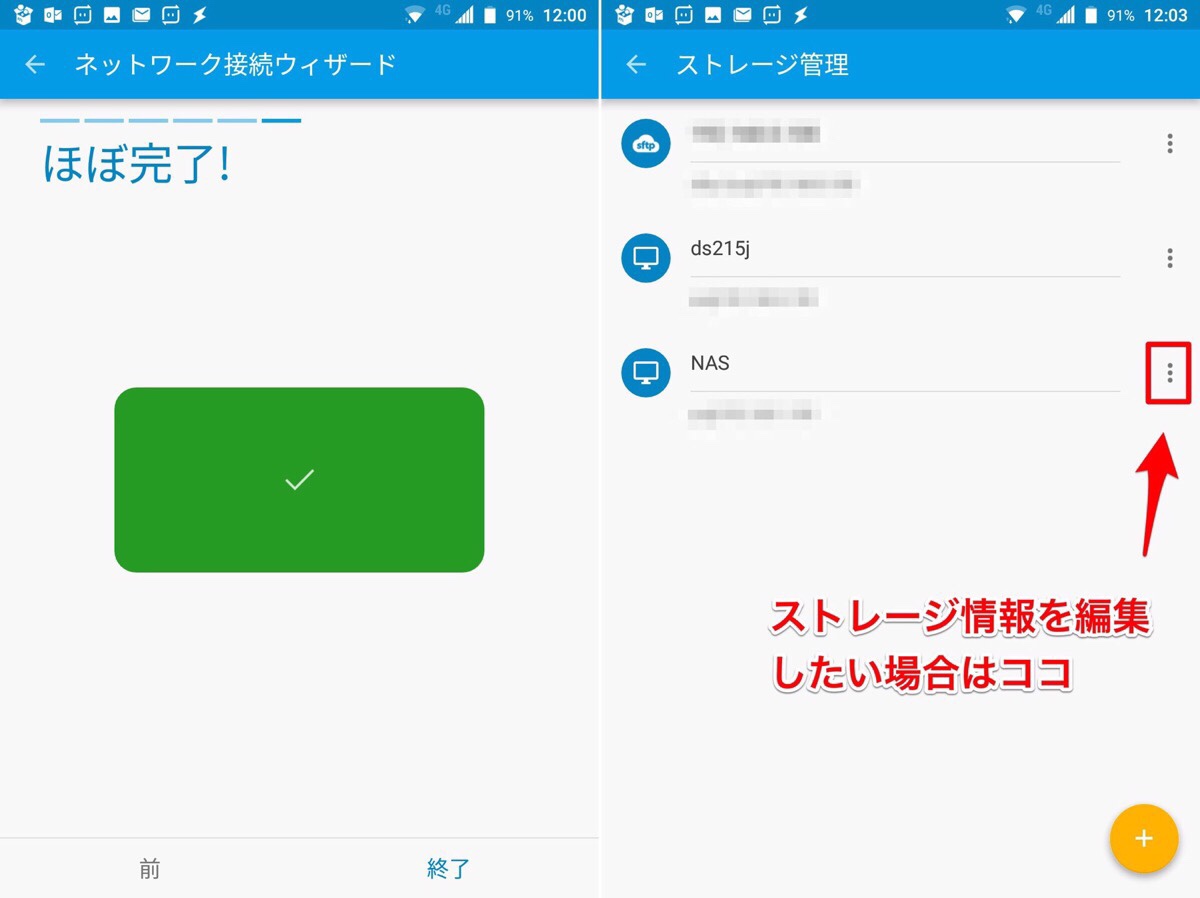
無事に接続が完了したらストレージ管理内にリストアップされます。
ファイルのコピー、移動の仕方
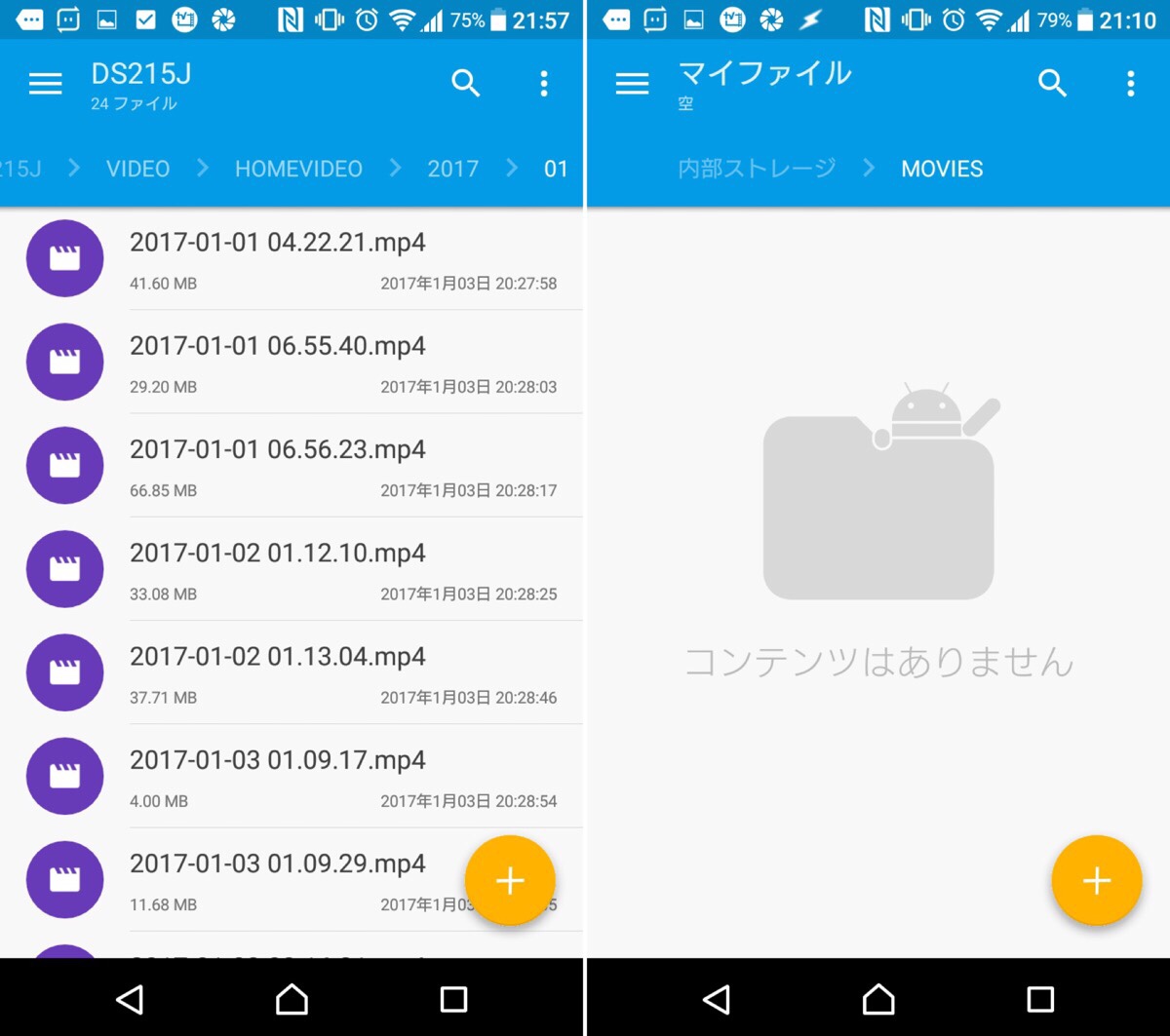
ファイルのコピー元、コピー先をパネルで開いておきます。
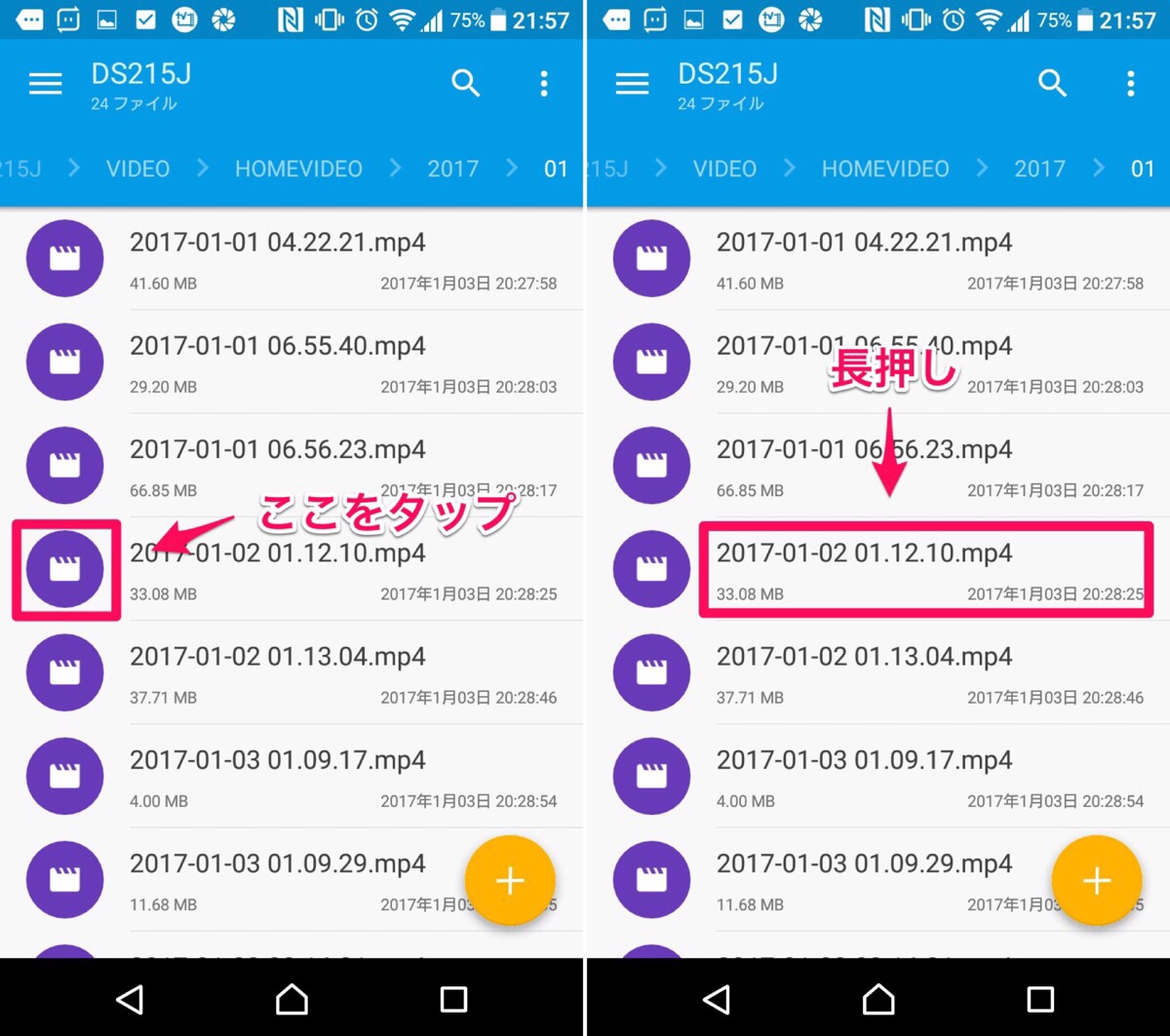
コピーしたいファイルの左のアイコンをタップ、あるいはファイル名を長押しで選択
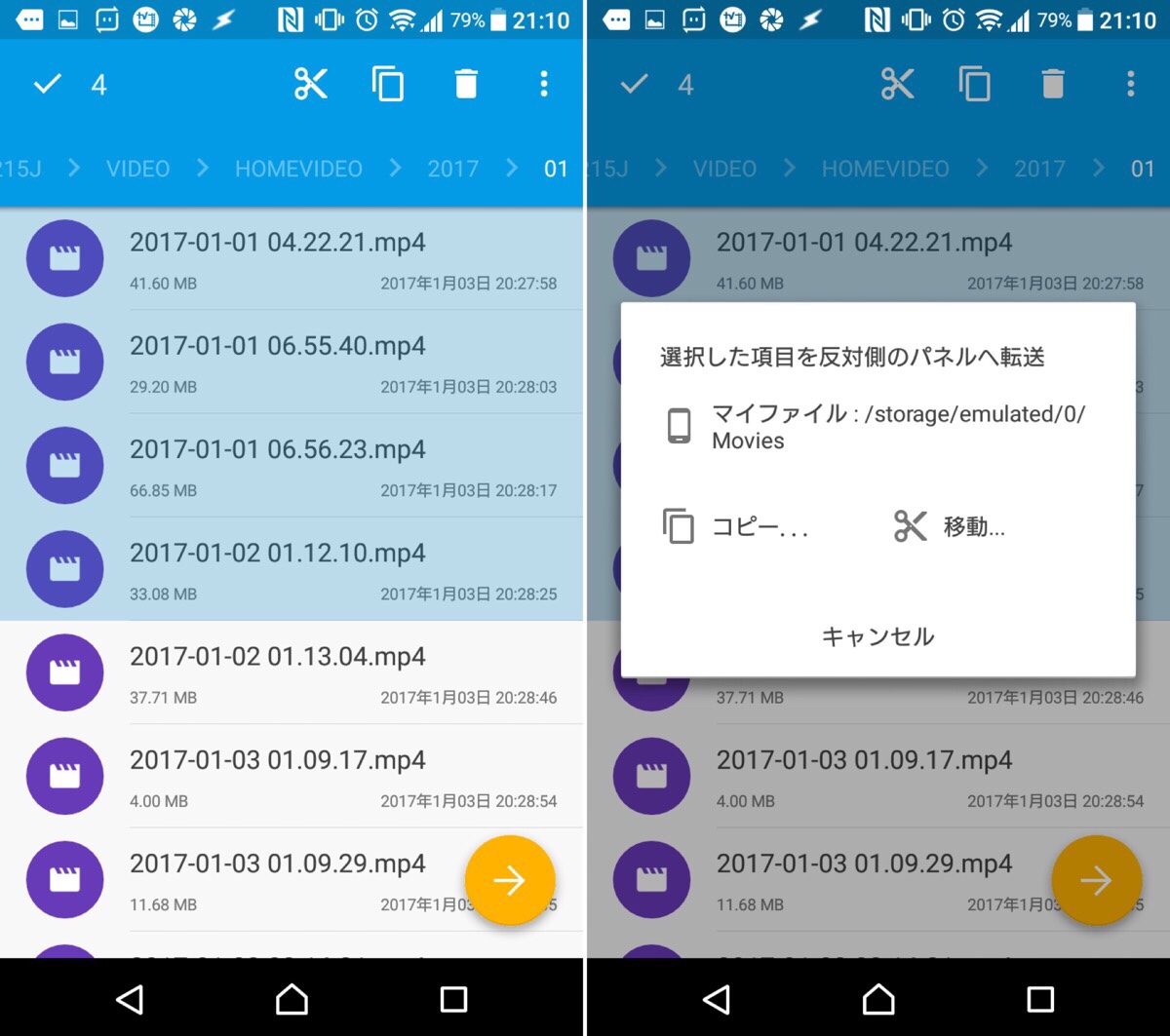
右下の矢印のアイコンをタップし、コピーあるいは移動を選択したら完了
スポンサーリンク
まとめ
いかがでしたでしょうか?AndroidはiOSと違ってある程度の自由があるのでこういったファイラーアプリがあるとより一層便利です。
フリーのアプリでもいいのですが、かゆいところに手が届かなかったり、セキュリティが不安なものもあります。(ESファイルエクスプローラーなど)
Solid Explorerは有料ですが14日間のトライアル期間が設けられていて、購入前に試せるので気に入れば是非購入をおススメします。
同じタグの記事を読んでみる
RELATED POSTS
LATEST POSTS
スポンサーリンク