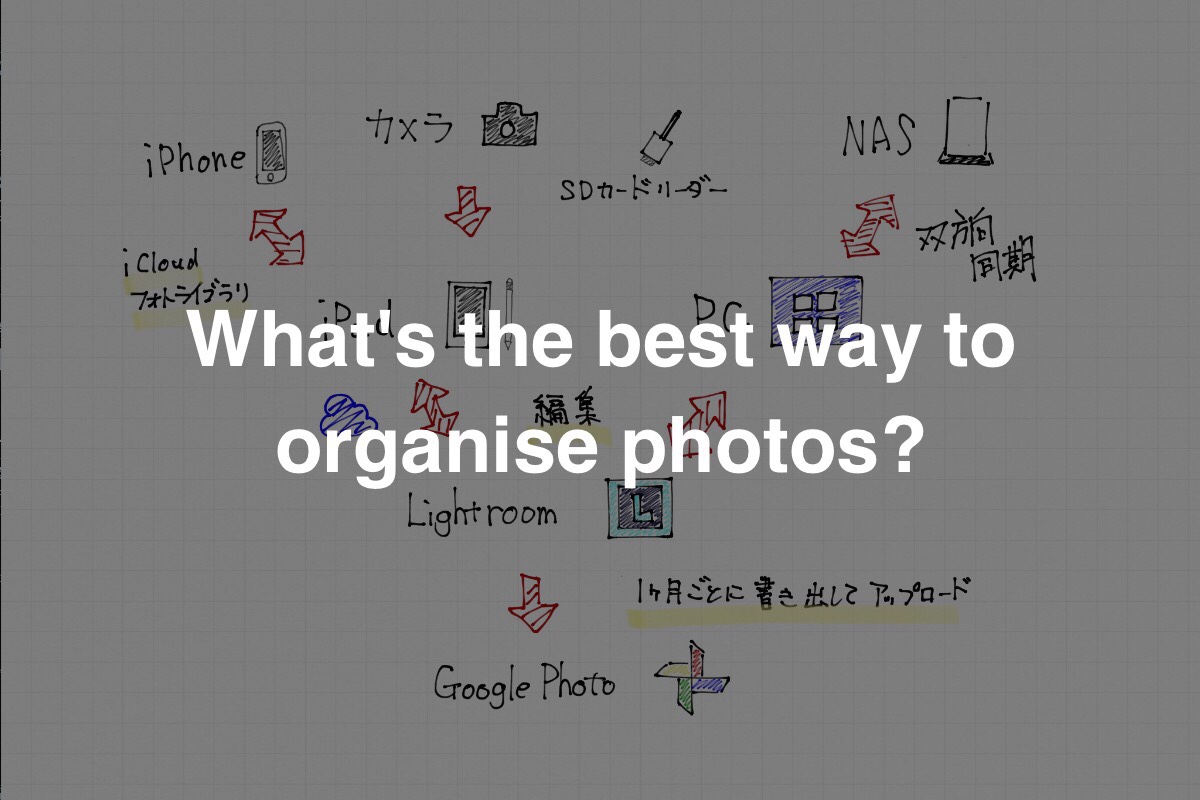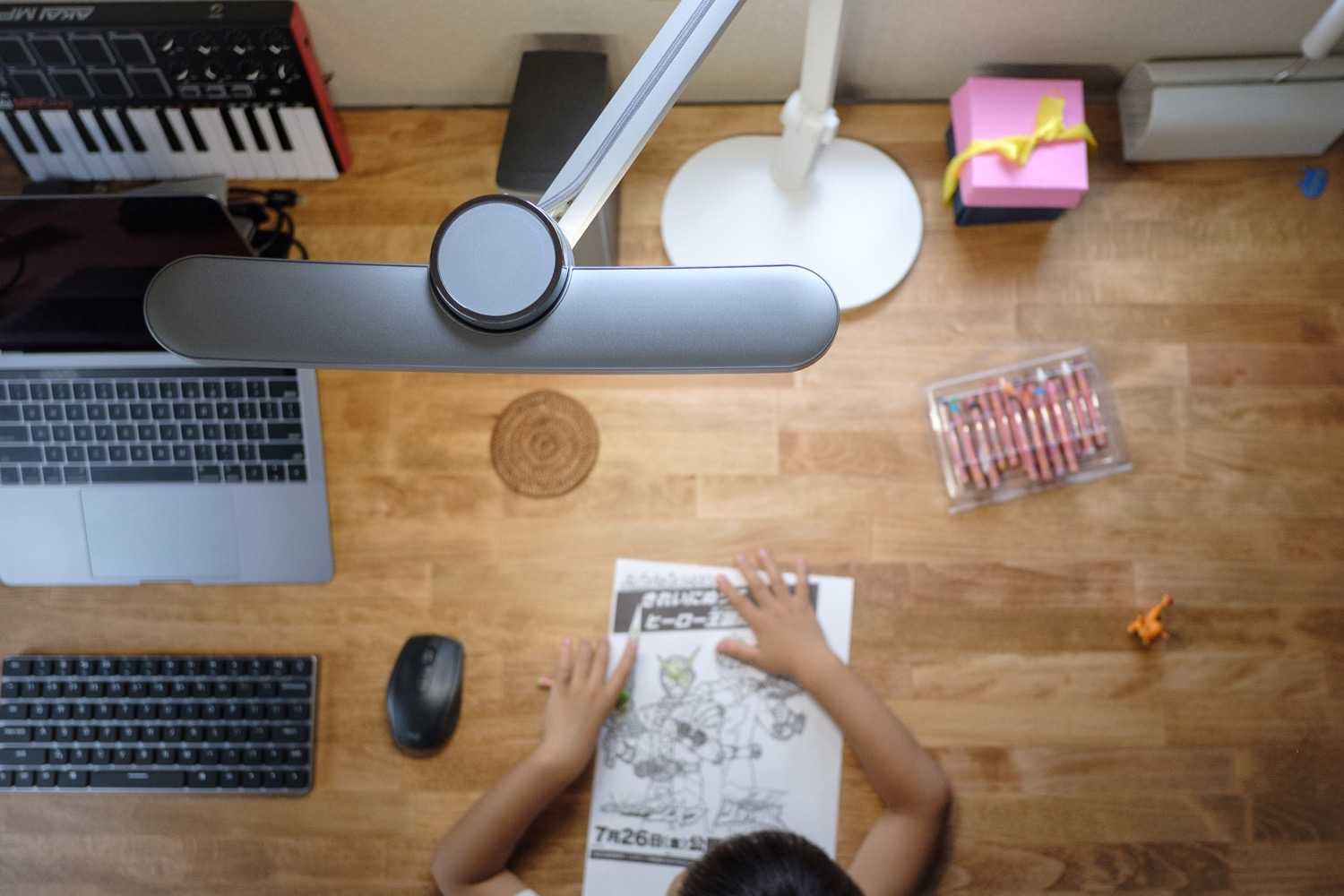Warning: Undefined array key 4 in /home/ipadsc/blky.me/public_html/wp/wp-content/themes/enhance-v6/inc/adsense.php on line 54

どうも、BLKY(@blky3)です。
今回はMacからXperia X Compactに音楽を入れる3つの方法を紹介したいと思います。
スポンサーリンク
Xperia Companionで音楽を入れる
Sonyが提供するMacのXperia管理アプリです。
このアプリではアップデート、バックアップ、音楽管理などをサポートします。
インストールについては過去の記事を参考にして下さい。
XperiaをMacで管理するにはXperia Companionが必要
手順
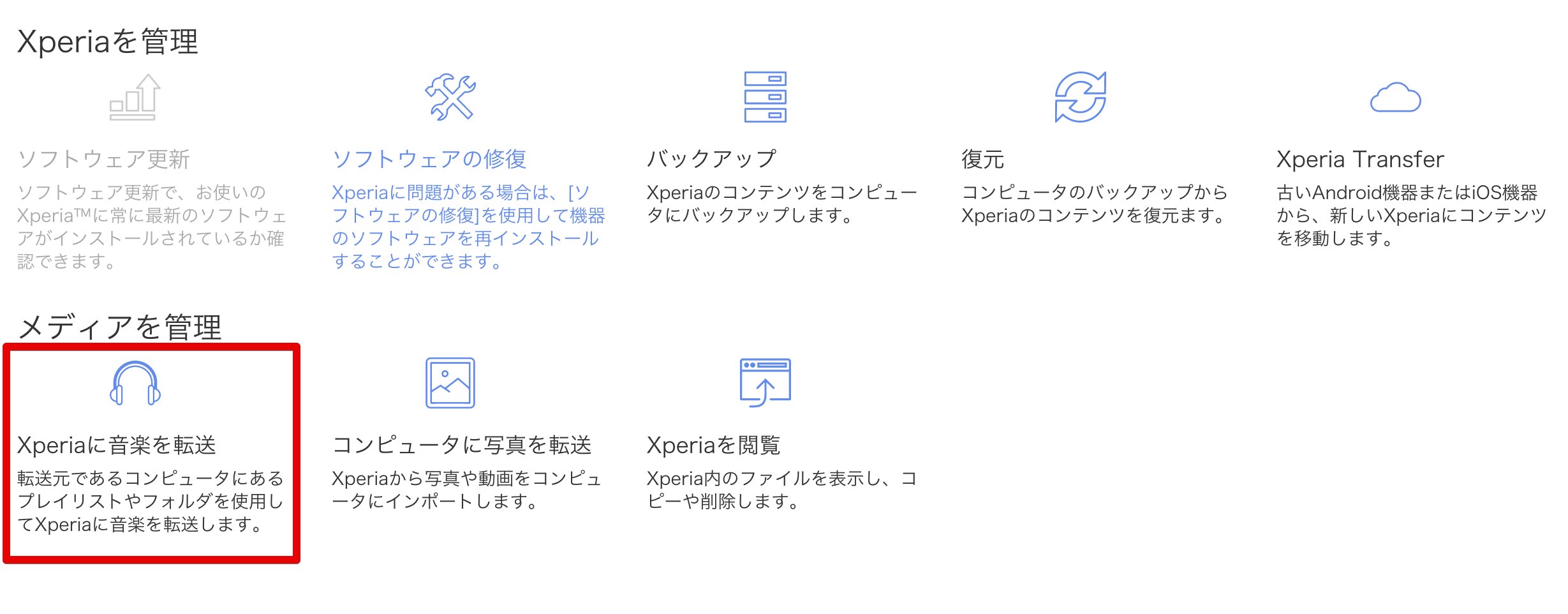
1.Xperia Companionを立ち上げ、左下のXperiaに音楽を転送をクリックします
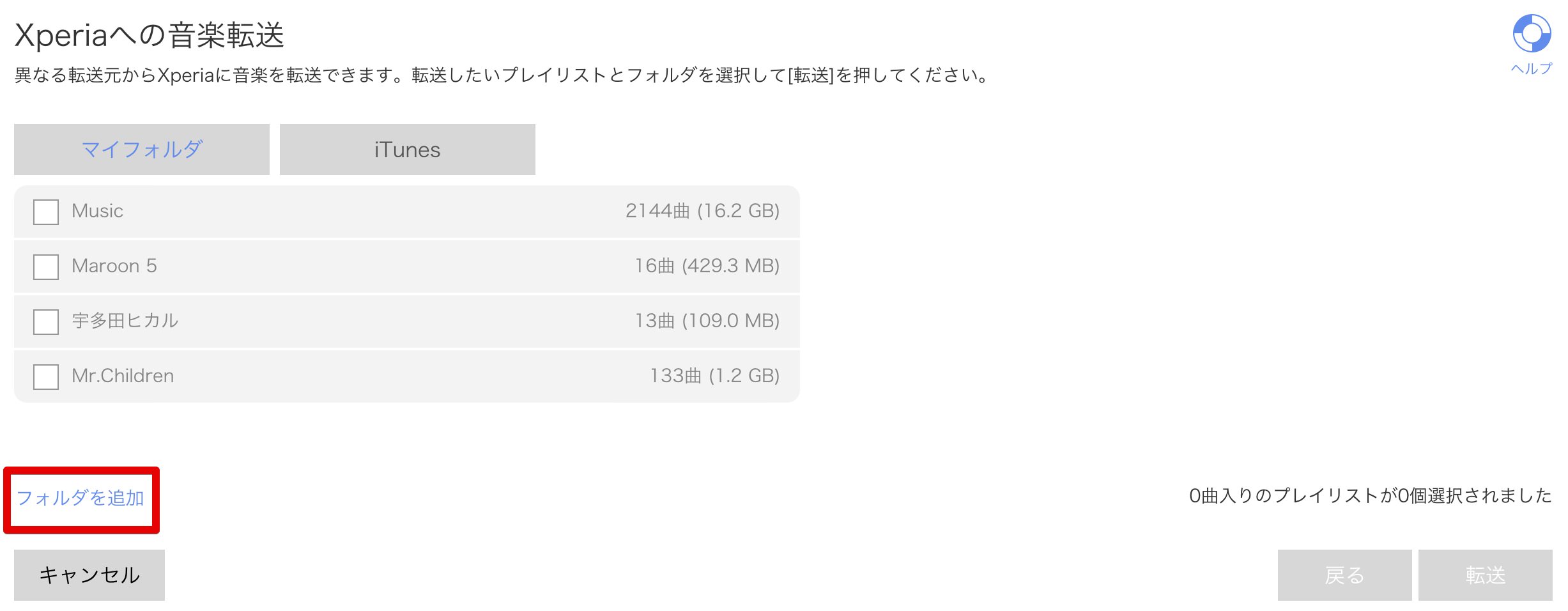
2-A.音楽ファイルを直接指定する場合は左下のフォルダを追加から音楽ファイルを追加します
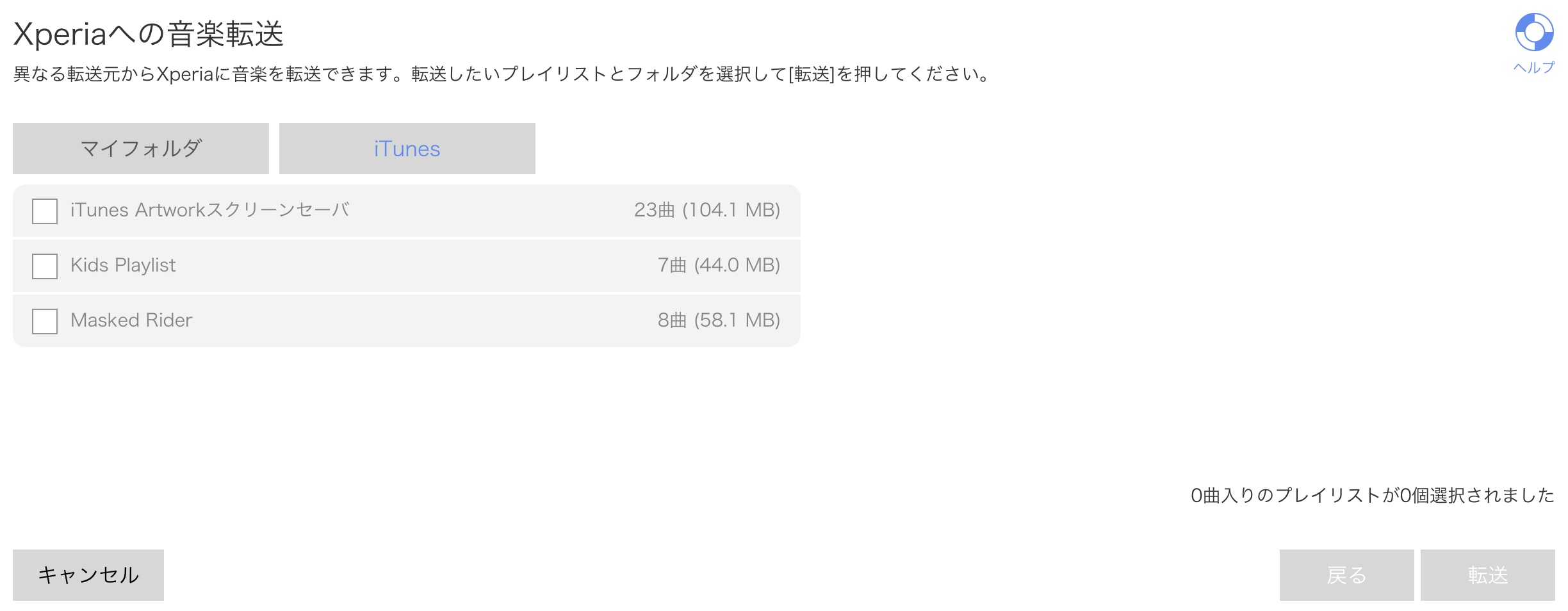
2-B.iTunesプレイリストから入れる方法もあります。
iTunesボタンをクリックし、事前に作成したプレイリストを選択します
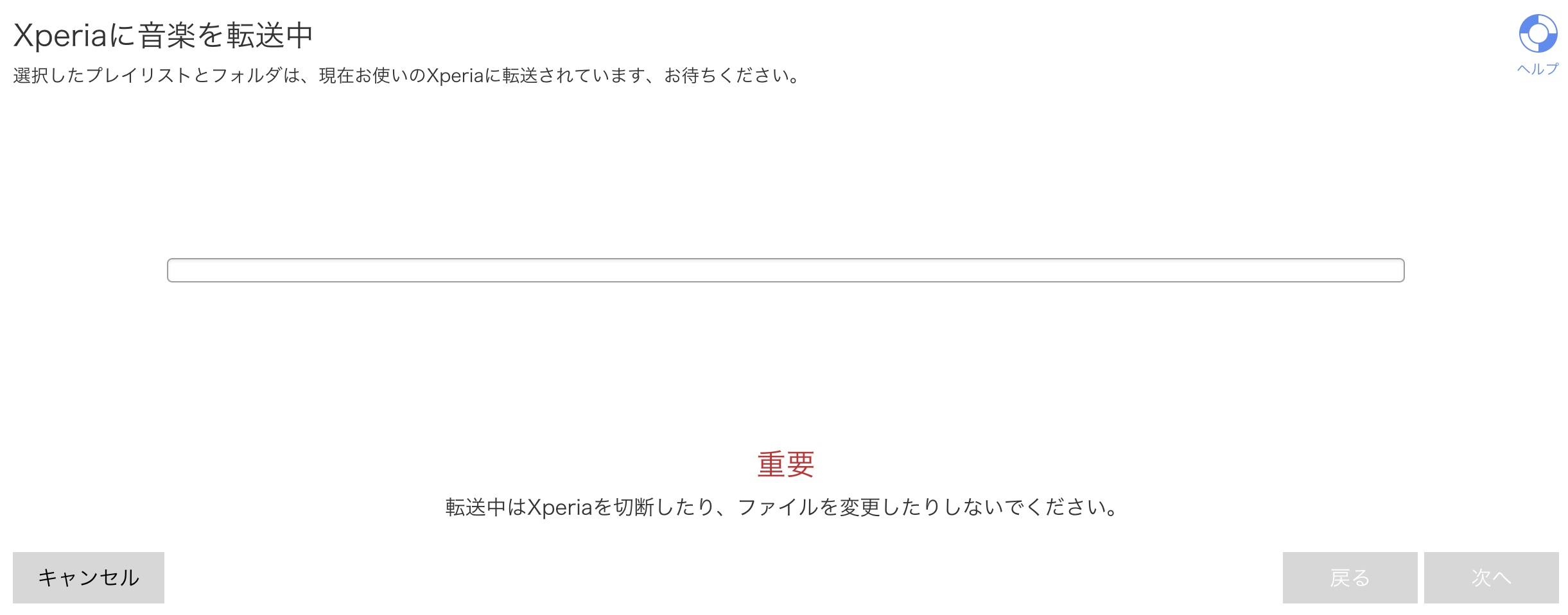
3.転送ボタンをクリックしたら転送完了するまで気長に待ちましょう。
転送が終わったらミュージックアプリで聴けます。
SDカードを使用していると優先的にSDカードに転送されるようです。
スポンサーリンク
Send Anywhereで音楽を入れる
Send Anywhereは様々なデバイスで使用できるファイル転送アプリです。
送り側からの転送用ナンバー、またはQRコードを読み込むだけで
事前にMac、Xperiaにインストールします。
手順
Mac側
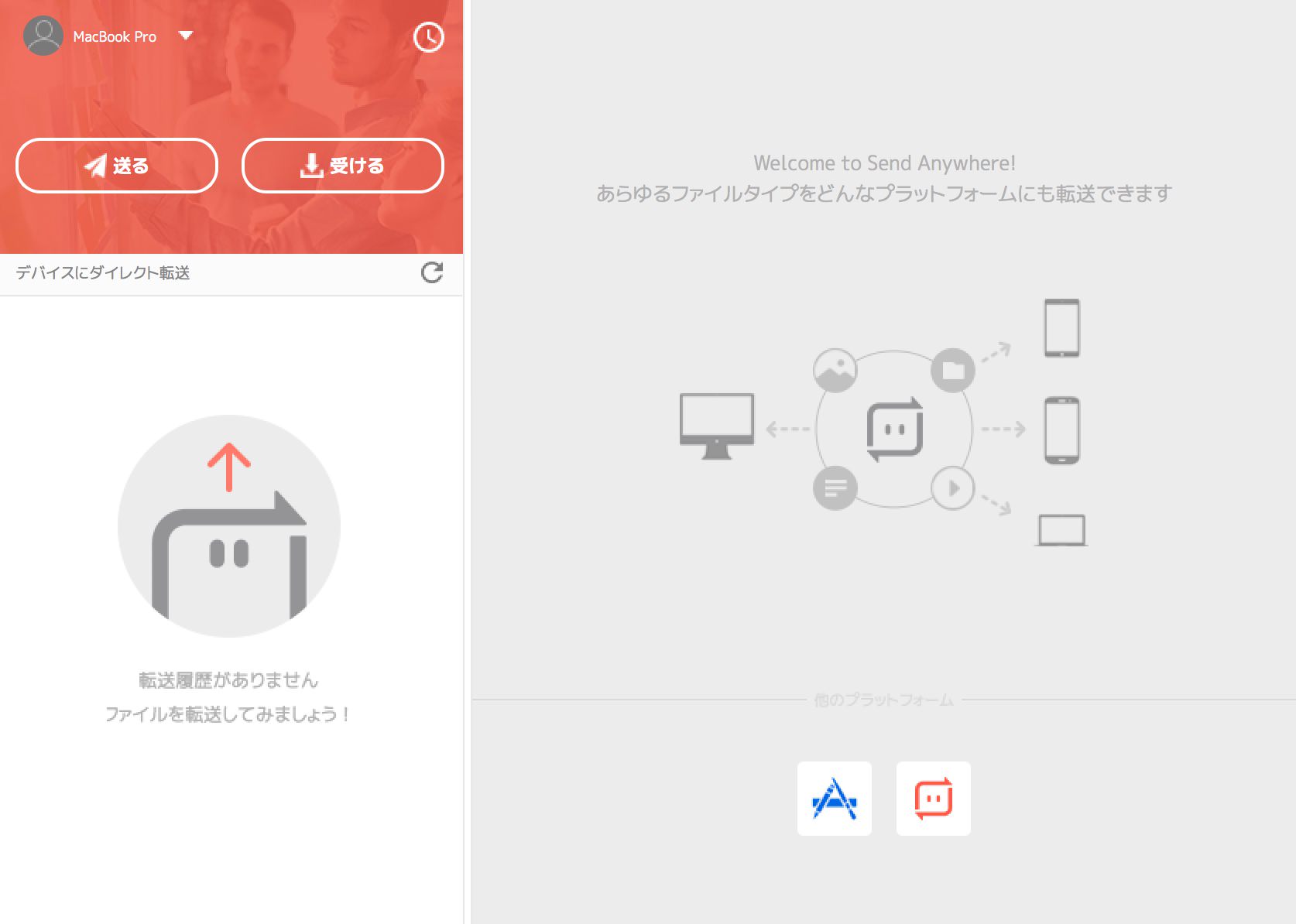
1.MacでSend Anywhereを立ち上げ、送るボタンをクリックします
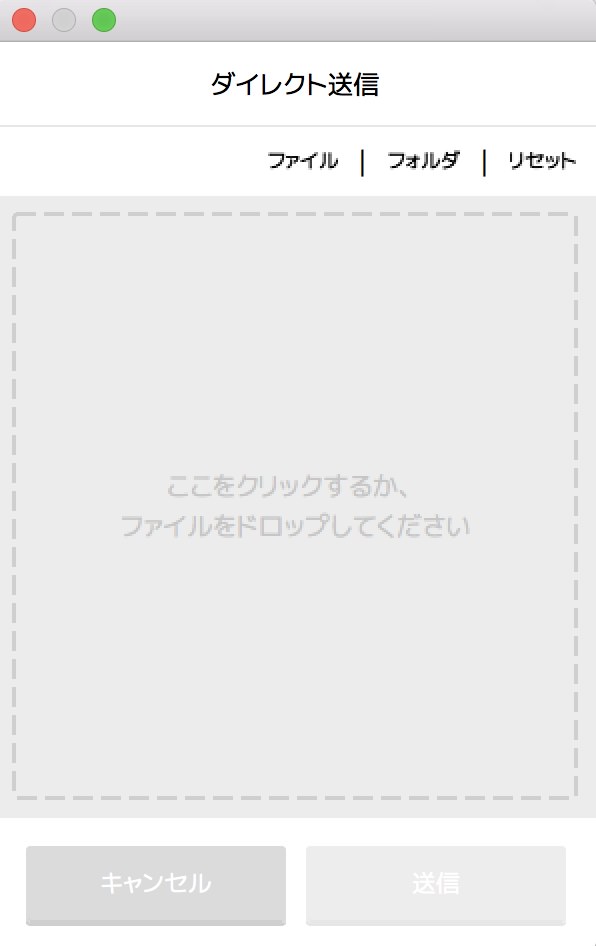
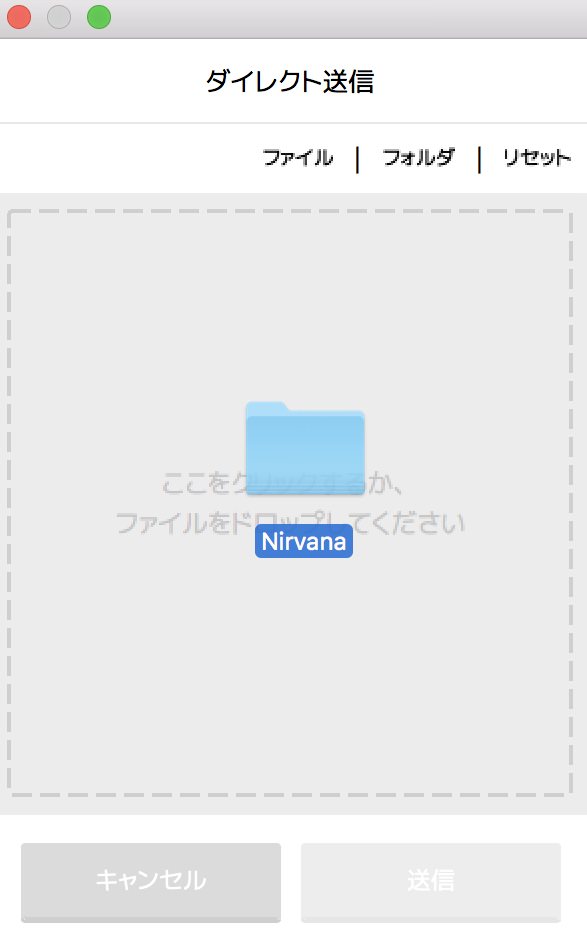
2.クリックあるいは、送信したいファイルをドラッグします
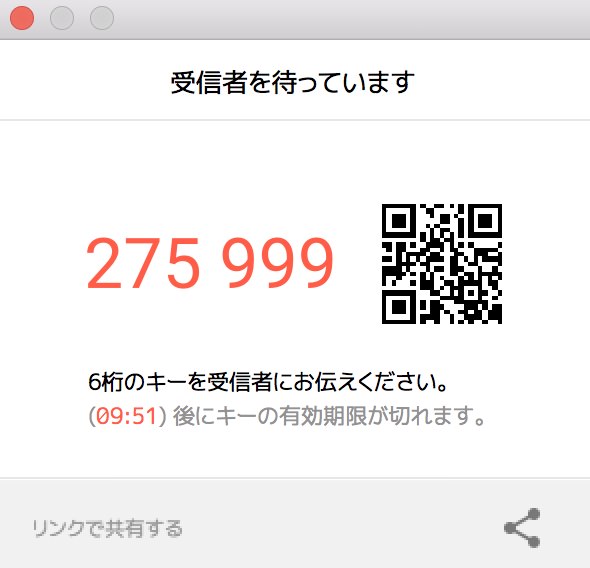
3.転送用ナンバー、QRコードが表示されたら、Mac側の準備はOK
Xperia X Compact側
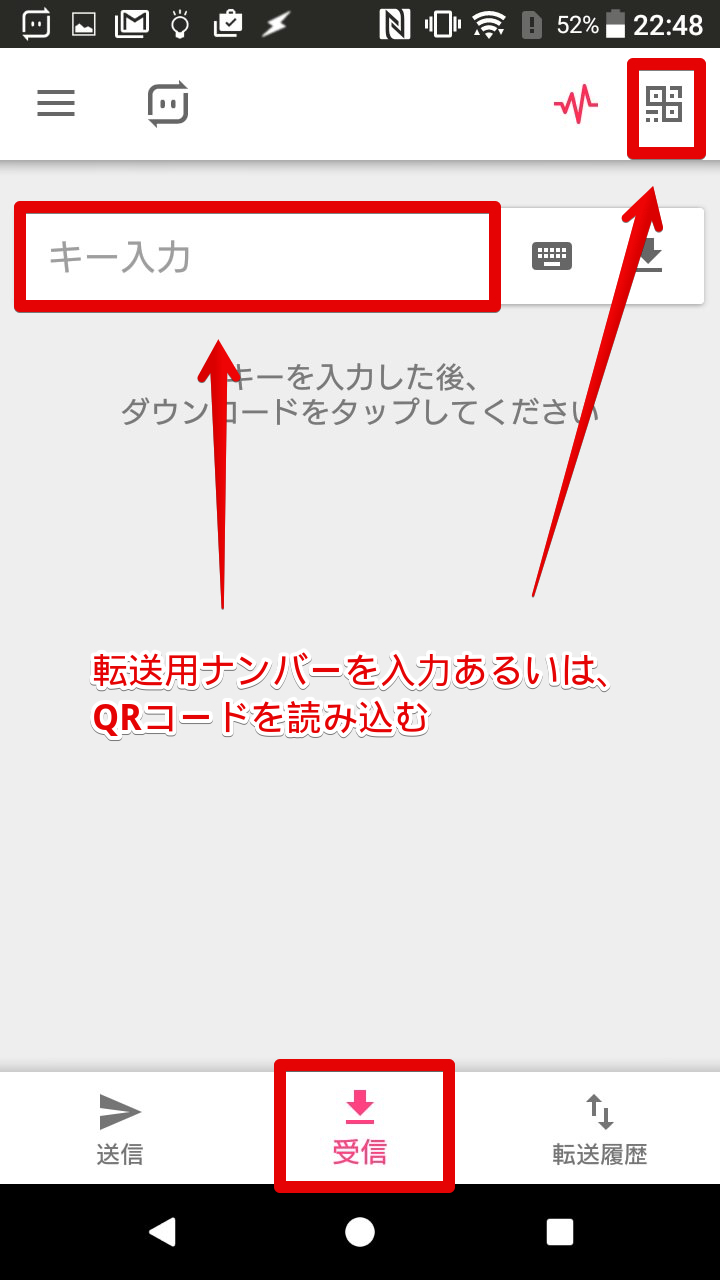
1.Send Anywhereを開き、下の受信を選択します。
Mac側で表示された転送用ナンバー、あるいはQRコードを読み込みます。
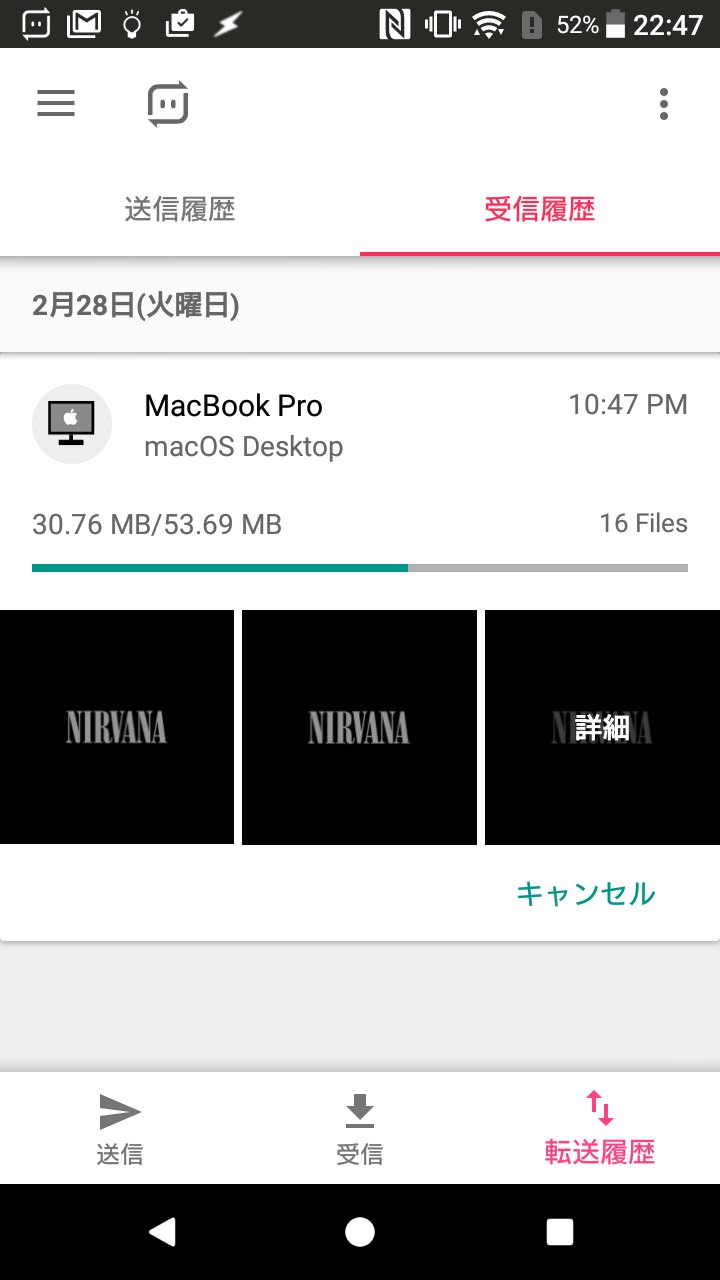
2.転送が終わったら、ミュージックアプリで聴くことが出来ます。
スポンサーリンク
Google Play Musicで音楽を入れる
Google Play Musicは音楽の購入や、定期購読のイメージがありますが、自分の音楽ライブラリもアップロードしてGoogle Play Music上で聴くことが出来ます。
手順
ブラウザからアップロードする
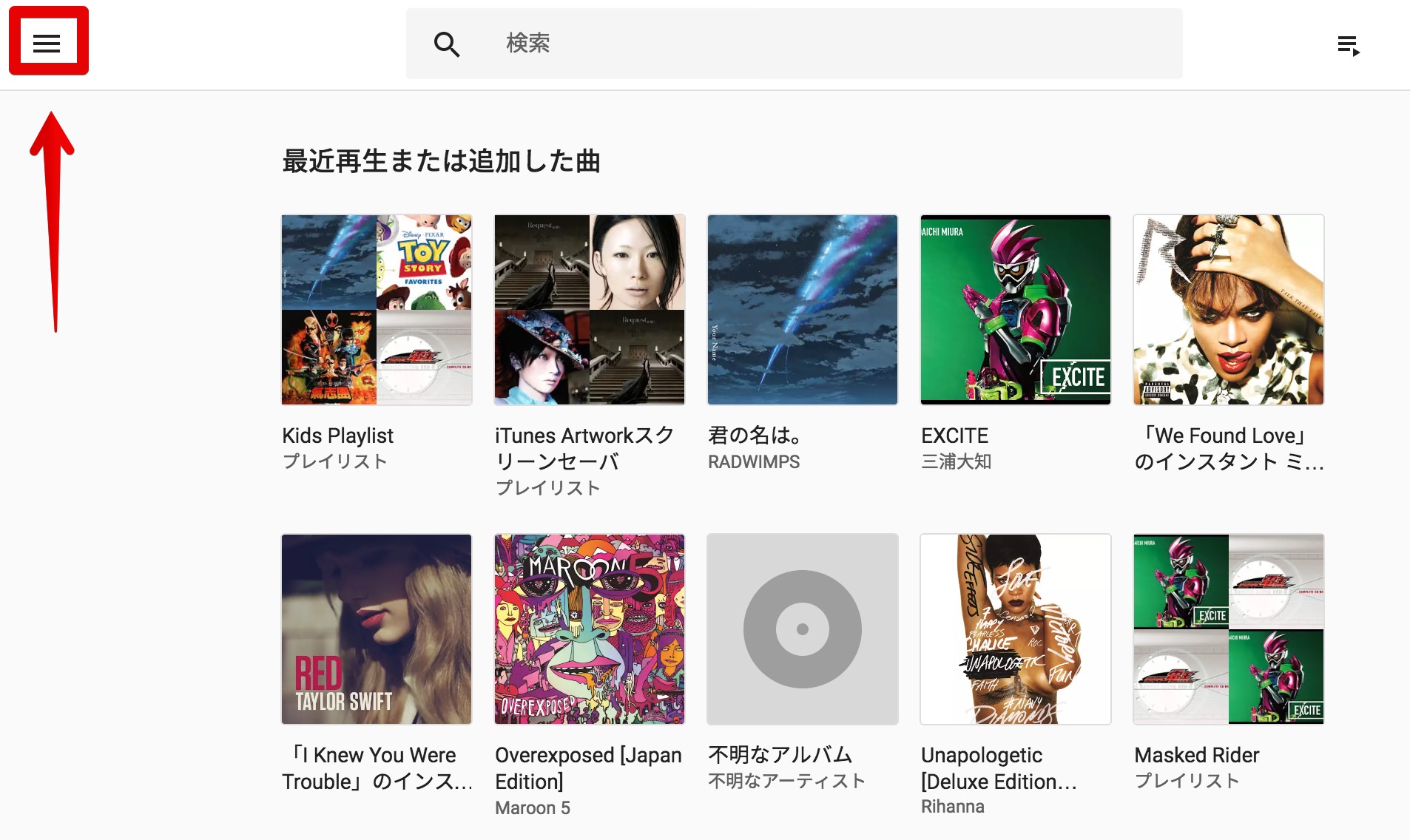
1.下記のURLからGoogle Play Musicにアクセスします。
左上のメニューボタンをクリック。
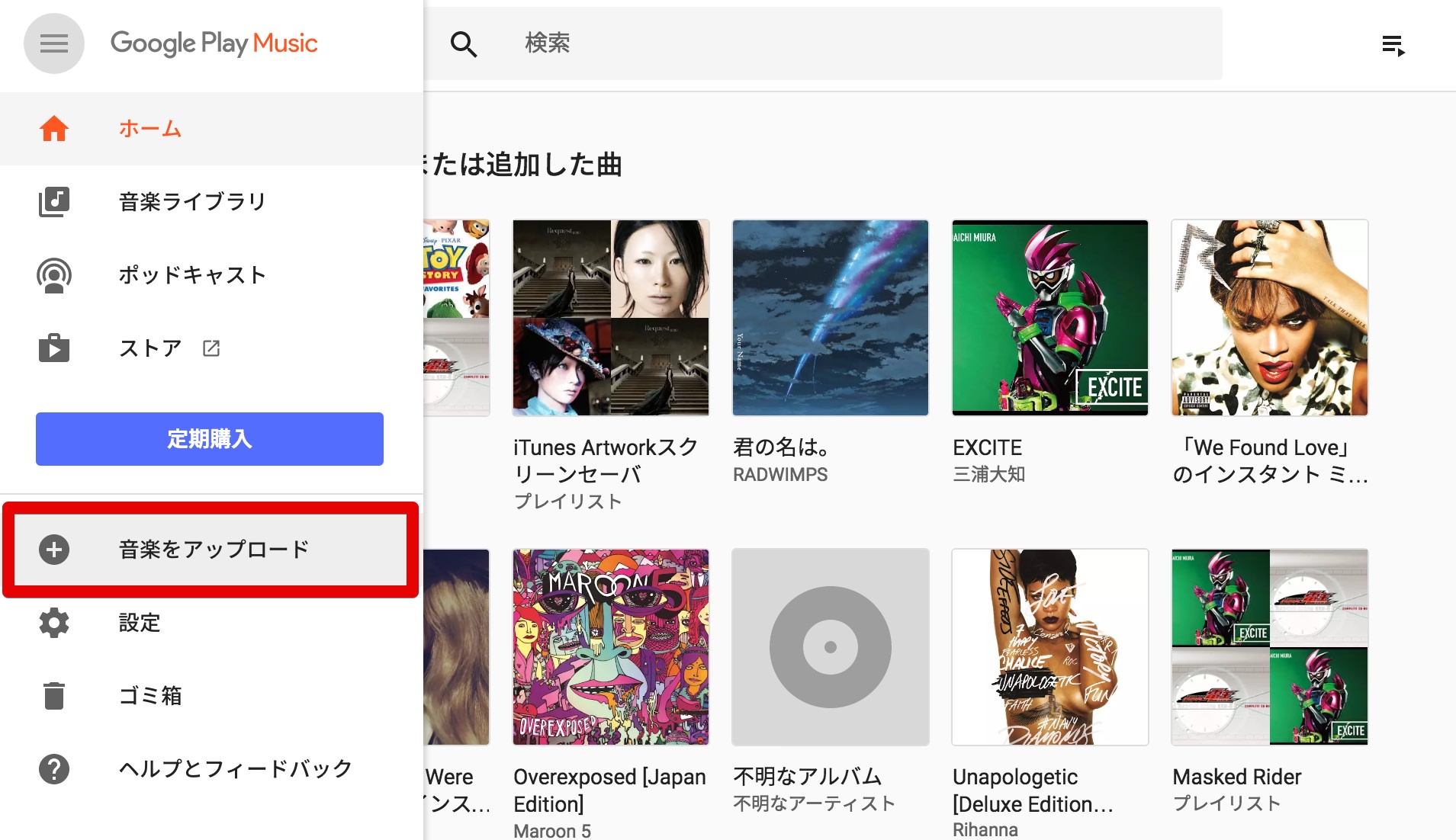
2.音楽をアップロードをクリックし、音楽ファイルをドラッグしてアップロードします。
Music Managerからアップロードする
Macに保存されているiTunesライブラリから自動でアップロードします。下記のURLからアプリをダウンロード、インストールをします。
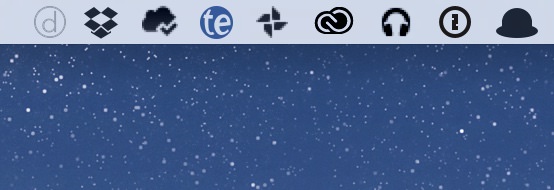
ナビゲーションバーのヘッドフォンマークがMusic Managerです。
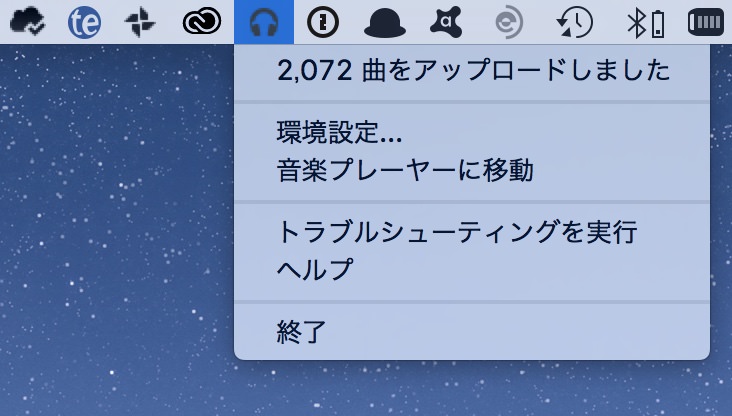
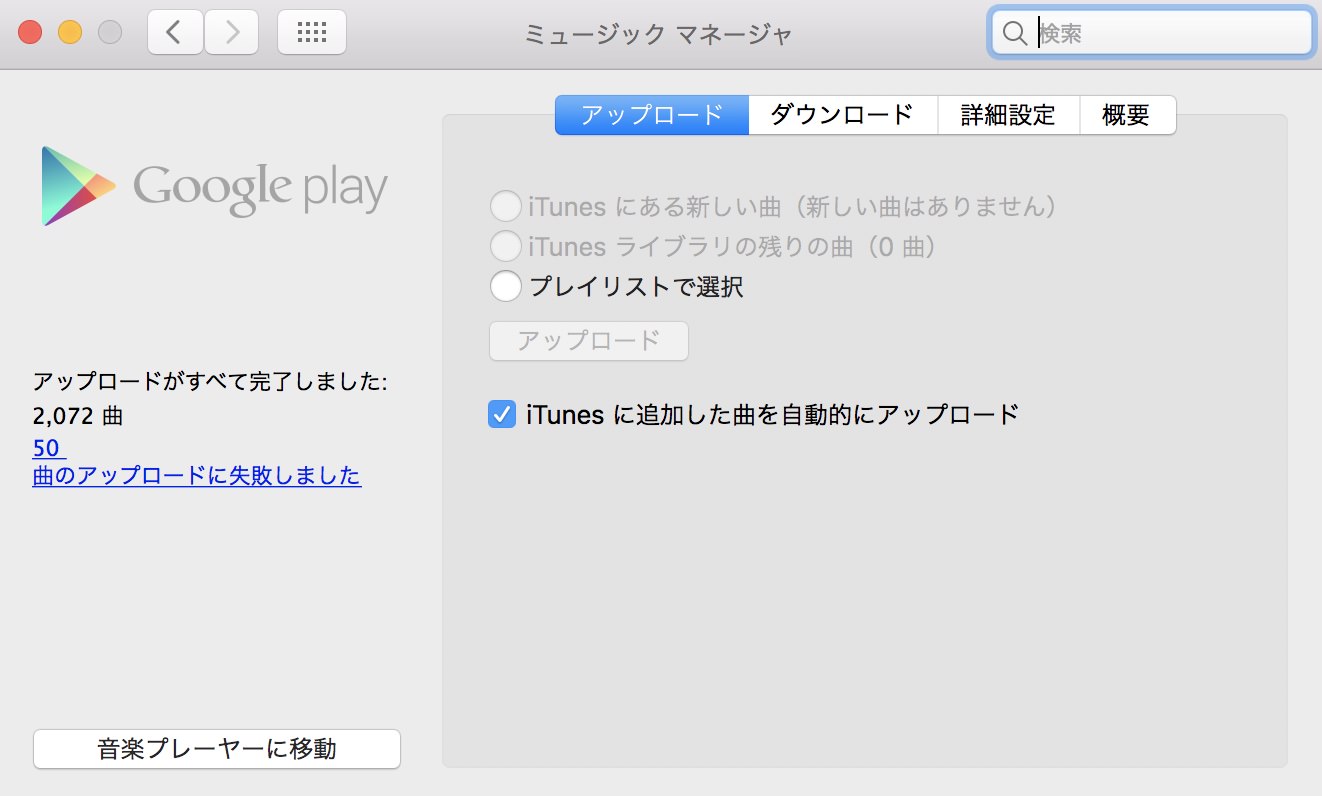
基本的に自動でアップロードしますが、環境設定からプレイリストのアップロードなど選ぶことが出来ます。
Xperia X Compactに音楽を保存する
アップロードされた音楽ライブラリはストリーミング再生が可能になります。
しかし、通信できない状態だと聴くことが出来ないので、ダウンロードしておくとパケットの節約にもなるのでオススメです。
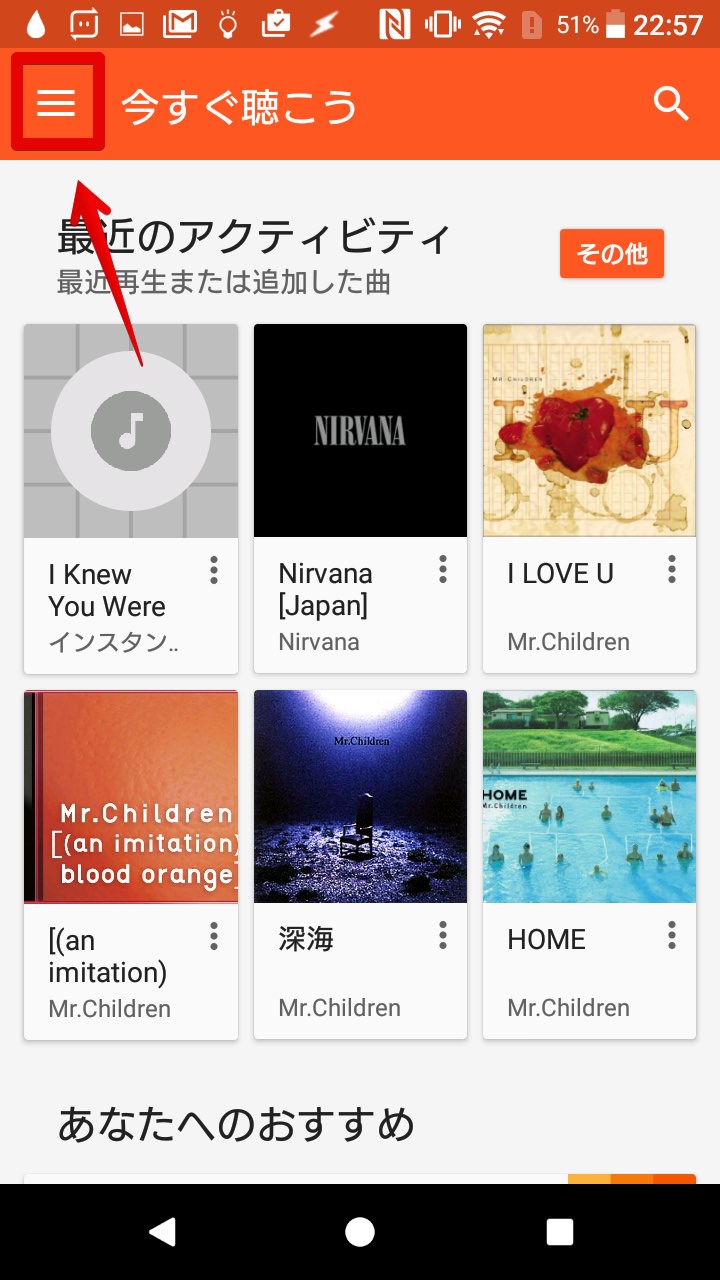
1.Xperia X CompactのGoogle Play Musicアプリを開き、左上のメニューボタンをタップ
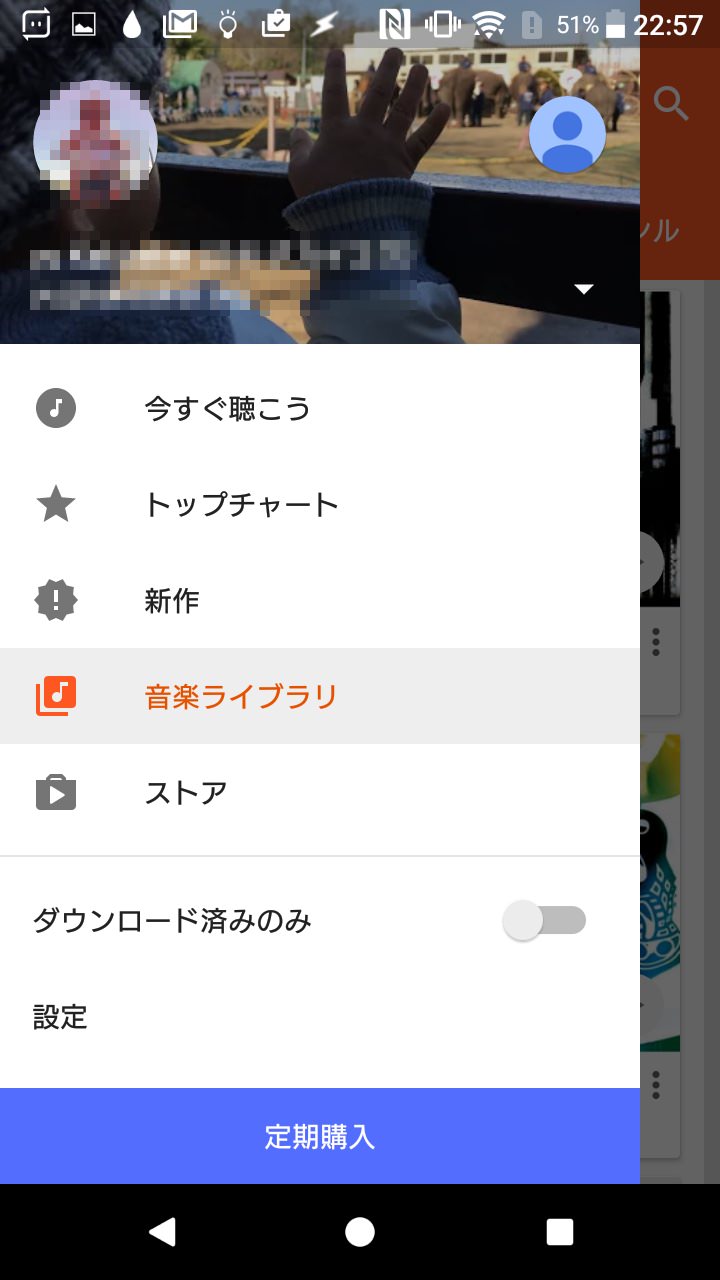
2.音楽ライブラリを選択
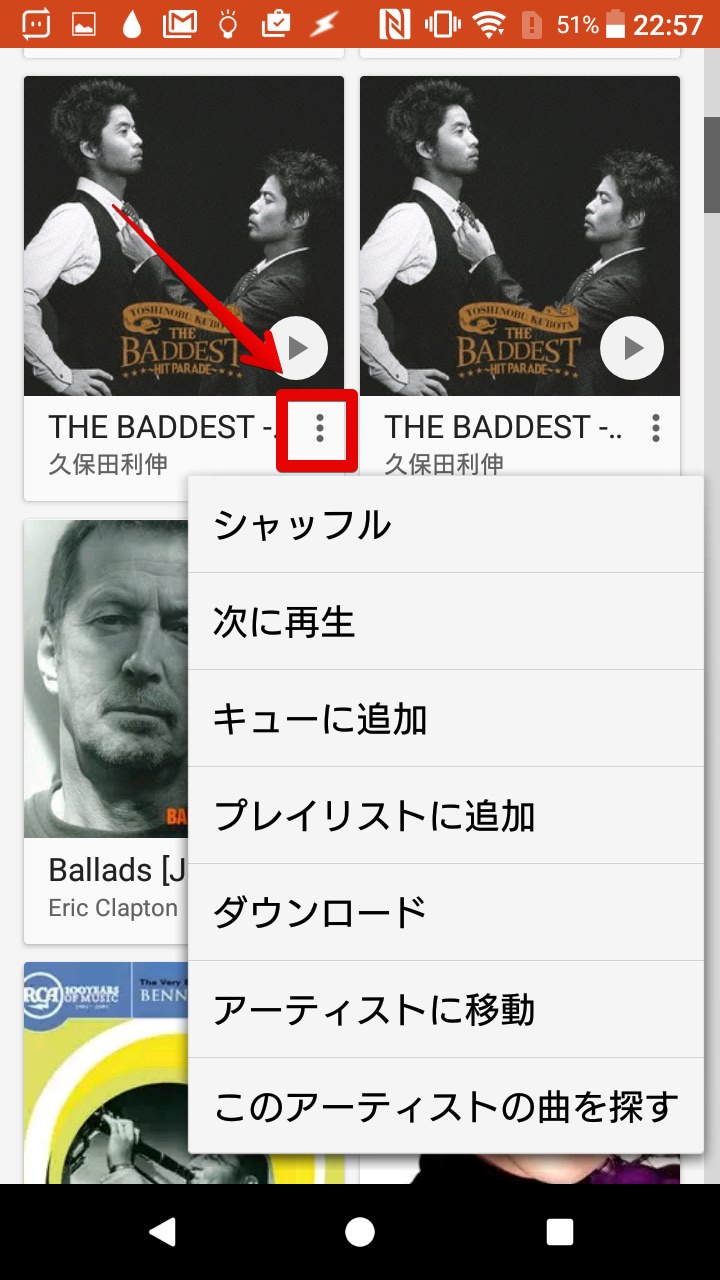
3.ダウンロードしたいアルバムの丸が3つ縦に並んだオプションボタンをタップし、ダウンロードをします
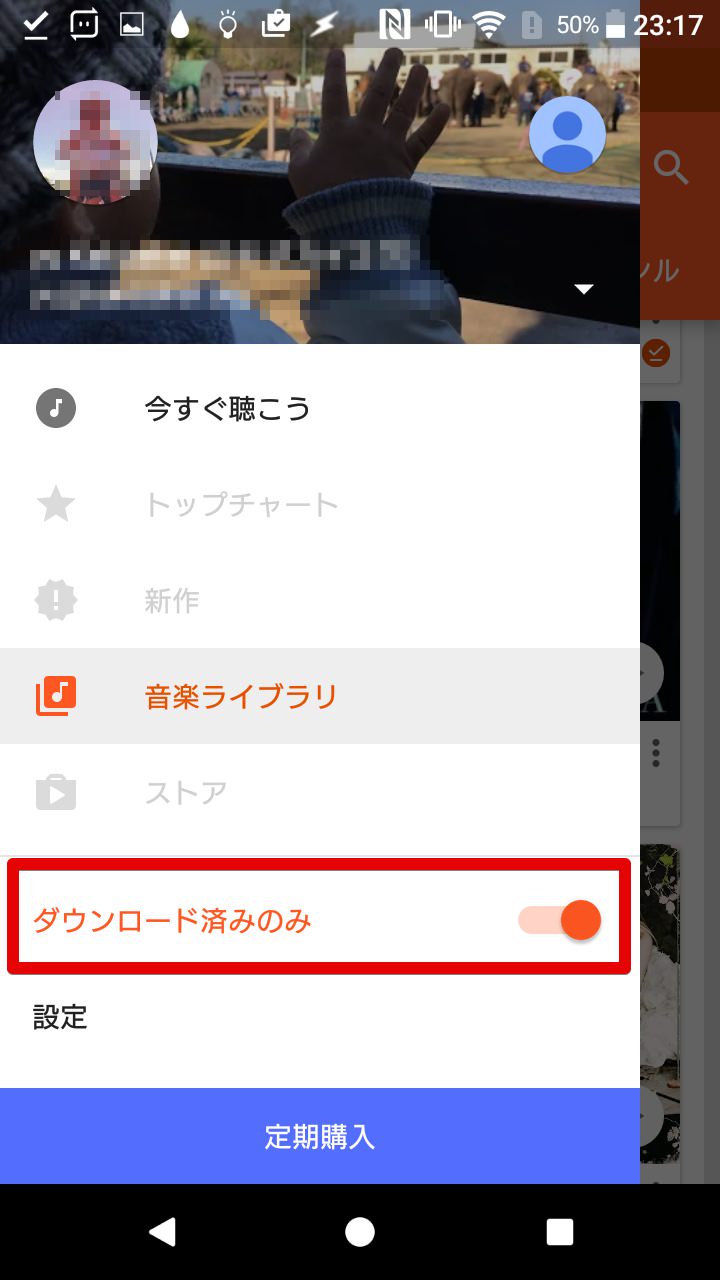
4.そのままではダウンロードしていない楽曲も表示されてしまいます

メニューからダウンロード済みのみにチェックをいれるとダウンロードされた楽曲のみが表示されます。
スポンサーリンク
まとめ
いかがでしたか?
Google Play Musicにアップロードし、聴くスタイルがオススメ。
一度アップロードしておけば、別のデバイスからも聴くことが出来ますし、クラウドからのダウンロードも数ステップで出来るので、一々Macと繋いで転送するといった手間が省けますよ。
それでは、今日はここまで!
同じタグの記事を読んでみる
RELATED POSTS
LATEST POSTS
スポンサーリンク