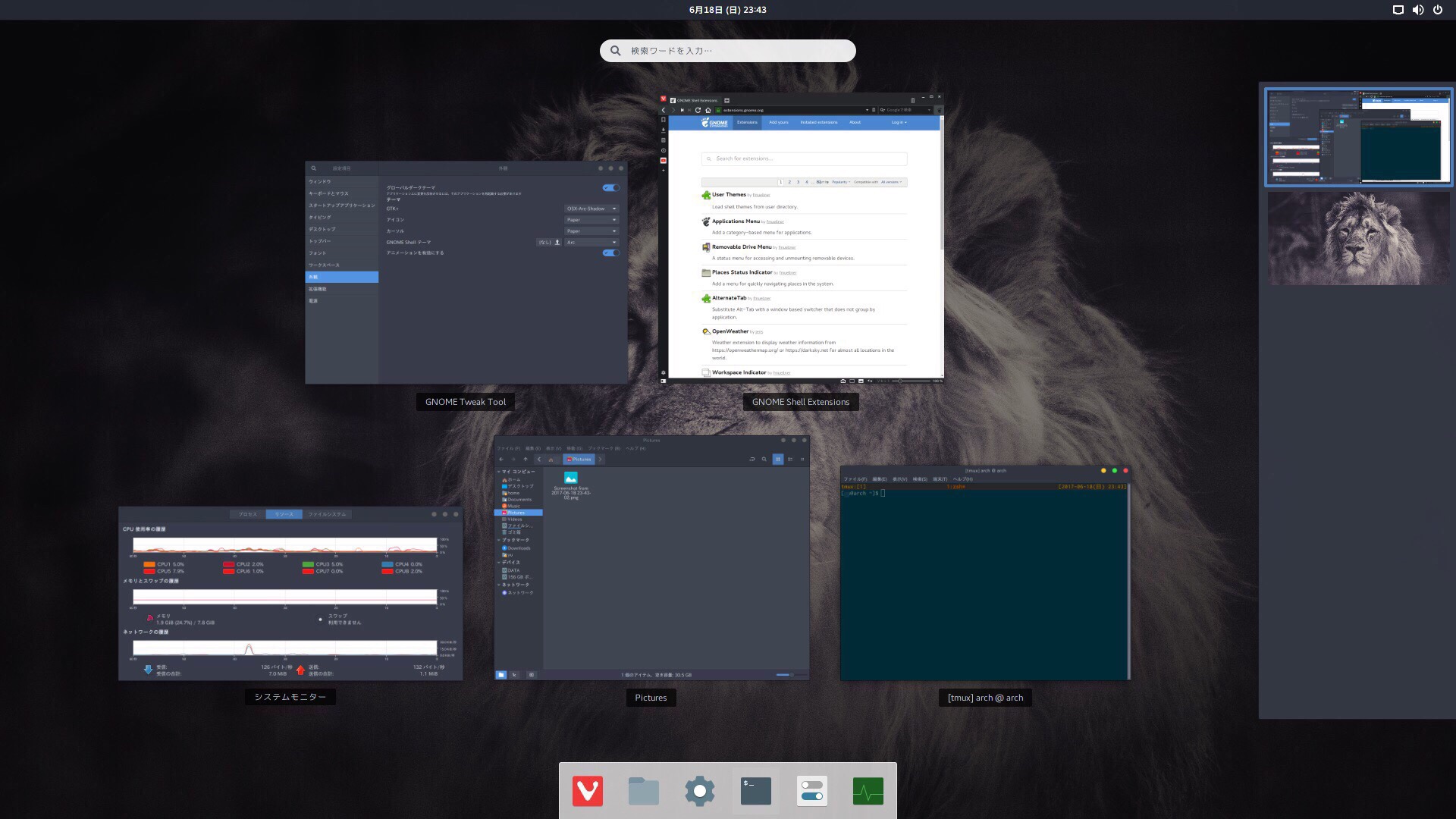
Warning: Undefined array key 4 in /home/ipadsc/blky.me/public_html/wp/wp-content/themes/enhance-v6/inc/adsense.php on line 54
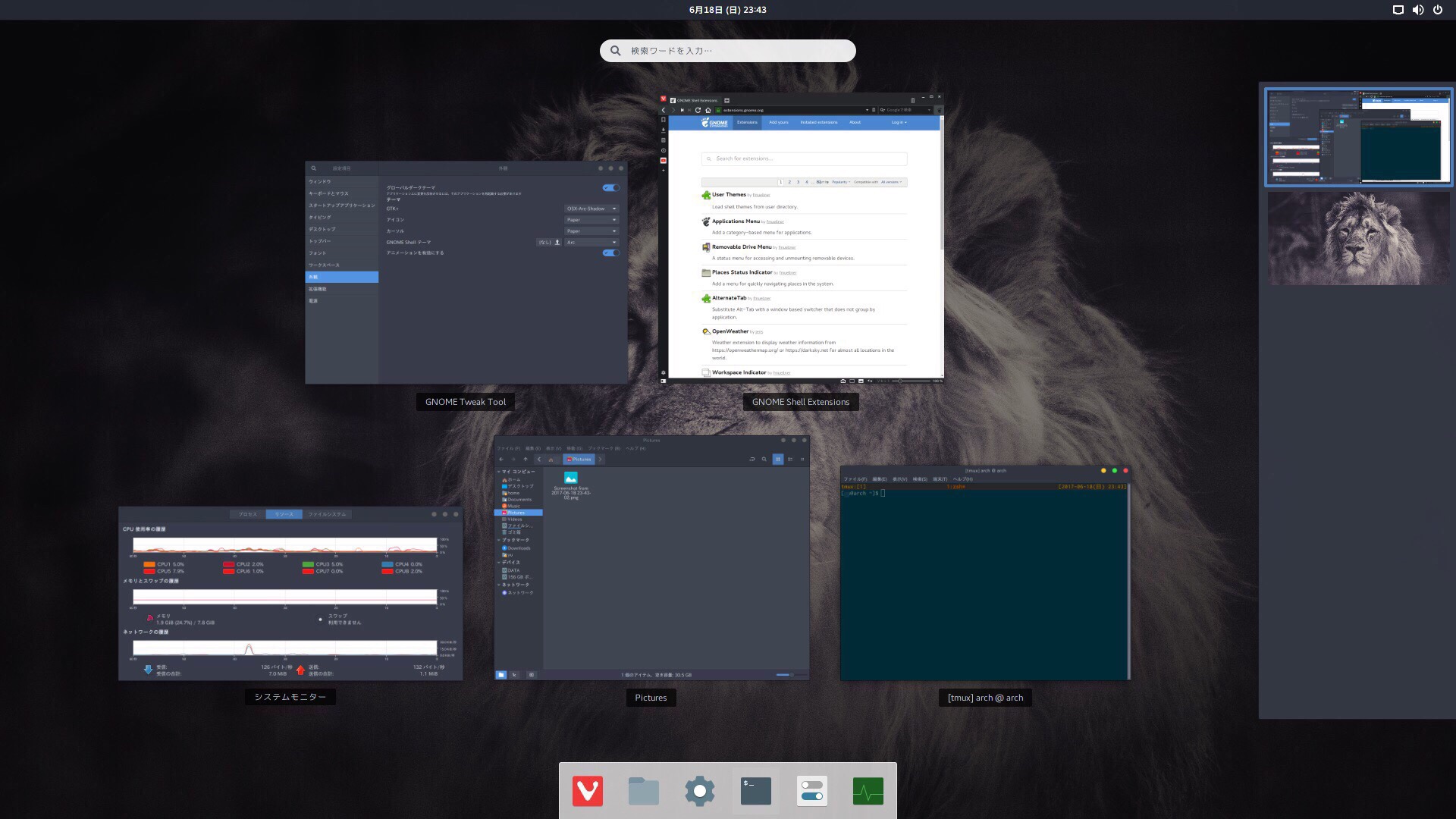
どうも、BLKY(@blky3)です。
最近メインPCをWindows10とArch Linuxのデュアルブート環境で使用しています。
WindowsやMacOSとは違いLinuxでは複数のデスクトップ環境が使えます。
例えばGnome3, KDE Plasama, Xfce4といったものがあります。この他にも様々なデスクトップ環境があり、それぞれ「先進性」、「軽量」など特徴をもっています。
私がArch Linuxで使っているデスクトップ環境はGnome3。
Gnome3はモダンでエレガントな見た目が特徴で、様々なLinuxディストリビューションでデフォルトとして採用されているデスクトップ環境です。
Gnome3ではGnome Shell Extensions(拡張機能)をインストールして、デスクトップ環境をより便利に使うことができます。
スポンサーリンク
Gnome Shell Extentionsの導入準備
Gnome3をインストールしただけではGnome Shell Extensionsは使うことができません。
Gnome Tweak ToolとFirefoxが必要です。(一手間必要だがChromeでも可能)
Gnome Tweak Toolのインストール
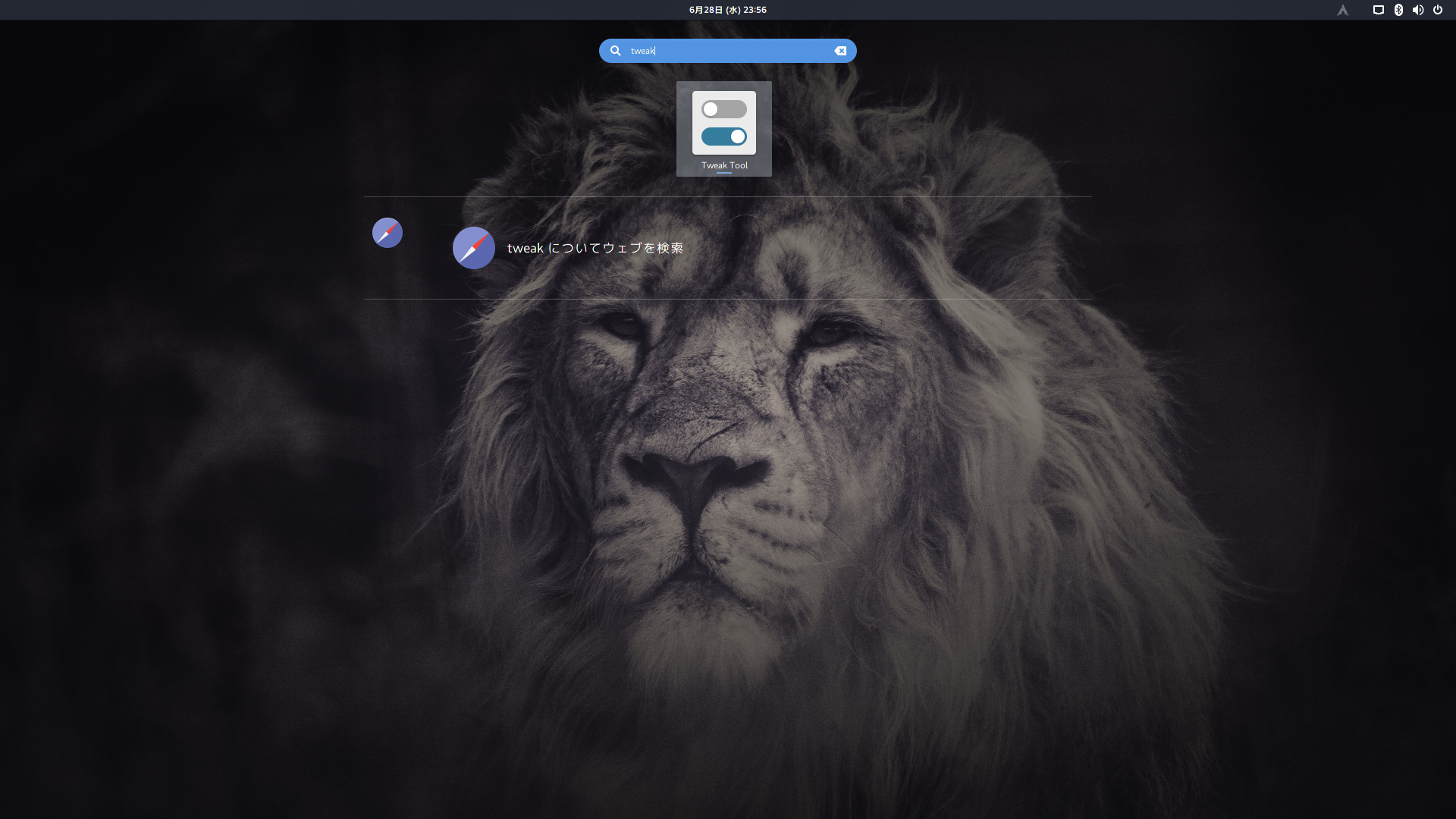
Gnome Tweak Toolをインストールすることにより、拡張機能のインストール、テーマ・アイコン・フォントといった見た目の変更が可能になります。
ターミナルから以下のコマンドを打ちインストールします。
Arch Linux
pacman -S gnome-tweak-tool
Ubuntu
sudo apt install gnome-tweak-tool
pic
メインブラウザがChromeの場合
Firefoxの場合は単体でのインストールが可能ですが、Chromeでは別途パッケージをインストールする必要があります。
Arch Linux
yaourt -S chrome-gnome-shell-git
yaourtを導入のしていない場合は導入してください。
Ubuntu
suodo add-apt-repository ppa:ne0sight/chrome-gnome-shell
sudo apt update
sudo apt install chrome-gnome-shell
スポンサーリンク
Gnome Shell Extentionsのインストール
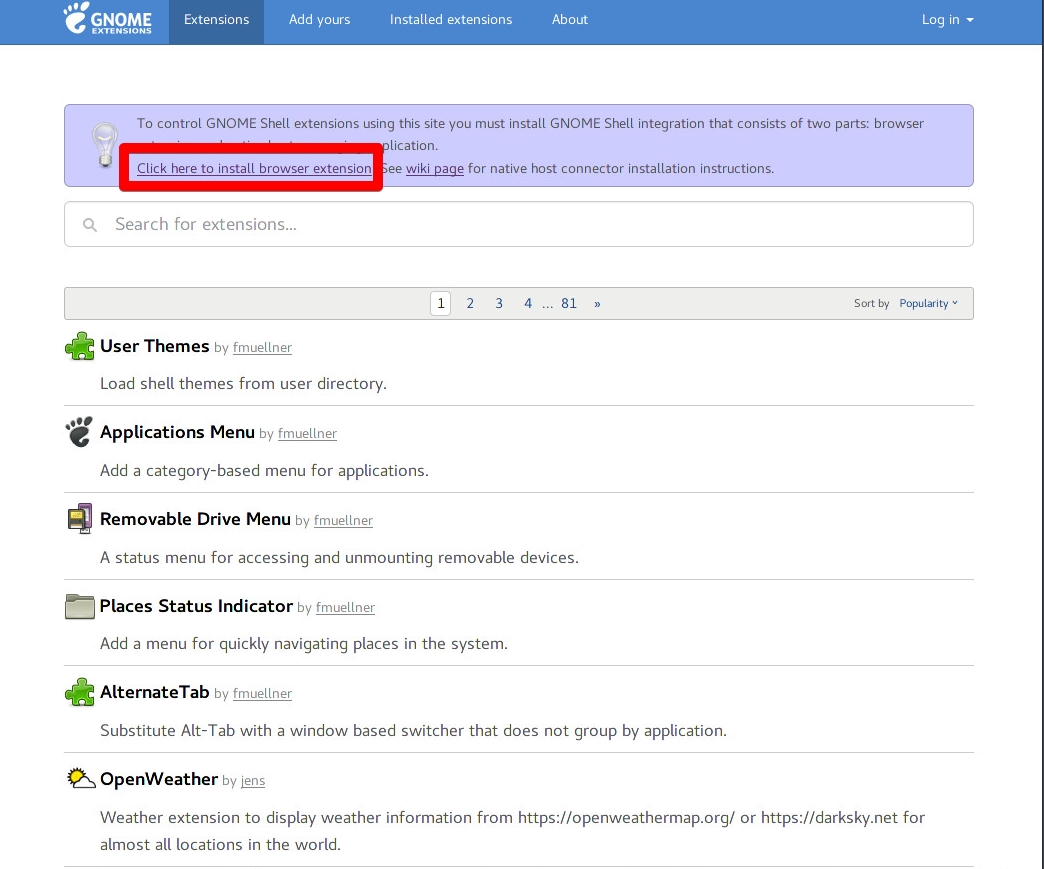
FirefixでGnome Shell Extentionsを開きます。ブラウザにアドオンのインストールをするようにとメッセージがでているので、Click here to install browser extensionからアドオンのインストールをします。
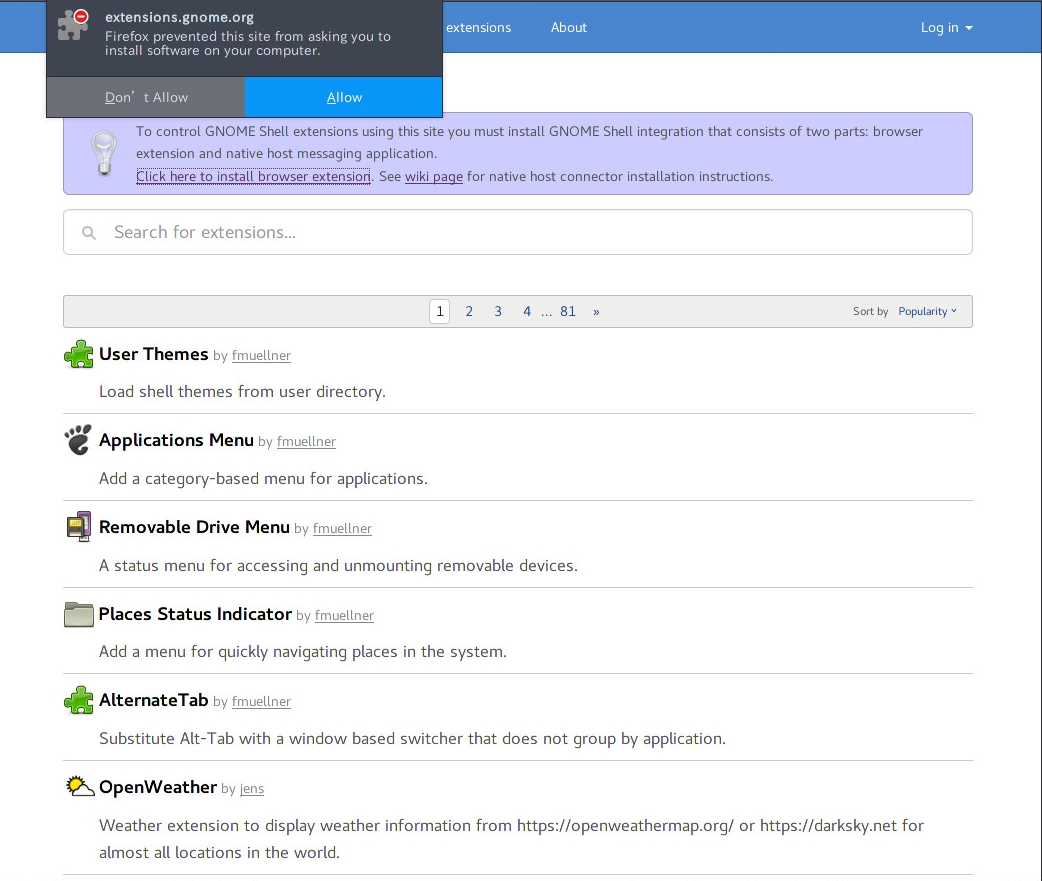
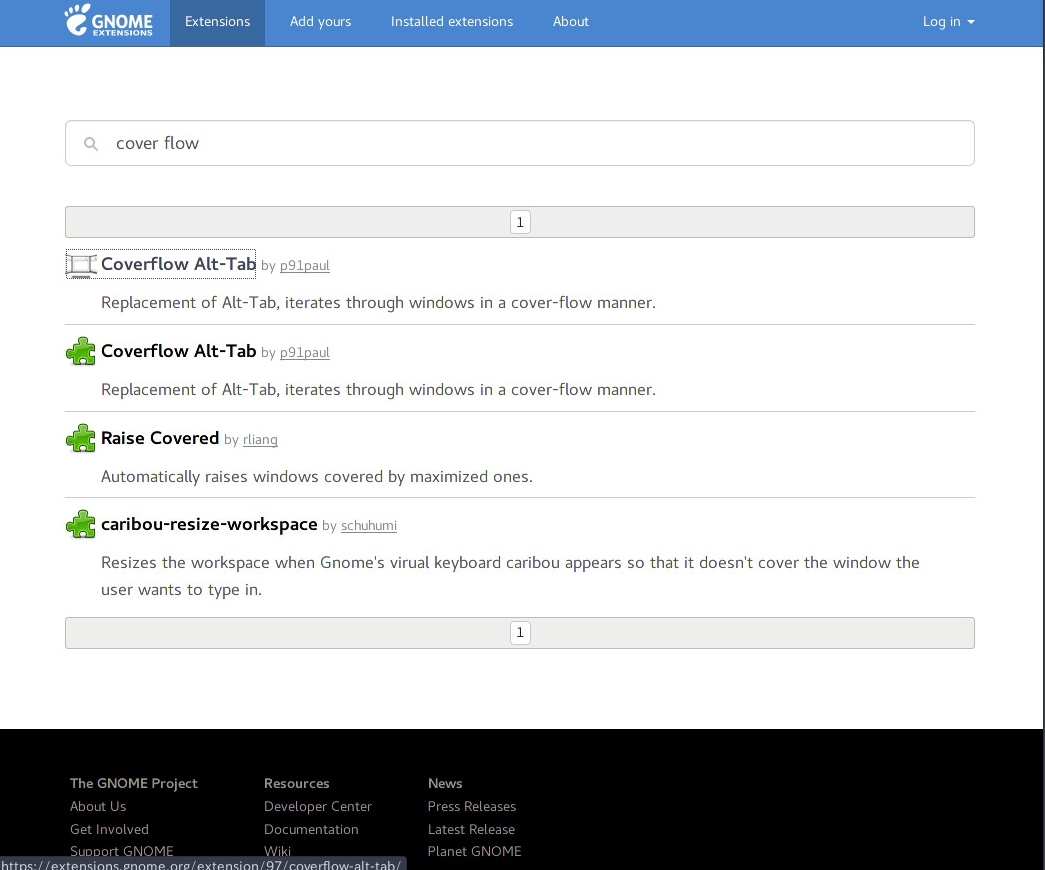
インストールが終わったらページを更新すると、メッセージが消えていればGnome Shell Extentionsのインストールができるようになります。
基本Gnome Shell Extentionsサイトからインストールをします。
インストールしたい拡張機能をクリックすると詳細ページに移動します。
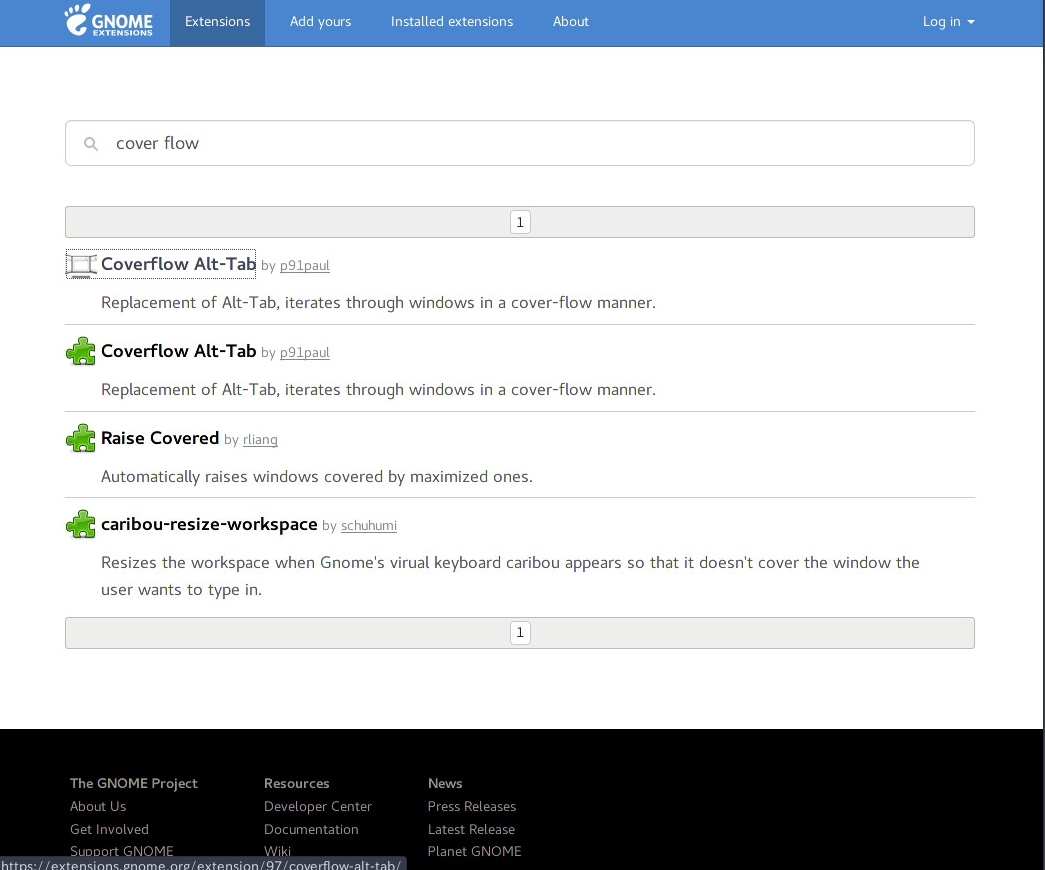
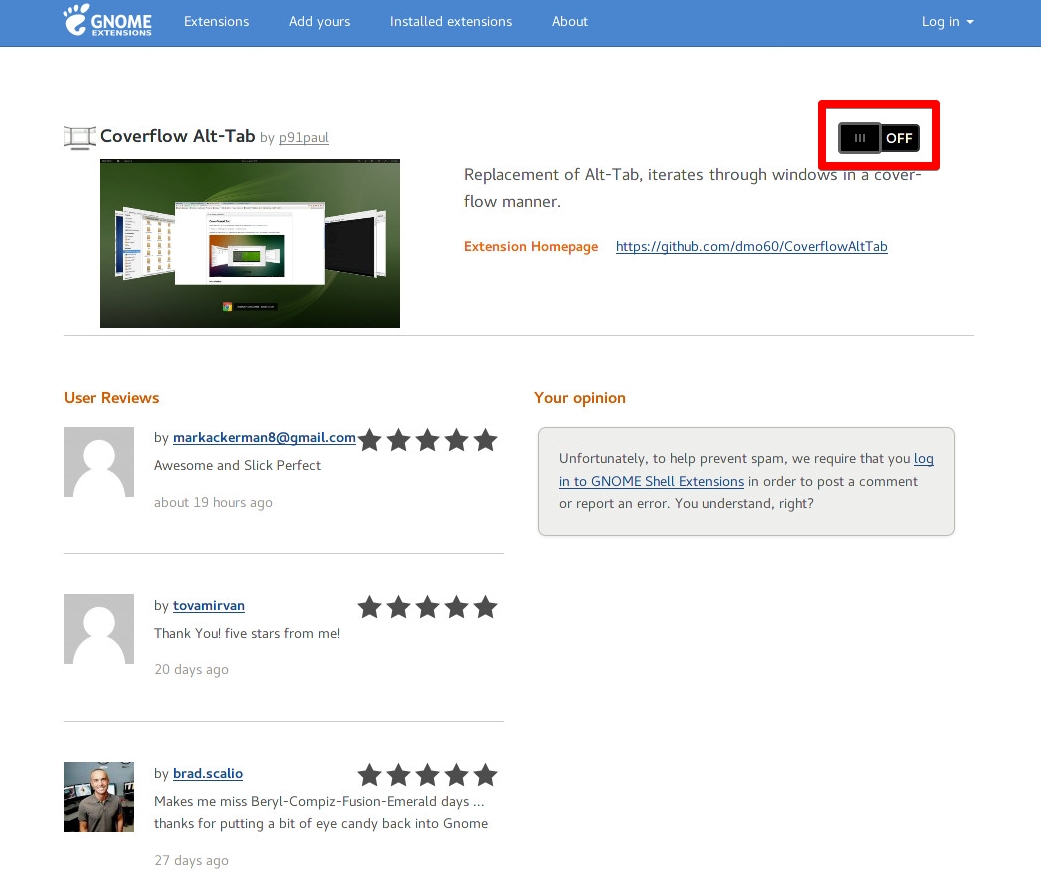
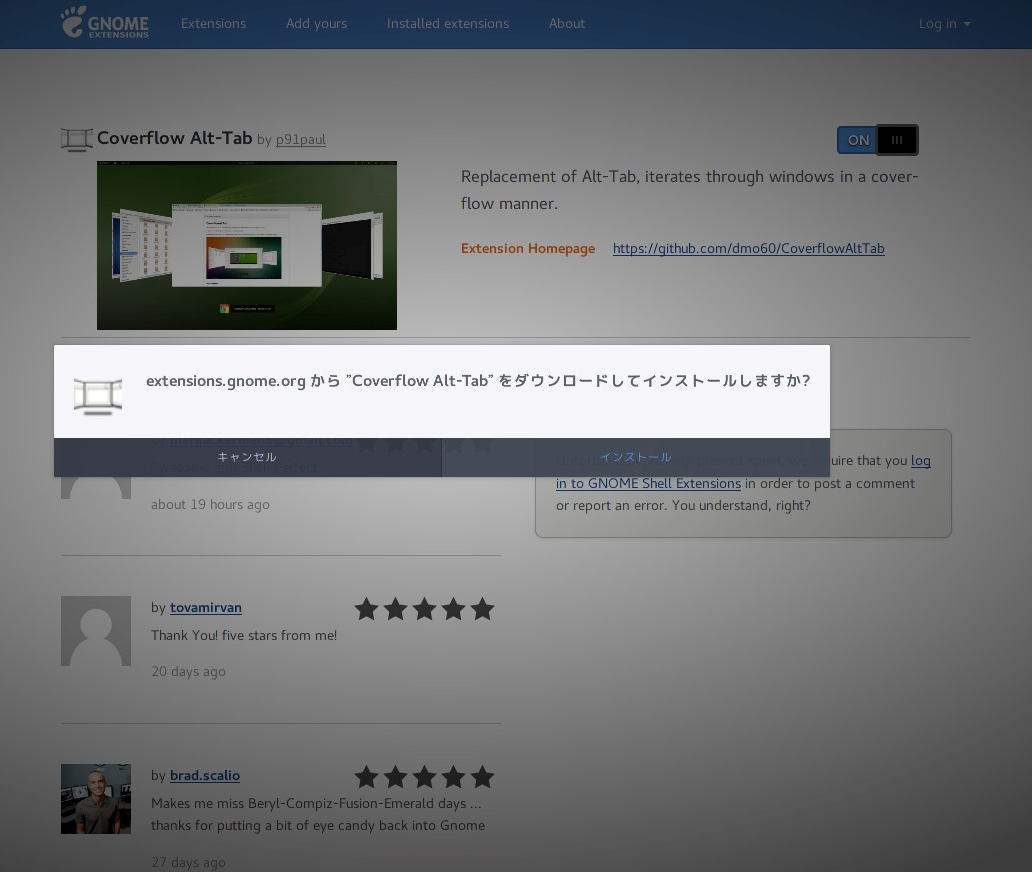
詳細ページ内右側のONOFFのトグルスイッチをONにすると、インストール確認ダイアログが表示されるので「インストール」をクリック。
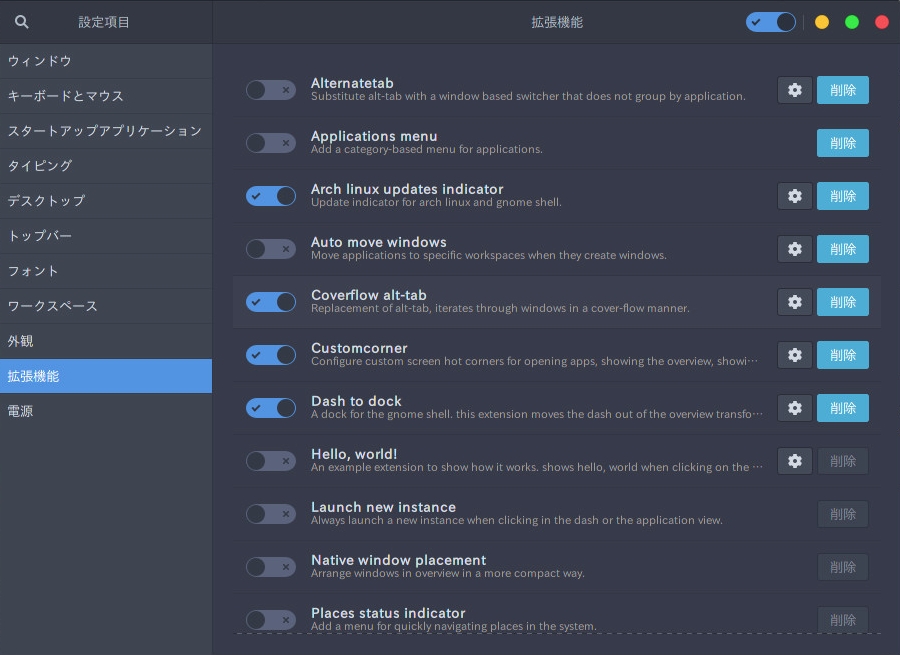
インストールしたGnome Shell ExtentionsはGnome Tweak Tool内の拡張機能で確認できます。ちなみにTweak Toolを開いたままGnome Shell Extentionsをインストールすると、一度Tweak Toolを閉じなければ拡張機能内で表示されないので注意してください。
スポンサーリンク
オススメなGnome Shell Extentions
私が使っていオススメなGnome Shell Extentionsを紹介していこうと思います。
Dash to Dock
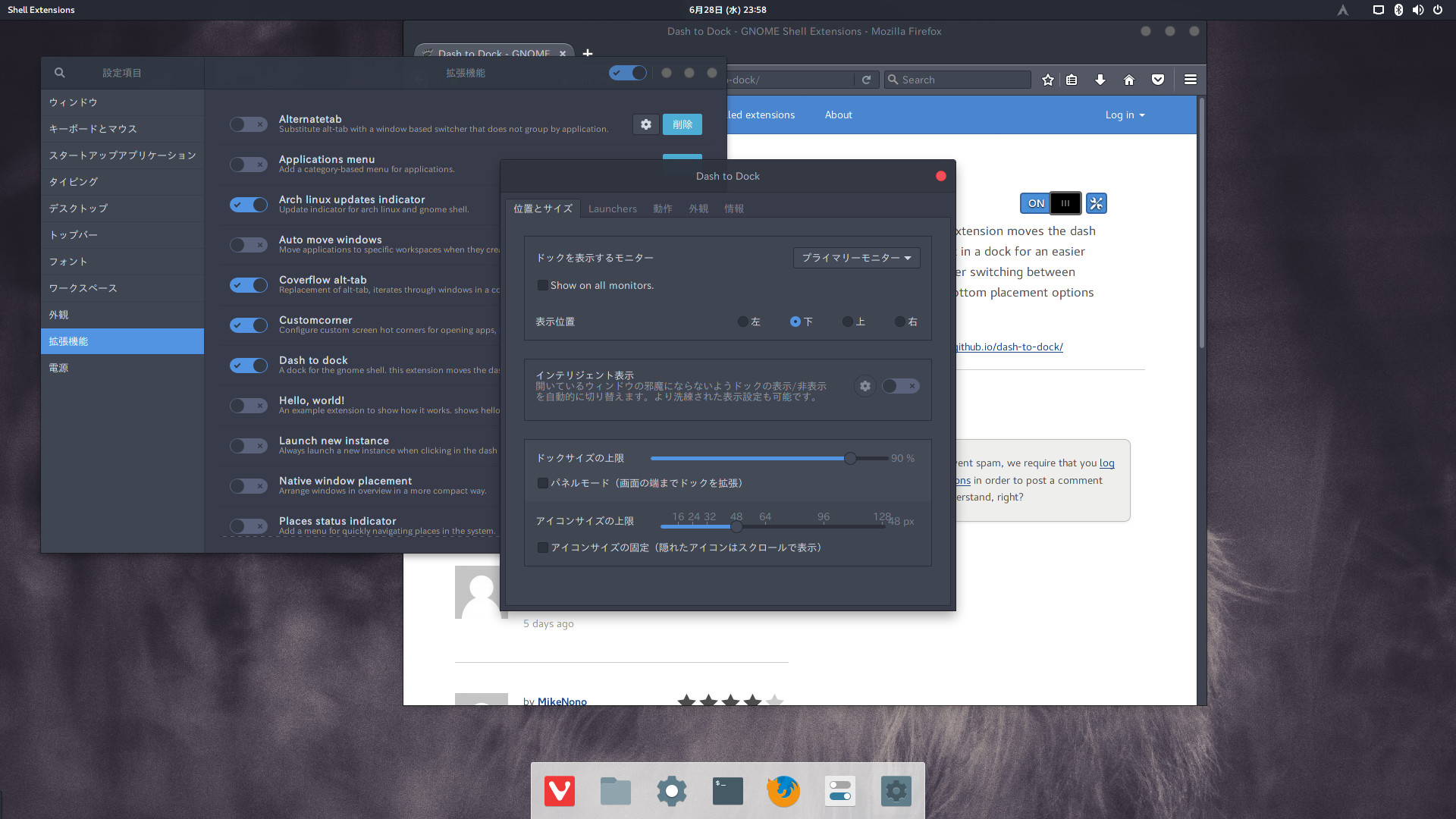
調べた限り定番中の定番のGnome Shell Extentionsの模様。
アクティビティ画面内で表示されるDash(左側のドック)を常に表示させたりする機能。
Macのドックと同じように下に表示させたり、ウィンドウが重なる場合は自動的に隠したりすることが出来ます。
Dash to Dock - GNOME Shell Extensions
Custom Corner
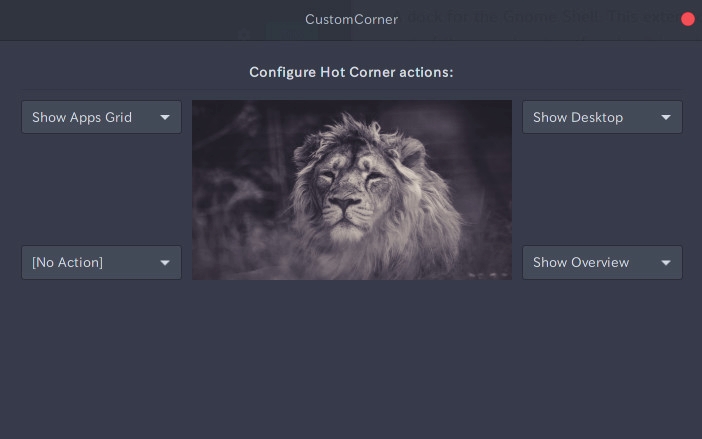
Macでいうホットコーナー。Macを使っていたころも便利に使っていたので、同じようなものがあって一安心。
画面の4隅にマウスポインタをもっていくと開いてるウィンドウ一覧、デスクトップを表示したり、特定のコマンドを発動させたりすることができます。
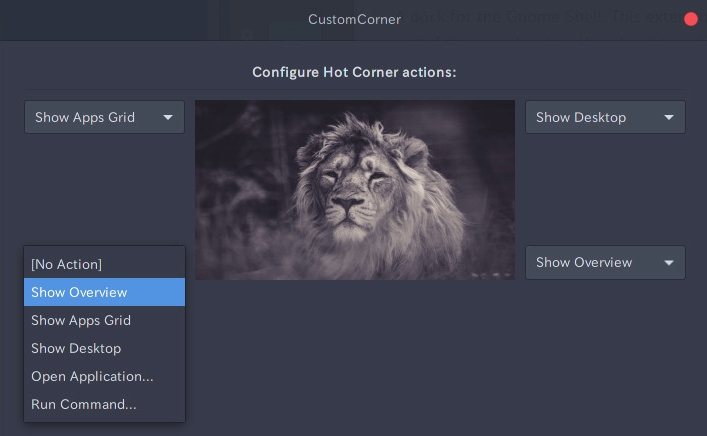
ちなみに私は、右上にデスクトップの表示、右下に開いているウィンドウ一覧、左上にアプリ一覧を設定しています。
CustomCorner - GNOME Shell Extensions
Coverflow Alt-Tab
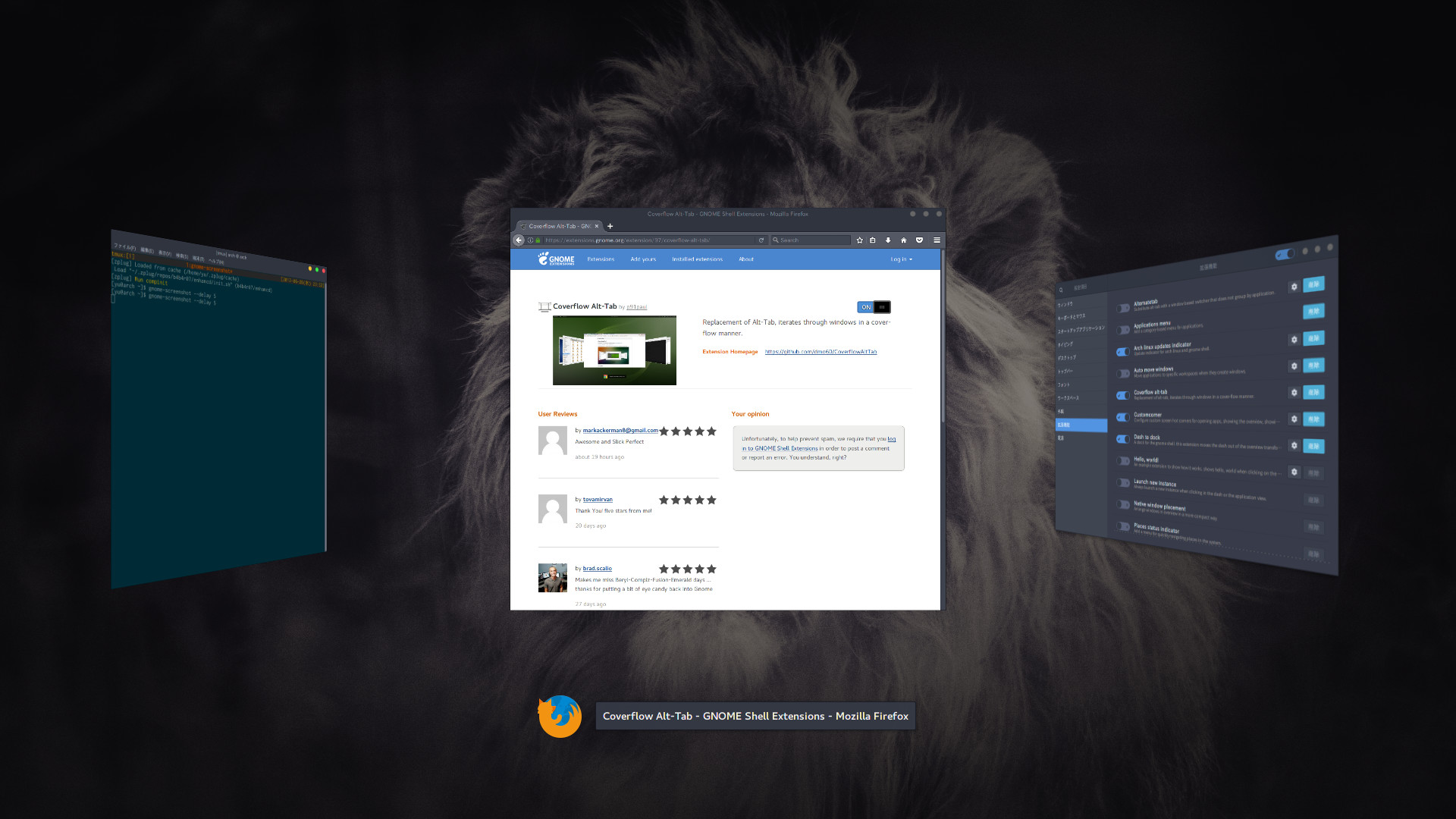
Alt-Tabのウィンドウ選択を立体的に表示する機能。つまりMacOSのFiner, iTunesのブラウズ表示のCover Flowですね。
今ではiTunesにはない機能だが、元々好きな表示だったためこんなところで使えるとは嬉しい。
Coverflow Alt-Tab - GNOME Shell Extensions
Arc Menu
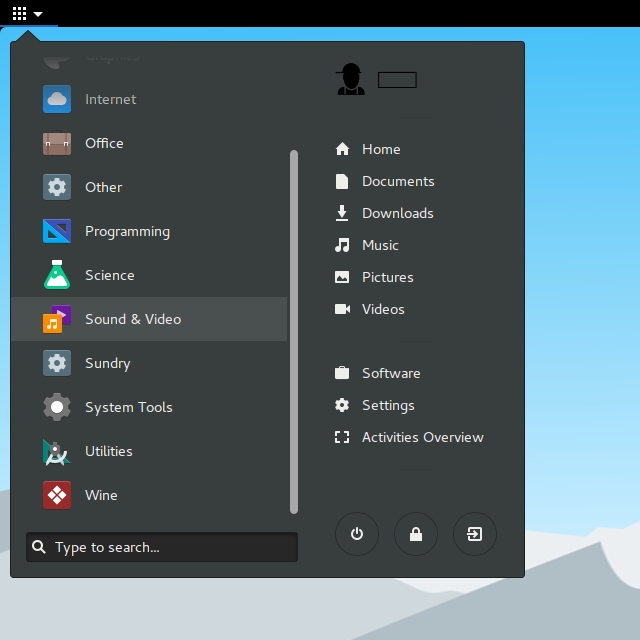
Windowsのようなアプリケーションメニューを追加します。
Gnome3標準のメニューは見た目はいいのですが、イマイチ見通しが悪くて使いにくいのが欠点です。
ちなみにApplications Menuという同タイプの拡張機能がありますが、こちらは検索機能がついていないので検索機能のついているArc Menuを使用しています。
Arc Menu - GNOME Shell Extensions
スポンサーリンク
まとめ
今回はデスクトップ環境のGnome3の拡張機能について書いてみました。
WindowsやMacOSに比べてデスクトップLinuxはシェアが低いので、この記事を見て少しでも興味を持ってくれたらと思います。
同じタグの記事を読んでみる
RELATED POSTS
LATEST POSTS
スポンサーリンク








