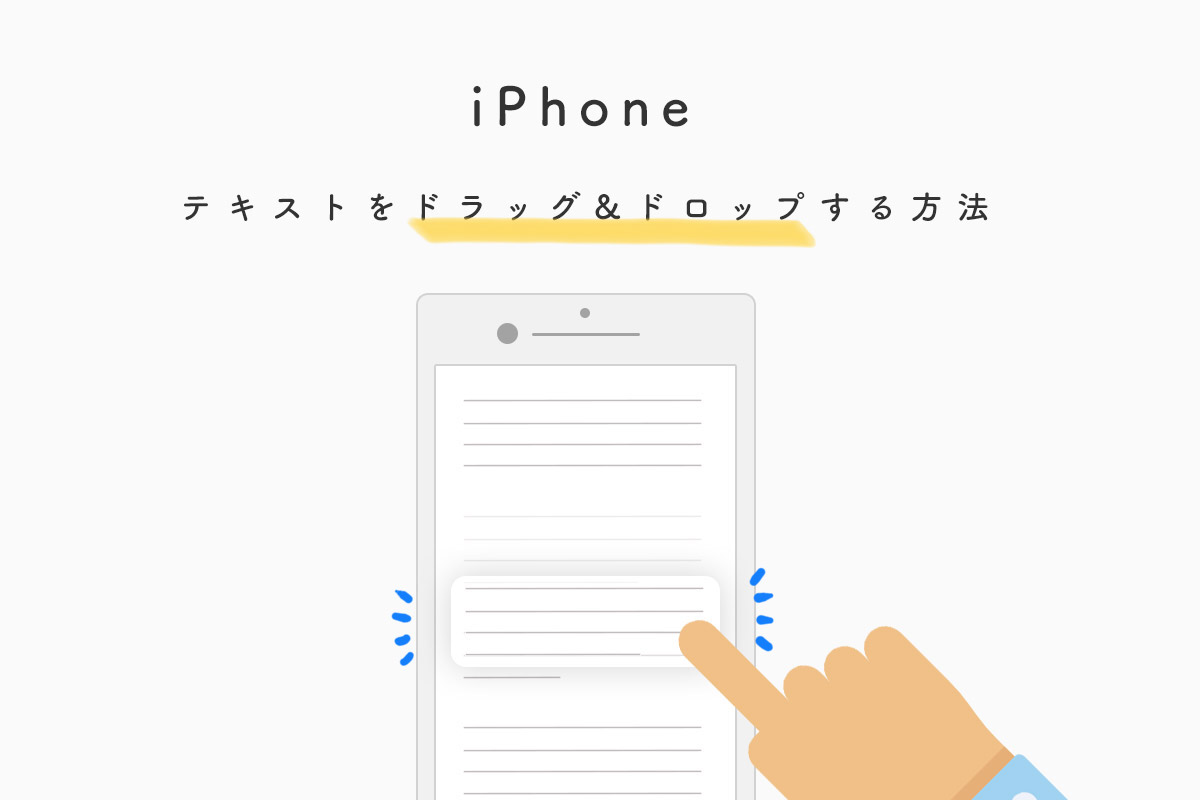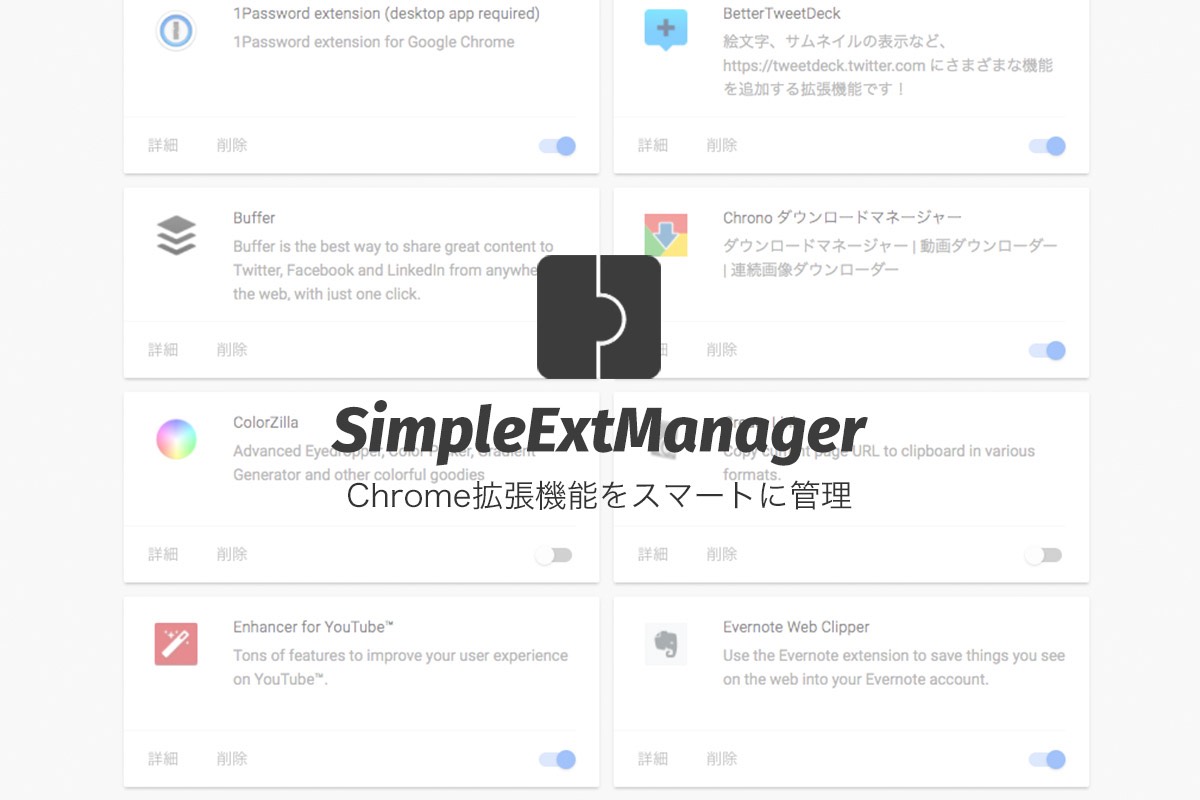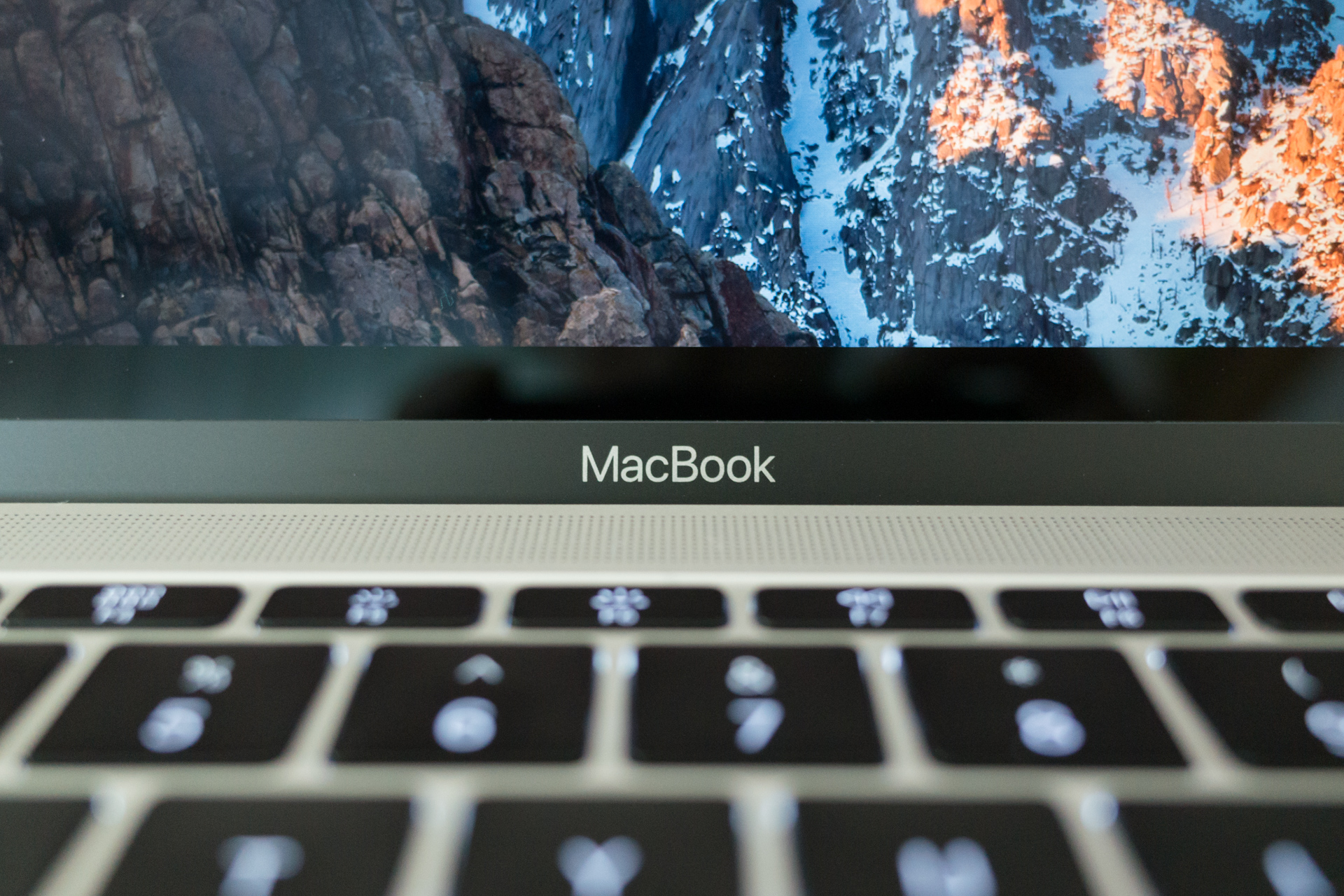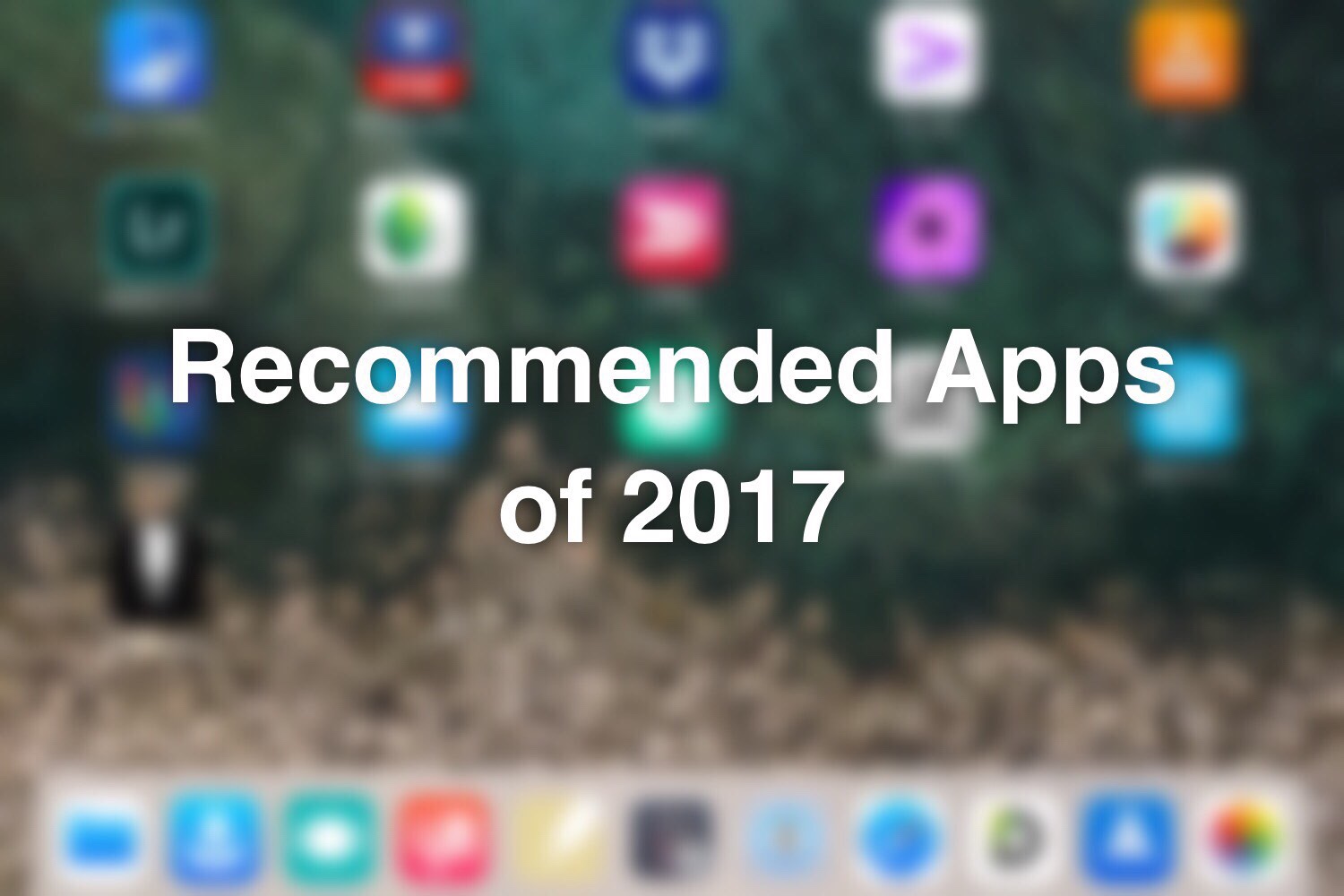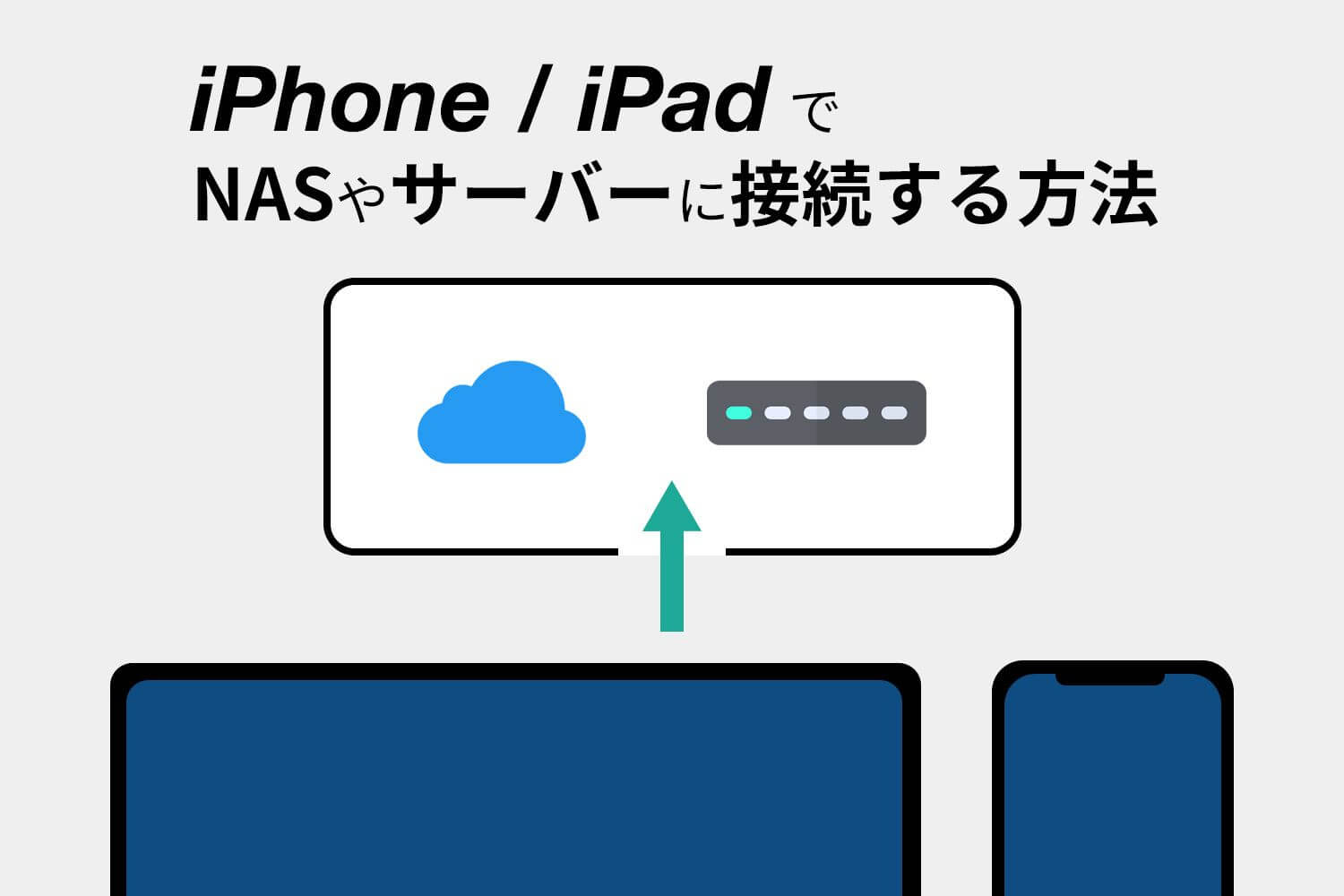
高機能なNASが普及したこともあって、写真や動画などデバイスのストレージを圧迫してしまうファイルをNASで管理する人が多くなっています。
今回はそんなNASにiPhoneやiPadから接続する方法を紹介します。
スポンサーリンク
純正ファイルアプリでNAS・ファイルサーバーに接続
まずはApple純正の「ファイル」アプリを使う方法です。ファイルアプリはiCloud DriveやDropboxやGoogleドライブなどのクラウドストレージのアプリと連携できるようになったりとアップデートを重ね使いやすくなってきています。
iOS 13、iPadOS 13からSMBプロトコルに対応したため、NASなどのファイルサーバーに接続できるようになりました。
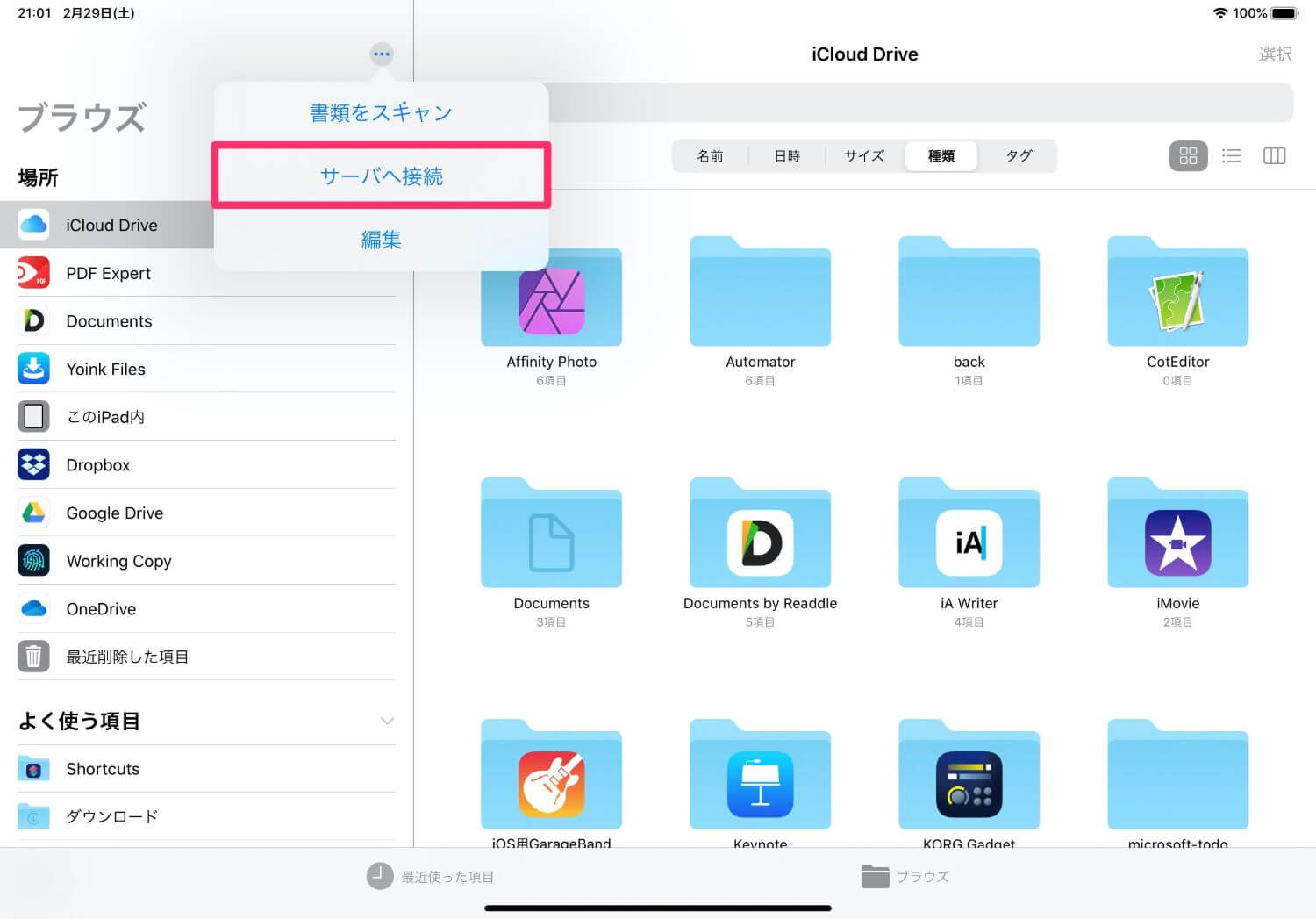
ファイルアプリを開き、ブラウズのオプションメニューから「サーバーへ接続」をタップ
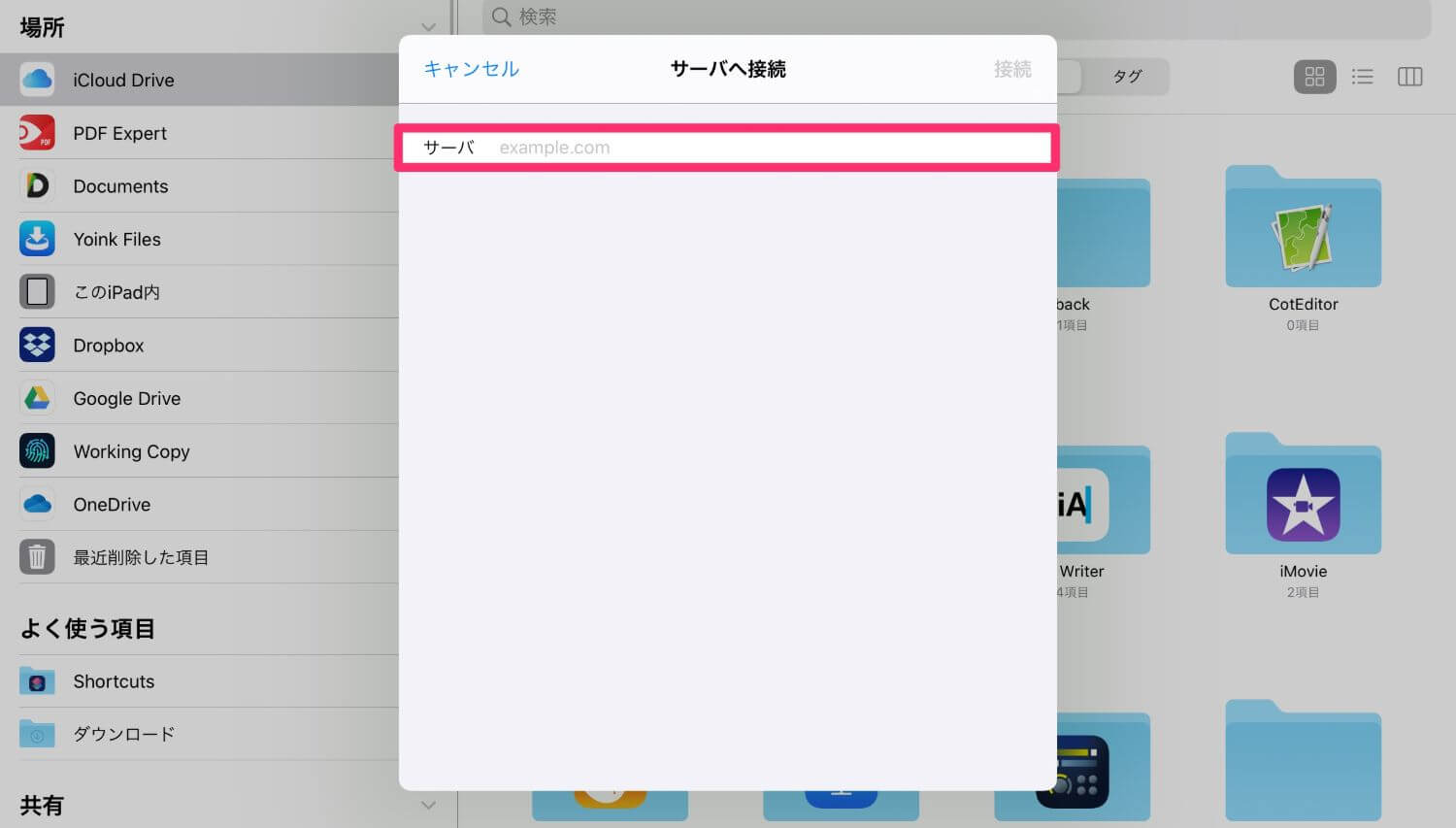
ファイルサーバーのアドレスを入力(例: 192.168.X.X)
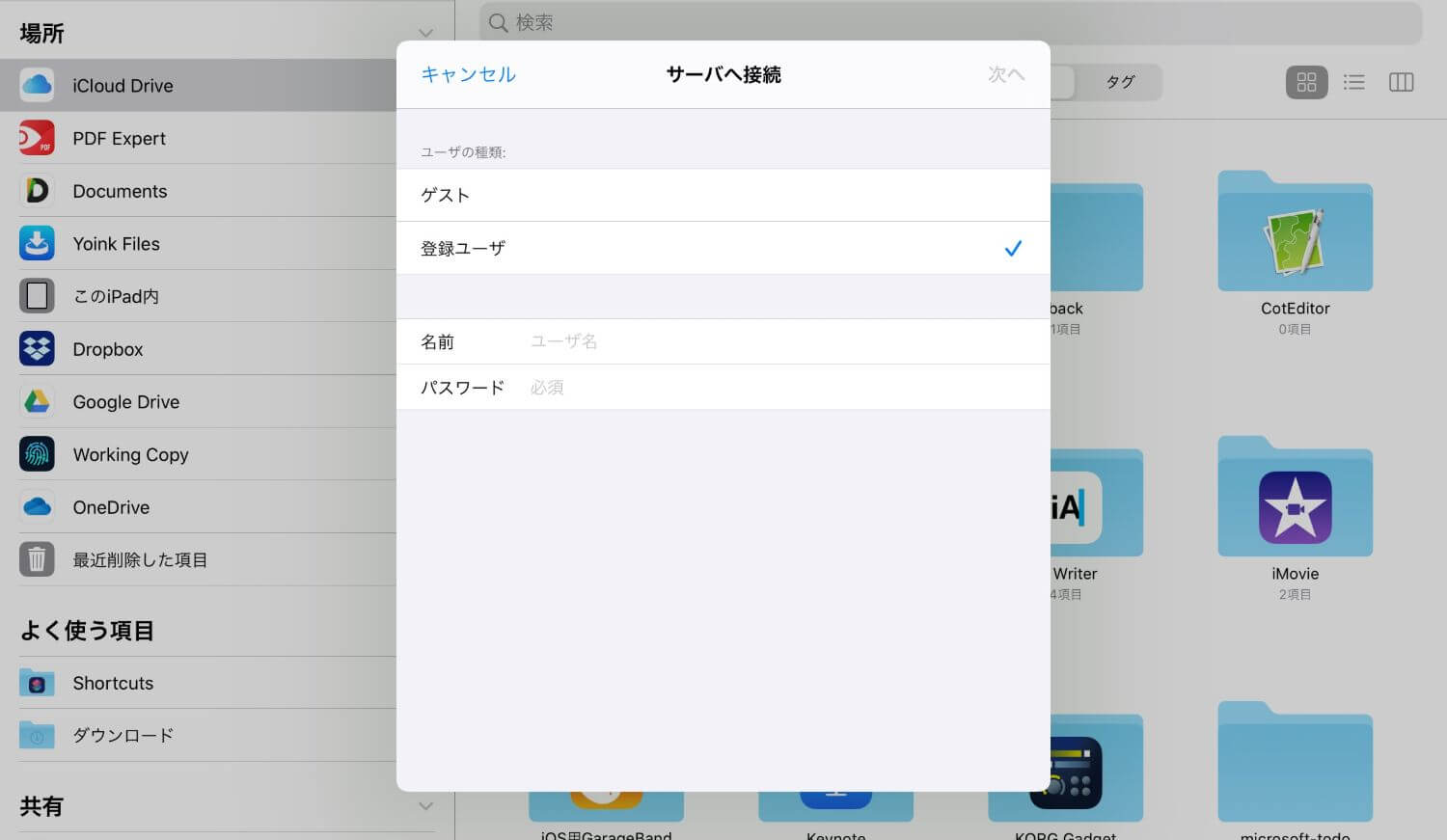
ユーザー情報を入力。ゲスト接続できる場合はゲストを選択します。(わからない場合はネットワーク管理者に問い合わせてください)
ユーザー情報を入力し進むと、サーバーへ接続完了
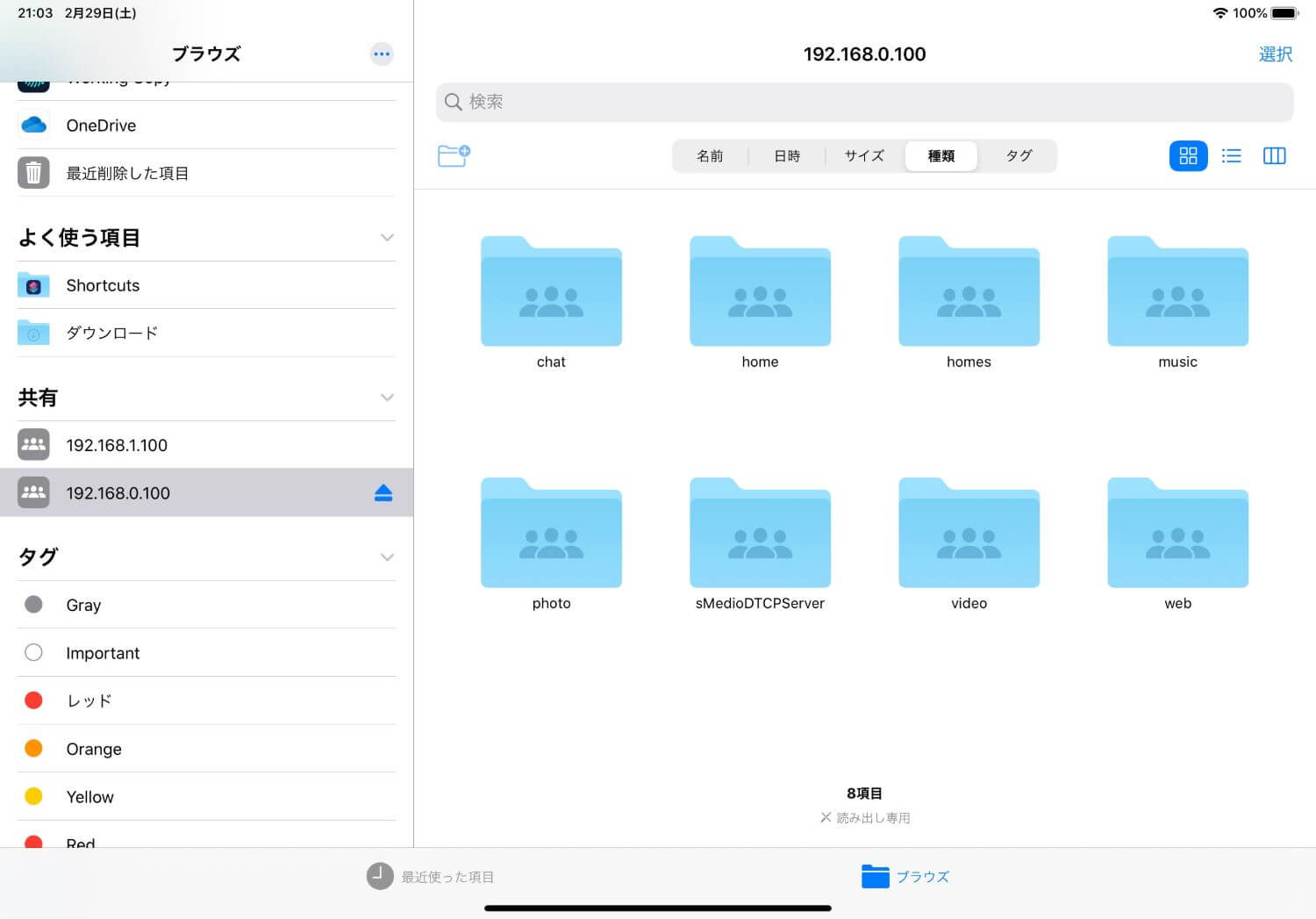
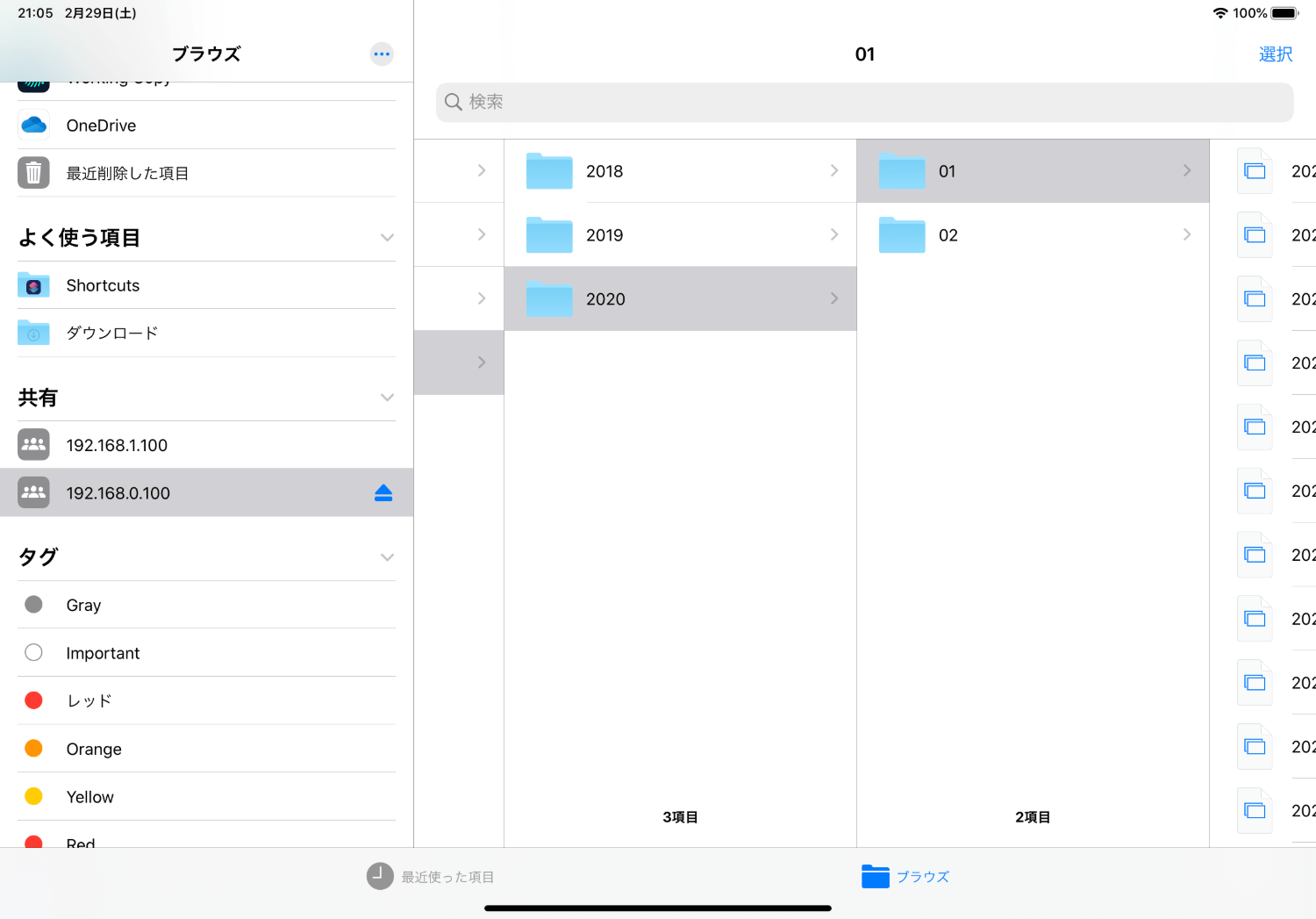
iPadローカルのファイルやiCloud Driveのようにファイルサーバーのファイル操作、通常のアイコン表示やカラム表示などができるようになります。
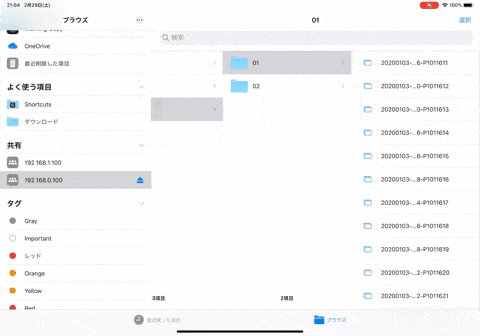
また、ドラッグ&ドロップなど直感的な操作も可能です。
スポンサーリンク
Documents by ReaddleでNASへ接続! さらにSMB以外も
これまでの通り、サードパーティ製のアプリをインストールせずともファイルサーバーに接続することは可能ですが、個人的にオススメしているのはReaddleの「Documents」アプリを使うこと。
SMB以外にSFTP / FTP / WebDAVで接続できる
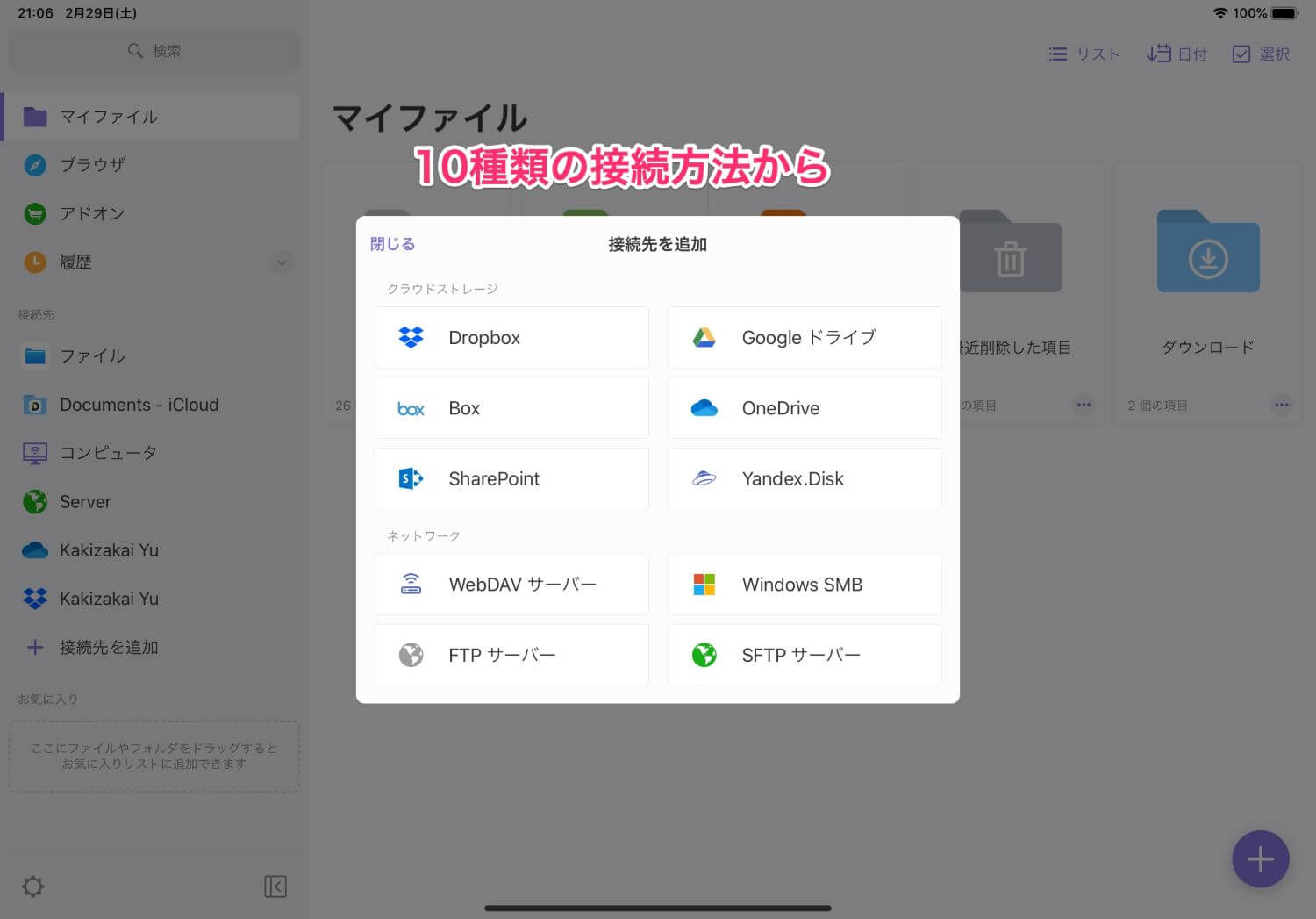
純正の「ファイル」ではネットワーク内のサーバーに接続できるのはSMBだけでしたが、Documentsでは4種類の接続方法が選択できます。
- WebDAV
- SMB
- FTP
- SFTP
例えば、ローカルネットワークに限らず、Webサイトのファイルをアップロード・ダウンロードしたいときにはFTPを使ったり、外からでもファイルサーバーに接続したいときには公開鍵を使ったSFTPなど。
使えるプロトコルが多いことは、利用シーンも増えるのでオススメです。
ダウンロード・アップロードの進捗状況
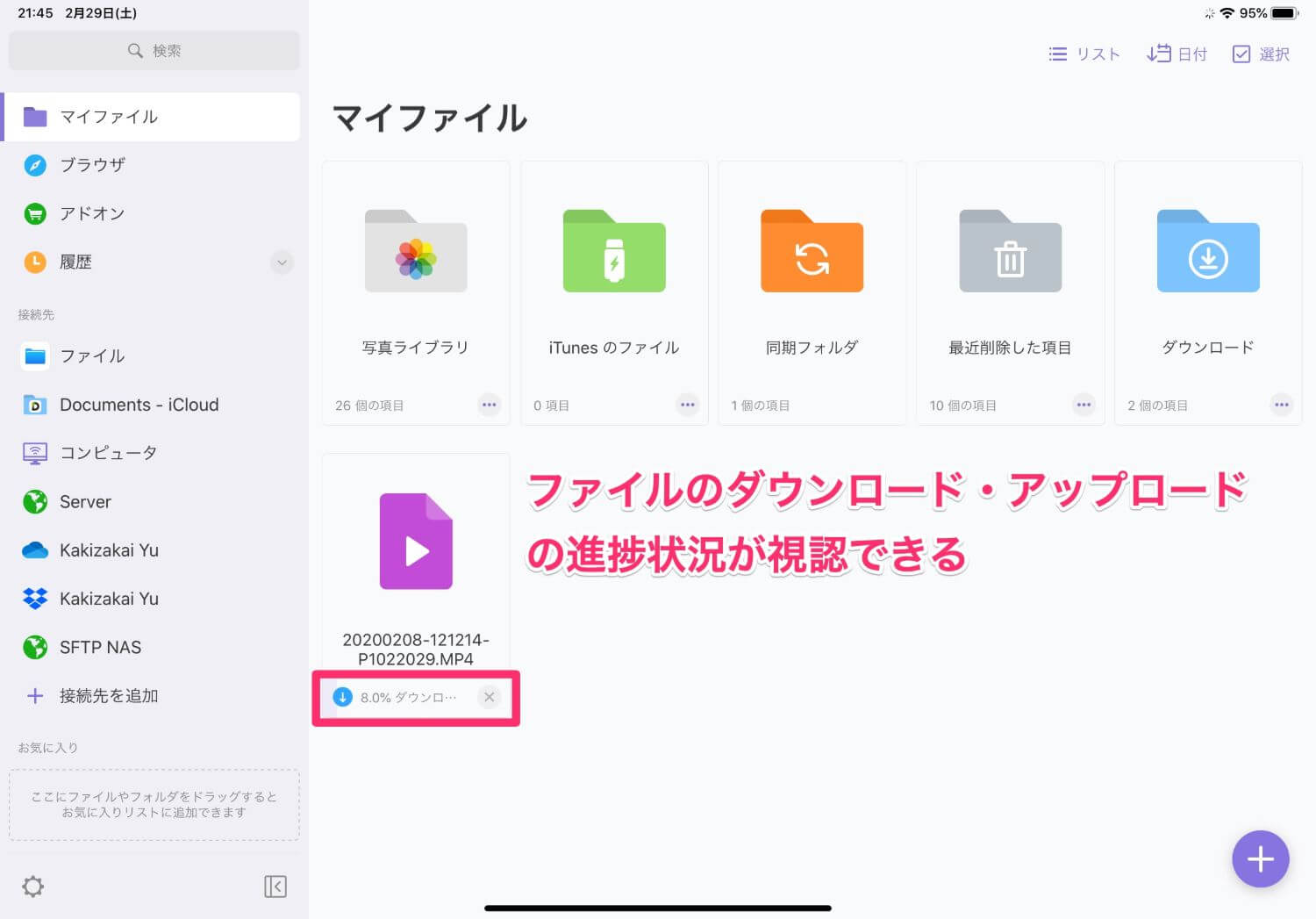
重たいファイルをファイルサーバーと扱っていると気になるのが、アップロード・ダウンロードの進捗状況です。「ファイル」アプリでは進捗状況が出ないので、動いているのかどうかわかりません。さらに、不具合も多いのか結構失敗することも多々。
その点Documentsではアップロード・ダウンロードの進捗状況がファイル下に表示されるので、動いているのか・失敗していないかが一発でわかります。
あと、単純にファイルよりもDocumentsのが不具合が少ないと思います。
ネットワークとローカルを同期できる
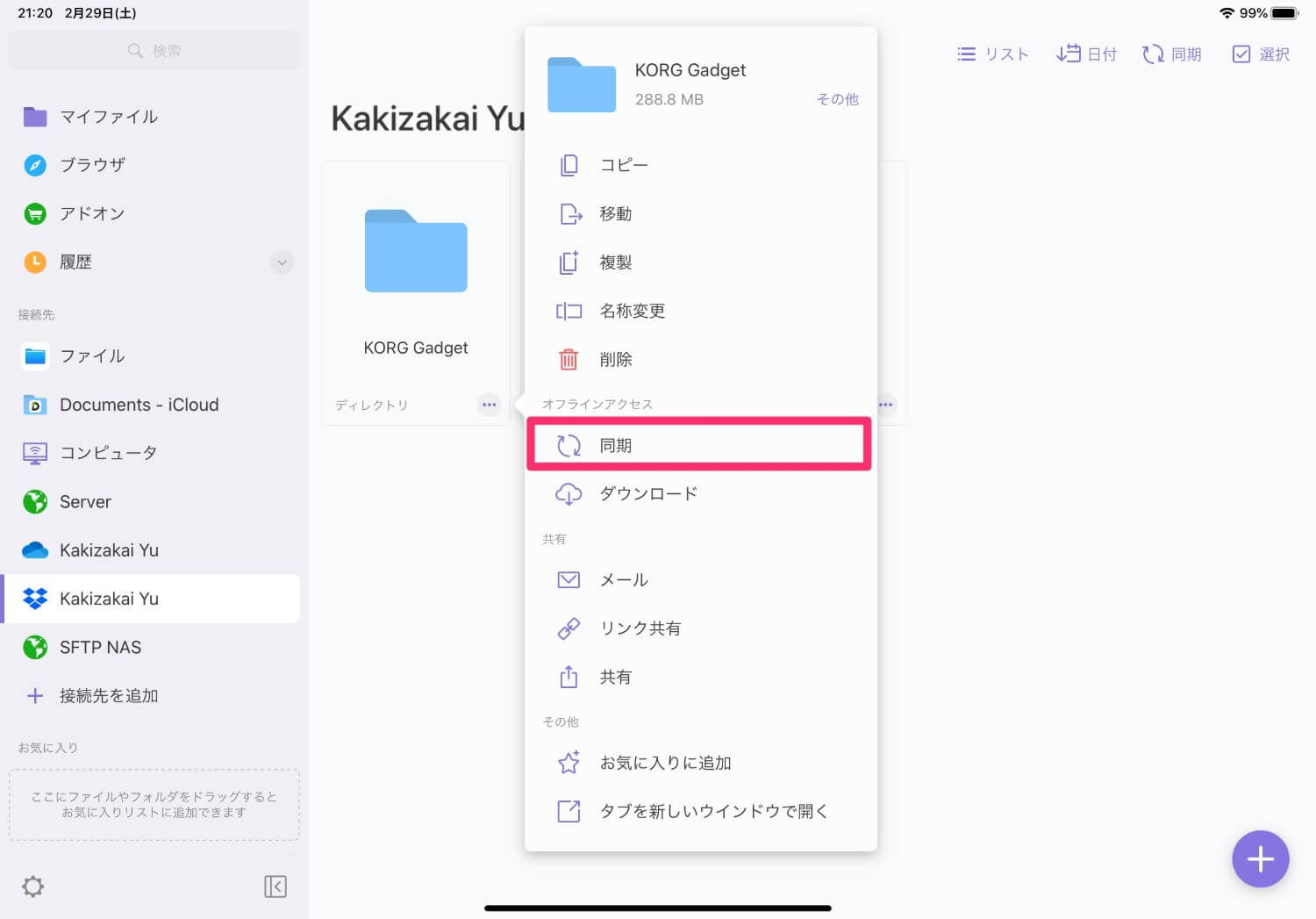
Documentsには追加したネットワークストレージとの同期機能があります。PCでDropboxなどのクラウドストレージアプリをインストールして、同期するイメージです。
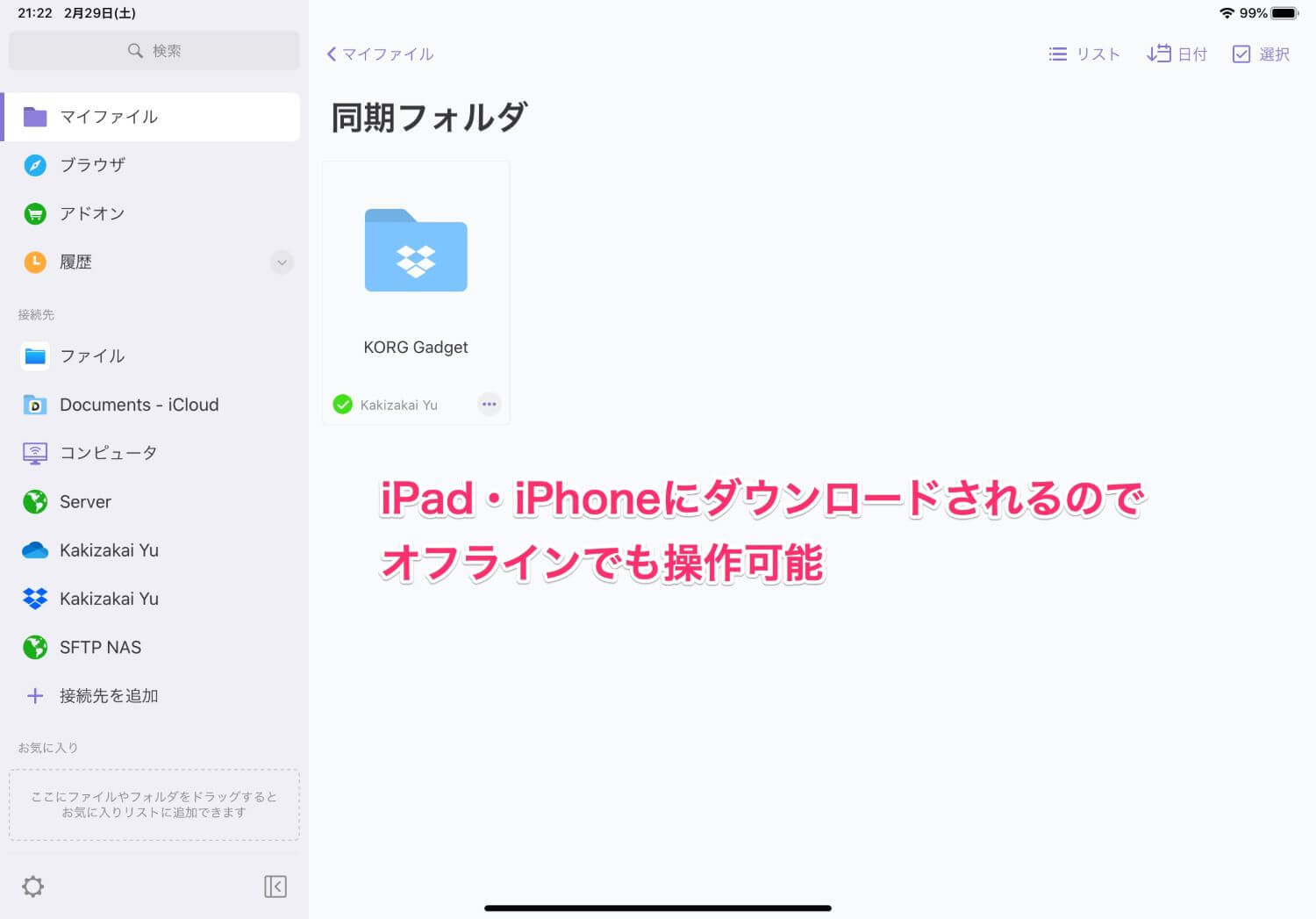
同期機能の何が良いかというと、ネットに繋がっていないオフライン時でもファイルを扱えること。
同期しておけば事前にダウンロードしておく手間も最小で済みますし、オフライン時に変更しても、オンライン時に同期すればネットワークストレージも同じように変更されます。
Documentsでファイルサーバーと接続
オススメする理由を述べたところで、実際の接続方法です。
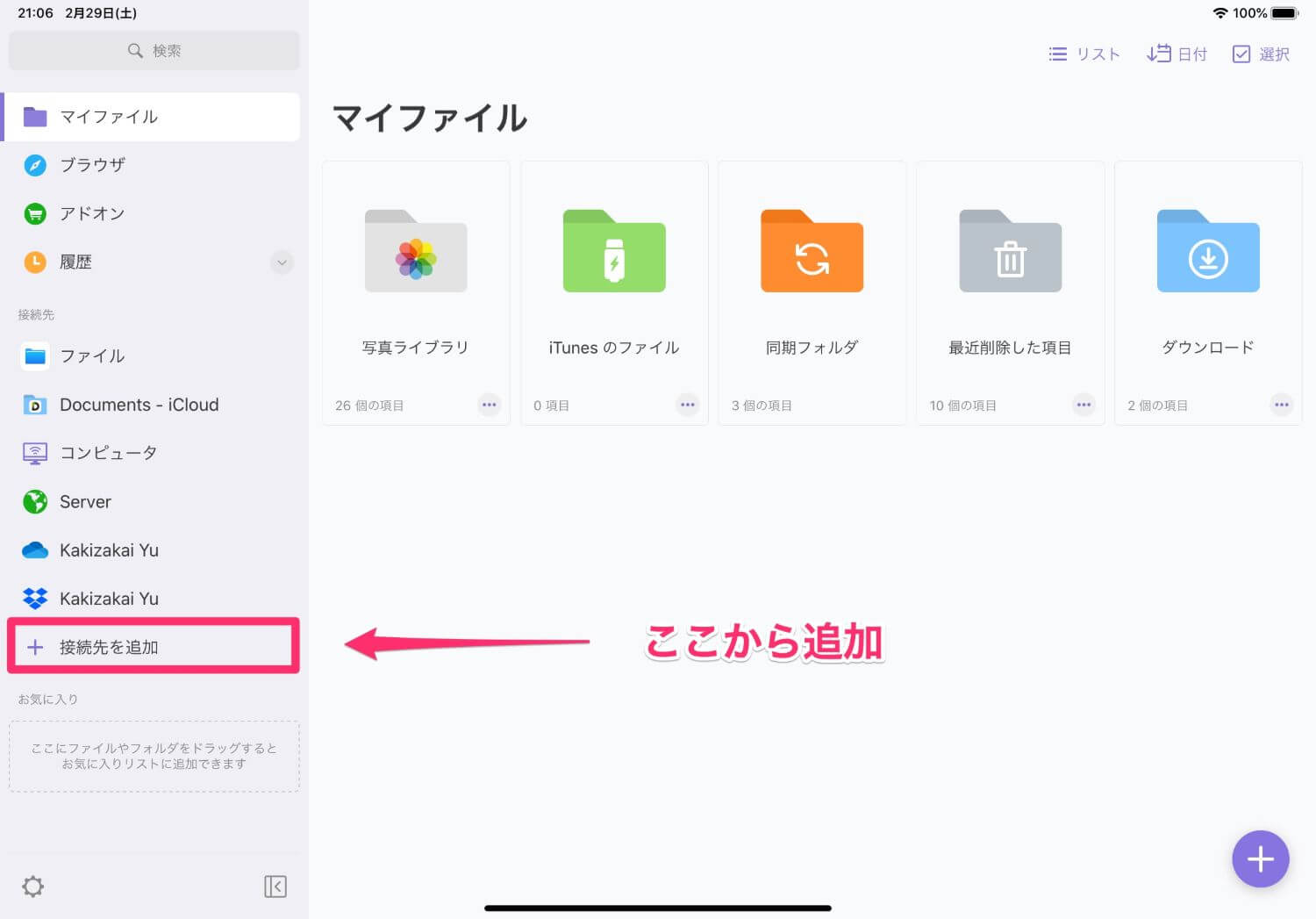
左側の接続先内の「接続先を追加」をタップ
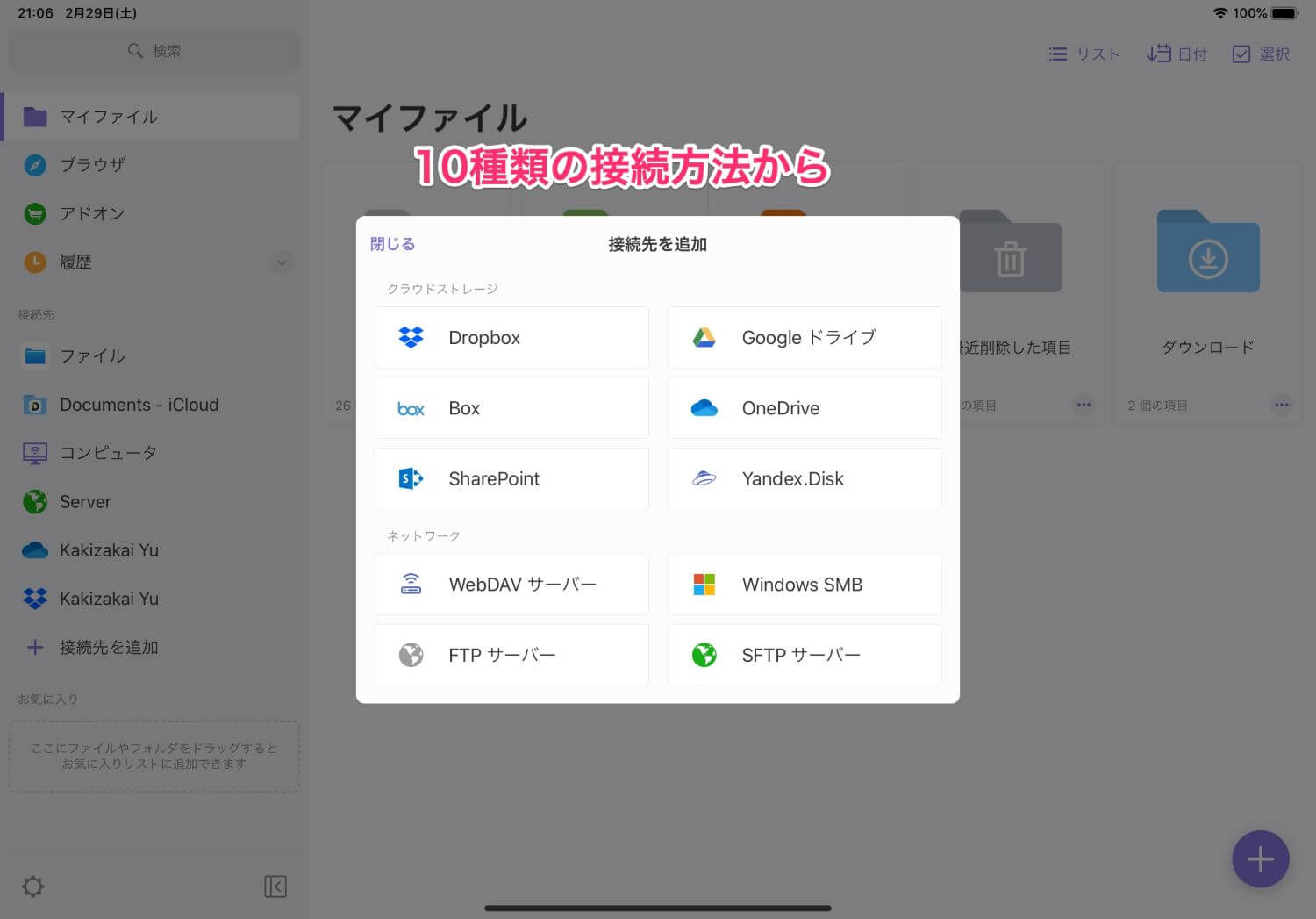
お好みの接続方法を選択。ここではWindows SMB。
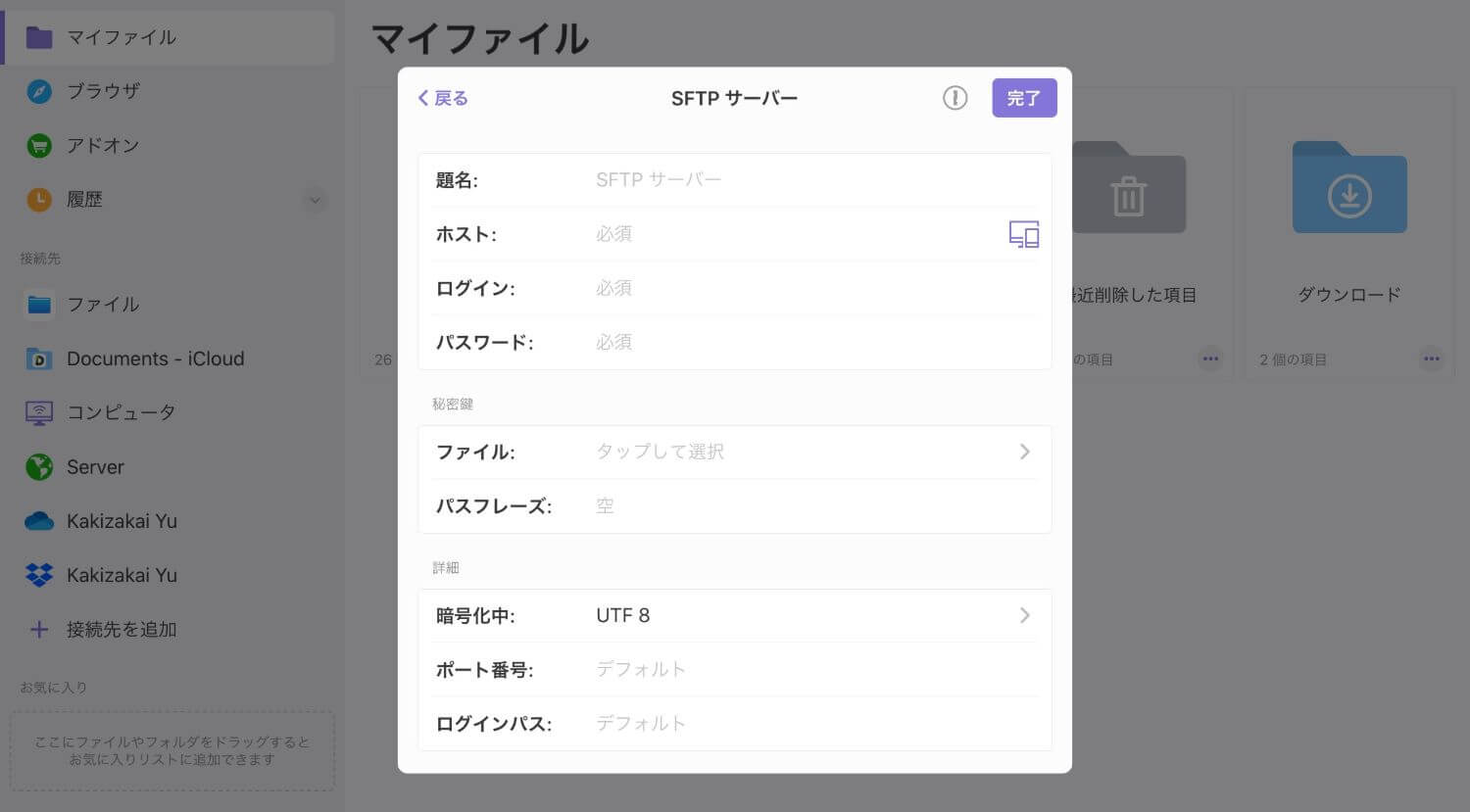
ファイルアプリと同様にサーバーアドレスや接続するユーザー情報を入力します。入力後右上の完了ボタンをタップして準備完了です。
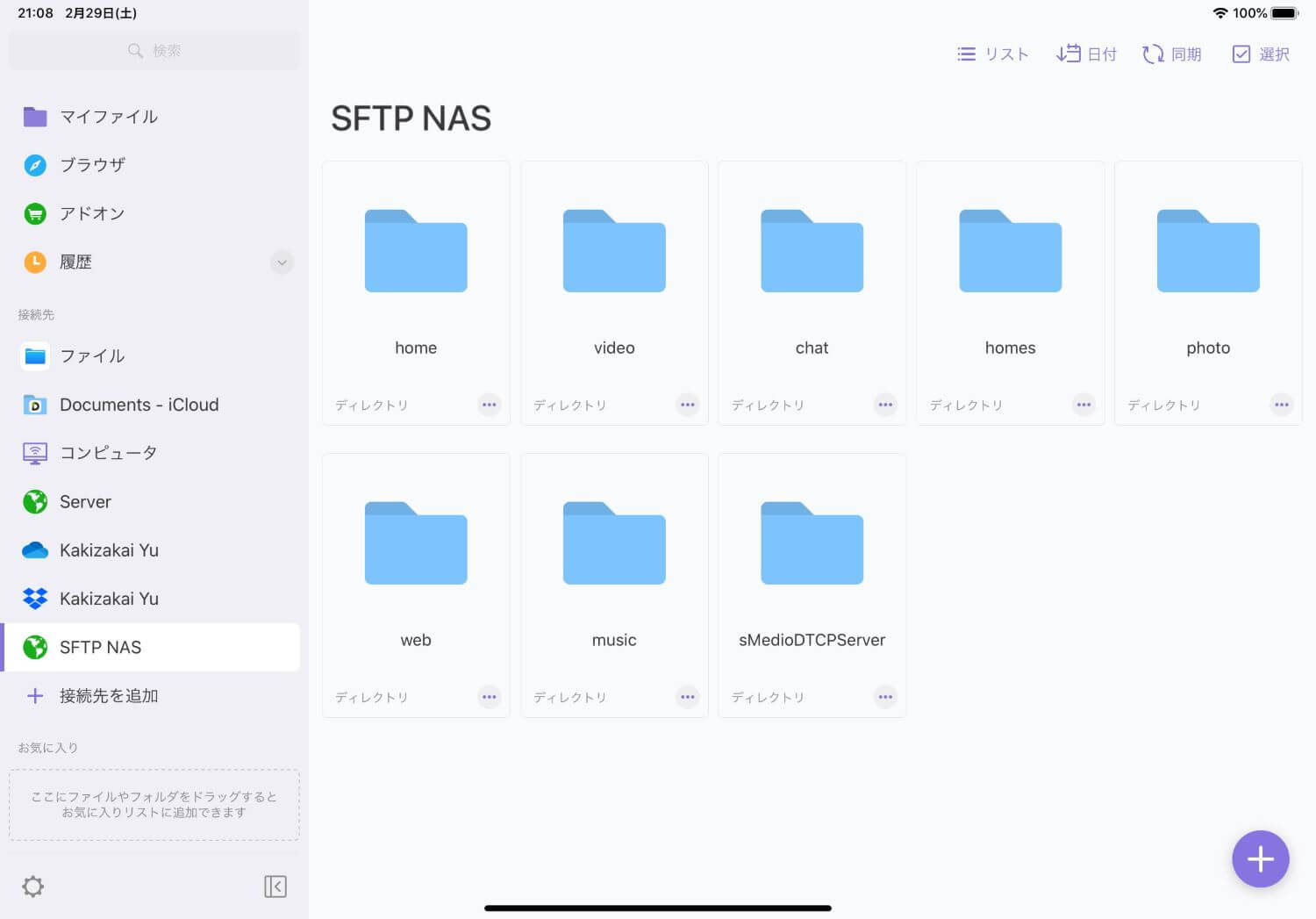
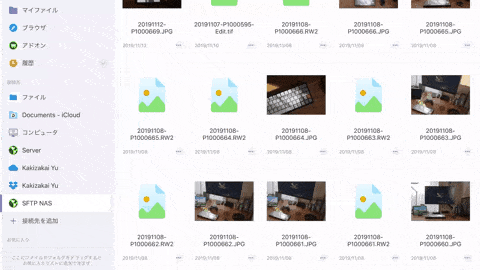
このようにファイルサーバーと接続できるようになりました。また、他に接続先を追加しておくと、サーバー間でもiPadでしたらドラッグ&ドロップでファイルのやりとりが可能です。
スポンサーリンク
次はiPadをPCのように扱う基本のショートカットを紹介
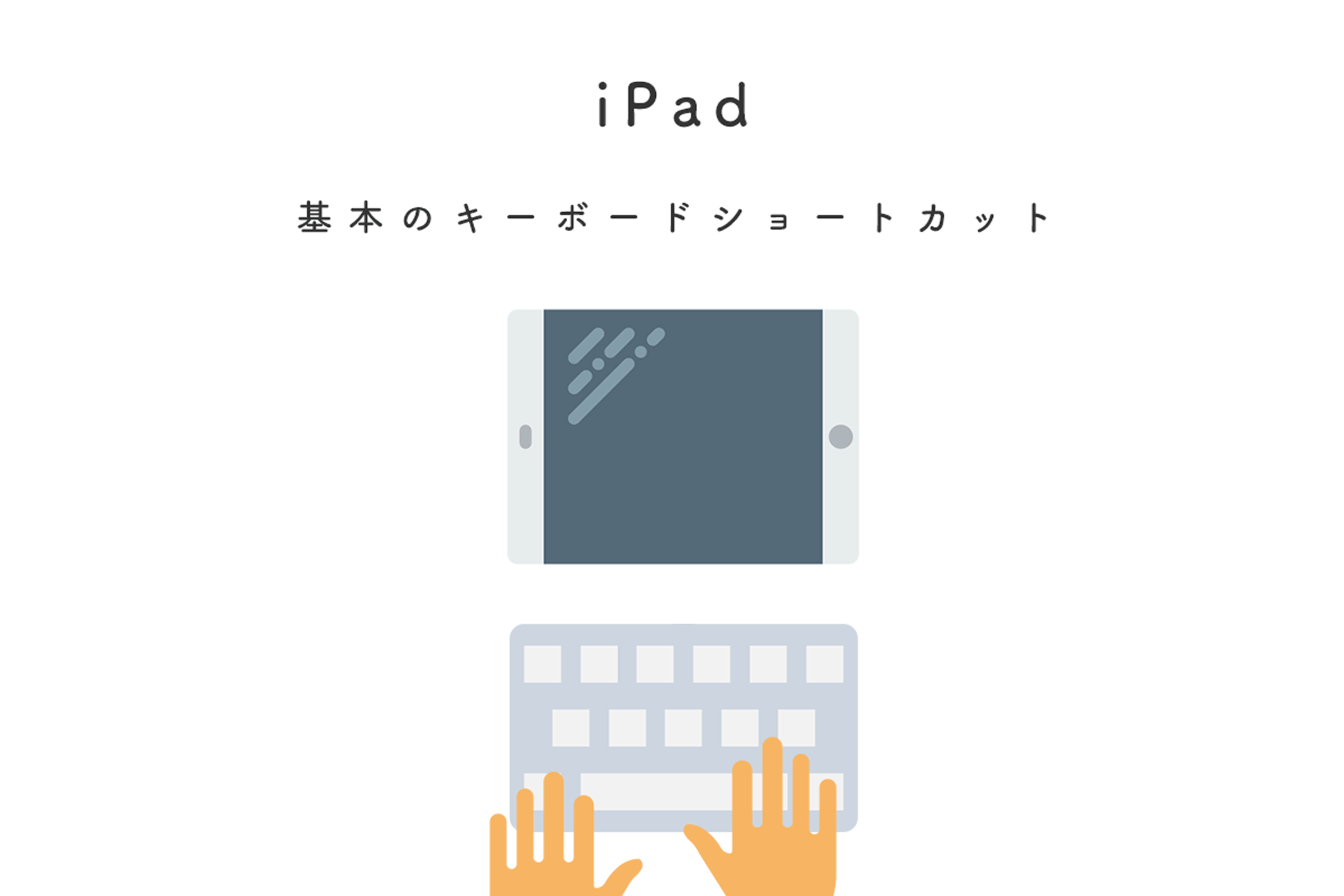
ファイルサーバーとのやりとりができるようになったりと、iPadはますますPCのように使われていくことが増えていきます。
タブレット状態ではできないキーボードを接続した状態で使える「キーボードショートカット」を使うとさらにPCのように扱うことができます。
以下では基本のキーボードショートカットを紹介していますので、是非とも覚えてiPadをより使いこなしていきましょう!
RELATED POSTS
LATEST POSTS
スポンサーリンク