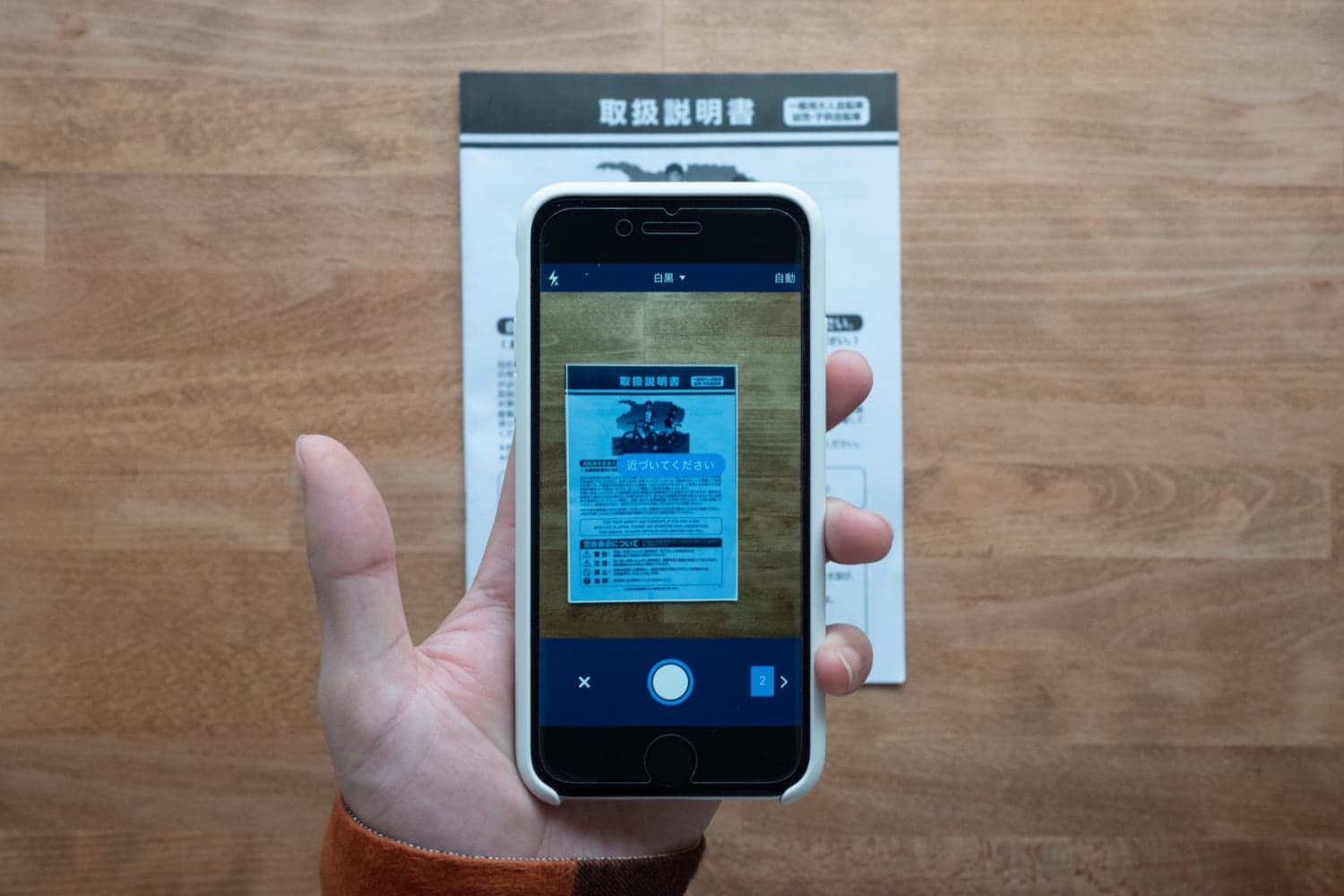
年々進化していくスマホのカメラ性能。ひと昔の前のデジカメと比べると圧倒的に便利で写りも良くなっています。
そんなカメラを活用してお手持ちのiPhone・iPadをハンディスキャナーとして使ってみましょう。
今回はiPhone・iPadを使って書類をスキャンする方法を紹介します。
スポンサーリンク
iPhone・iPadで書類をスキャンする方法 / デフォルトアプリ
iPhoneやiPadでスキャナー代わりに使う方法は大まかに3つあります。先に言ってしまうと「純正メモ」、「ファイルアプリ」、「サードパーティのスキャナーアプリ」です。
メモアプリでスキャンする方法
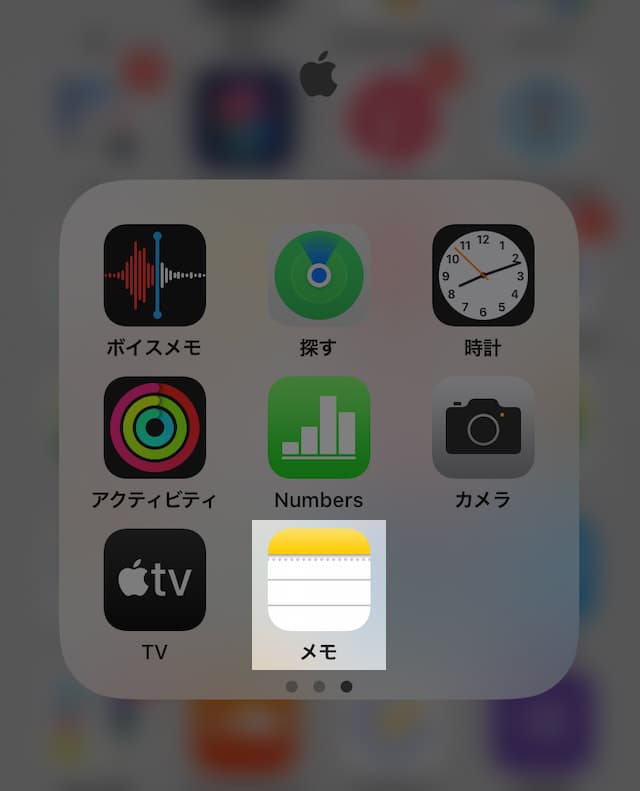
メモアプリを起動します。
新規メモを作成、あるいは作成済みのメモを開きます。
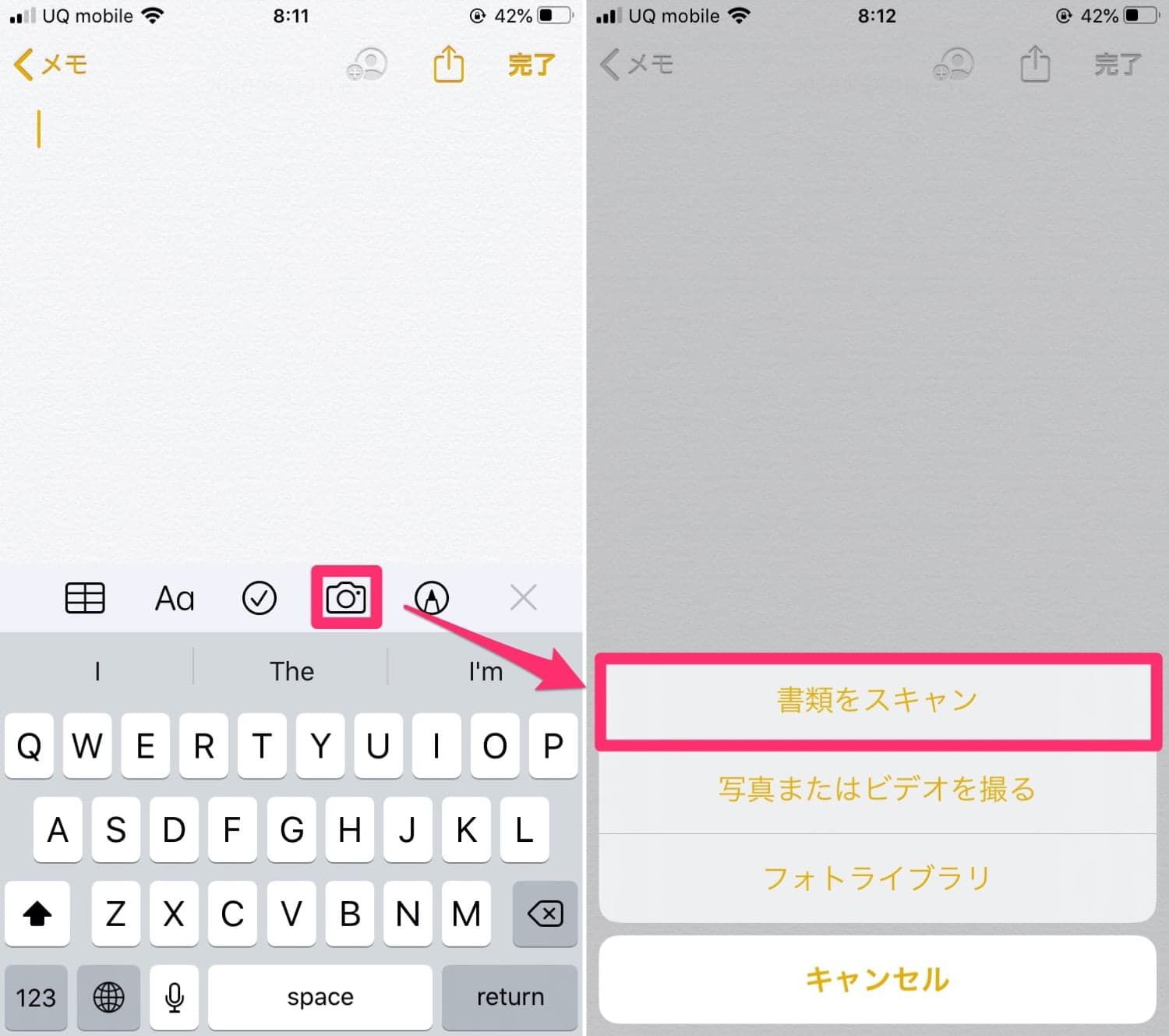
画面下のツールバー内のカメラボタンをタップ、開かれたメニュー内の「書類をスキャン」を選択します
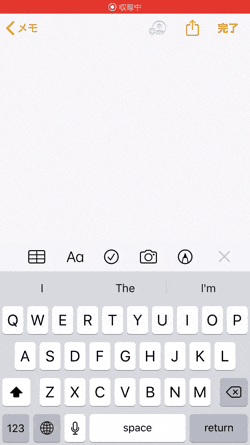
カメラが起動するので、スキャンしたい書類を画面に写すと、自動的に黄色い枠を書類のフチに合わせるようにiPhone・iPadを動かします。上手くフチに合わさると自動で撮影されます。
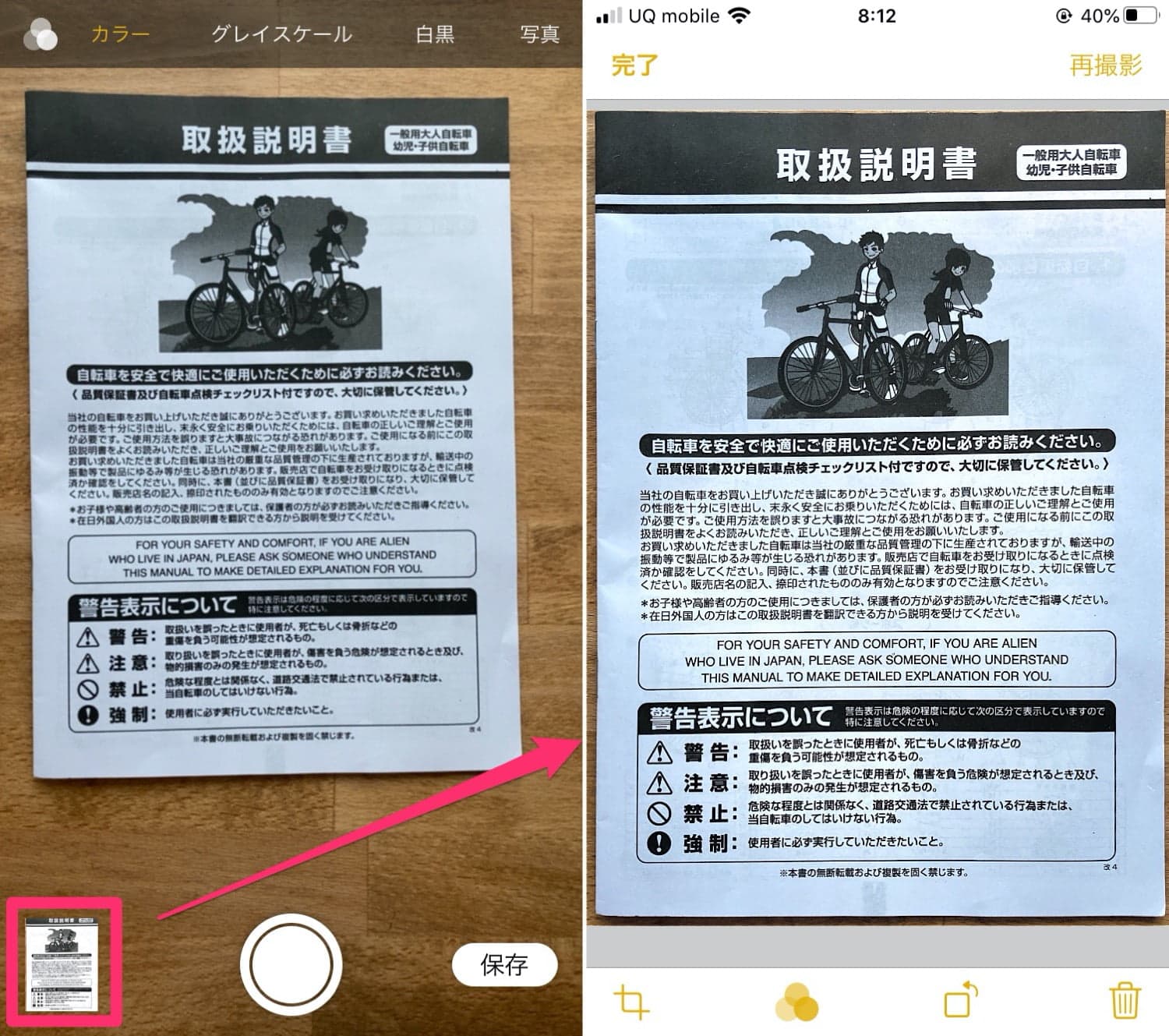
撮影すると書類サイズの調整になるので、上手く収まっていなかった場合は調整、もしくは再撮影ができます。
書類の枚数分撮影・調整を繰り返します。
もしスキャンした書類が90度回転して撮影されていた、サイズを変更したいなど編集したい場合は、左下のプレビューをタップ。
編集では左からサイズ変更(クロップ)、色味変更、回転、削除が可能です。またプレビューを左右スワイプするとページ移動になります。
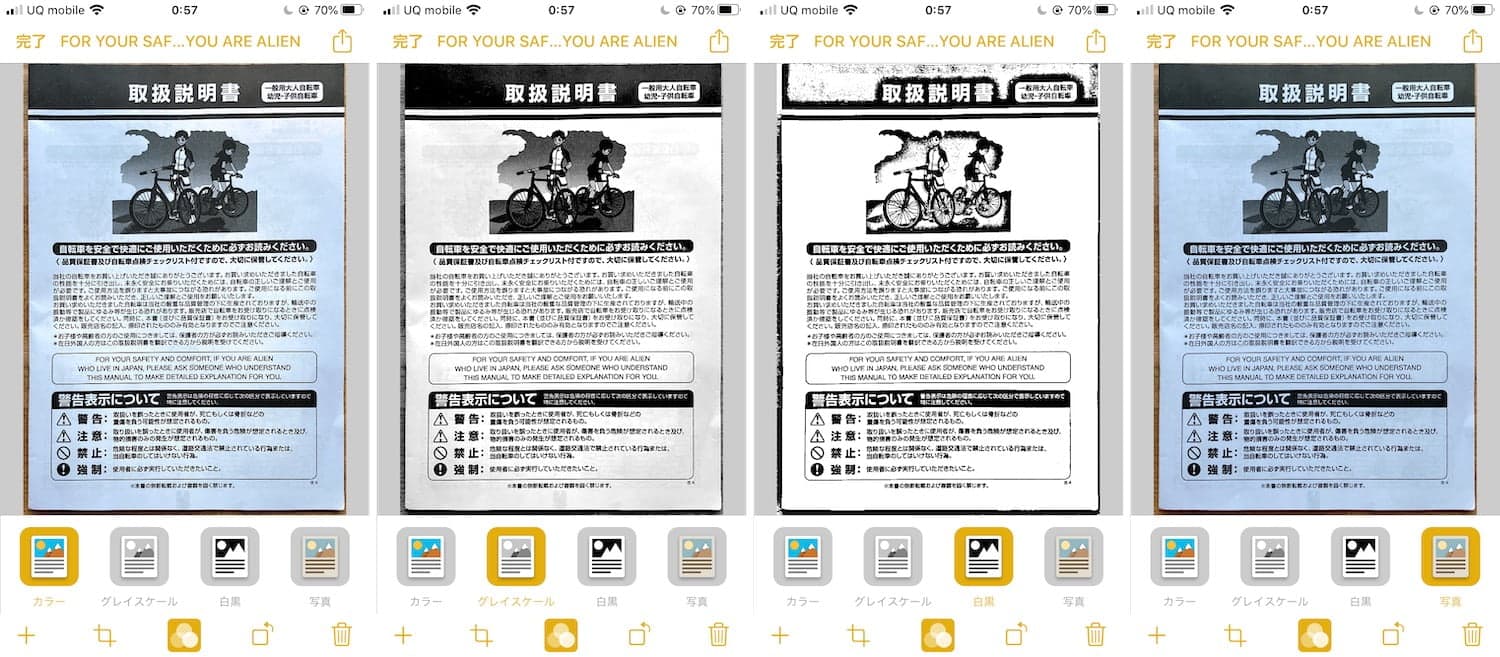
デフォルトの設定ではスキャンされた書類はフラットに調整されたカラーになる様に設定されていますが、画面上の丸3つが重なったボタンから色味の変更(カラー・グレイスケール・白黒・写真)が可能です。
書類の撮影が完了したら、右下の保存ボタンをタップ。メモ内にPDFファイルとしてスキャンした書類が保存されます。
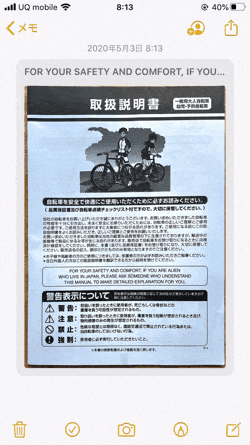
スキャンした書類を共有したい場合は、書類を長押しタップするとメニューが表示されるので、メニュー内の「共有」からお好みの方法で共有が可能になります。
この様にメモアプリではメモの一部としてスキャンした書類を埋め込むことが特徴です。
ファイルアプリでスキャンする方法
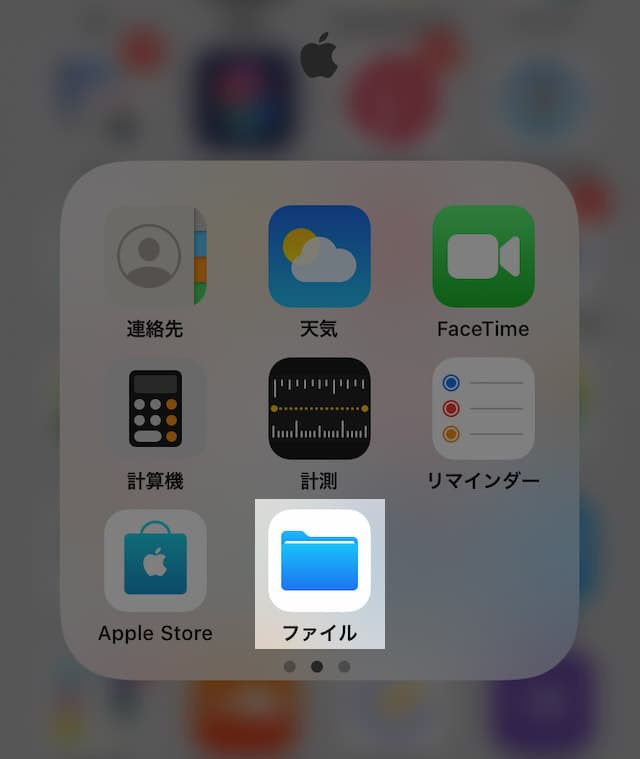
次はApple純正のファイルアプリでのスキャン方法。まずファイルアプリを起動します。
ちなみにファイルアプリは、MacでいうFinder、Windowsでいうエクスプローラーで、ファイルを管理するアプリ。iPhone・iPad内のストレージやiCloudやDropboxなどのクラウドストレージにファイルを保存ができます。
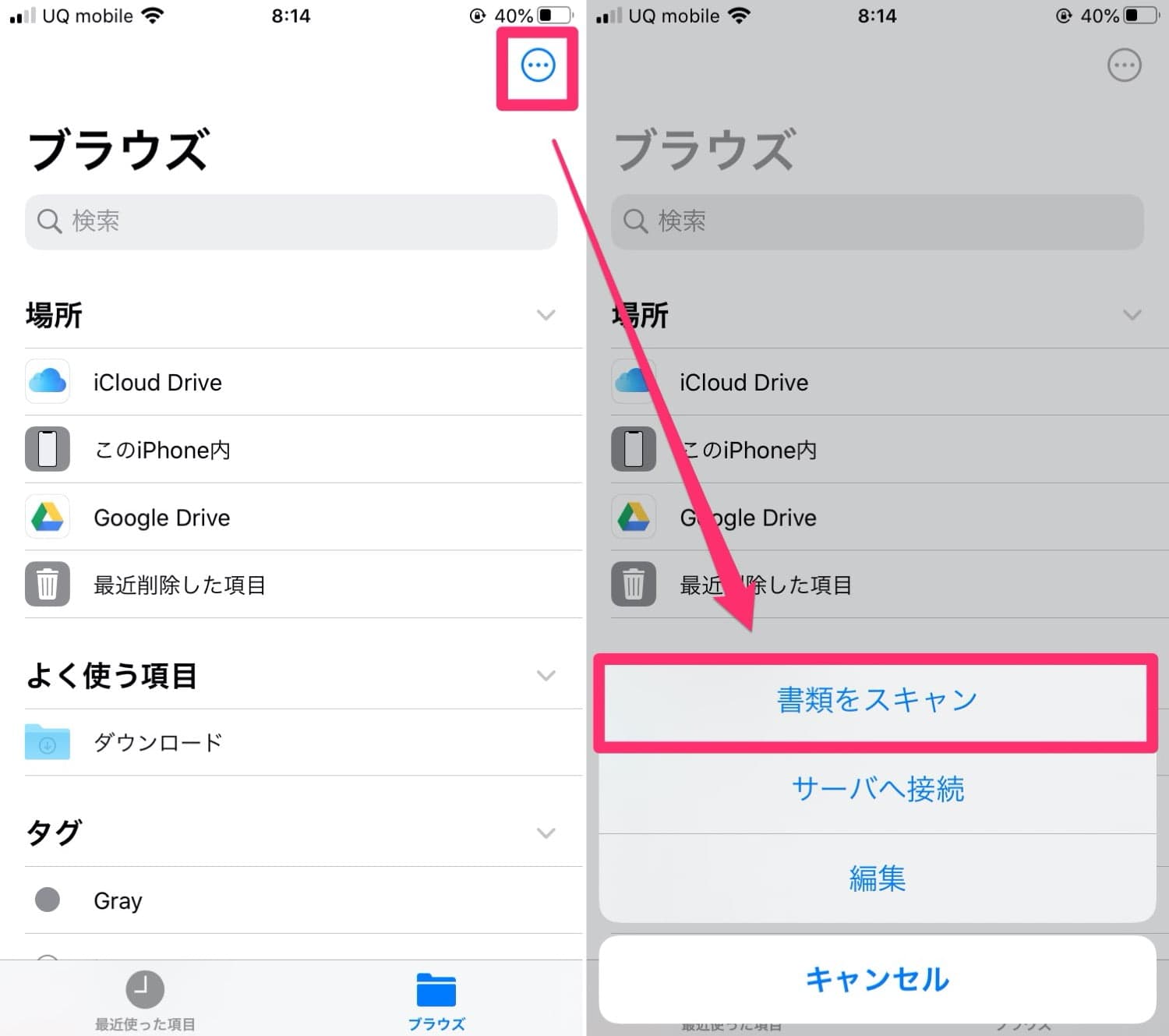
画面下のブラウズを一度タップし、右上にある「・・・」のボタンから書類をスキャンを選択します。
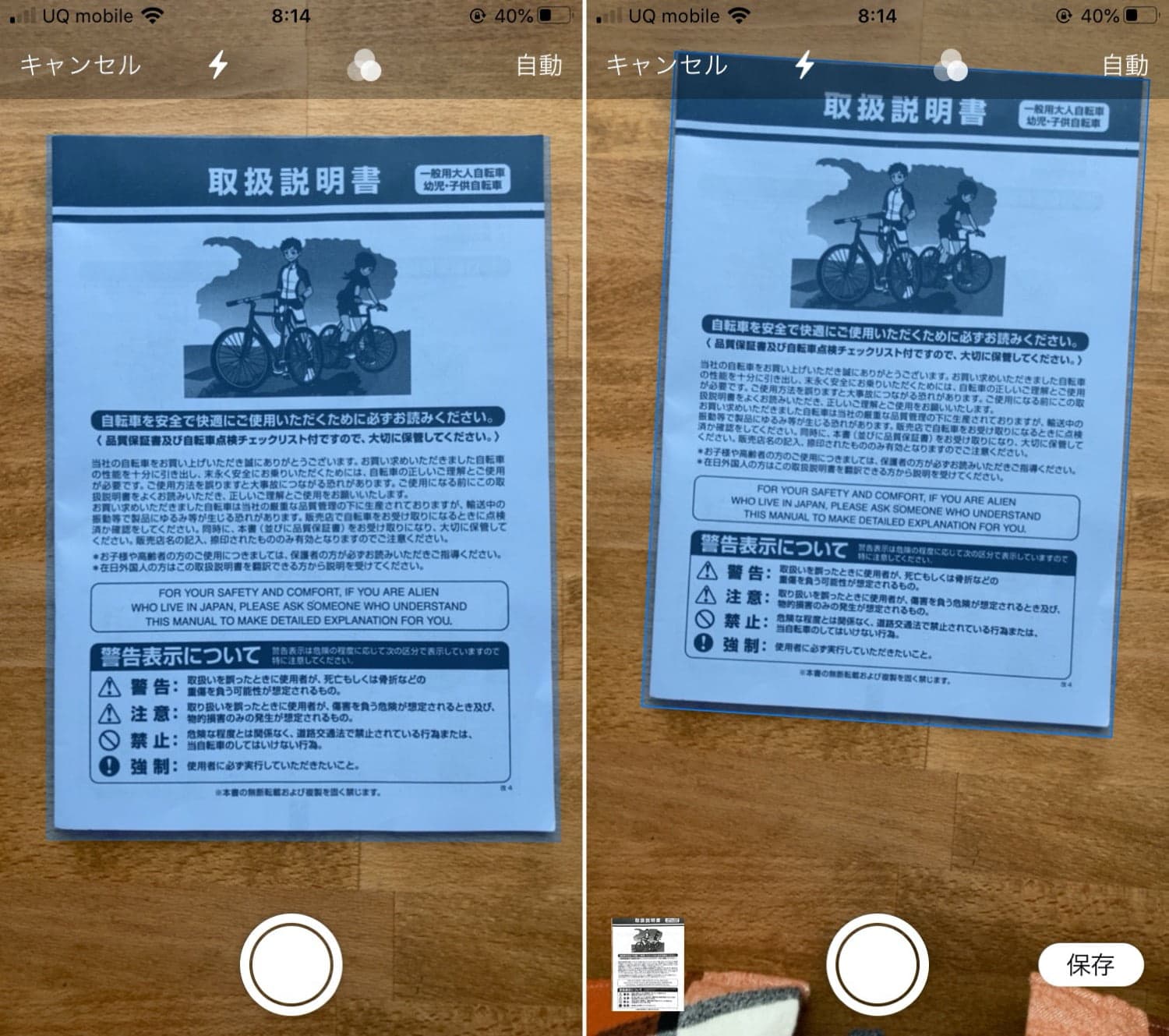
カメラが起動するので、書類を画面内に入れるとフチが認識されるので、そのまま固定していると自動で撮影されます。もし、撮影されない場合はシャッターボタンで自分で押してスキャンすることもできます。
メモアプリと同じ様に左下のプレビューをタップすると、スキャン済みの書類の色味やサイズの変更、回転などが編集できます。
スキャンしたい書類を全て撮影できたら、右下の保存をタップ。
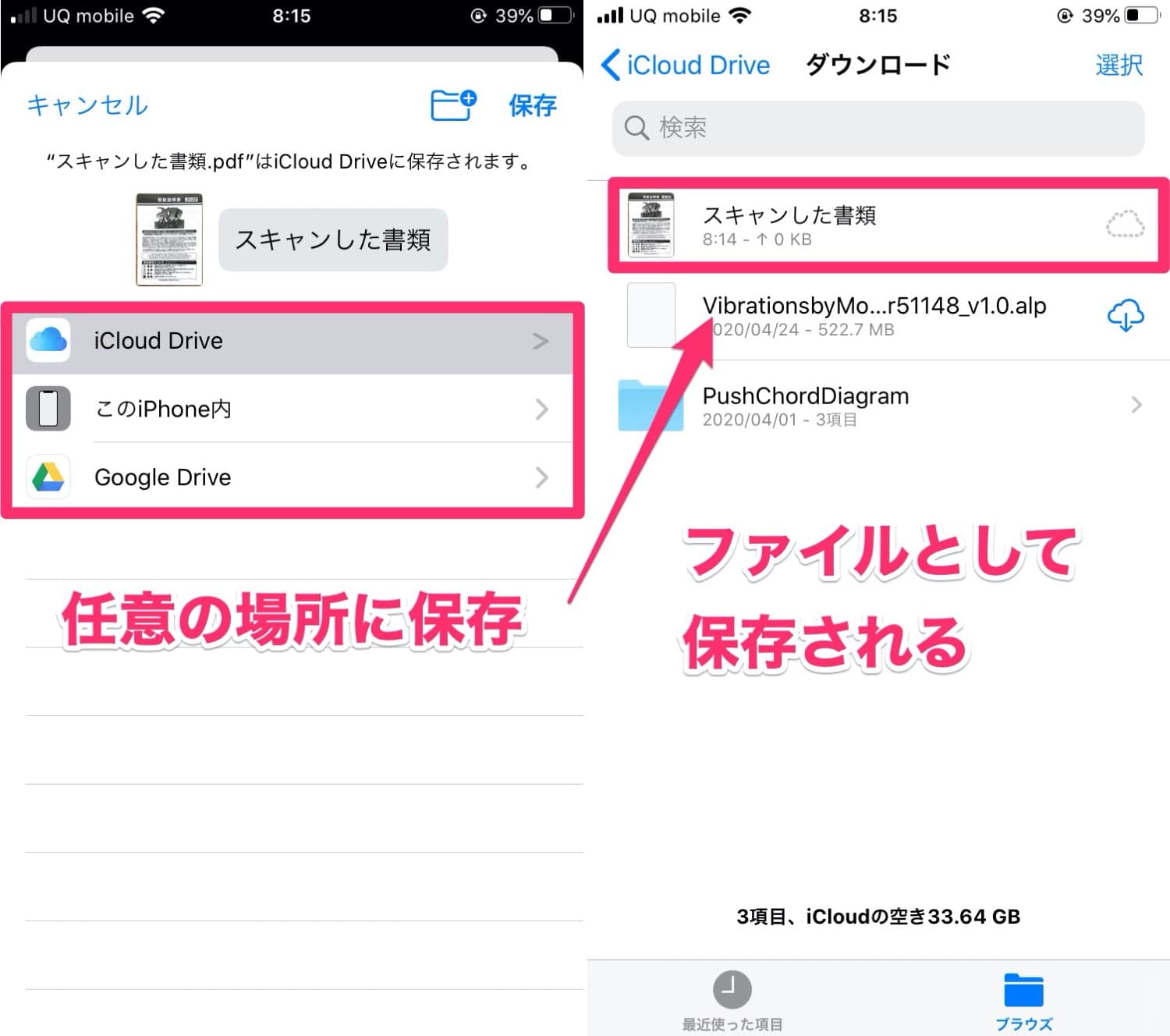
スキャンした書類の保存先を選択します。お好みの場所で大丈夫ですが、もし複数のAppleデバイス(iPhone、iPad、Mac….)を持っていて、それらとも共有したい場合は、iCloud Drive内に保存しておくといいかと思います。
もちろん、他のDropboxやGoogle DriveなどのクラウドストレージでもOK。
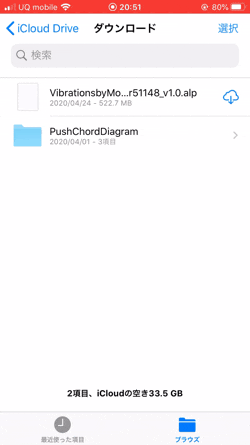
事前に保存先フォルダが決まっている場合は、先に保存先フォルダに移動してからスキャンすることで、その場所にすぐに保存することも可能です。
このようにメモアプリでのスキャン後の扱いが異なっていて、ファイルアプリではファイルとしてすぐに扱える様になっています。
スポンサーリンク
スキャナーアプリでスキャンする / オススメはAdobe ScanかScanner Pro

これまで紹介したメモ・ファイルアプリでのスキャンは、主要機能としてスキャンではなく、どちらかというと補助的な立ち位置の機能。
スキャンに特化したスキャナーアプリを使うと、カメラロール からのスキャンやクラウドとの連携やOCR(画像からテキストを読み取る)など、より便利な機能が使えます。
App Storeには多くのスキャナーアプリがありますが、その中でもオススメなのは「Scanner Pro」です。
Scanner Proは仕事効率化系アプリで有名な開発会社のReaddle製のスキャナーアプリです。
ココが良い
- スキャン精度が高い
- クラウドストレージとの連携
- ワークフロー(自動化)
- PDFだけでなくJPEGで出力可
Scanner Proはスキャン精度が高く、フチの検出や、歪み(書類自体の歪みや斜めから撮影したとき)の補正具合など、まるでスキャナーを使ったかの様です。
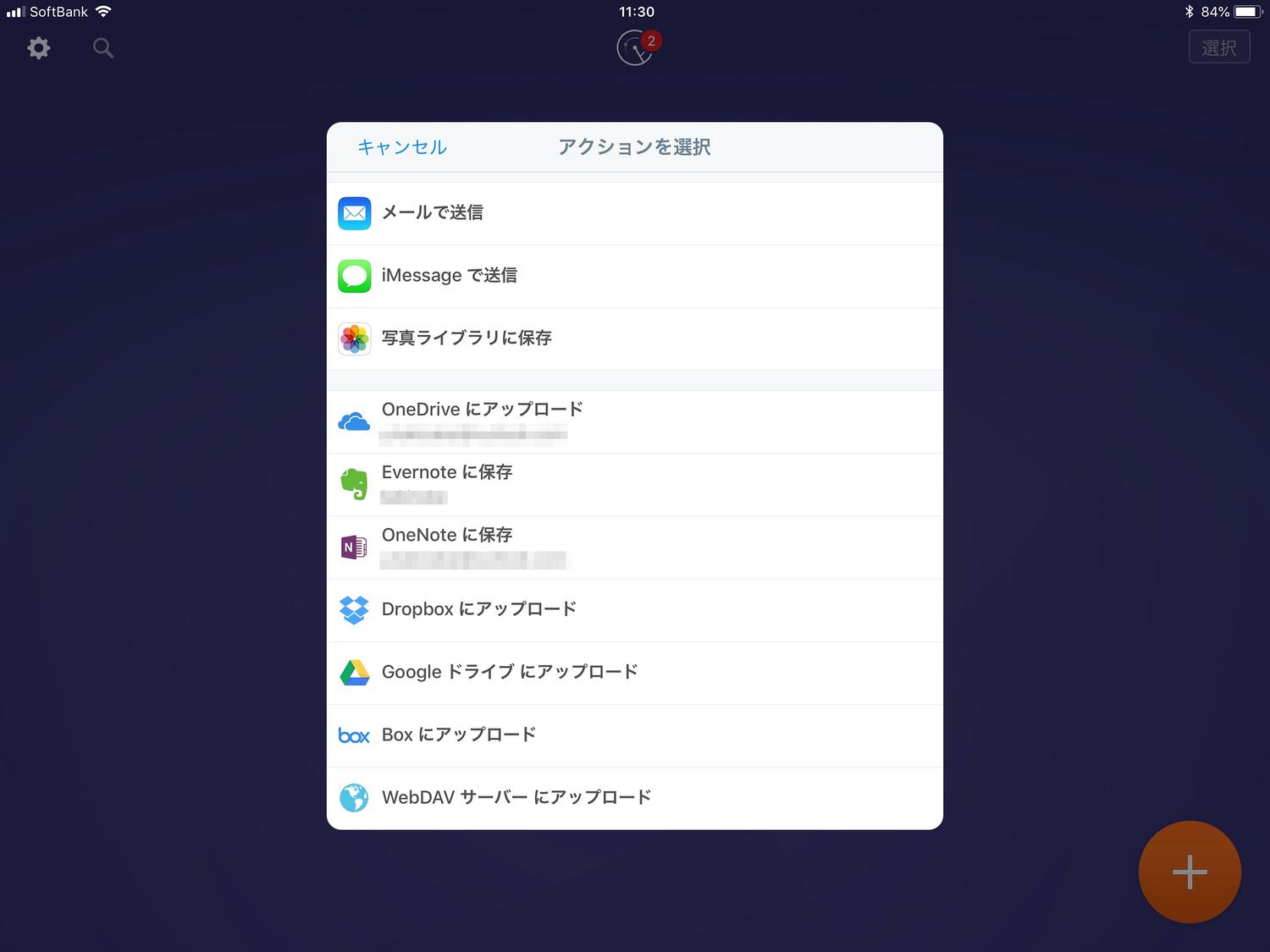
また、クラウドストレージとの連携が良く、スキャン後すぐに連携したクラウドへ自動アップロードする機能があります。
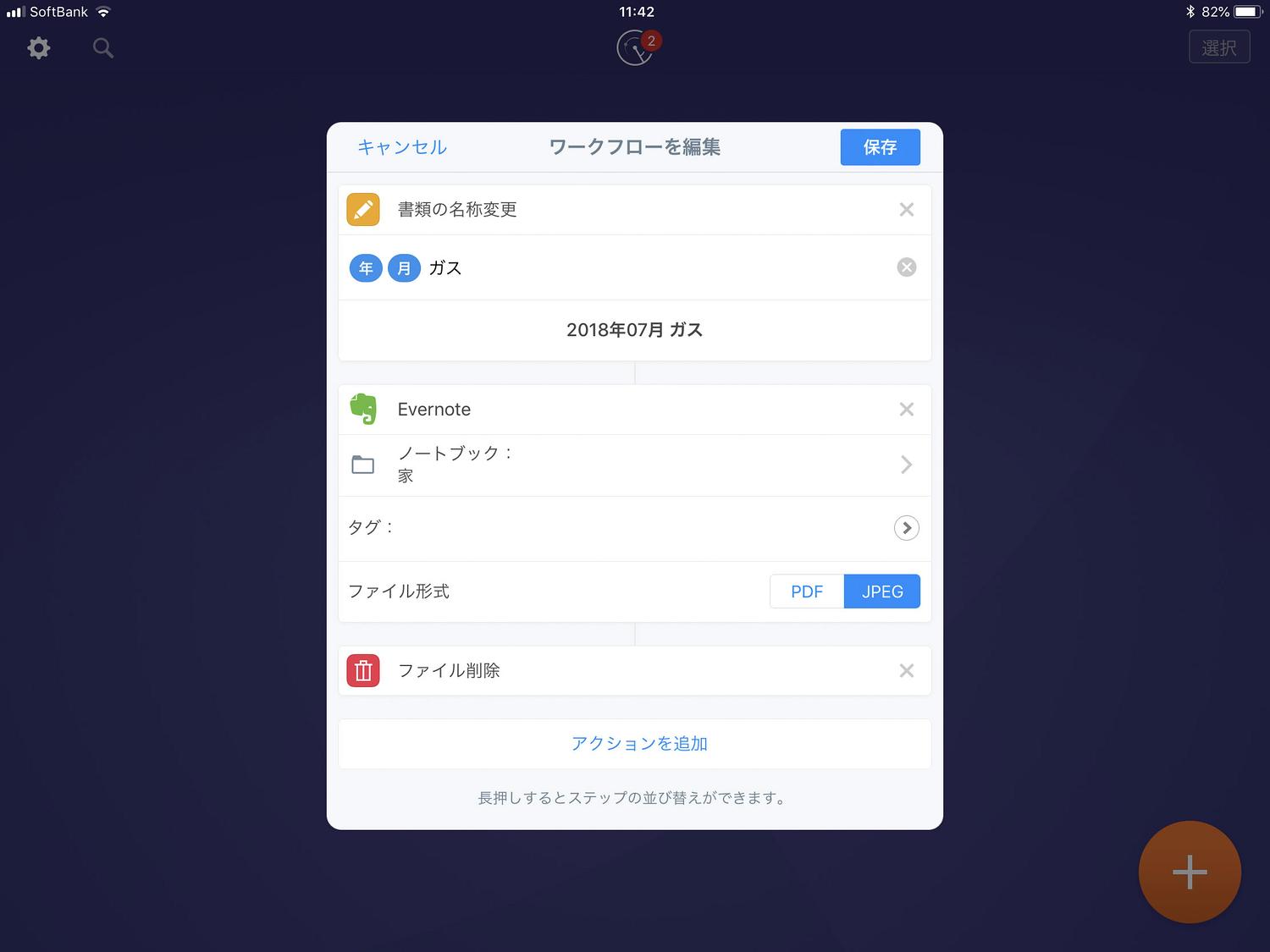
Scanner Proで一番好きなポイントはワークフロー(自動化)。例えば、書類を日付+任意の名前にして、クラウドストレージの特定のフォルダへアップロード、その後Scanner Pro内の書類を削除するなど。
ルーティーン的にスキャンすることがあれば非常に便利な機能です。ちなみに僕は水道光熱費の明細をEvernoteで保存しているので、ワークフローを使って楽にログが残せています。
スポンサーリンク
iPhone・iPadをスキャナーにしてペーパーレス化
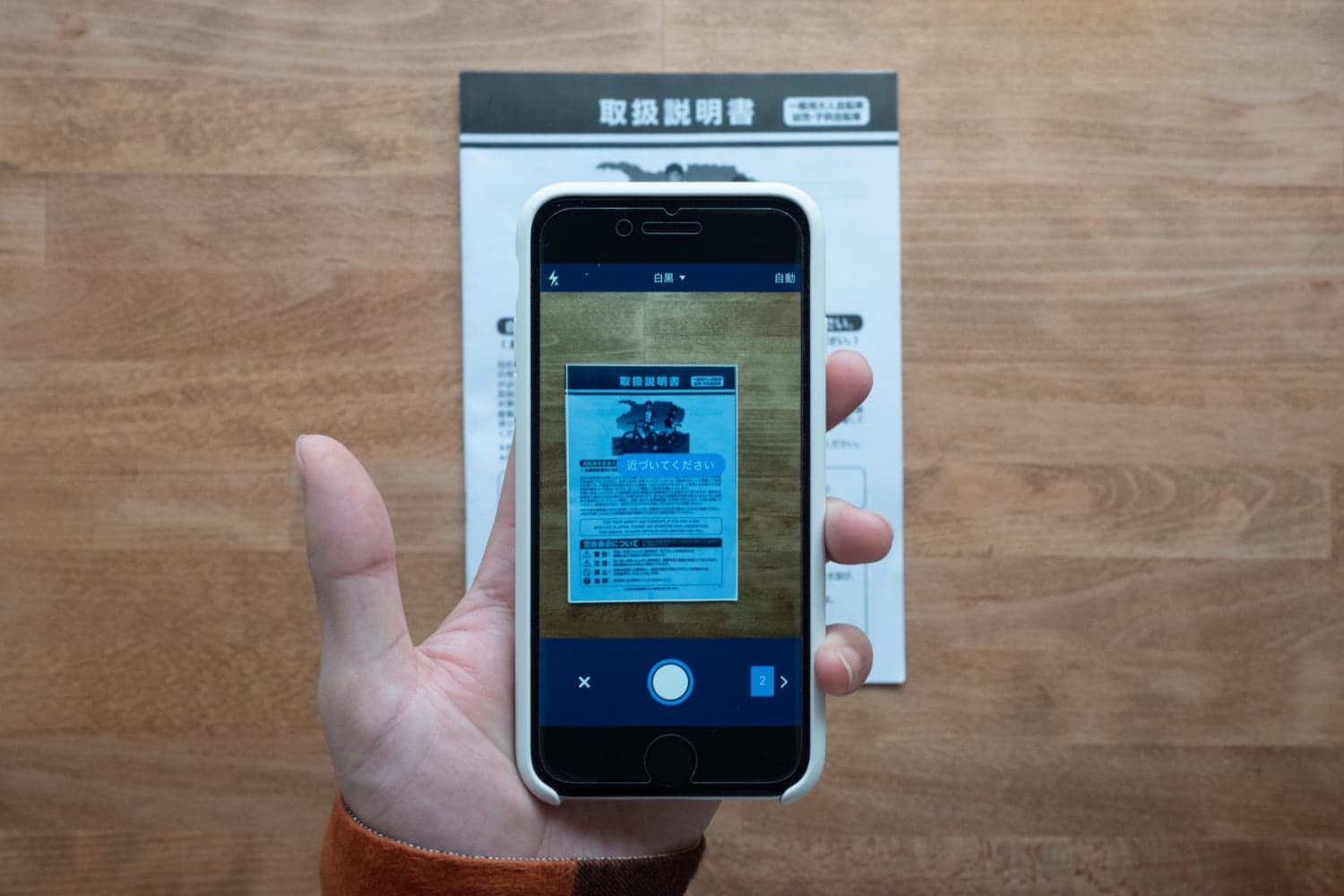
会社の資料、学校からのプリント、はたまたチラシ。紙の書類それらを持ち歩いたり、しまっておくのはかさばって場所がとられてしまいます。
紙をデータにするだけで、かなりスッキリするはず。また、書類の山からお目当ての物を探す手間も一気に減るかと思います。
何百枚とある書類を一気にスキャンするのは難しいですが、何十枚程度ならサクサクとスキャンできてしまうので、iPhone・iPadでペーパーレス化しちゃいましょう。
RELATED POSTS
LATEST POSTS
スポンサーリンク









