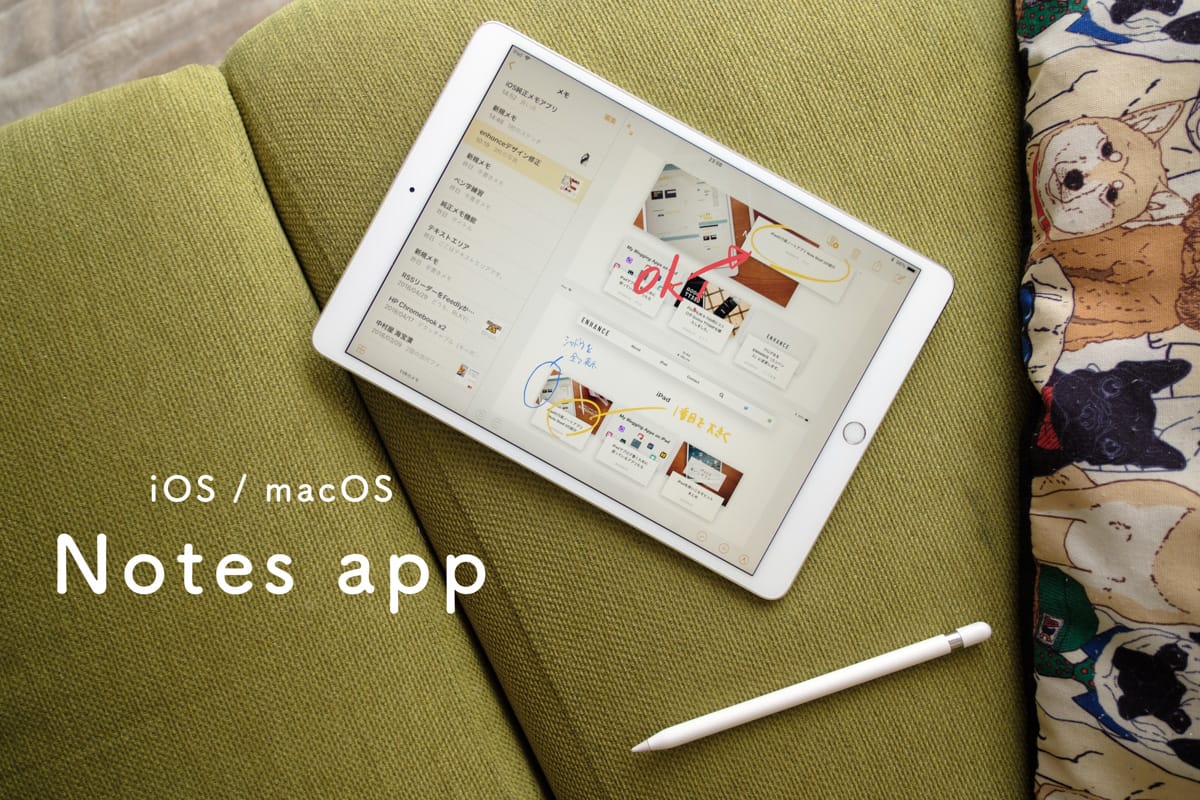Warning: Undefined array key 2 in /home/ipadsc/blky.me/public_html/wp/wp-content/themes/enhance-v6/inc/adsense.php on line 48
Warning: Undefined array key 3 in /home/ipadsc/blky.me/public_html/wp/wp-content/themes/enhance-v6/inc/adsense.php on line 51
Warning: Undefined array key 4 in /home/ipadsc/blky.me/public_html/wp/wp-content/themes/enhance-v6/inc/adsense.php on line 54
Steam Deckではデスクトップモードが用意されています。搭載されているSteam OSはArch Linuxをベースにしたものなので、普通にデスクトップLinuxが使えちゃう。
そのままでもゲーム機として楽しめるSteam Deckですが、PCとして使えたらもっと便利ですよね。ただ、初期状態だと日本語入力には対応していないので、ソフトウェアを追加して設定する必要があります。
スポンサーリンク
Steam OS ゲーミングモードで日本語入力する
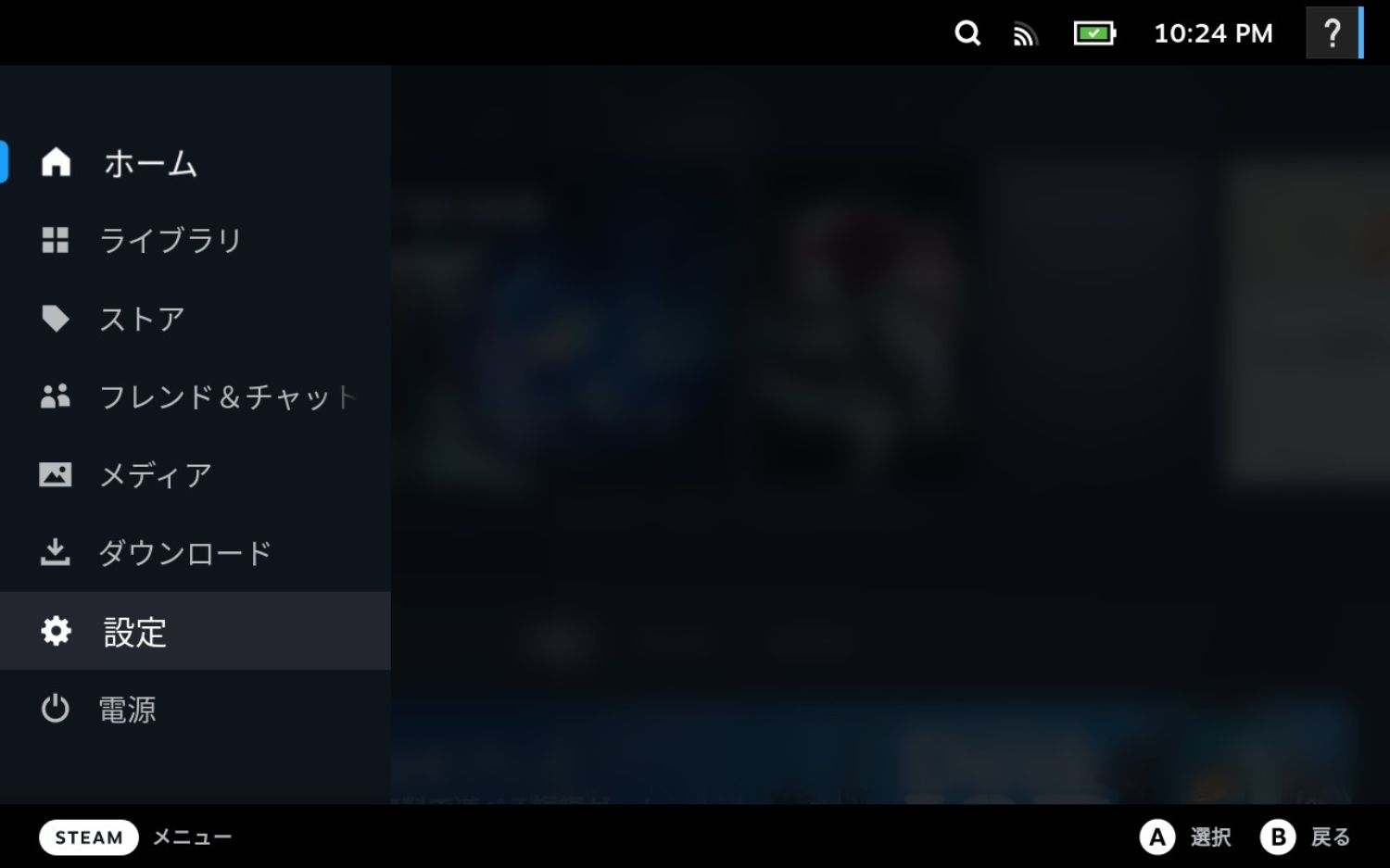
まずはゲーミングモードでの日本語入力の方法から。
Steamボタンから設定を開きます。
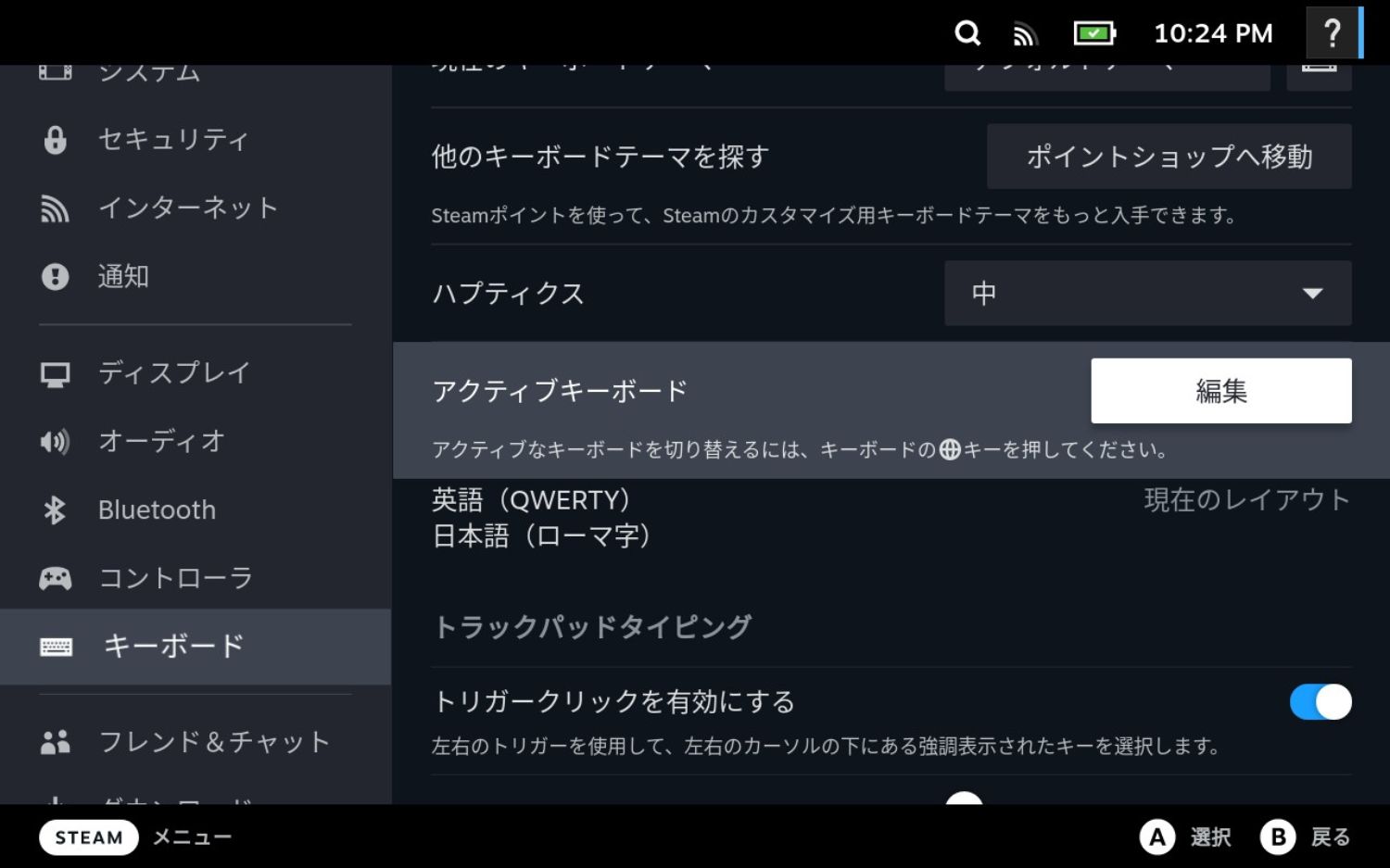
キーボードのアクティブキーボードの編集に進みます。
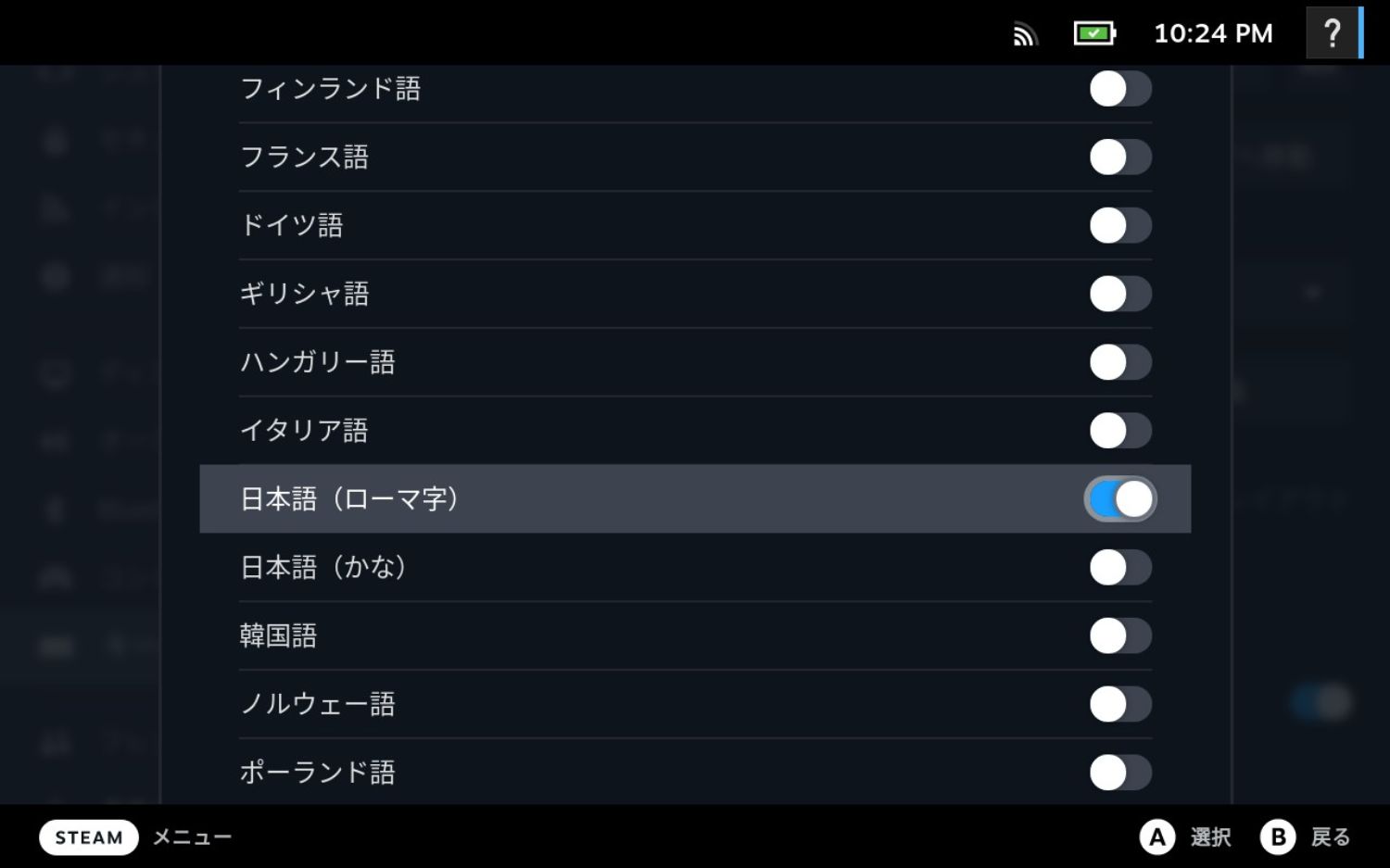
追加できるキーボード一覧が表示されるので日本語をオンに(日本語は下の方にあります)。これで設定完了。
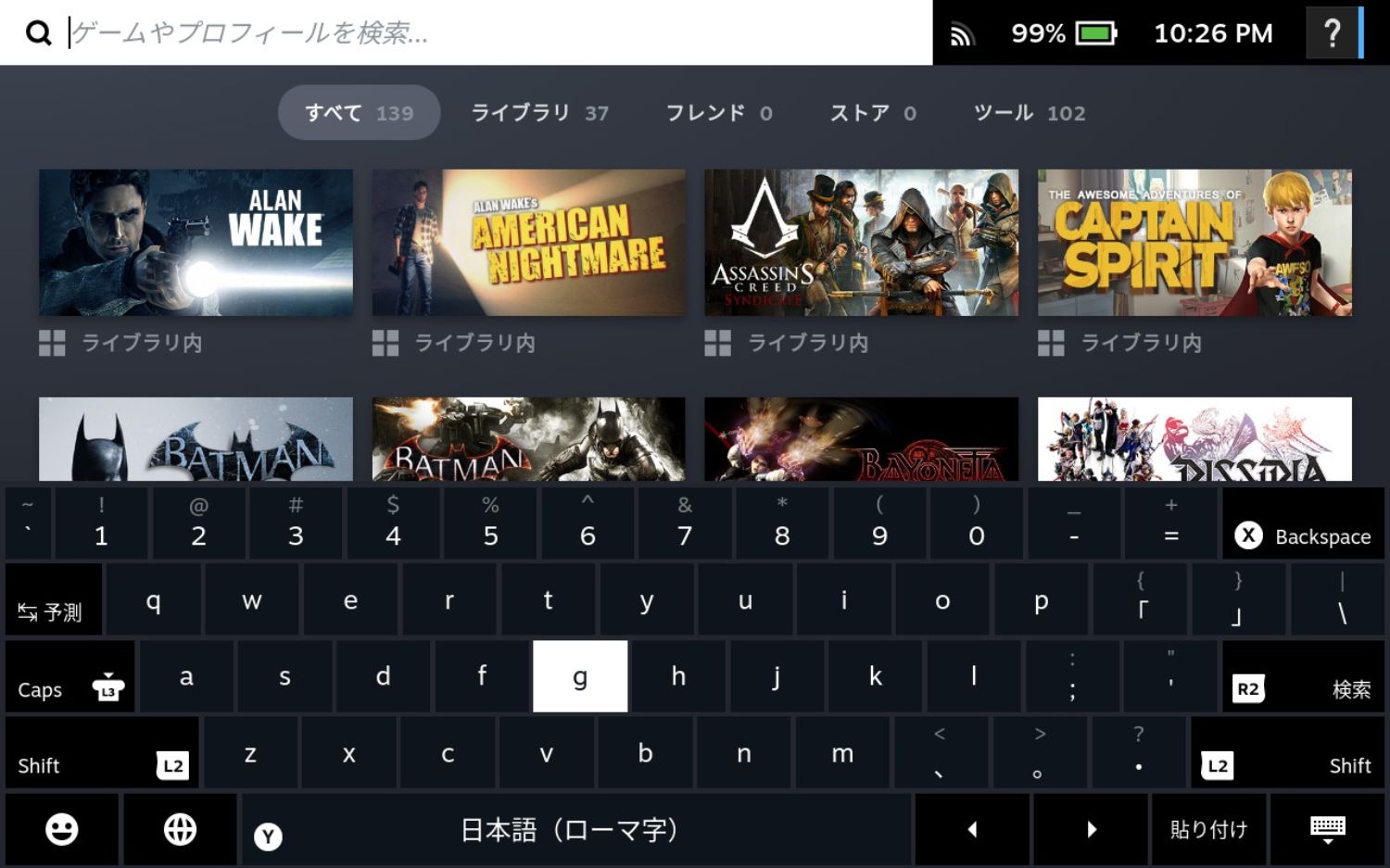
このようにスペースキー左隣の地球儀マークから入力を切替可能です。
スポンサーリンク
Steam OS デスクトップモードで日本語入力する
次はデスクトップモードでの日本語入力の設定方法です。
簡単に流れを書くと下記の通り。Fcitx 5は入力用のソフトウェアで、MozcはGoogle 日本語入力派生の入力メソッド(IME)です。
- Discoverから「Fcitx 5」・「fcitx-mozc」をインストール
- Fcitx 5を自動起動に設定
- Fcitx 5でMozcを追加
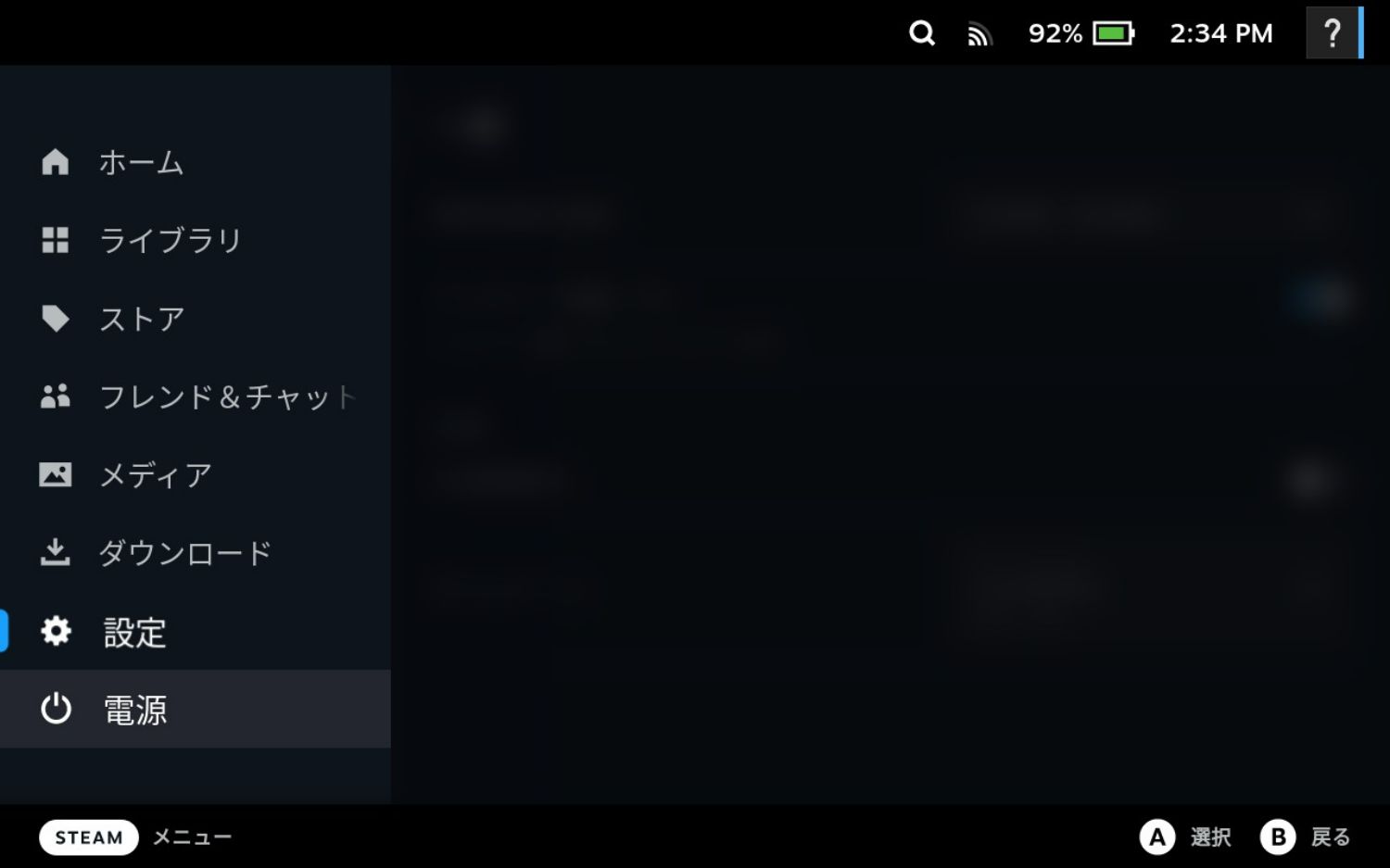
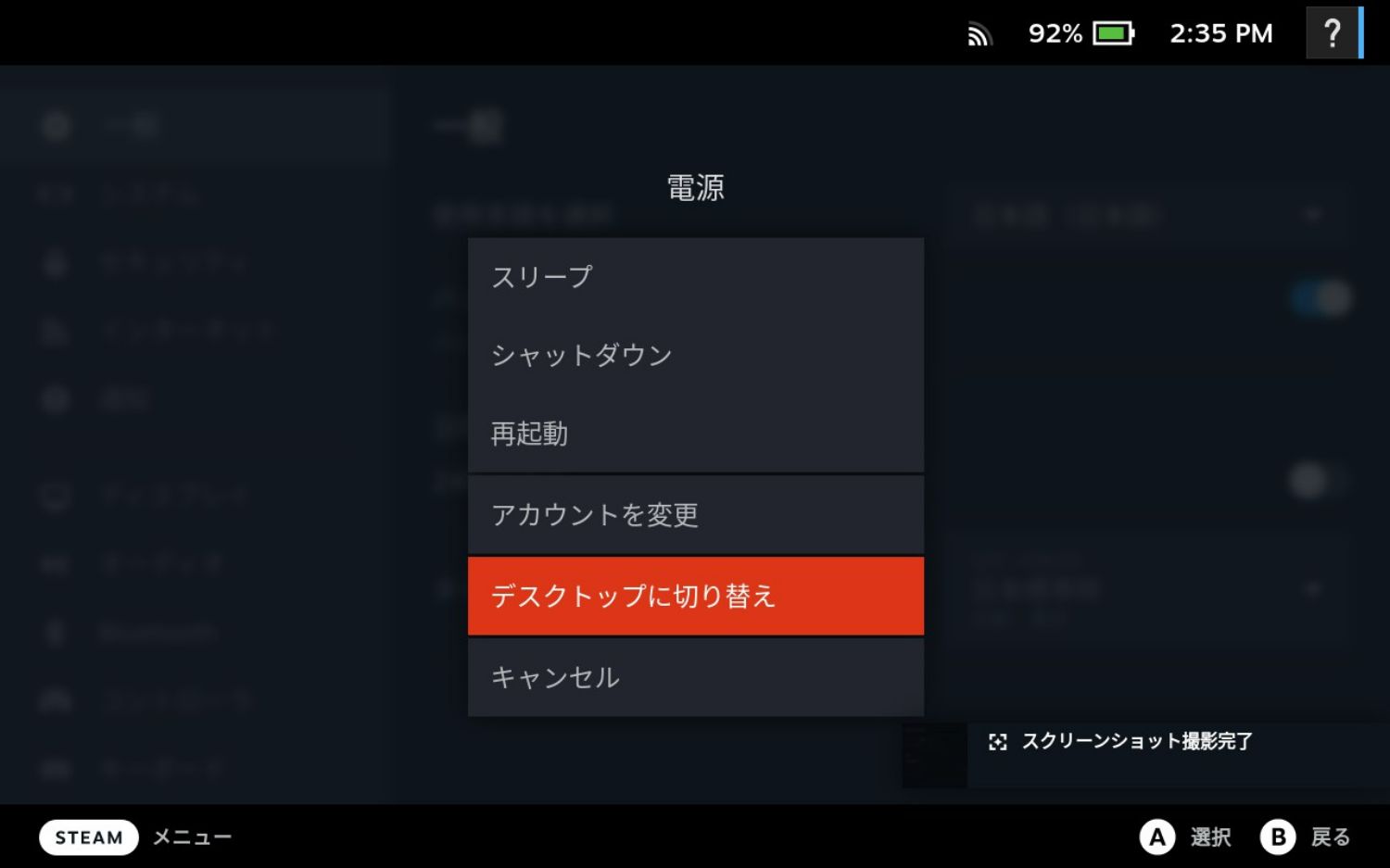
まずはデスクトップモードへ移行します。Steamボタンから電源メニュー内を表示して「デスクトップモードに切り替え」を選択。
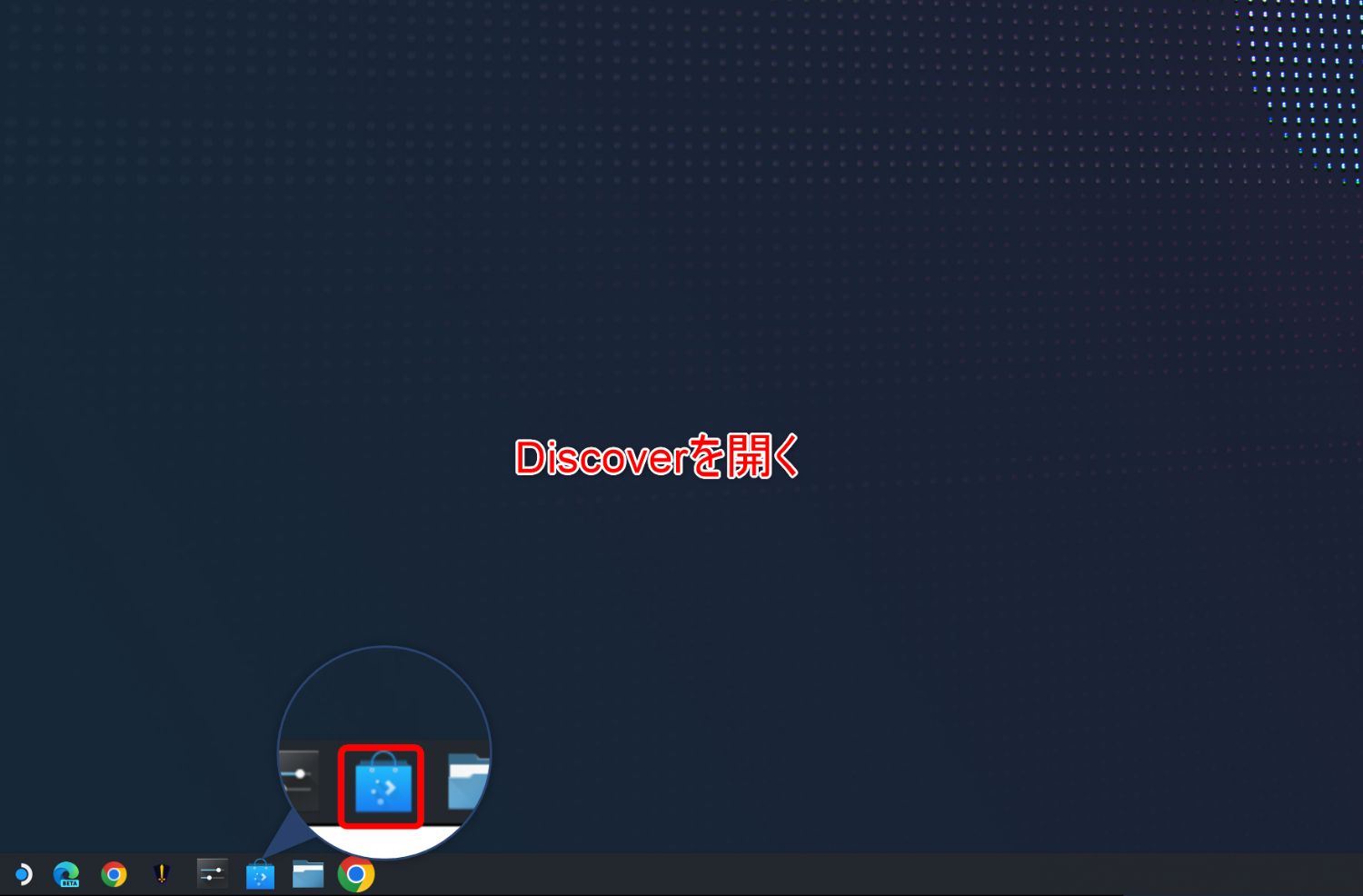
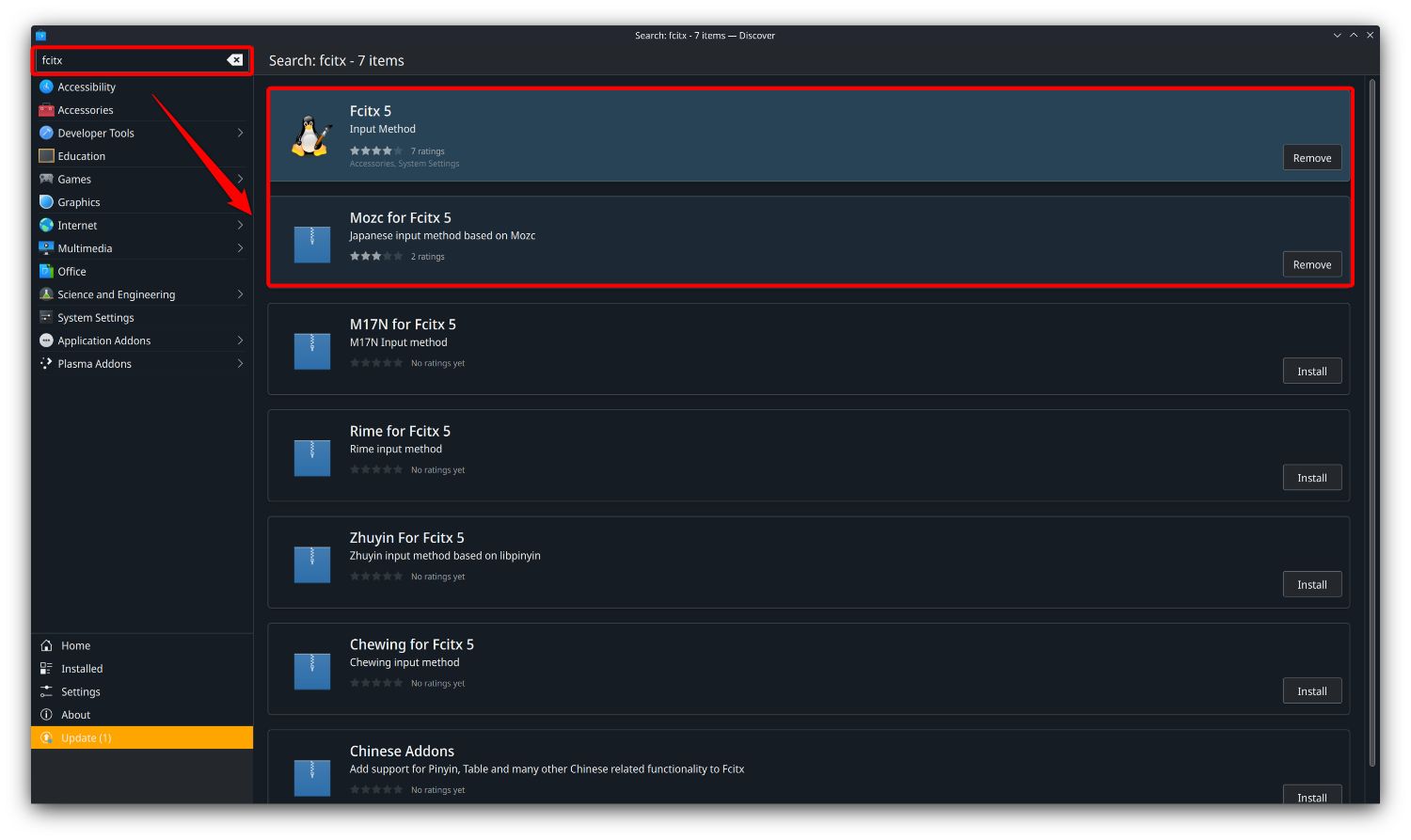
DiscoverからFcitx 5、Mozc for Fcitx 5をインストールします。
Discoverで「Unable to load applications」と表示されソフトウェアがインストールできない場合は、下記の記事を参照してください。
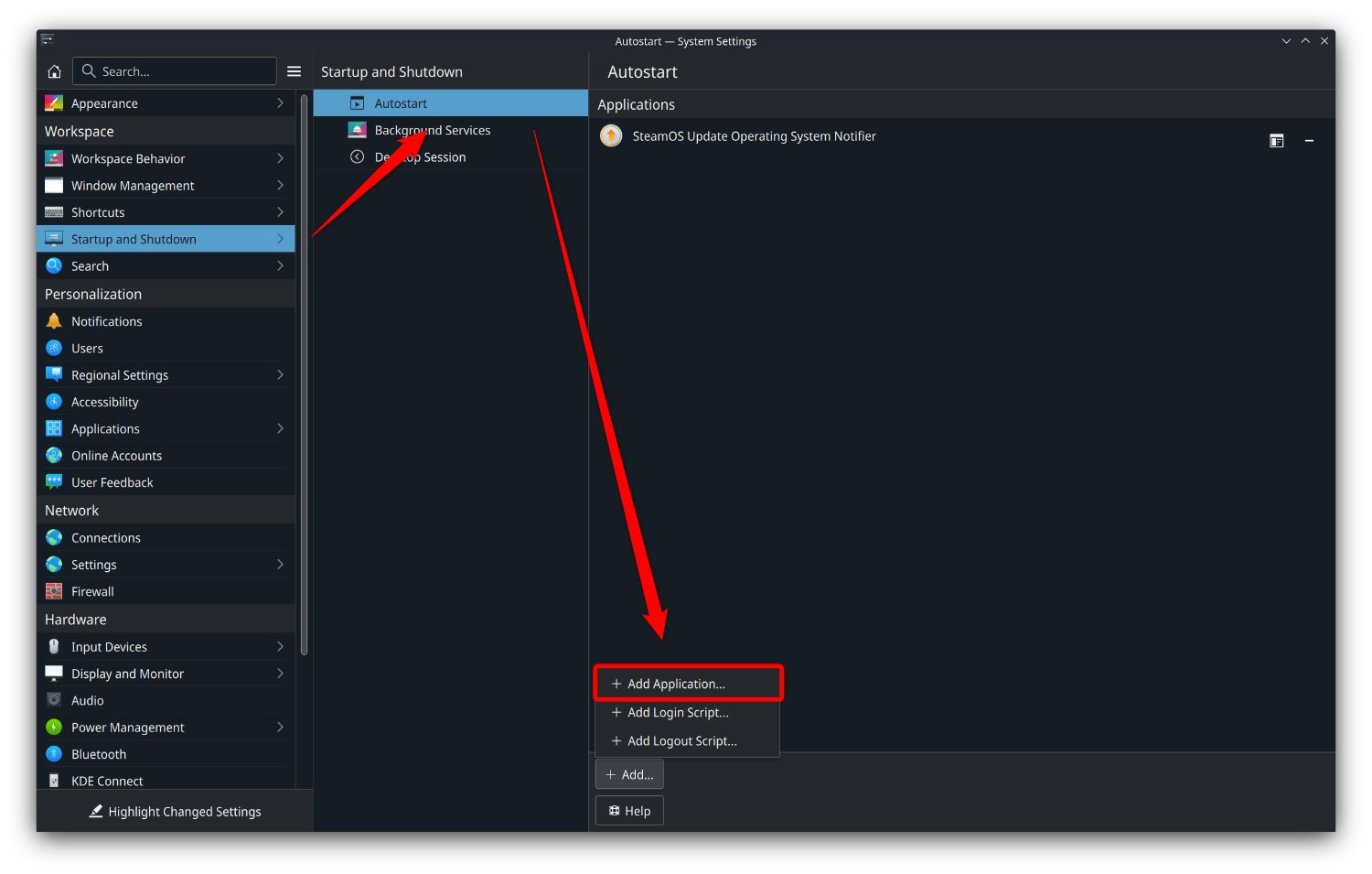
System SettingsのStartup and Shutdown内にある「Autostart」項目を開く。
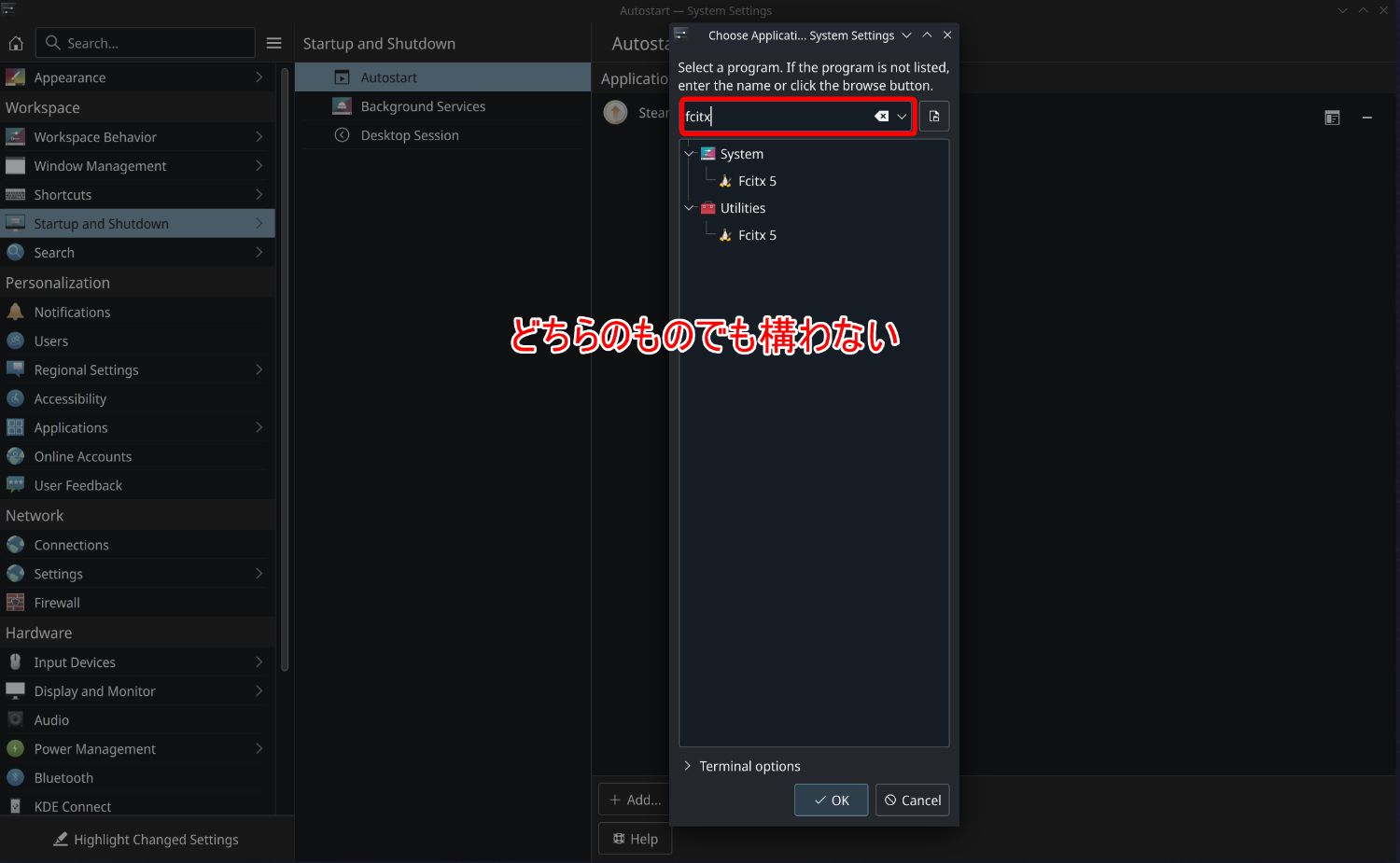
「+Add」から「+Add Application…」をクリック。検索フォームから「Fcitx」を入力。System・UtilitiesのどちらにもFcitx 5が表示されますが、どちらを選んでも大丈夫です。
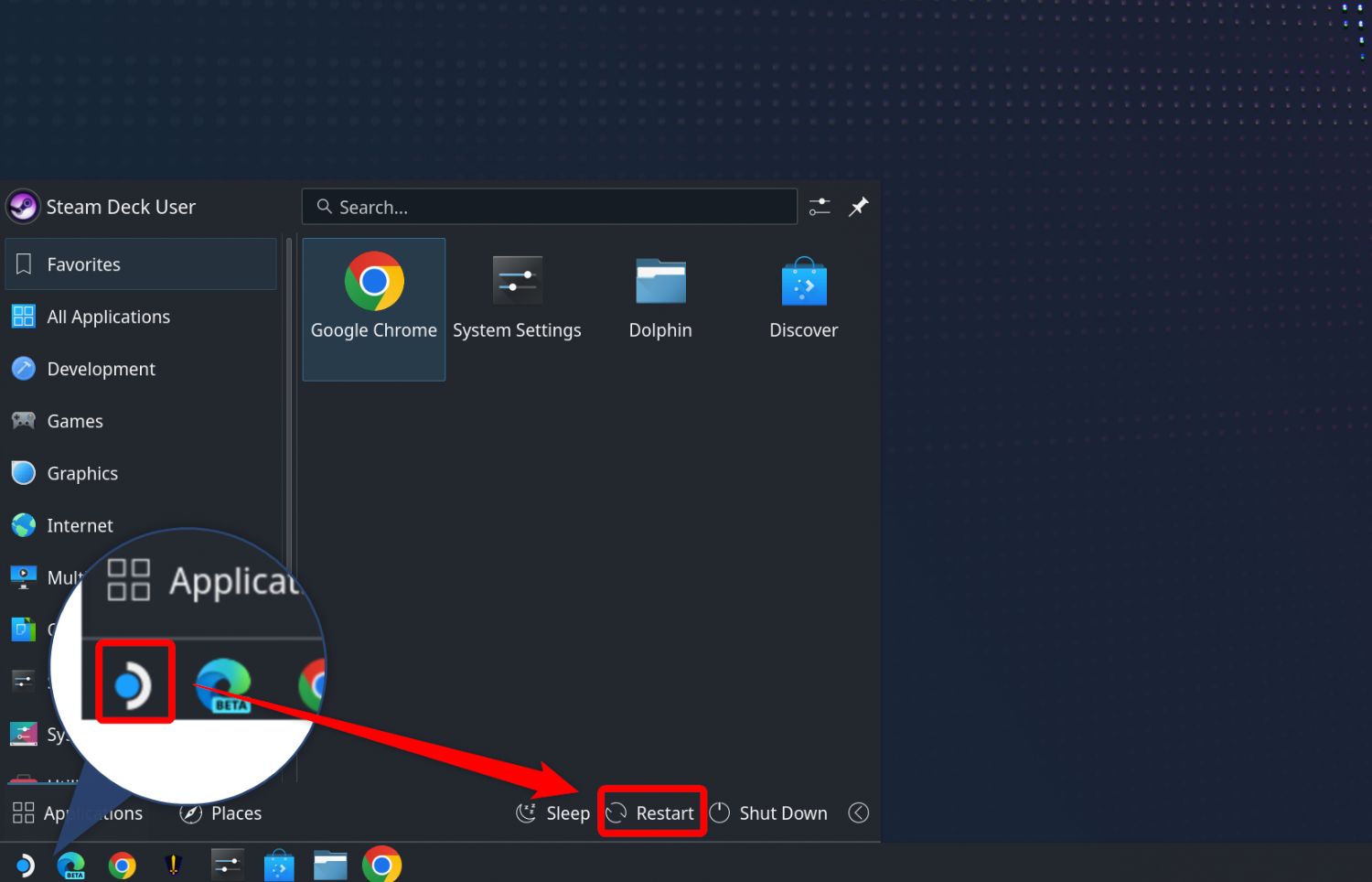
Autostart内にFcitx 5が追加されたら、一度再起動します。左下のSteamロゴのボタンからRestartを選んで再起動。
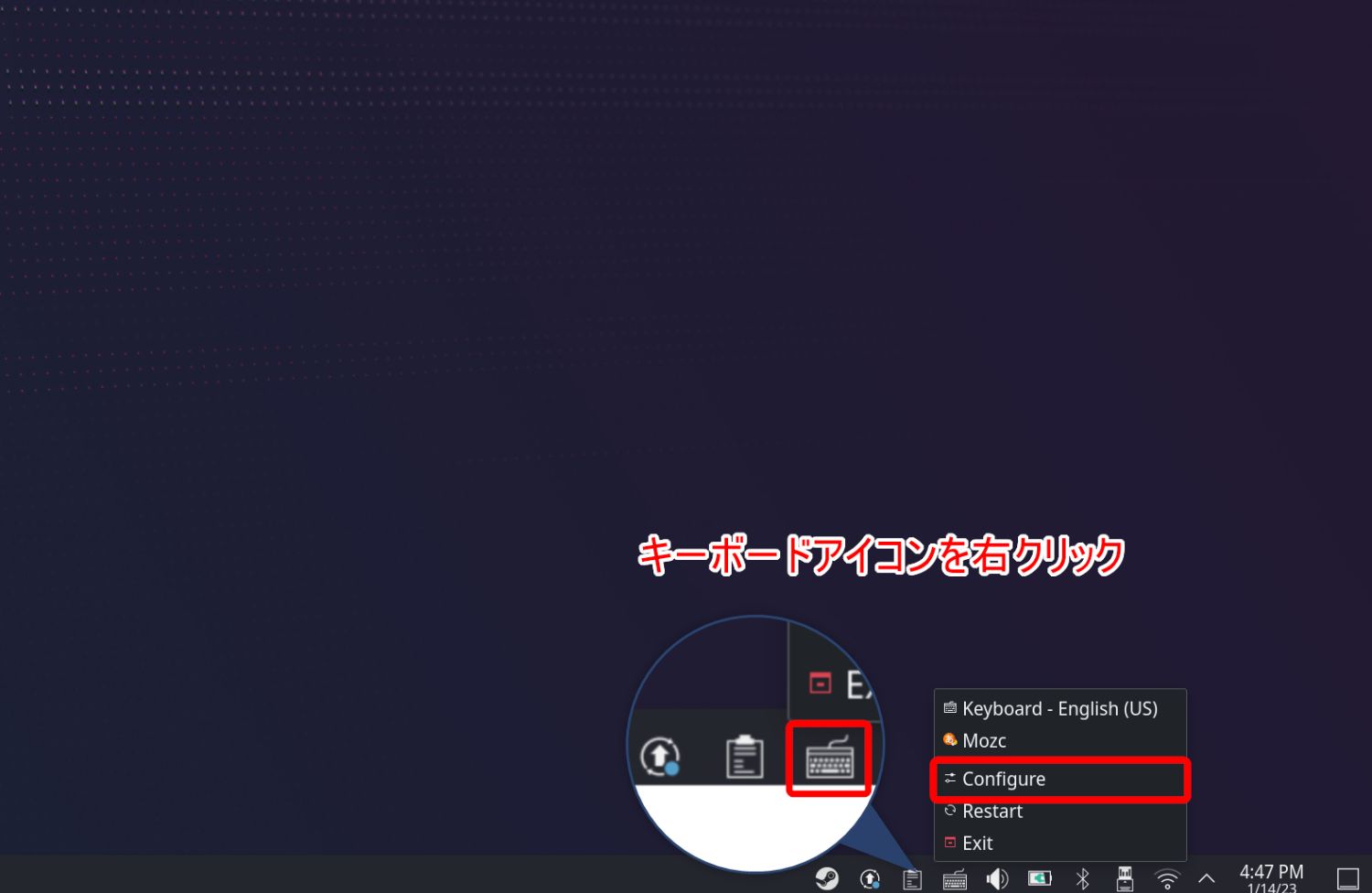
再起動後、右下のツールバーのキーボードアイコンを右クリックして「Configure」をクリック。
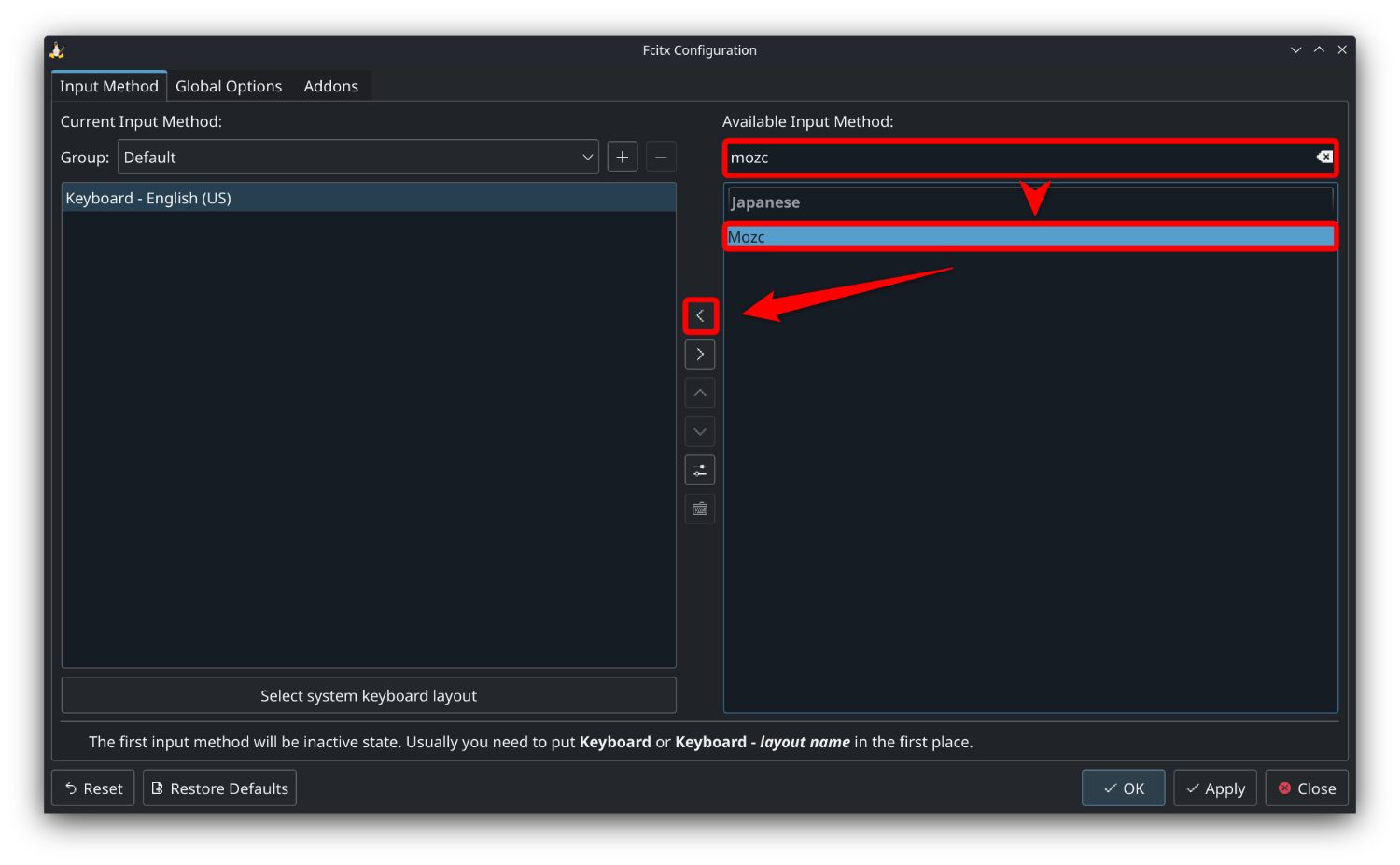
Available Input Methodから「Mozc」をCurrent Input Methodに追加する。
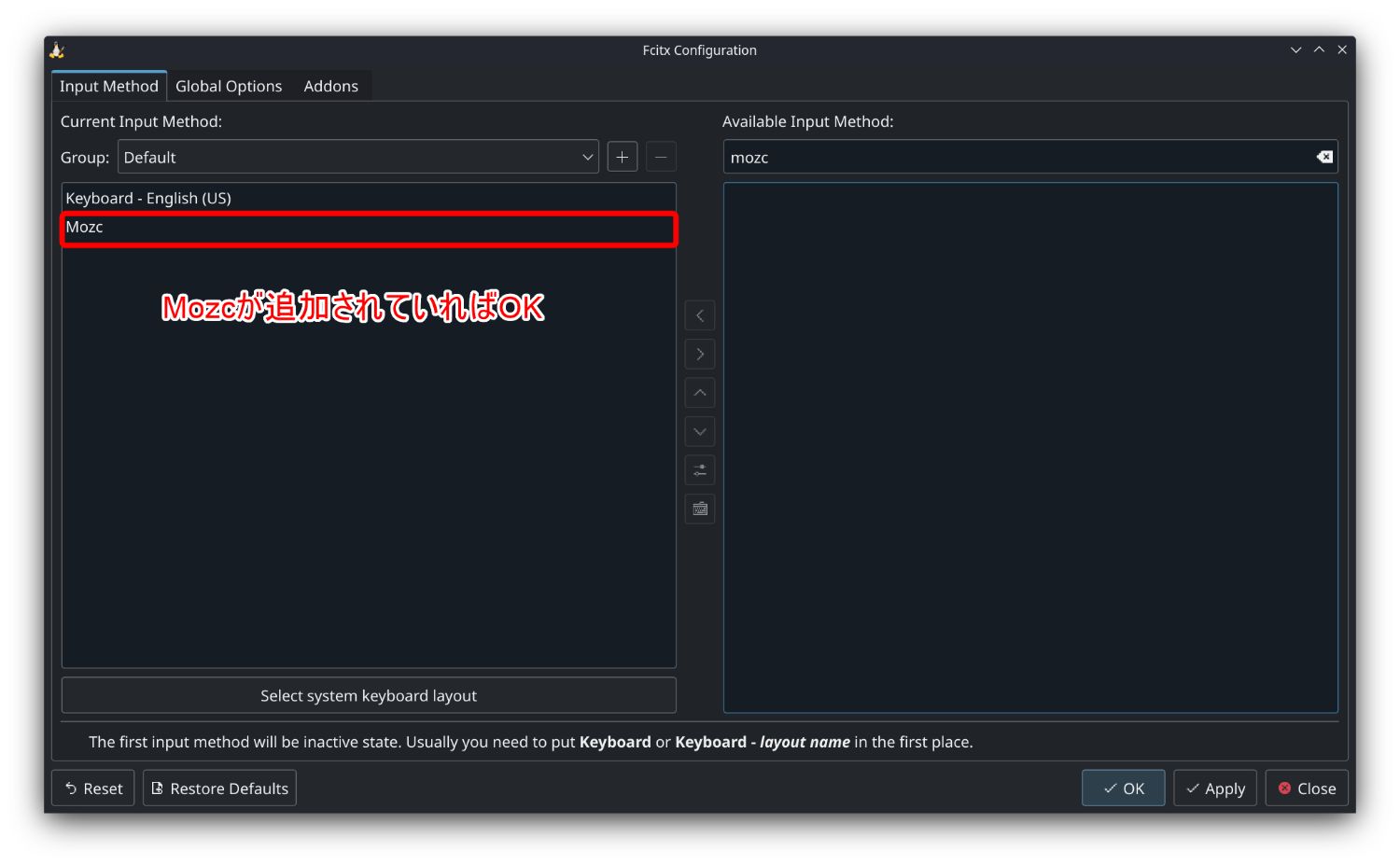
これで日本語入力が可能になりました。入力の切り替えは初期設定で「Ctrl + スペースキー」、「全角/半角」になります。
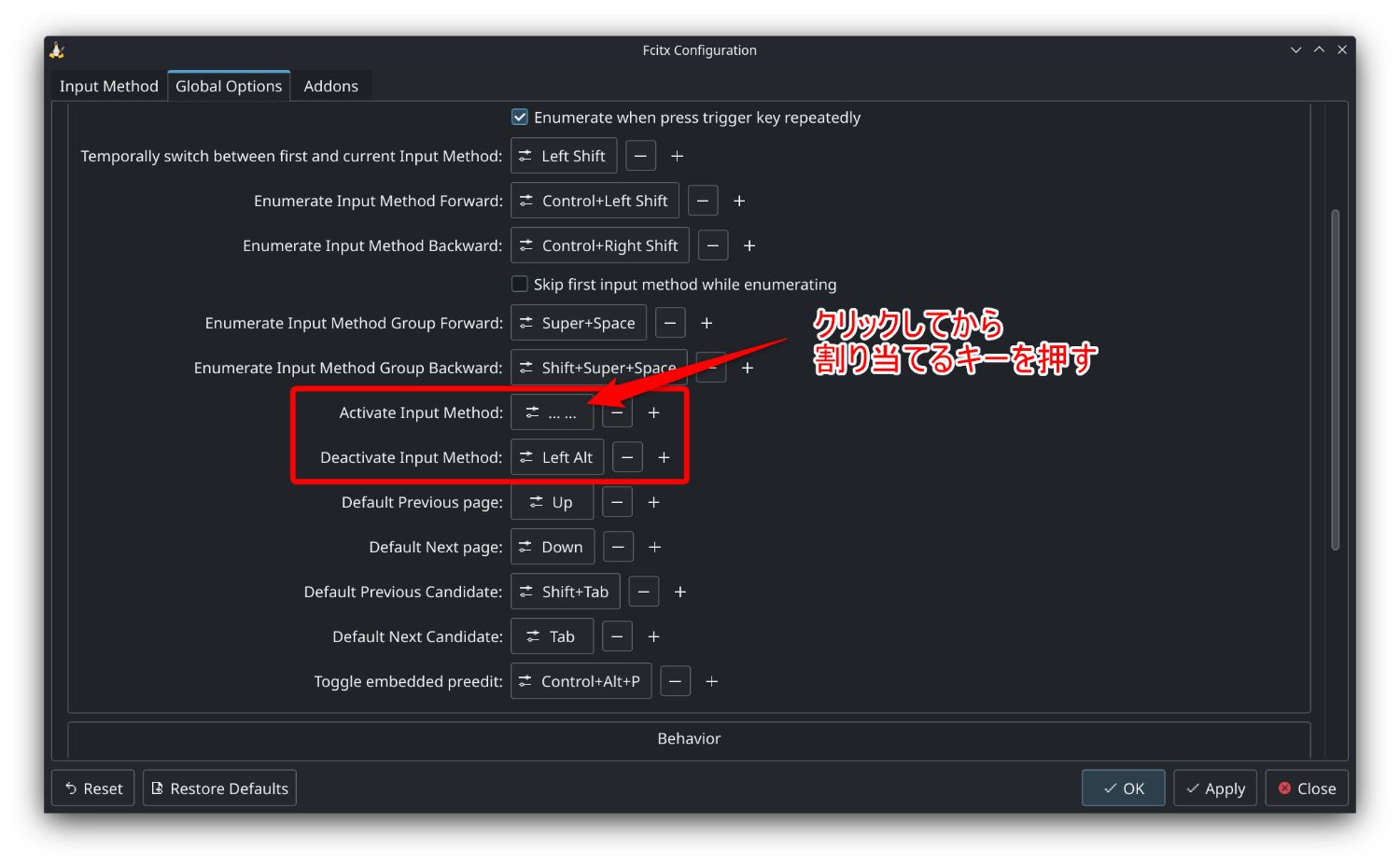
USキーボードを使っている人はAltキーを英数・かなを切り替えできるように設定すると便利ですよ。
先程のFcitxのConfigureのGlobal Options項目で「Activate Input Method」にRight Alt、「Deactivate Input Method」にLeft Altを設定します。
これでスペースキーの右隣のAltキーを押すと日本語入力に。左隣のAltキーを押すと英語入力に切り替わります。
こんな感じで設定が必要になりますが、使い勝手はPC(UMPCなので当たり前ですが)。ブラウザも普通に使えるし人によってはメインPCとして使えちゃいますね。
同じタグの記事を読んでみる
RELATED POSTS
LATEST POSTS
スポンサーリンク