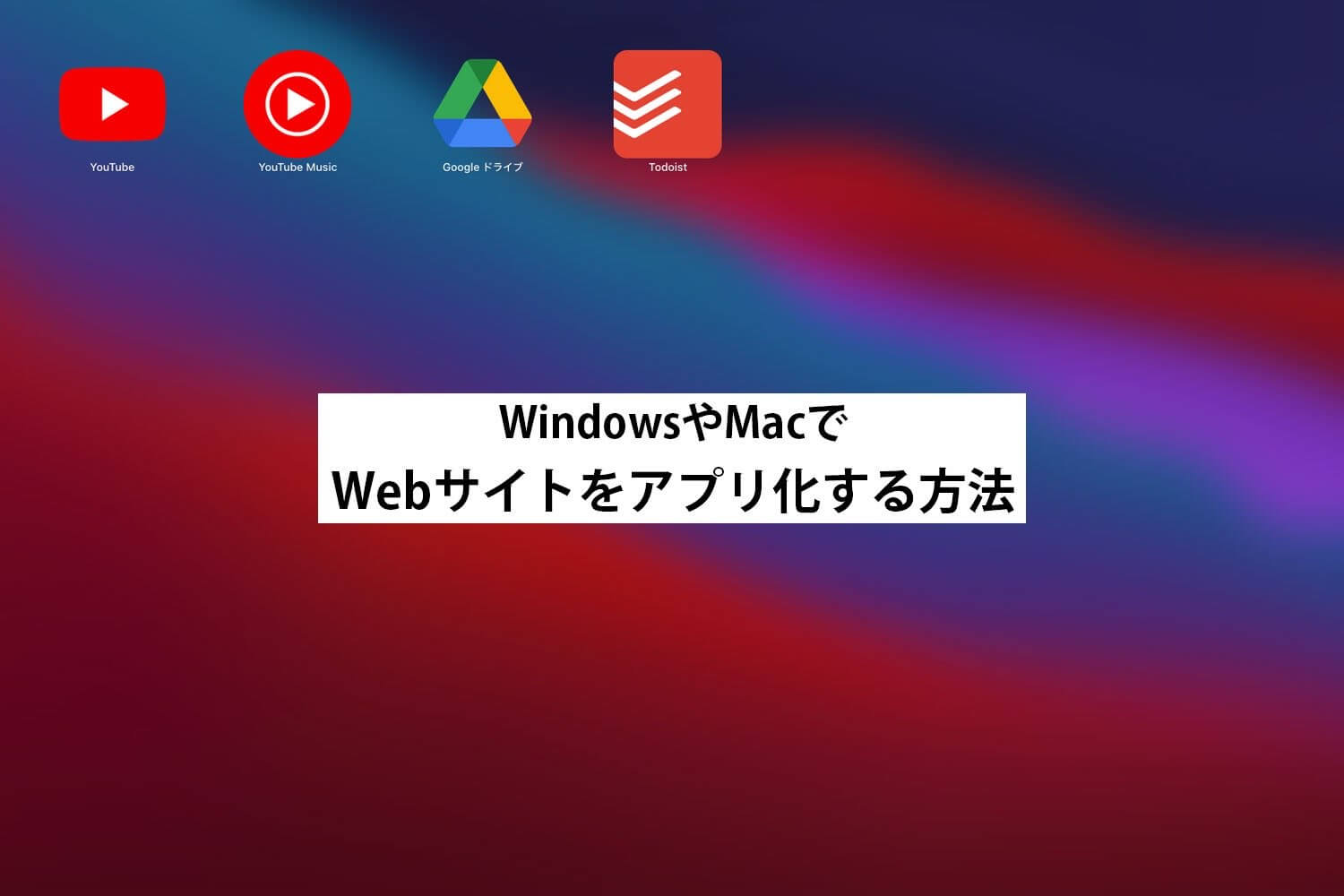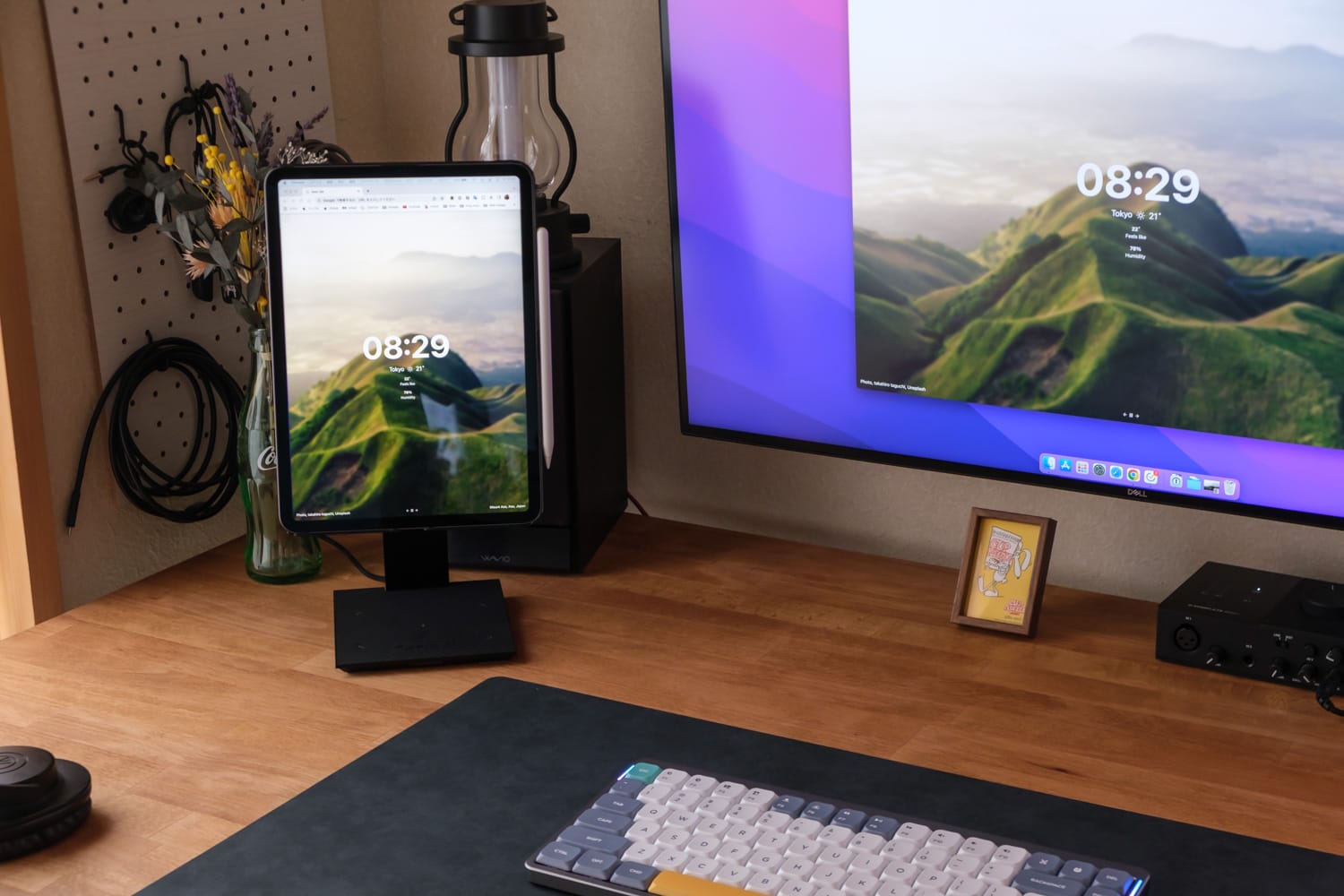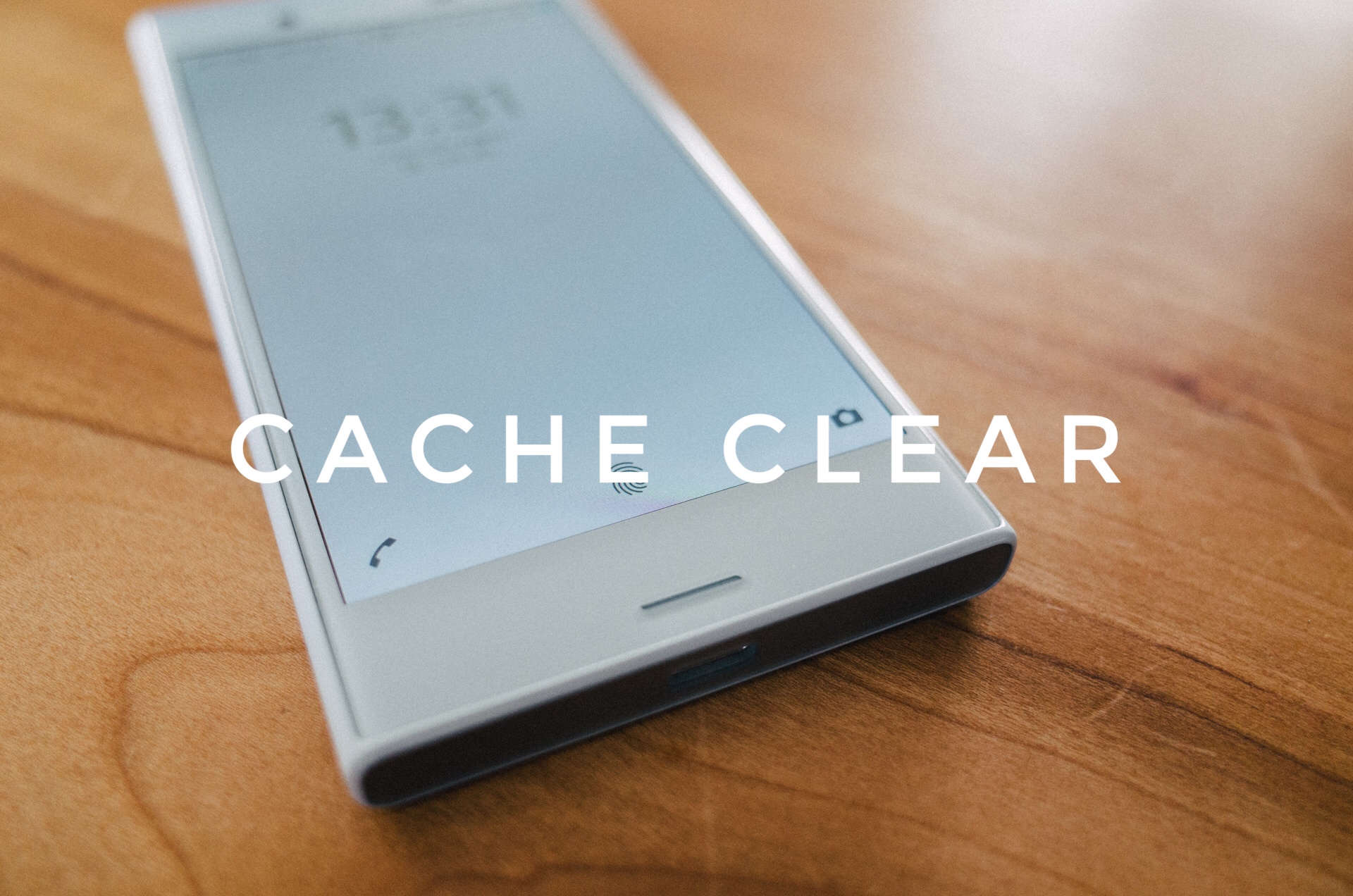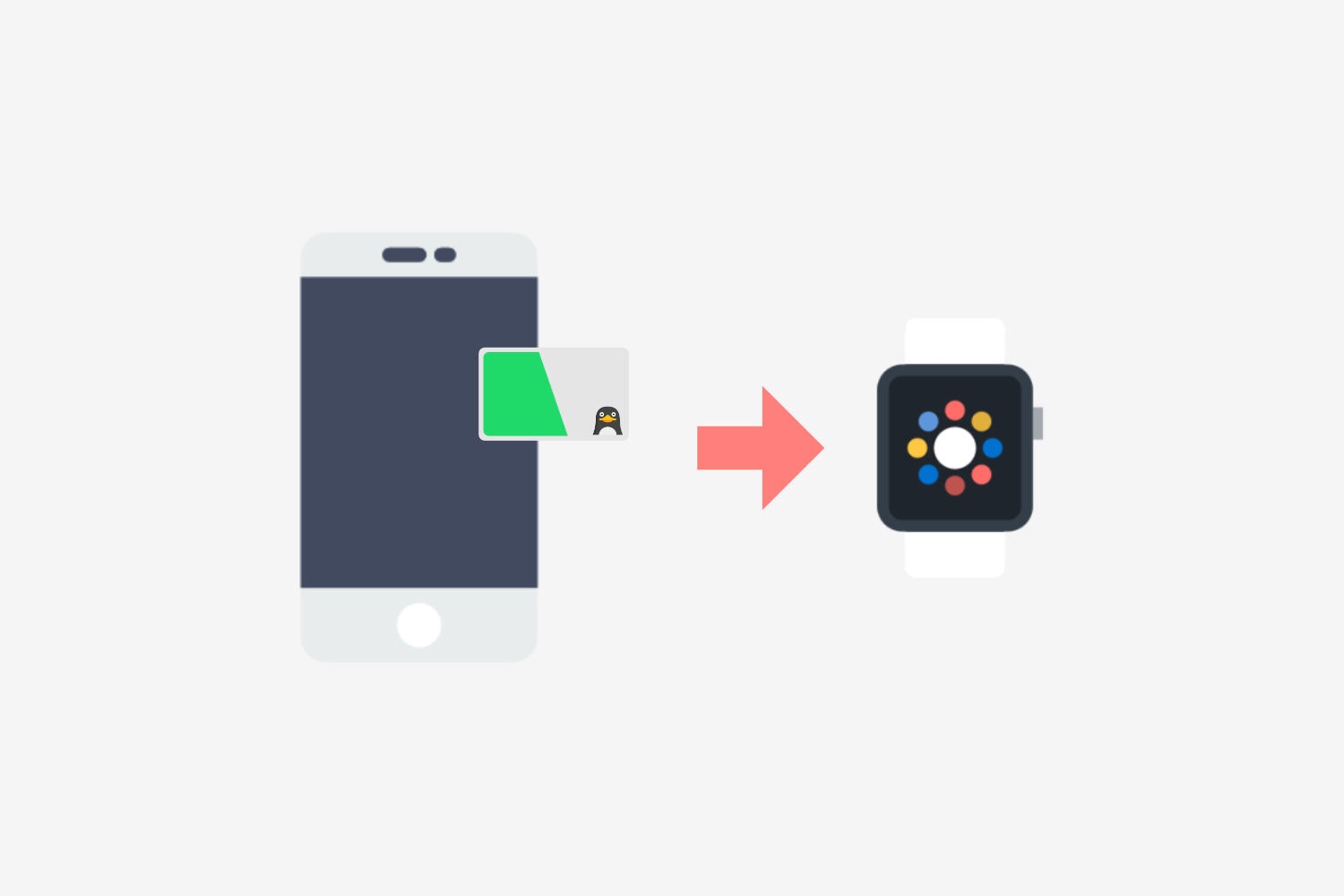iPad仲間のfukulowさんが運営するDRESS CODE.で「iPhone / iPadでカメラロールの写真をリネームする方法 | DRESS CODE.(ドレスコード) -メンズファッションブログ-」という記事があがっていました。詳しくは読んでいただくとして、今回はアンサー記事ということでiPhone / iPadで一括リネームする方法を書いていこうと思います。
スポンサーリンク
一括連番リネームする方法
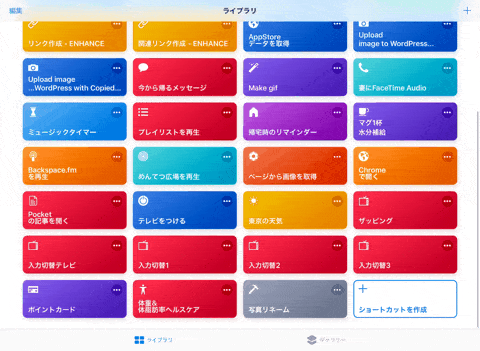
最終的に上記のように動作するイメージです。ショートカットを一から説明しますので、紹介するショートカットを軸にリネームだけでなく画像のリサイズをするなど、カスタマイズして使えるかと思います。
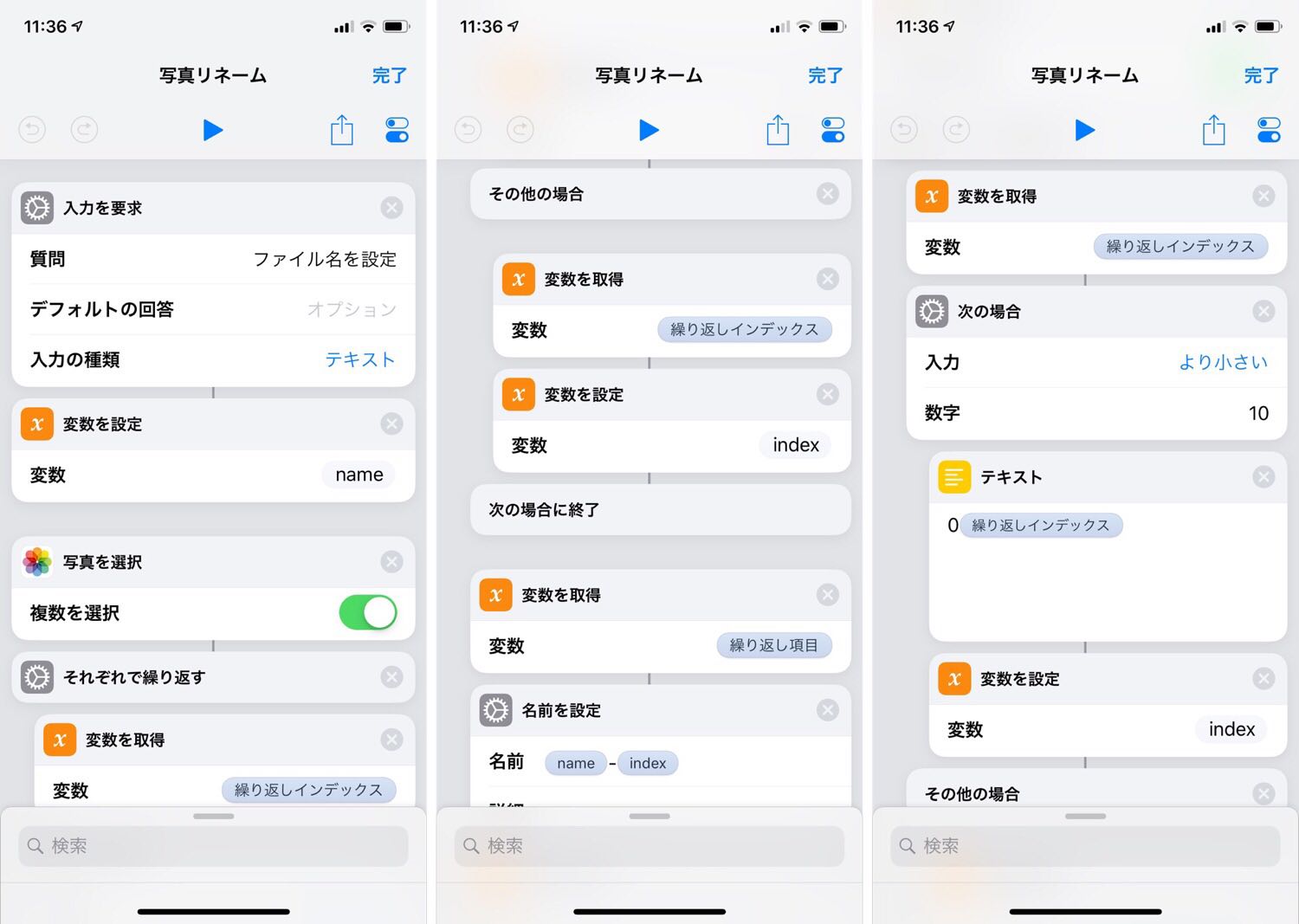
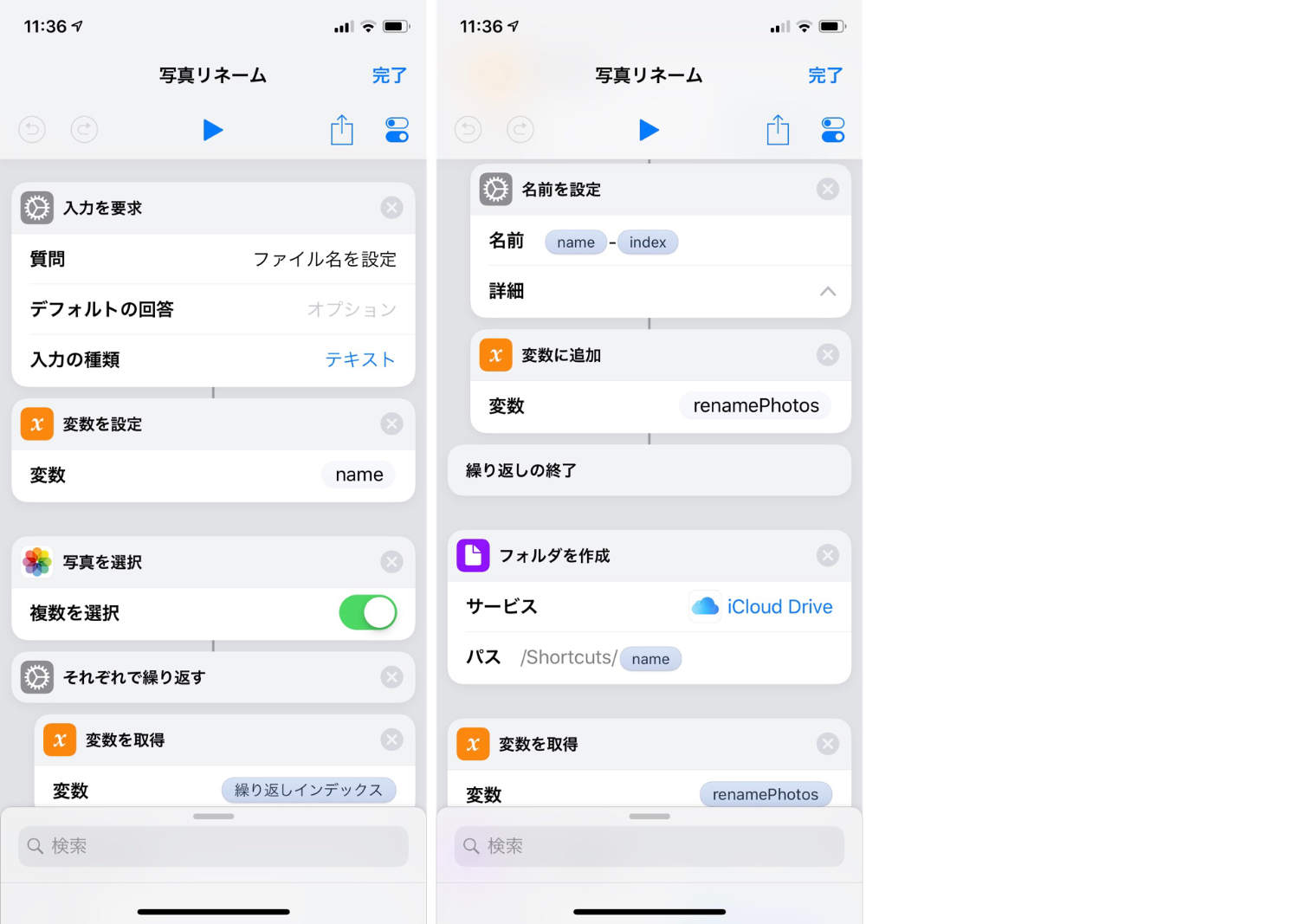
- ファイル名を設定
- 画像を選択・繰り返し処理
- 繰り返し回数が10回未満の場合は連番を0埋め
- 1のファイル名+3の連番を設定
- iCloud Driveに1の名前のフォルダを作成
- 5のフォルダにリネームした画像を保存
今回紹介するショートカットの全貌はこちら。少し複雑にみえますが、一つ一つは簡単なものです。
スポンサーリンク
ファイル名を設定
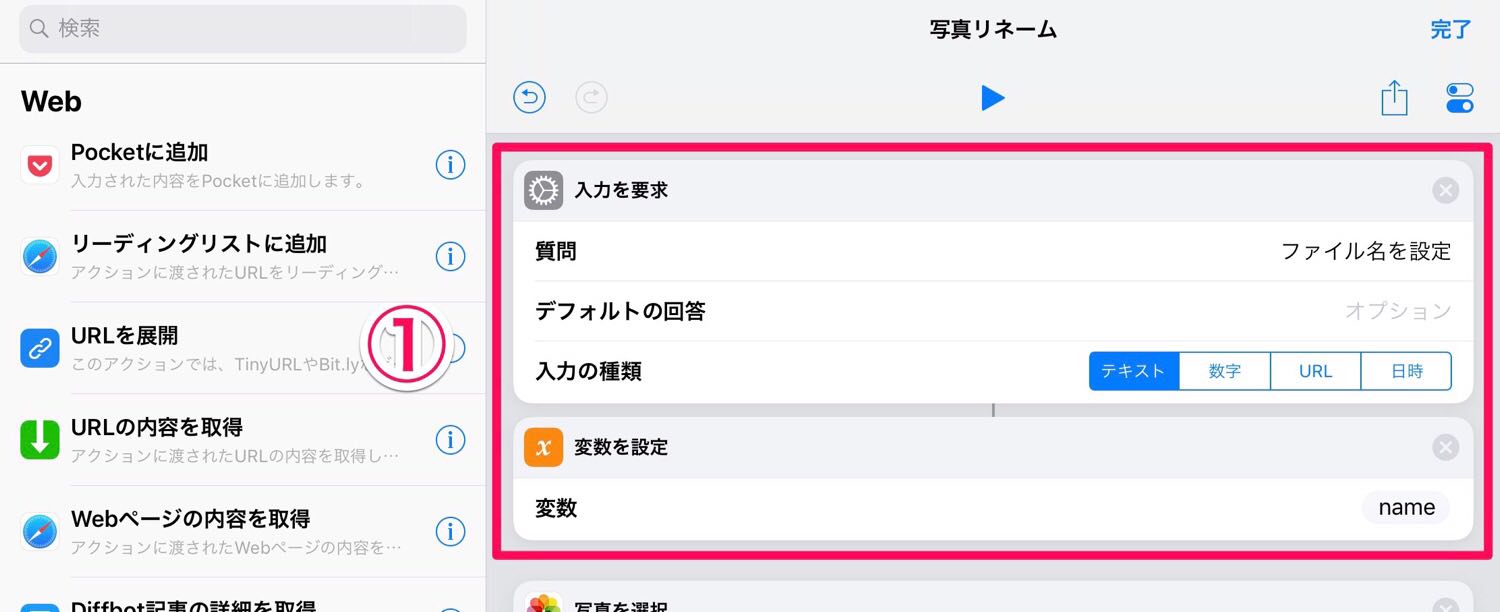
まずはリネームするファイル名を設定です。「入力を要求」は実行するとユーザーの入力を受け取ります。「変数を設定」で入力をnameに保存します。
ちなみに変数とはプログラミングで使われる用語でデータを保存しておく箱のようなもの。ここではnameという箱にファイル名を保存しています。
スポンサーリンク
カメラロールから画像を選択
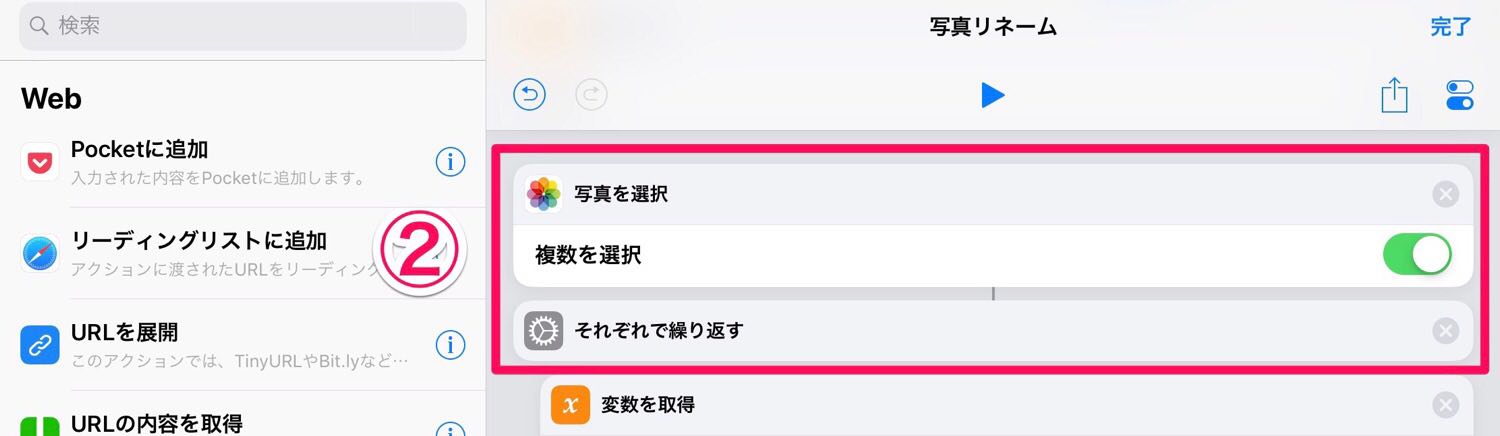
画像をカメラロールから選択し、画像分繰り返す処理です。「写真を選択」では1枚しか選択できないので、必ず“複数選択”をオンにしてください。
「それぞれで繰り返す」は上から受け取った画像リストに対して1枚ずつリネームするのに使っています。
繰り返し回数に合わせて連番を0(ゼロ)埋め
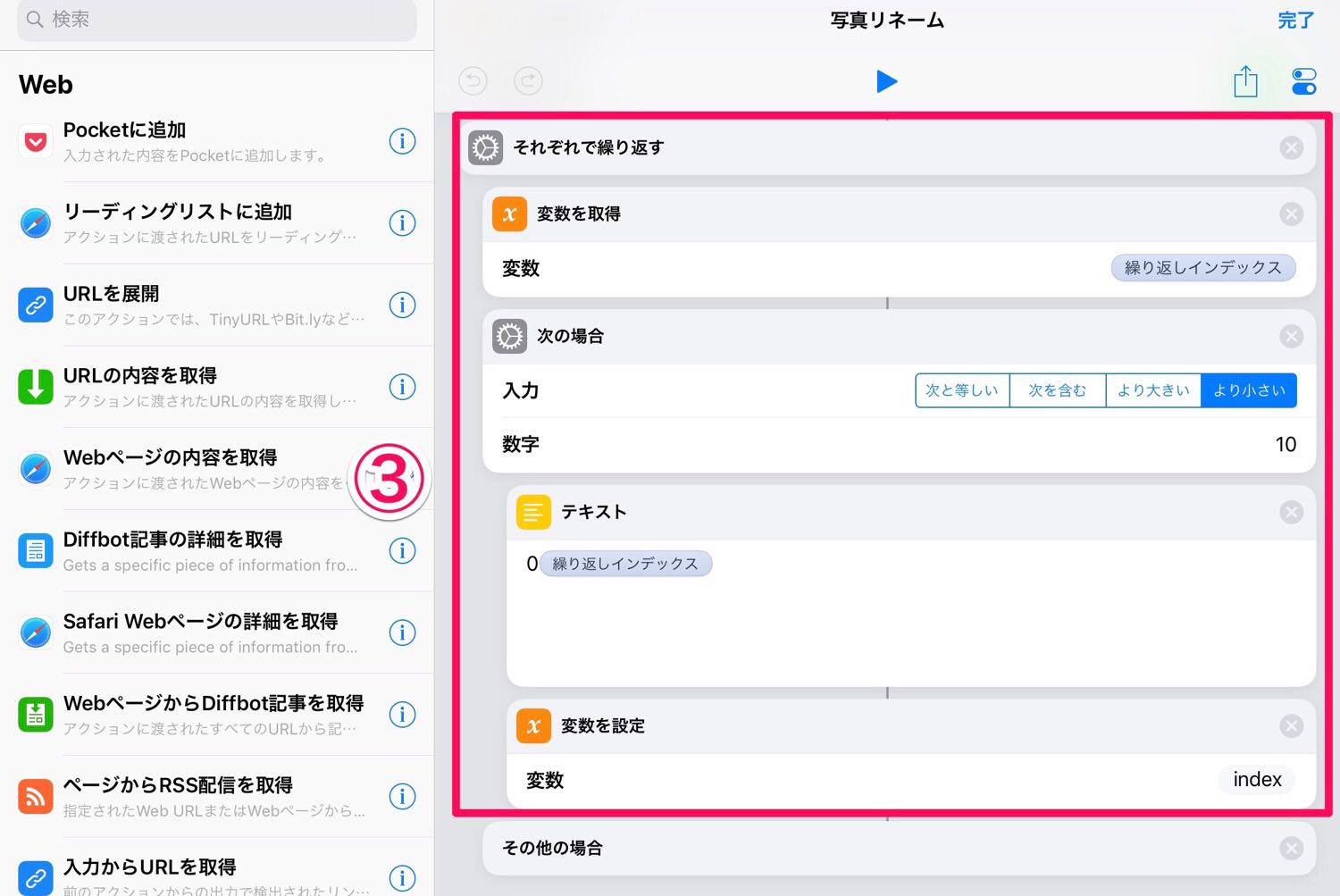
連番にする際、桁に合わせて0(ゼロ)埋めするかと思います。ここでは10未満の場合0埋めする処理をします。
「変数を取得」から”繰り返しインデックス”(繰り返している順番)を受け取り、「次の場合」で順番が10回未満の場合、「テキスト」で0(ゼロ)”繰り返しインデックス”を設定、indexという変数に保存します。
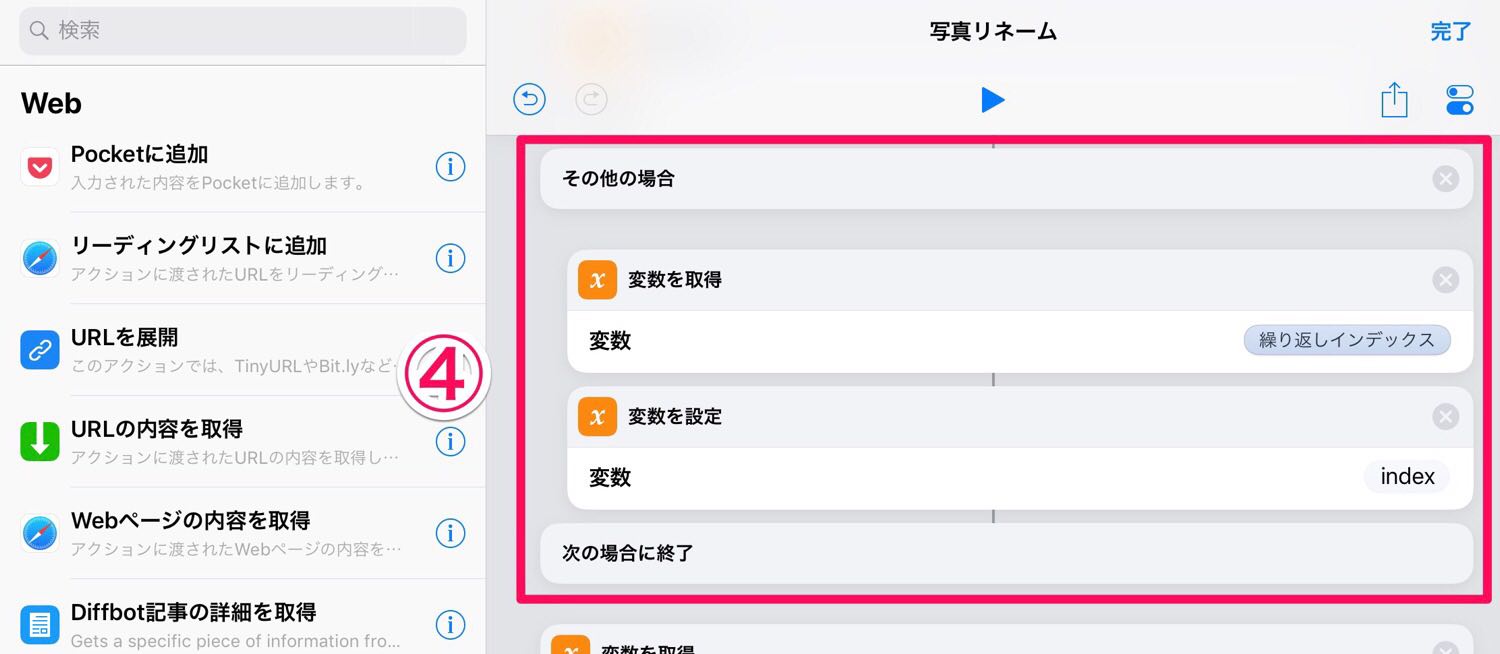
「次の場合」を設定したときに同時にでる「その他の場合」に、10以上の連番を設定するようにします。
「その他の場合」(繰り返し回数10以上)で、変数”繰り返しインデックス”を取得し、index変数に保存。
ファイル名-連番を設定
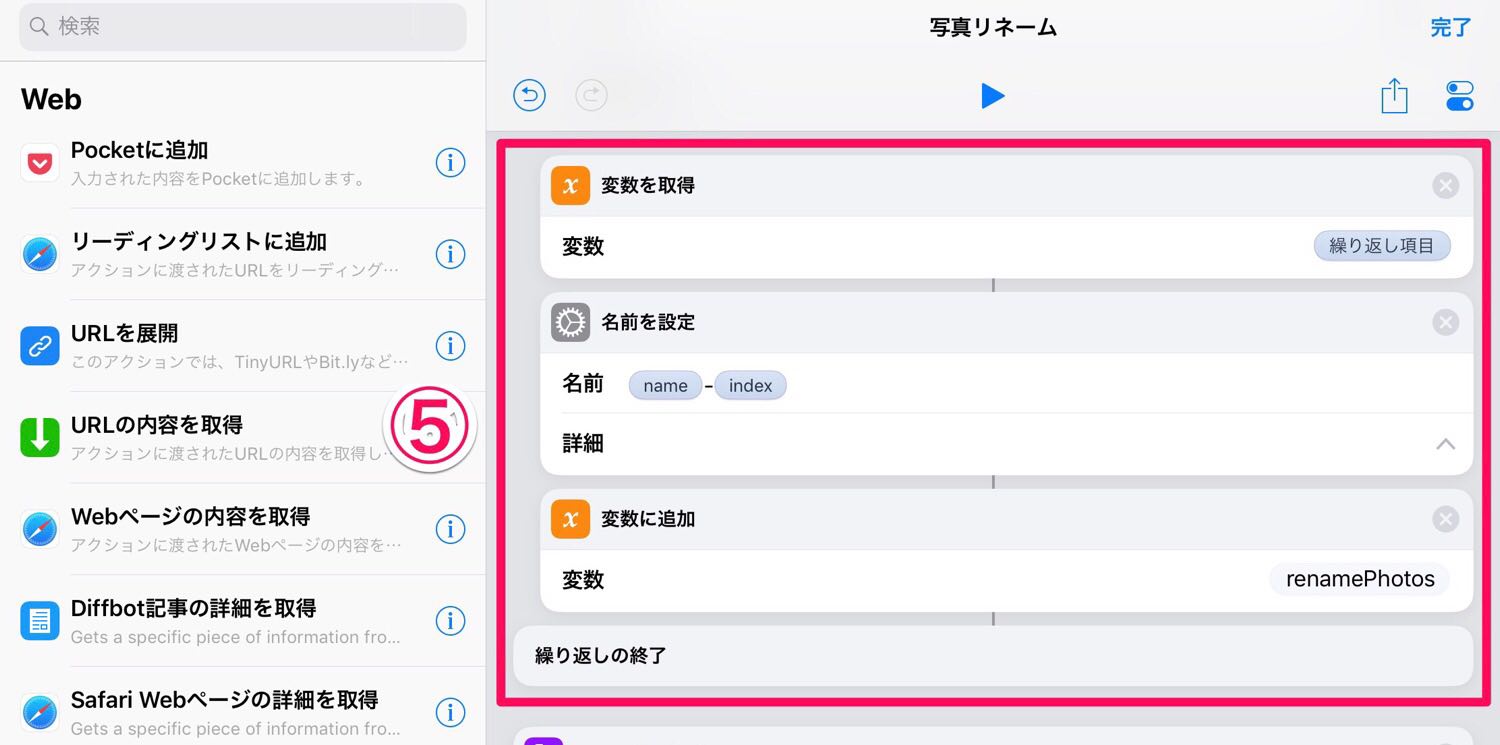
“繰り返し項目”変数を取得し、繰り返している画像に対して、連番ファイル名を設定します。
「名前を設定」では最初に入力したname変数-index変数(ex: input-01…input-10)でファイル名を設定します。nameとindexの間の接続部分はお好きに_(アンダーバー)などに変えて大丈夫です。
最後に「変数に追加」で”renamePhotos”という変数リストに追加します。「変数を設定」ではないので注意。
ここまでの処理を選択した画像に対して繰り返し行われます。
スポンサーリンク
ファイル名のフォルダを作成・画像を保存
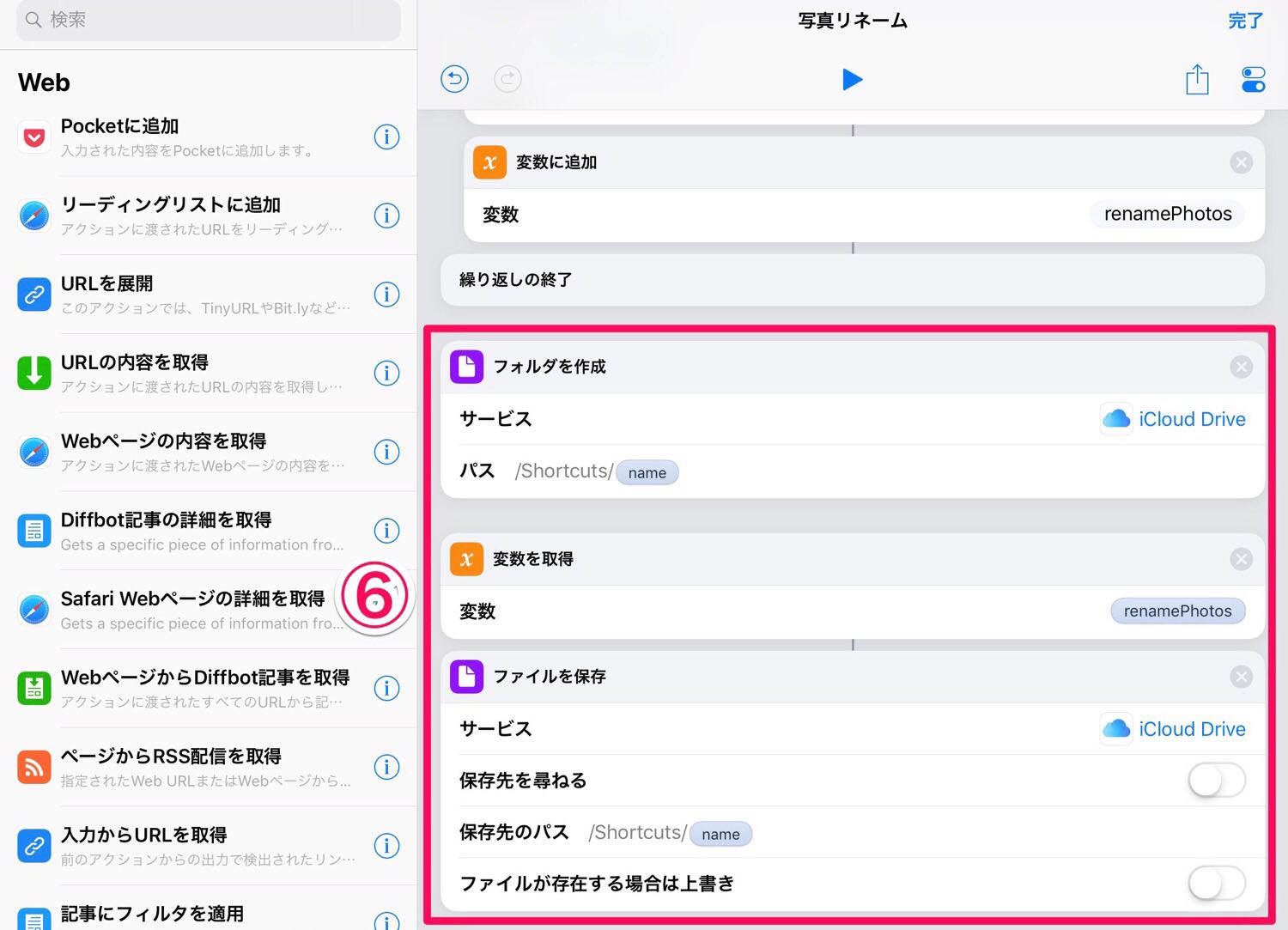
あとは設定した画像を保存。カメラロールに保存したいところですが、ここではiCloud Driveに保存します。それはカメラロールに保存すると名前が強制的に変更されてしまうから。
「フォルダを作成」でiCloud Driveのショートカットフォルダ内にファイル名のフォルダを作成します。パスに最初に設定した”name”変数を設定。
ファイル名を設定した変数リスト”renamePhotos”からデータを取得。「ファイルを保存」で先ほど作成したiCloud Driveのパスを設定して保存します。”保存先を訪ねる”・上書き”をオフにしてください。
スポンサーリンク
ショートカットアプリはアイデア次第でiOSを化けさせる

iOSでできる一括リネームの方法のご紹介でした。こんな風にアイデア次第で色々な事を自動化できるショートカットアプリは計り知れないパワーを秘めています。
このほかにも僕はスマートリモコンのNature RemoとGoogle App Scriptとの連携で「テレビをザッピングする」・「入力切替を1-3にする」などのショートカットを使っています。
ぜひショートカットアプリを活用してみてください。
今回紹介したショートカットはこちらからインストールできます。
RELATED POSTS
LATEST POSTS
スポンサーリンク