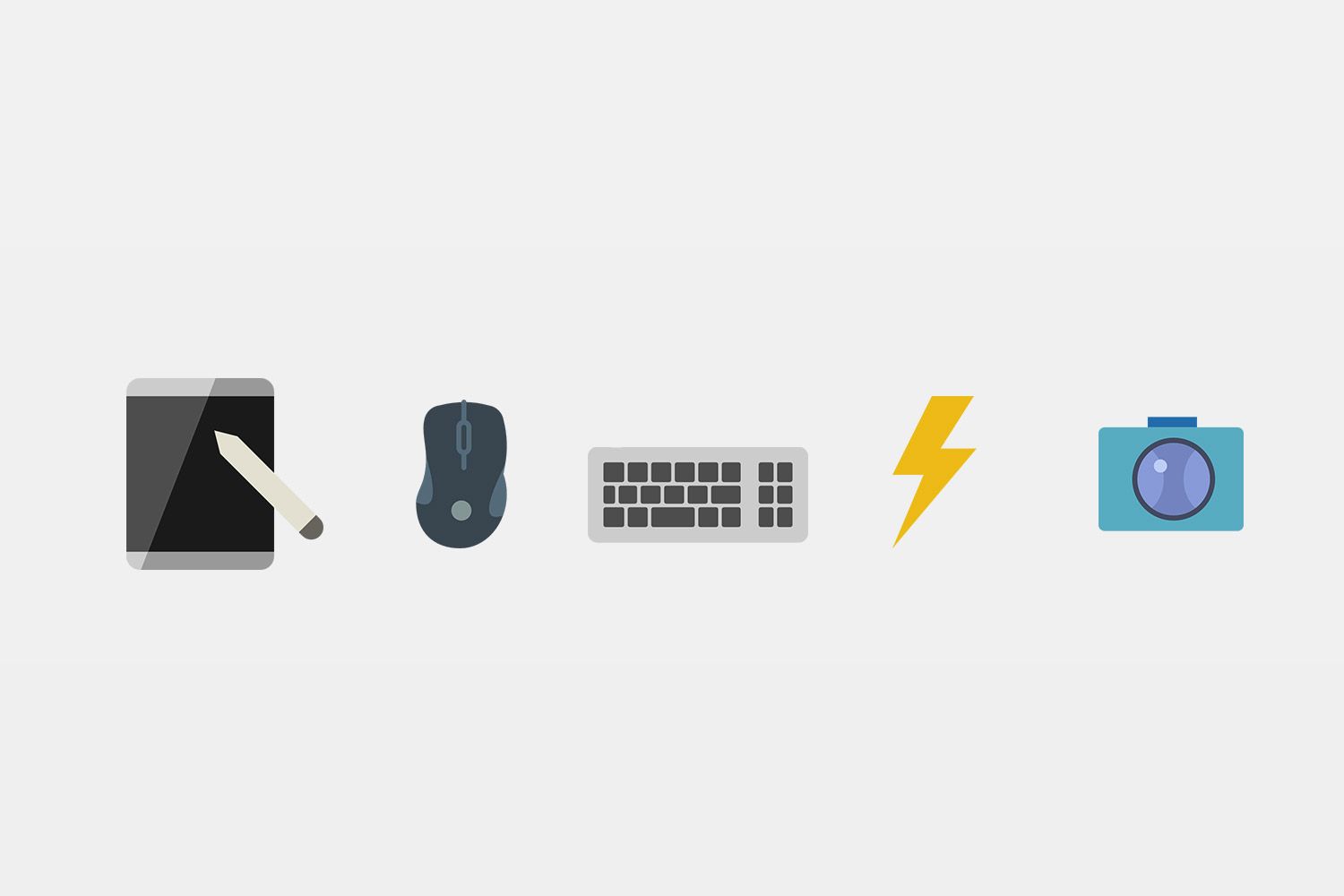Warning: Undefined array key 2 in /home/ipadsc/blky.me/public_html/wp/wp-content/themes/enhance-v6/inc/adsense.php on line 48
Warning: Undefined array key 3 in /home/ipadsc/blky.me/public_html/wp/wp-content/themes/enhance-v6/inc/adsense.php on line 51
Warning: Undefined array key 4 in /home/ipadsc/blky.me/public_html/wp/wp-content/themes/enhance-v6/inc/adsense.php on line 54
ENHANCEでも愛用しているLogicool製品。自宅ではMX Master 3というマウスを使っていて、持ち運び用にMX Anywhere 2Sというコンパクトな高機能マウスを使っています。
そんなMX Anywhere 2Sの後継として約3年ぶりに「MX Anywhere 3」として2020年10月29日に発売されました。今回当ブログに提供していただいたので、使い勝手や前モデルとの違いを紹介したいと思います。
スポンサーリンク
Logicool MX Anywhere 3 MX1700

Logicool MX Anywhere 3の外箱です。今回カラーをペールグレーが提供されましたが、おそらくパッケージもカラバリによって変わるはず、凝ってますね。

早速開けてみると、本体がお目見え。かわいい。
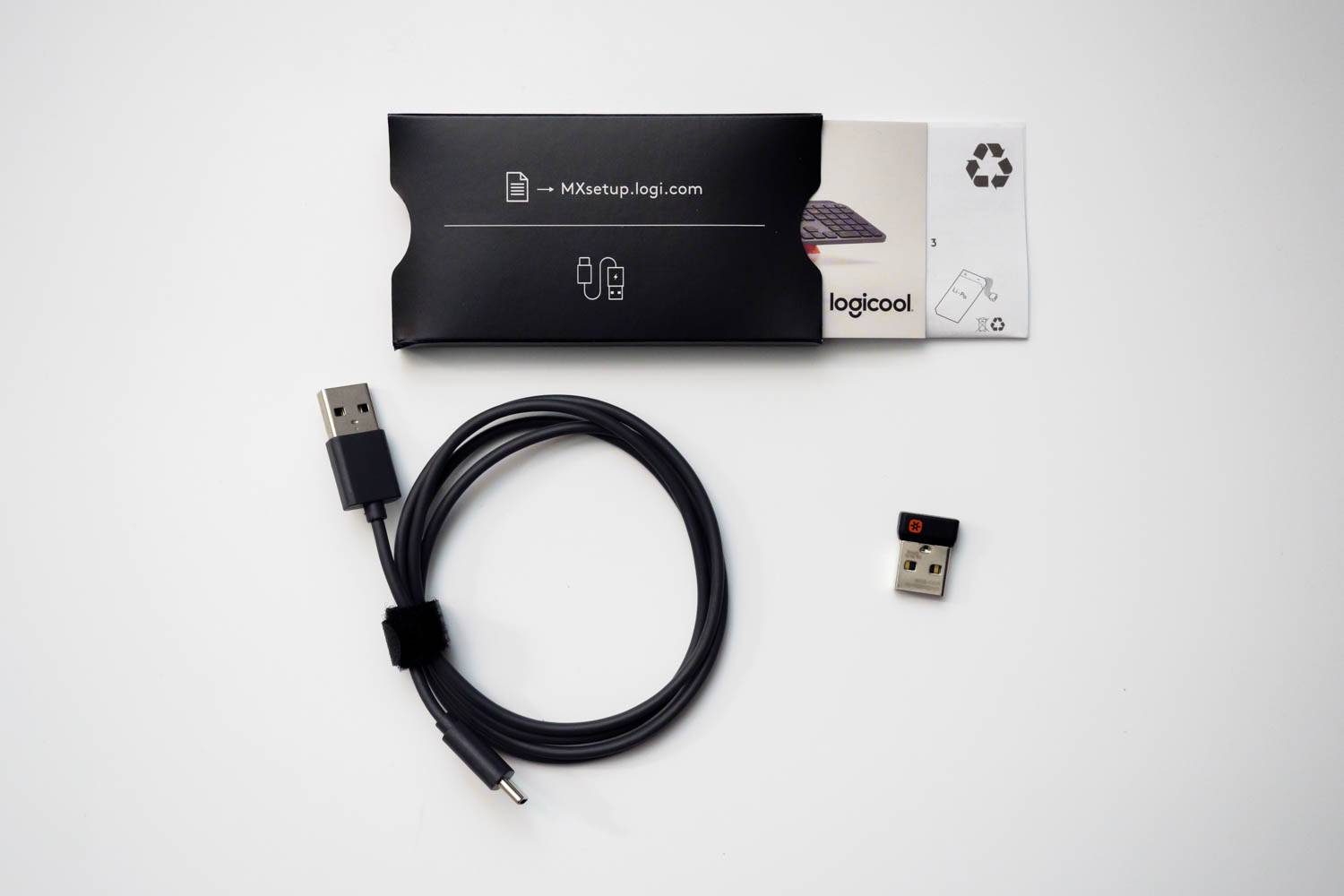
こちらが付属品たち。マニュアルと充電・有線接続用のUSB-A to USB-Cケーブル、無線接続ドングルのUniflyingレシーバです。

MX Anywhere 3はBluetoothによる無線接続が可能ですが、僕はUniflyingレシーバを使っています。安定性が高いのもそうですが、そもそもBluetoothを搭載していないPCでも使えたり、別のPCで使いたい場合Uniflyingレシーバを差し替えるだけで再ペアリング不要で使えるので結構オススメ。

こちらがMX Anywhere 3本体です。天面にはホイール、モードボタン(後述)、電源ランプ。

左側面には戻る・進むボタン。

右側面には特になし。

上部はUSB-Cポートが搭載。

裏面には、中央より少し下にトラッキングセンサー、その左には電源スイッチ、下にはペアリング切り替えボタンです。





MX Anywhere 3の兄弟機 MX Master 3と比較するとこんな感じ。MX Anywhere 3は一回り小さくスッポリと手に収まるサイズ感。僕もそうですが小柄な方、女性にはちょうどいいサイズ感かと思います。
Logcicool MX Anywhere 3 MX1700の仕様

| 名称 | MX Anywhere 3 |
| 型番 | MX1700 |
| カラー | ペイルグレー(MX1700PG) / グラファイト(MX1700GR) / ローズ(MX1700RO) |
| サイズ | W65 x H 34.4 x D100.5mm |
| ボタン | 計6ボタン(左右クリック、戻る進む、ホイールモードシフト、ミドルクリック) |
| センサー | Darkfieldテクノロジー(公称値1000dpi) / 200~4000dpiで設定可能 |
| 重量 | 99g |
| ポート | USB-C |
| 接続方式 | 有線(USB-C) / Bluetooth / Uniflying |
| バッテリー | 500mAh 最大70日間 / 1分間の充電で3時間使用可能 |
| 対応OS | Windows 10以降 / macOS 10.15以降 / iPadOS 13.4以降 / Chrome OS / Linux |
基本的な仕様はMX Anywhere 2Sと変わりません。ポートがUSB-Cに、サイドボタンを押しながらホイールを回すと横スクロールが可能になったりと細かな部分が変更に。
コンパクトさは変わらずスタイリッシュで軽くなった本体

前モデルのMX Anywhere 2Sと比較すると本体の大きさこそ変わりはありませんが、細かい部分が洗練されてスタイリッシュな印象になったと思います。

MX Anywhere 3とMX Anywhere 2Sを俯瞰して見ると、ホイールの素材がラバーからアルミへと変更されました。その他にもホイール部を囲む装飾など全体的に曲線状になりモダンな雰囲気です。


側面はラバー素材からシリコンになり、デザインはこちらもポリゴン状のカクカクとした加工から曲線を描いた滑らかな加工に。

バッテリーの充電、有線で接続するポートがmicroUSBからUSB-Cになった点も見逃せないところ。裏表を気にせず差し込める、身の回りのデバイスがUSB-Cのため使い回せるのが嬉しいポイント。

数値上では7g軽くなったMX Anywhere 3ですが、使い比べてみると体感的には数値以上に軽くなったと感じました。裏面の素材が変わったのか、加工が変わったのかわかりませんが、軽やかでスイスイとポインタを画面上端から端まで気持ちよく動かせます。



MX Anywhere 3は非常にコンパクトなので、バッグに難なく忍ばせておけます。自宅デスクで使うもよし、出先のカフェで使うもよし、会社デスクで使うもよし、やっぱりいつも同じ環境で作業することが一番効率が良くなるかと。
MX Master 3と同様の電磁気ホイールが快適

MXシリーズのマウスのホイールにはラチェットモード(回すとカリカリとした感触のある)と、フリースピンモード(抵抗がなくスルスル回る)と複数のスクロール機能が搭載されています。
MX Anywhere 2Sではモードを切り替えるにはホイールを押し込むことが必要でしたが、MX Master 3からは電磁気ホイールが採用され、ホイールを回すスピードによってスクロールモードを自動的に切り替えできるようになり、同じくMX Anywhere 3でも搭載されました。
この電磁気ホイールが非常に便利でじっくりとページを送りたい場合ゆっくり回すことでラチェットモードになり1行1行確実に送っていきます。一気に送りたい場合は少し力を込めて素早く回すとフリースピンに切り替わり1秒間に1,000行送れます。
今では手放せない!
Logicool Optionsで自分好みに!MX Anywhere 3独自のオプションも
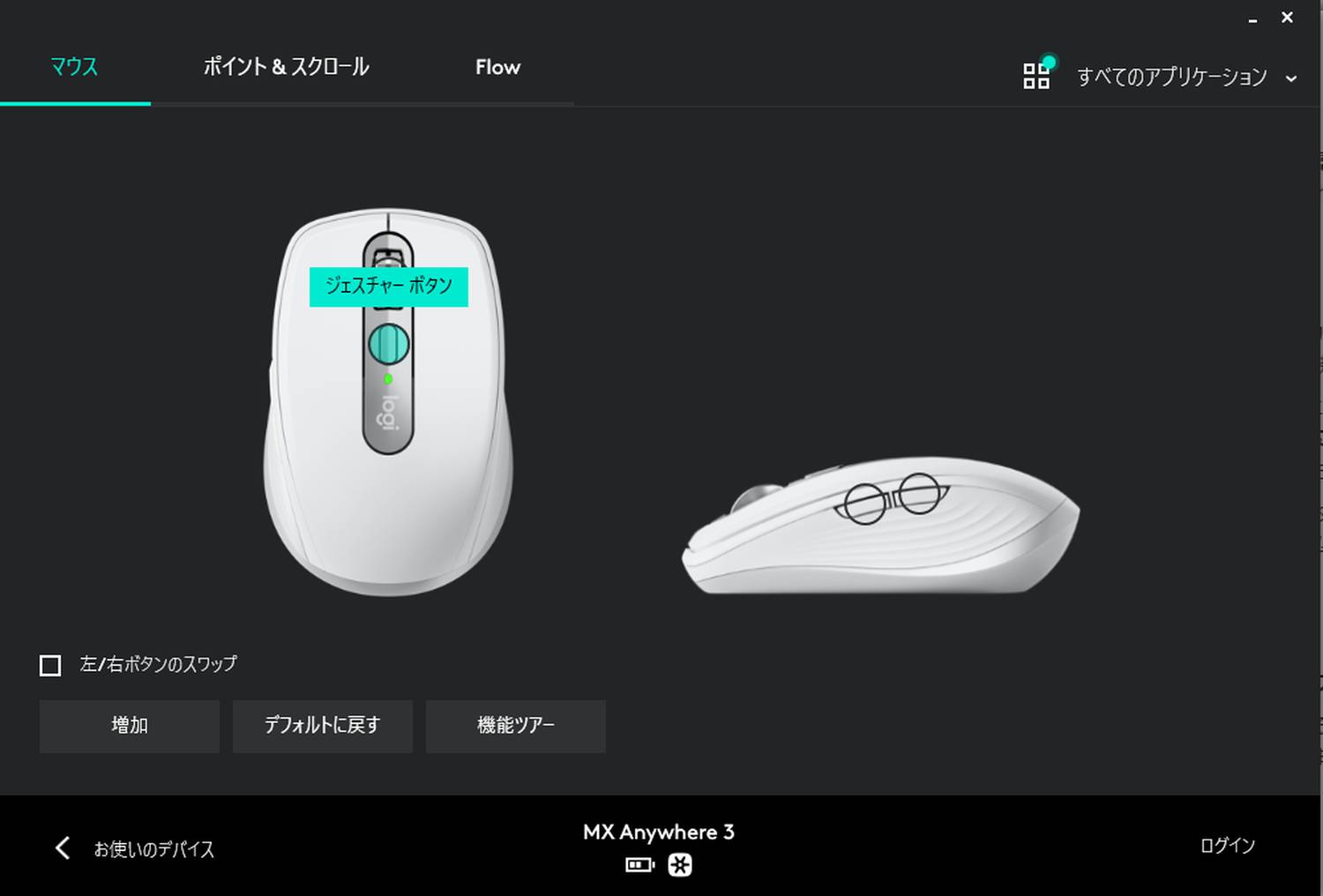
専用のアプリケーション「Logicool Options」をPCにインストールすることで、接続しているLogicool MXシリーズ デバイスを管理・カスタマイズすることができます。
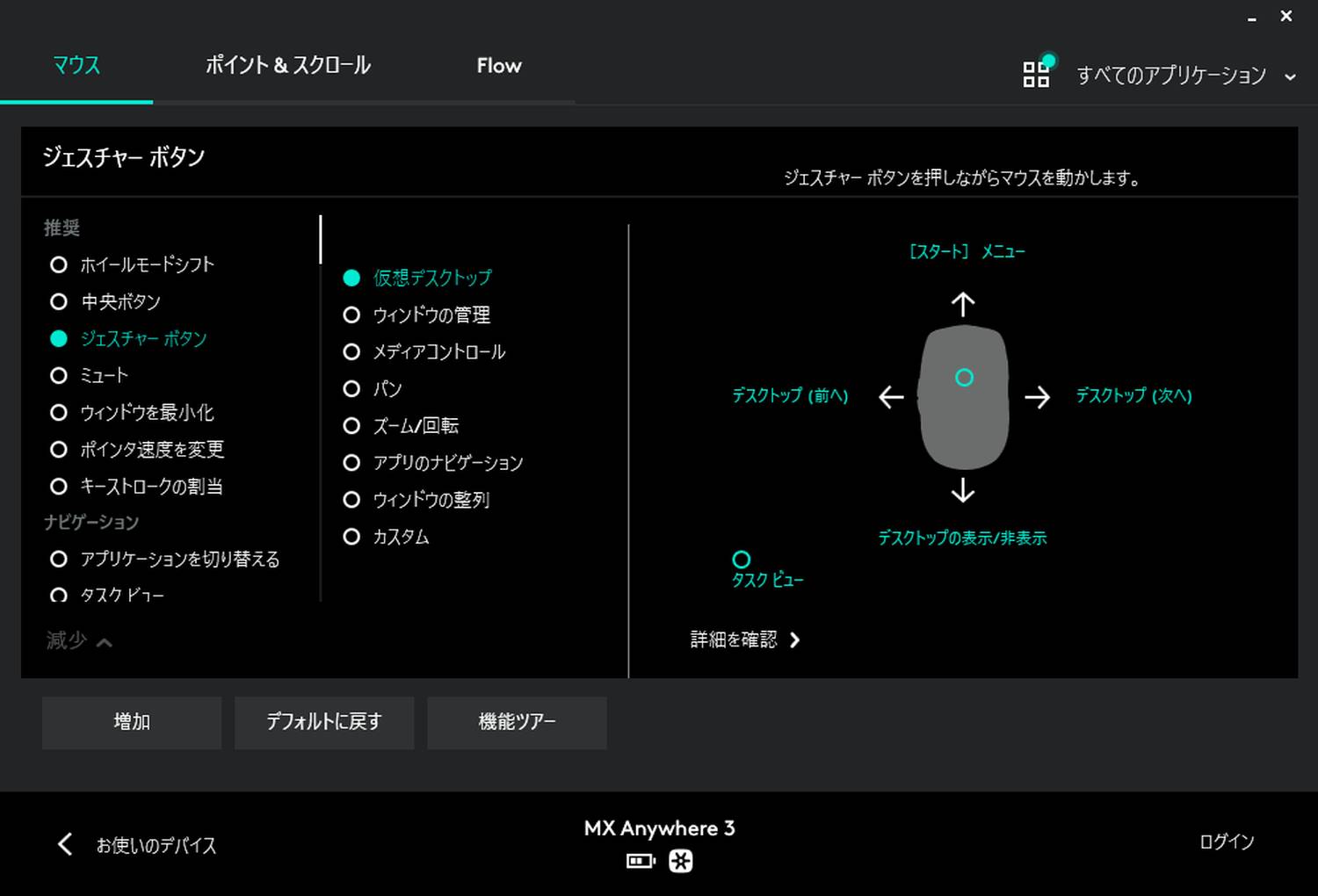
ボタンに機能を割り当てる、例えばホイール下のボタンはデフォルトではホイールモードの切り替えが割り当てられていますが、僕はジェスチャー機能を割り当てています。ボタンをクリックするとWindowsだとタスクビュー(Winキー+Tabキー)を表示、ボタンをクリックしながらマウスを左右で仮想デスクトップの切り替えなど。
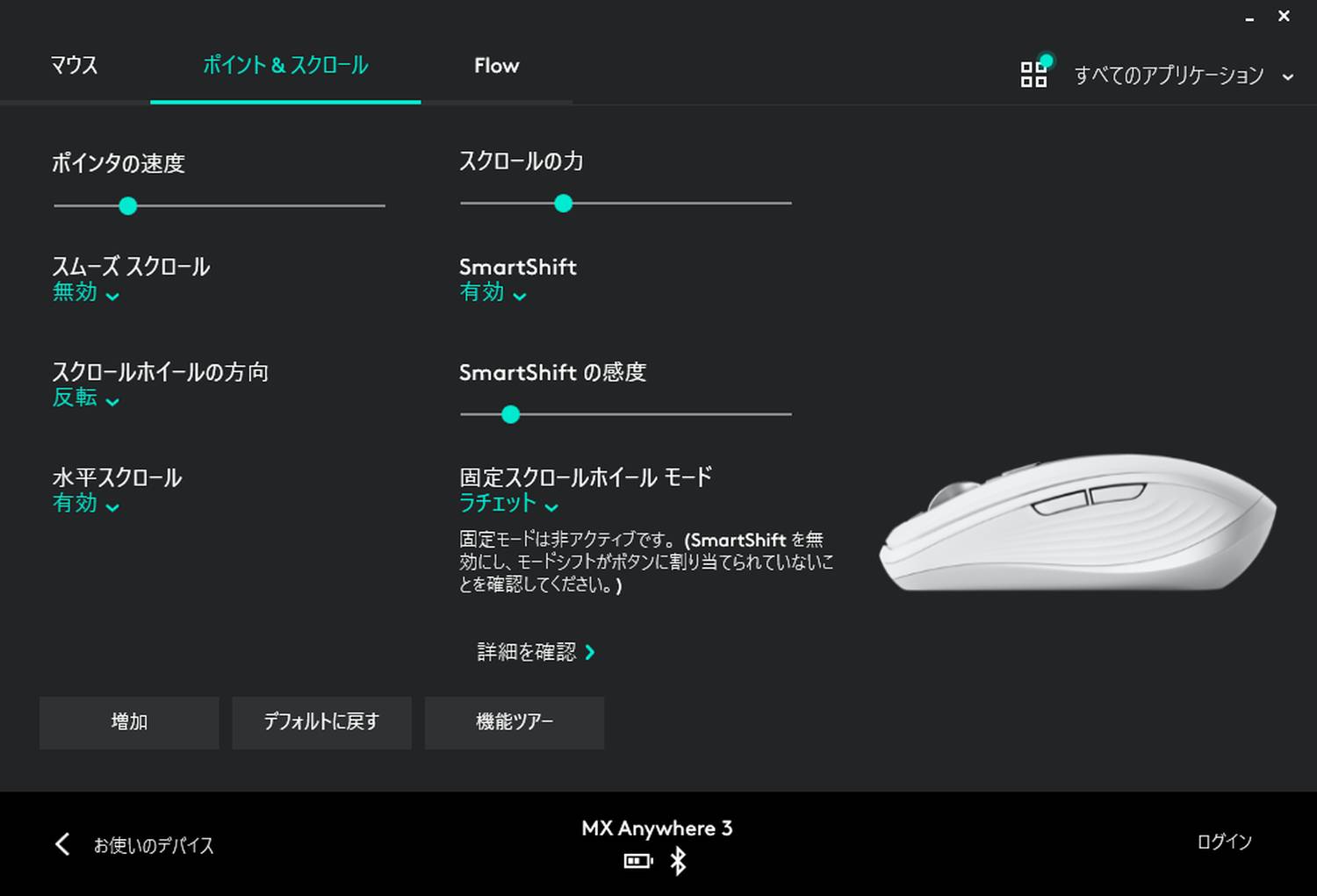
MX Anywhere 3には他のシリーズにはない独自のカスタマイズ項目が追加されていて、それが「スクロールの力」という項目です。ラチェットモード時のホイールの抵抗を調整するもので、スライダーを左にするほど抵抗がなくなり軽い力で回せ、反対に右にするほど抵抗がありカリカリとした感触が強くなります。
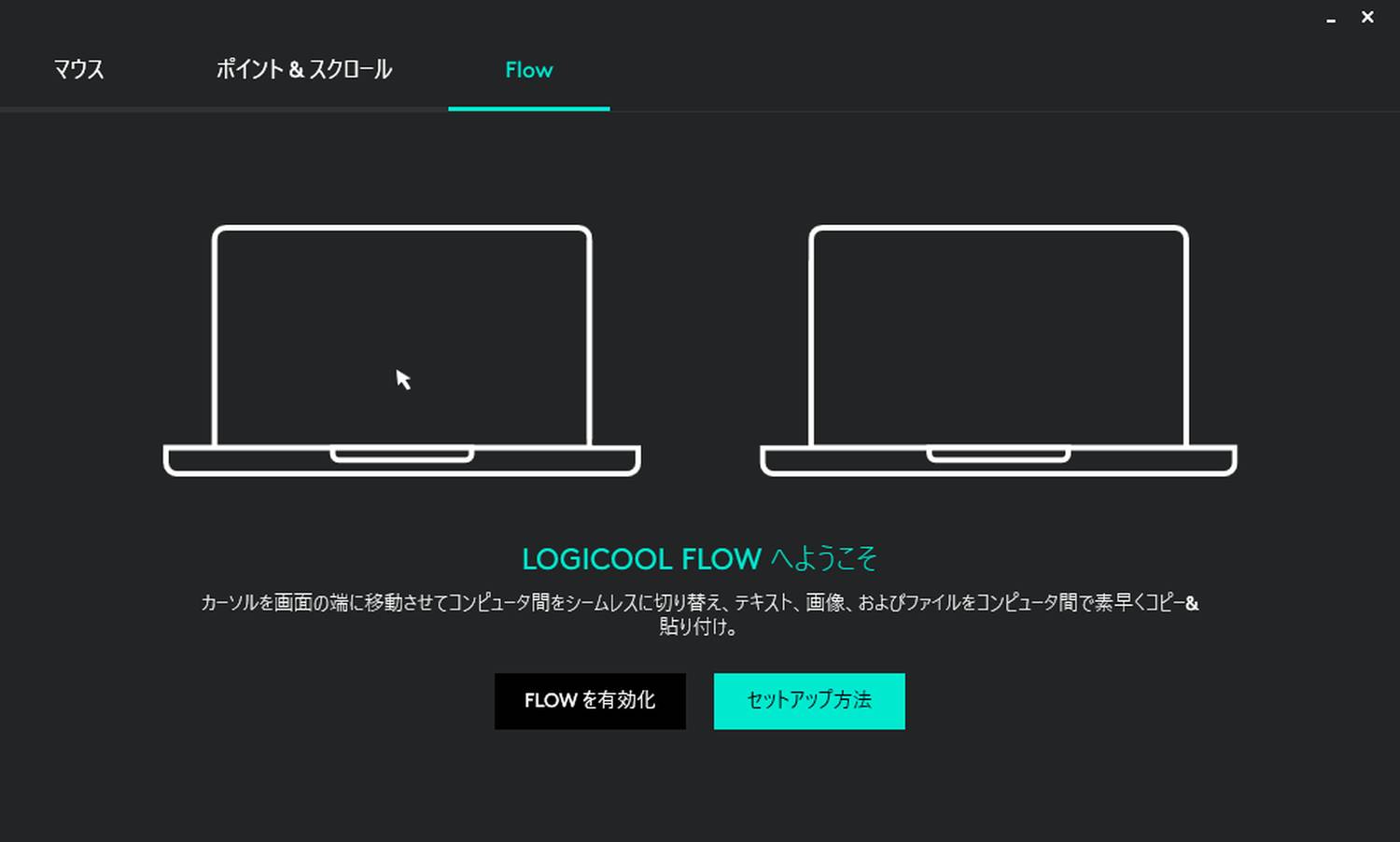
その他にもアプリ別の固有のカスタマイズや、接続PCをシームレスに切り替えるFLOW機能の設定が可能です。
Logicool Optionsをダウンロードし、作業生産性を高めましょう
スポンサーリンク
より使いやすくなりコンパクトでモダンなハイエンドマウス

MX Anywhere 3は前モデルのMX Anywhere 2Sと変わらぬコンパクトさ保ちつつ、数値上では微々たる重量さですが体感的には軽さが際立ち操作性が良くなりました。
また、デザインは全体的に丸みがかり柔らかくモダンでスタイリッシュな外観へと洗練されました。
どんな環境でも正確にトラッキングできる性能を持っているMX Anywhere 3は、このコンパクトさを活かして様々な環境で使える相棒として持ち運ぶのにオススメです。
RELATED POSTS
LATEST POSTS
スポンサーリンク