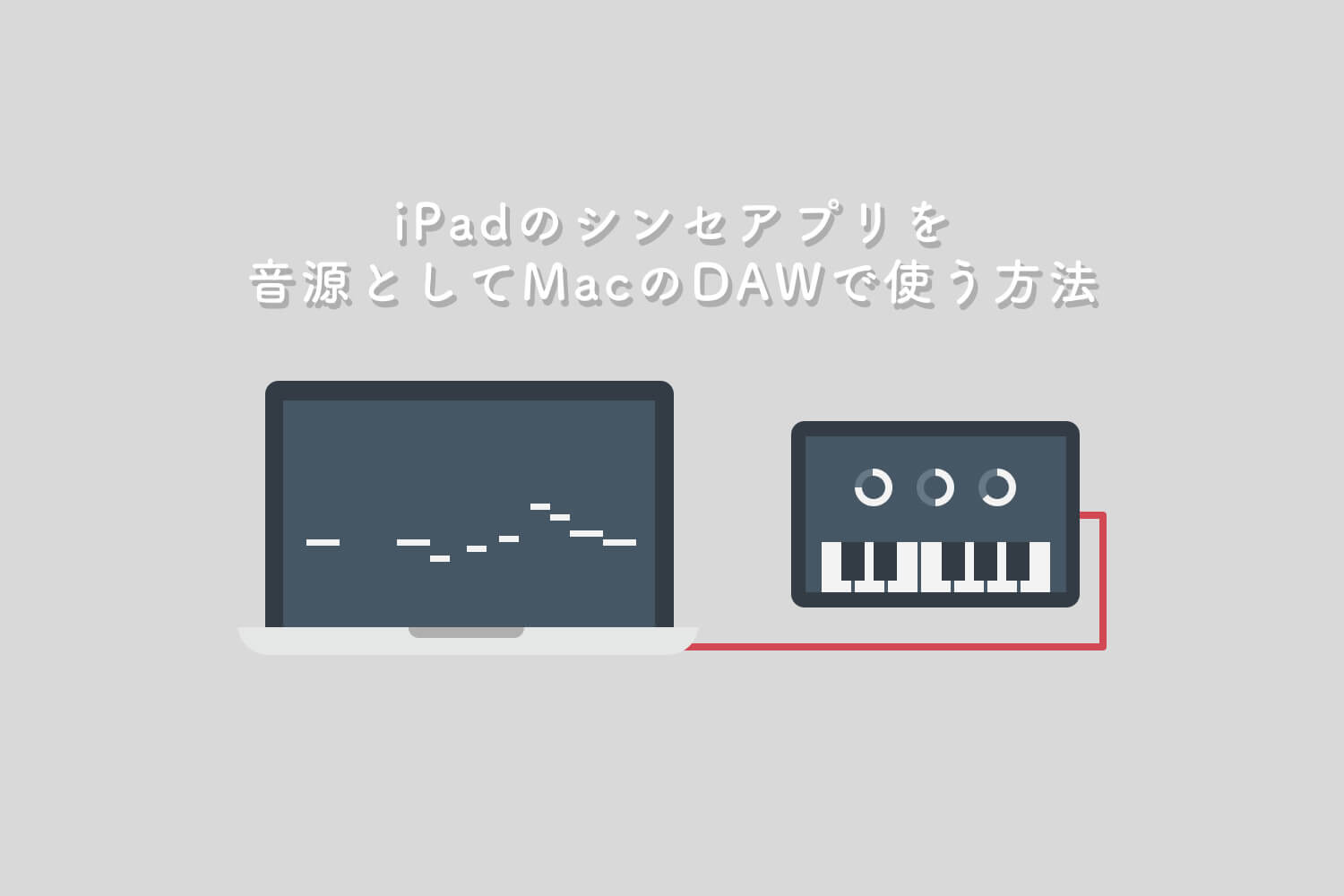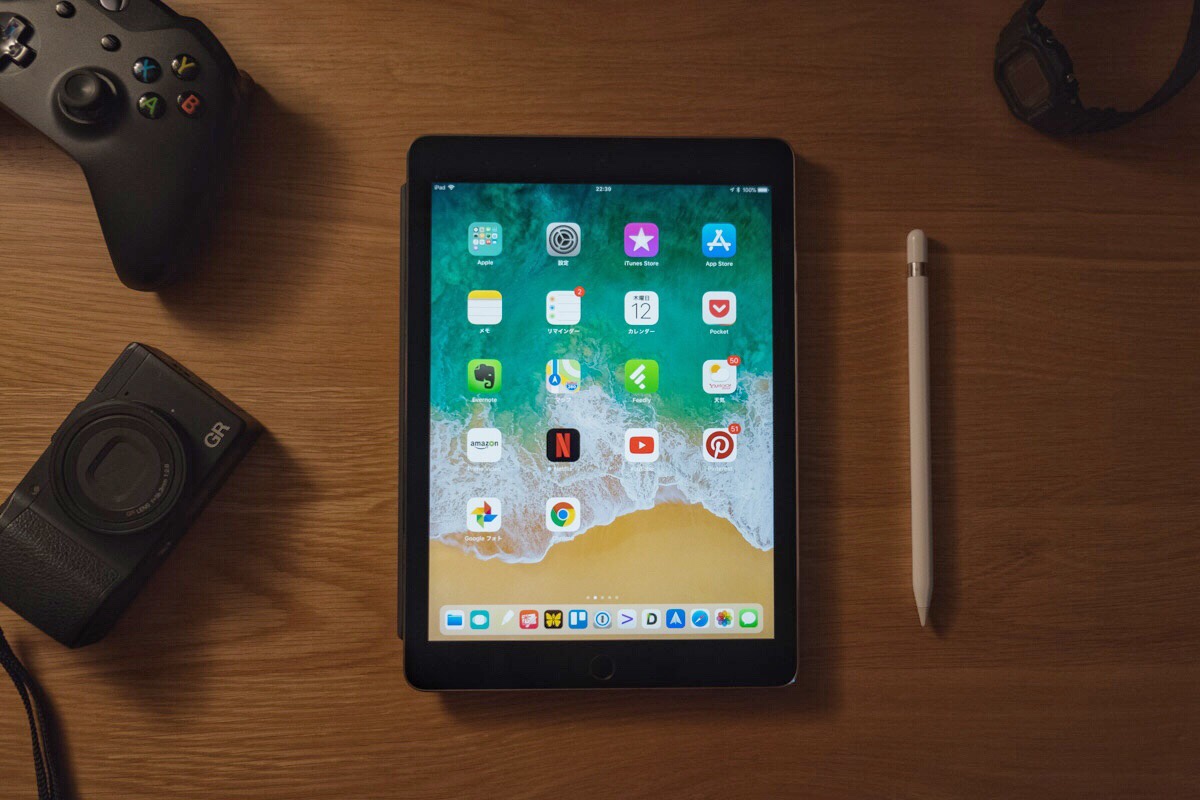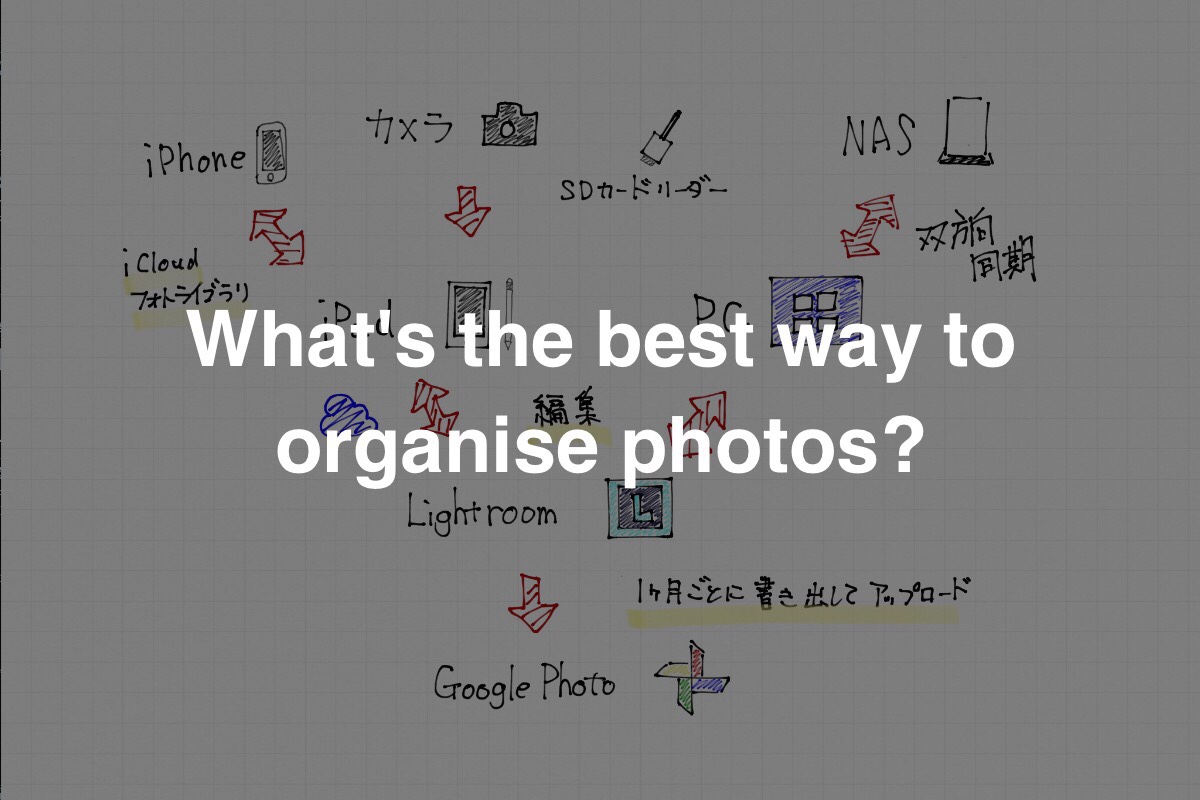Warning: Undefined array key 2 in /home/ipadsc/blky.me/public_html/wp/wp-content/themes/enhance-v6/inc/adsense.php on line 48
Warning: Undefined array key 3 in /home/ipadsc/blky.me/public_html/wp/wp-content/themes/enhance-v6/inc/adsense.php on line 51
Warning: Undefined array key 4 in /home/ipadsc/blky.me/public_html/wp/wp-content/themes/enhance-v6/inc/adsense.php on line 54
PC作業をする上で文字入力によるタイピングはもちろん、ショートカットキーで操作など、キーボードは欠かせません。
クリエイターやプログラマーにフォーカスして作られて、絶大な人気を誇るLogicoolのMXシリーズ。このブログでも紹介しているのですが、普段同シリーズのMX Master 3というマウスを使っていて非常に気に入っています。
そのレビュー記事から、MXシリーズのキーボード「MX Keys」を提供していただきました。今回はMX Keysの紹介です。
ココが良い
- 薄型だけどしっかりした打鍵感
- 近接・周辺光センサーで省電力
- OS問わずに使える
- BIOSにも入れるUniflyingレシーバ(無線接続)
ココが気になる
- テンキーレスモデルもラインナップにほしい
- カラバリ
スポンサーリンク
Logicool(ロジクール)MX Keys KX800 の外観や仕様など


| 名称 | MX Keys |
| 型番 | KX800 |
| サイズ | 高さ131.63 x 幅430.2 x 奥行き20.5mm |
| 重量 | 810g |
| キー方式 | パンタグラフ |
| キーレイアウト | 113キー日本語レイアウト |
| キーピッチ | 19mm |
| キーストローク | 1.8mm |
| 押下圧 | 60±20g |
| 接続 | USB / Bluetooth / Uniflying |
| ペアリング台数 | 最大3台 |
| ポート | USB-C |
| その他機能 | バックライト / 近接センサー / 周辺光センサー / East-switch |

LogicoolのMX Keysはクリエイターやプログラマーなどプロユーザーの声をもとに設計されたハイエンドキーボード。Logicoolからは「CRAFT」というクリエイター向けのキーボードがありますが、特徴的だったダイヤルが省かれ、MX Keysはタイピングに特化され価格も抑えられました。
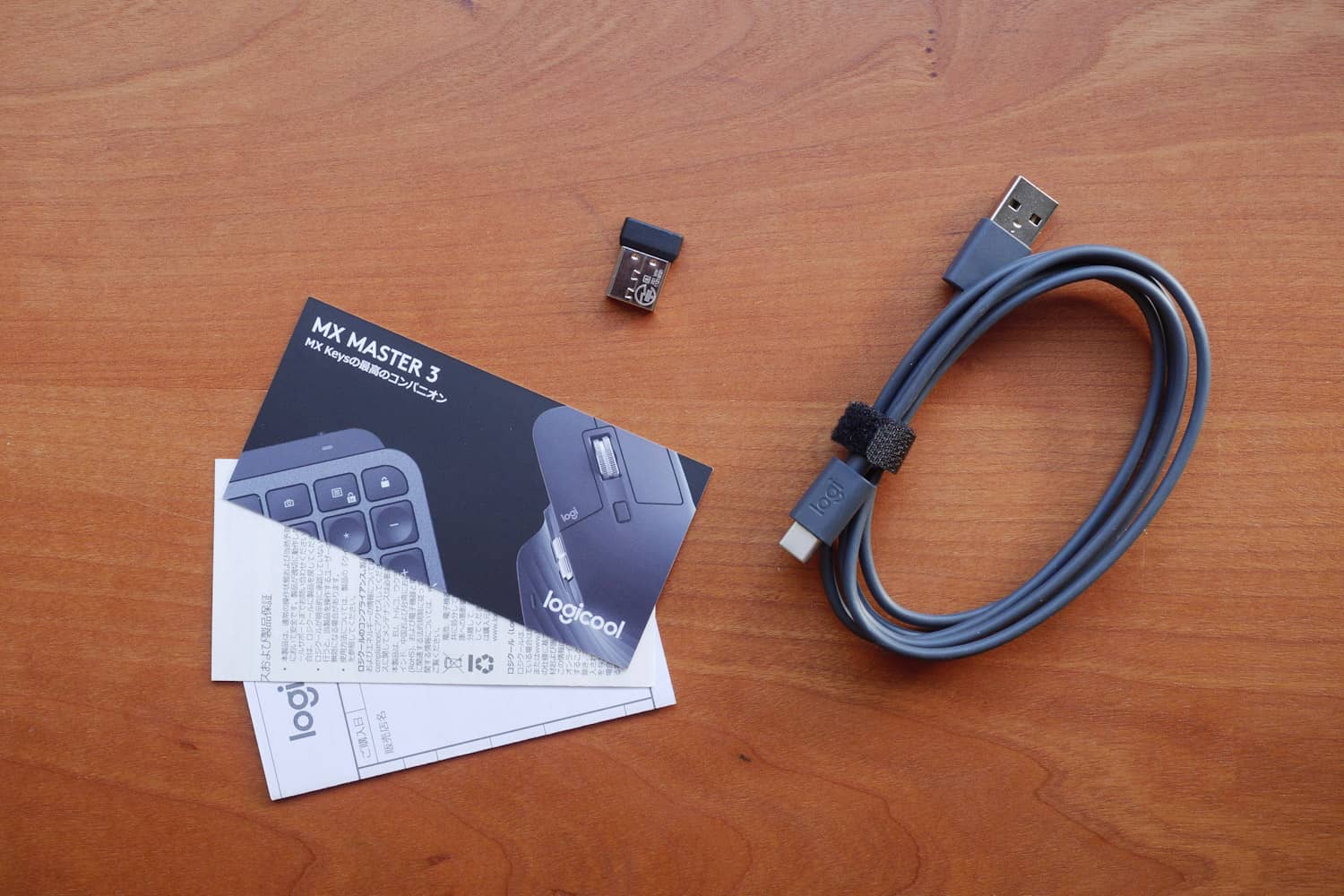
付属品にはマニュアルや保証書、充電接続用のUSB-C-USB-Aケーブル、Uniflyingレシーバになります。後述しますが、Uniflyingレシーバは小さいですが非常に便利なのです。

こちらは裏面。6箇所に滑り止めが配置されているので、ちょっとのことじゃ全くずれることがありません。

キーボード右上にはスライド式の電源キーと充電・接続用のUSB-Cポートがあります。電源キーがオンオフで明確に切り替えられるのが素晴らしい。長押しで電源オンオフを切り替えるものがありますが、オンオフできているか分かりづらいので非常に嬉しいポイントです。
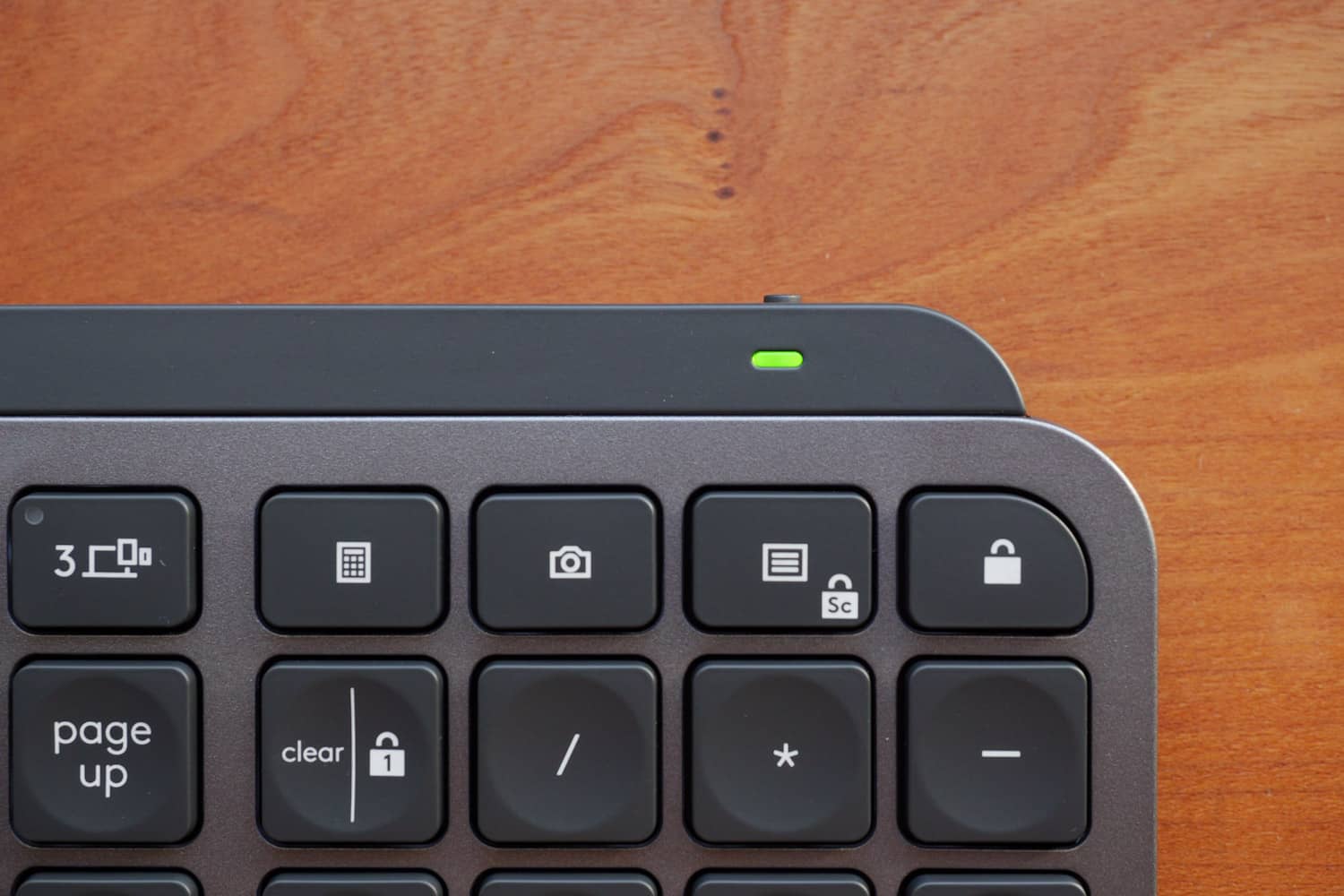
天面右上には電源ランプ。バッテリー残量が少なくなると点滅するので、非常にわかりやすい。
タイピングしやすいパンタグラフ式キー
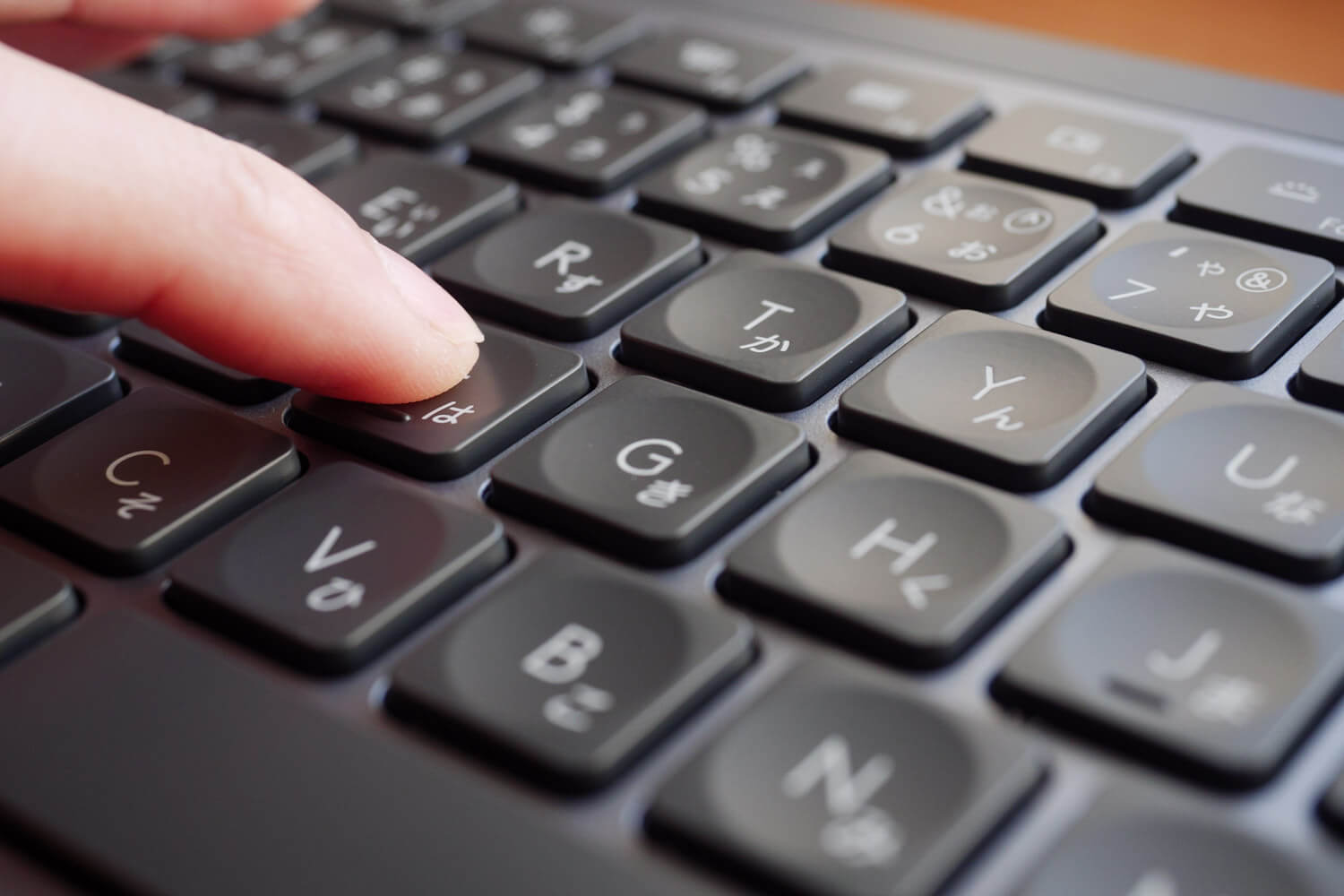
MX Keysのキーは従来のキーボードと比べて、大きなくぼみが特徴的です。このくぼみがしっかりと押せる足がかりになって、安定したタイピングになりやすいなと感じました。また、本体は薄いですがキーストローク(押し込み度合い)もしっかりとあり心地よい打鍵感。

MX Keys自体の高さを変えられませんが、緩やかな傾斜がついていて手首の負担が感じにくいなと思いました。この角度は絶妙で個人的には非常に打ちやすいと感じます。
余談ですが最近MX Keysを使ってブログテーマを1から作り直しました。作業を振り返ると、自分のテンポを崩さずに安定したキー入力ができていたので、MX Keysがかなり作業効率に貢献してくれていたのだと思います。
バックライトがあるけど、省電力

個人的にデスクライトや間接照明だけを点けて少し暗がりでPC作業をするのが好きなのですが、その際にキーボードにバックライトがあると助かります。
仕様の紹介でも書いていますが、MX Keysにはバックライトが搭載されています。以前使っていたTaptekというキーボードのRGBライティングは良かったのですが、すぐにバッテリーがなくなって使いたいときに使えない時がありました。
関連記事 ▶︎ 薄型メカニカルキーボードTaptekが届きました。数日使ってみた感想

MX Keysには近接センサーが搭載されていて、手が近づくとバックライトを点灯、反対にユーザーが離れるとバックライトが消灯され最長で10日保つ省電力性能。また、周辺の明るさに合わせてバックライトの輝度を調整してくれるので結構賢い。
バックライト自体も設定からオフにでき、その際は最長で5ヶ月使えます。
Windows / Mac間でもシームレスに切り替え
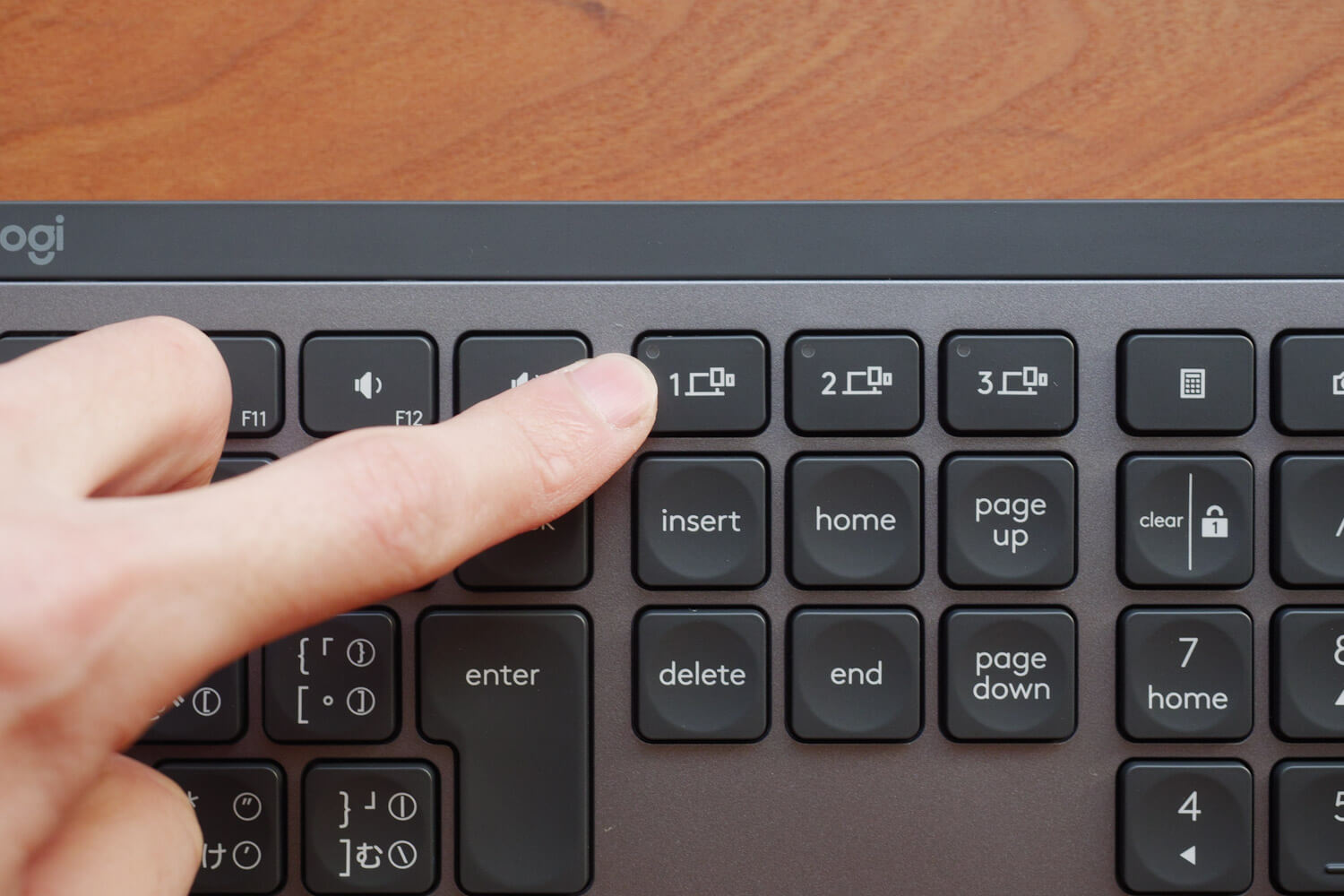
MX Keysは最大3台までのペアリングができ、Easy Switchボタン1つで瞬時に切り替わります。マルチペアリング対応のワイヤレスキーボードをいくつか使ったことがありますが、このEasy Switchは一番わかりやすくかつ使いやすいです。
ペアリング設定も簡単。接続したいデバイスでBluetoothペアリング画面を開き、MX Keysでは割り当てたい番号のEasy Switchを長押しでペリングモードに入ります。
切り替えは割り当てた番号のEasy Switchを押すだけで、瞬時に切り替わります。
個人的な悩みがあって、僕はパソコンをデスクトップPCはWindows、ノートPCはMacBook Airを使っています。そこで少し困っていたのがキー配列問題。
例えばWindowsではスペースキーの左隣は無変換・右隣は変換、Windowsキーと⌘キーがAltキーと違かったりしています。異なるOSを一緒に使っていると、たまに混乱する時がありました。

MX KeysはWindows・Macのマルチ環境でも使いやすいように、キープリントが両方印字されています。
さらに接続しているデバイスに合わせて自動でWindows・Macの各配列に切り替わるので、2台を使っていても入力ミスが少なくなりました。
その反面キートップの印字がごちゃごちゃしてしまっているので、見た目と利便性どちらをとるかですね。
Macに最適化されたMX Keys for Macも

紹介の通りMX KeysはWindowsやMacのどちらでも使いやすいように設計されていましたが、新たに外観がスペースグレー仕上げになり、よりMacとの調和が高められたMX Keys for Macが登場しました。
カラーリングが変更されただけでなく、キープリントが⌘やOptionなどMac専用に変更、Bluetoothの安定性や付属ケーブルがUSB-C to USB-CにとMacに最適化されたパッケージになっています。
Mac専用とは謳われていますがWindowsでも使えるとのことで、実際に買って使ってみました!US配列なMX Keysを使いたかった人にはこちらを使ってみるのもいいかも。
自作PCにオススメなUniflyingレシーバ

Windows PCを使っていると書いていましたが、メーカー製のPCではなく、パーツを個別に買い揃え組み立てた、いわゆる自作PCになります。
自作したことがある人には分かるかと思いますが、BIOS(パソコンに接続されたパーツや機器を制御する設定)を触る機会が多々あります。自作PCでBluetooth接続のワイヤレスキーボードだとBIOSを触れません。
MX KeysはBluetooth接続の他に、Uniflyingレシーバを使ったワイヤレス接続があります。無線LANがないPCにUSBドングルを挿して拡張するように、レシーバで簡単に接続ができます。
つまりOSのBluetooth機能を介さないので、OSがブートする前のBIOSでもワイヤレスで使えるようになるのです。
さらにBluetoothよりも接続が安定していますし、MX KeysはUniflyingレシーバ自身と接続されているので、別のPCでも差し替えればすぐに使え非常に便利なのでオススメ。
Logicool Optionsで任意のアクションにカスタマイズ

MX Master 3もそうですが、MX KeysはLogicool OptionsというアプリをPCにインストールすることで、上記のスクリーンショットのように接続しているLogicoolデバイスの管理したり、カスタマイズすることが可能です。
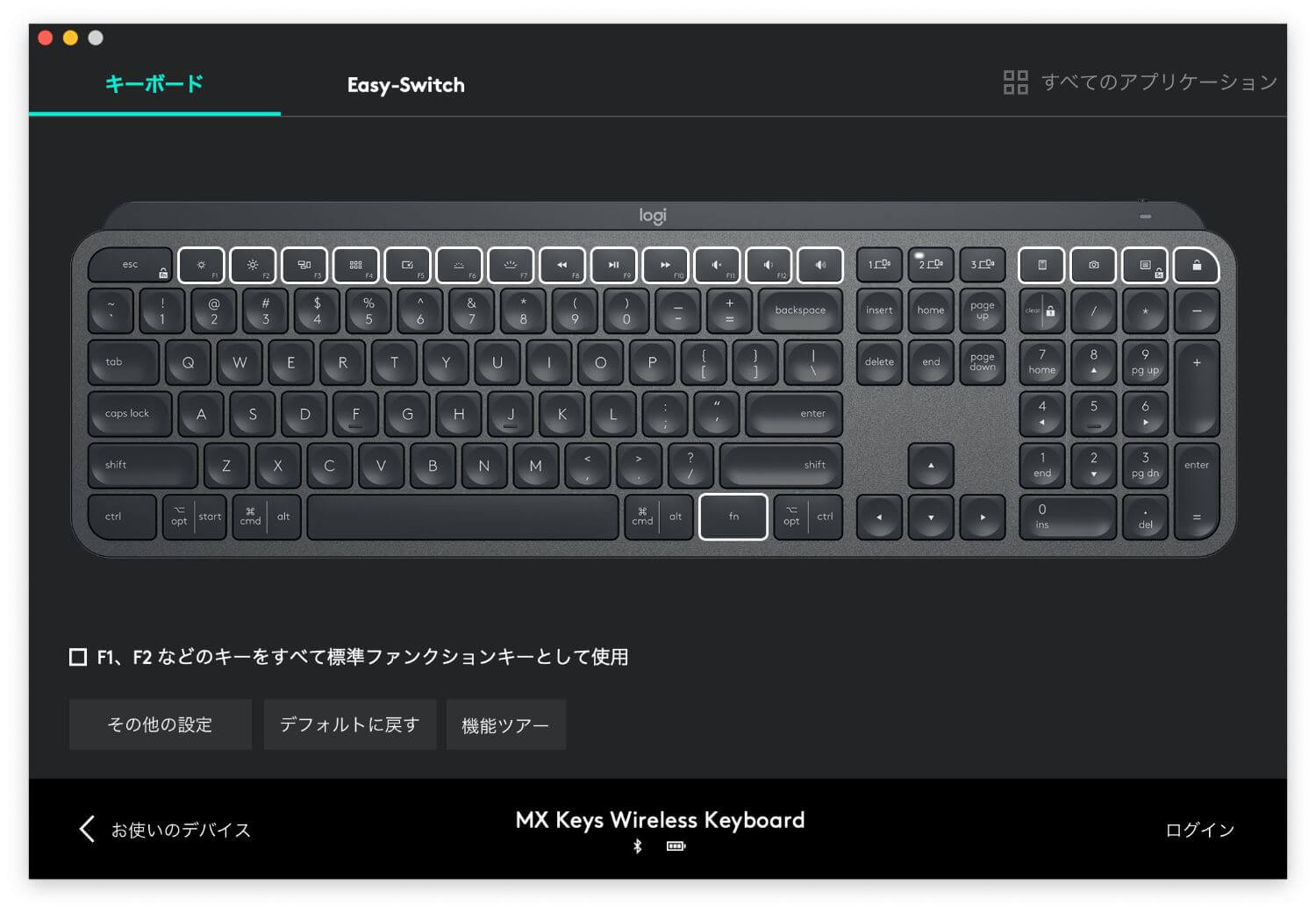
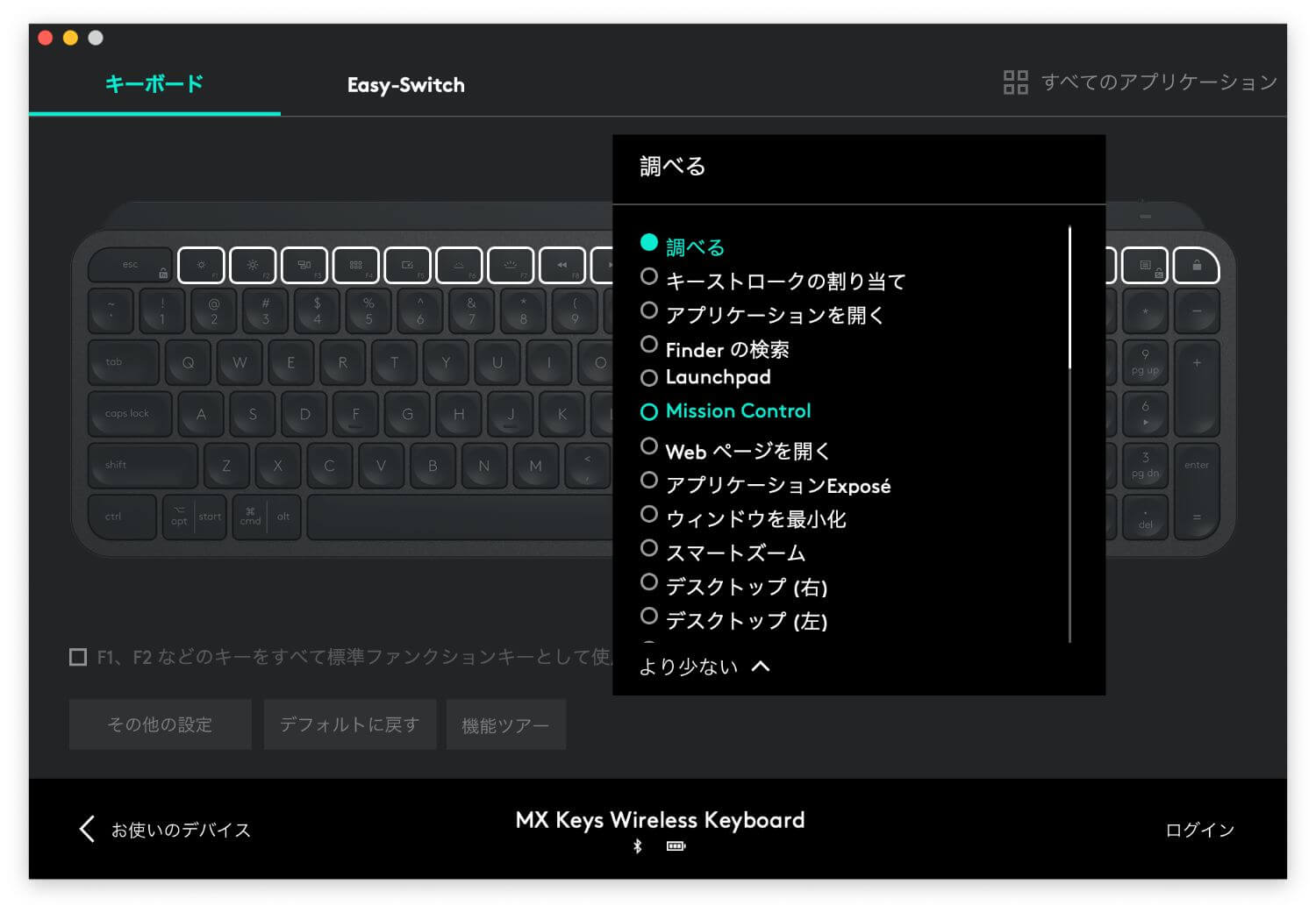
カスタマイズできるのは光っている部分。デフォルトでは音量の調整や輝度の調整などが可能ですが、例えば「任意のアプリを立ち上げる」・「このキーは無効化する」など。
テンキーレスモデルが欲しい!

クリエイター・プログラマーの声をもとに設計されたと謳っているMX Keys。僕の本業はプログラマーではありませんが、このブログテーマを書いたりなど多少プログラミングをしますが、正直数字をガシガシと入力する場面は多くありません。
どちらかというとオフィスワーカー向きなのかなと感じました。僕自身は本業で数字を打ち込むことが多いので、やっぱりテンキーがあるとないとでは作業スピードが全く変わってきます。

ですが、テンキーがあると幅をとってしまうので、個人的に使うキーボードはテンキーレスのものを好んで使ってきました。マウスを使うにも遠くなってしまいますしね。
なのでMX Keysもテンキーレスモデルをラインナップにいれてもらえると良かったなと思います。
スポンサーリンク
デバイス・使用者を選ばず使えるマルチなハイエンドキーボード

Logicool MX Keysは薄型のキーボードでありながら、しっかりとした打鍵感があり、キーのくぼみで正確なタイピング入力ができます。さらに有線・無線を問わない接続やマルチプラットフォームでも使えるキー配列なので、デバイスを選ばず使え、付属のアプリでカスタマイズもできる高機能キーボードです。
キーボードの買い替えを検討している方は、一度お試しあれ。
RELATED POSTS
LATEST POSTS
スポンサーリンク