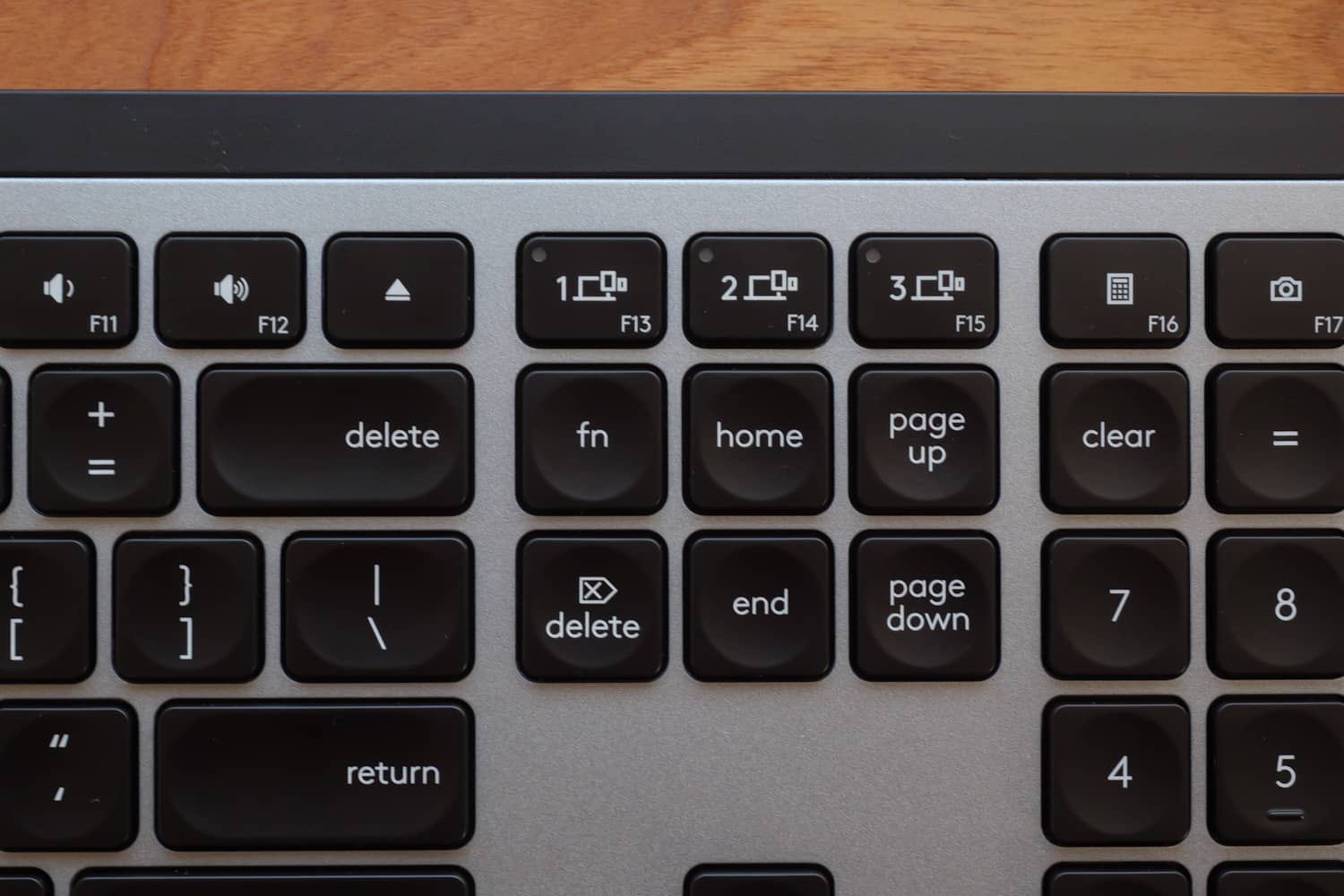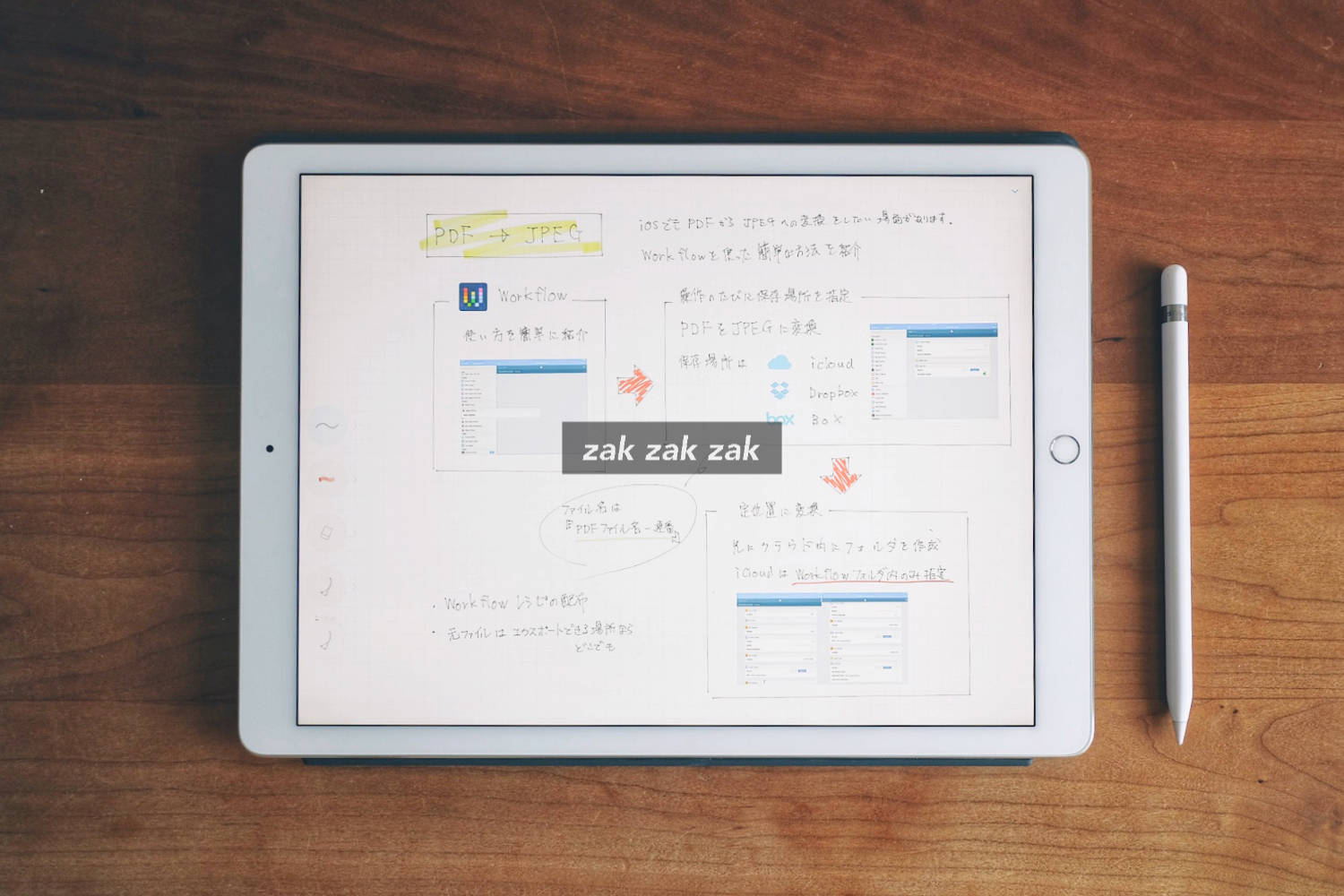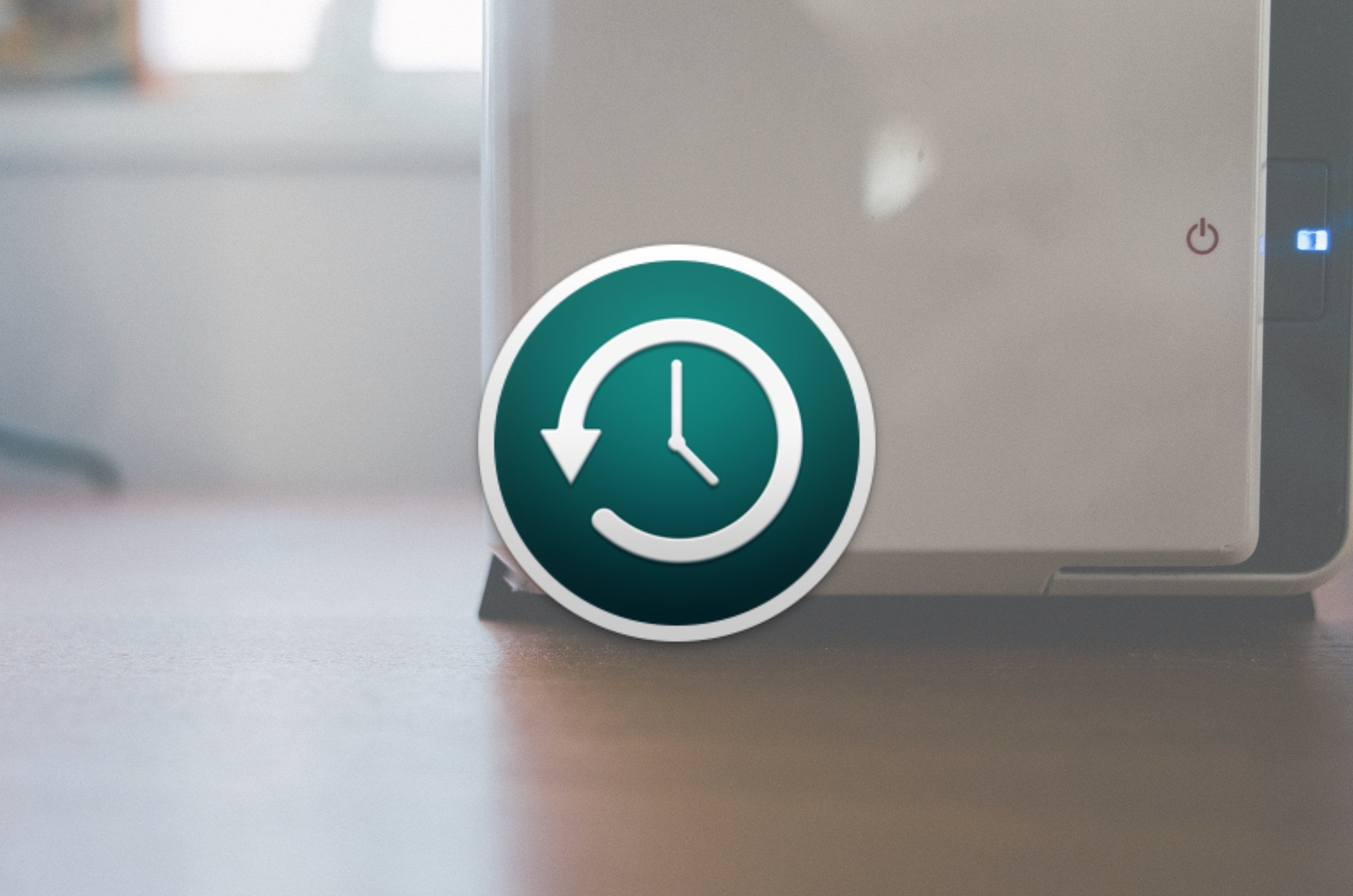Warning: Undefined array key 3 in /home/ipadsc/blky.me/public_html/wp/wp-content/themes/enhance-v6/inc/adsense.php on line 51
Warning: Undefined array key 4 in /home/ipadsc/blky.me/public_html/wp/wp-content/themes/enhance-v6/inc/adsense.php on line 54
以前このブログで紹介したLogicool MX Keys(KX800)というキーボード。使っていて打鍵感や機能など非常に質感の高いキーボードですが、US配列を好んで使っている僕にはどうしてもメインキーボードにはなれませんでした(MX Keys(KX800)は国内ではJIS配列のみ展開)
そんなMX Keys(KX800)が別モデルでLogicool MX Keys for Mac(KX800M)として発売。このモデルはMX Keys(KX800)がMacに最適化されたもので、さらにUS配列になったもの。
実は現在の僕のPC環境はWindowsのみ。ある記事(後述)でWindowsでも使えるとのことを確認したので、US配列なMX Keysを使いたかったので、「えいや」っと購入しちゃいました。
先に書いてしまいますが公式でMac専用という謳われているMX Keysですが、記事通りWindowsでも使えるのでUS配列なMX Keysを使いたい人はオススメ。こちらを買っても問題ありませんよ。
スポンサーリンク
MX Keys(KX800)とMX Keys for Mac(KX800M)との違い

Logicool MX Keys for Mac(KX800M)はすでに発売されていたMX Keys(KX800)の打鍵感や機能そのままにMacに最適化されたキーボードです。
細かい仕様などは以前書いた「Logicool MX Keys KX800 どのPCでも同じ環境で使える万能キーボード【PR】」を読んでいただければと思います。
- スペースグレイ仕上げ(カラー)
- Bluetooth接続の最適化
- US配列(Mac用)
- USB-C to USB-C ケーブルの同梱
MX Keys(KX800)からMX Keys for Mac(KX800M)への主な変更点は上記の通り。


まずパッと見て分かる違いはカラーリング。グラファイト(KX800)からスペースグレイへ変更されました。ツートンなカラーは上品でスペースグレイのMacとの相性はバッチリです。けどfor Macと謳っているのでMacと同じくシルバーのカラバリも用意してほしいところ。
次に配列の違いです。MX Keys(KX800)はJIS配列のみの展開でしたが、for Mac(KX800M)はMac用US配列に変更。
MX Keys(KX800)はWindows・Macでのシームレスな使用を想定されていて、キーにはWindows用 / Mac用と印字されています。対してfor Mac(KX800M)ではMac専用となっているので、キー印字もMac用のみでスッキリとした印象。

付属のケーブルがUSB-C to USB-Cになり、現行のMacはUSB-Cポートは必ず搭載されています。むしろUSB-CだけのMacもあるので、この変更点はせざるを得なかったといった感じです。
スポンサーリンク
Windowsでも認識!Optionsでカスタマイズもできます

これまで書いてきていますがLogicool MX Keys(KX800)の打鍵感や機能に満足して使っていました。ただ僕は普段US配列のキーボードを好んで使っており、MX Keys(KX800)は日本ではJIS配列のみの展開となっていてUS配列が選択肢にないことが不満でした。
MX Keys(KX800)のUS配列版がでると聞き、これは買いだなと思っていました。ところが蓋を開けてみると「MX Keys for Mac(KX800M)」とMac向けに最適化されたものでした。
現在僕が使っているマシンは自作PCでWindowsになります。じゃあ使えないのかと思っていた矢先に飛び込んできたのが「https://news.mynavi.jp/article/20200912-1296022/2」という記事。
詳しい内容は読んでいただくとして、どうやらWindowsでもMX Keys for Macが使えるとのことなので、早速試してみました。

接続は付属してくるUniflyingレシーバ経由。このレシーバはPC本体にBluetoothがなくともLogicool製品を無線接続するUSBドングルになります。
Uniflyingレシーバとペアリングするので、レシーバを別PCに挿し替えても再ペアリングすることなく同様に使えるメリットがあります。もちろんBluetoothよりも接続の安定性が高い点もありますが、できればUniflyingレシーバで接続しておくのがオススメです。

接続は下記URLよりLogicool OptionsをダウンロードしPCにインストール。Options内からUniflyingレシーバ経由でペアリングします。
>Logicool Optionsをダウンロードし、作業生産性を高めましょう
Optionsを開き、左下の「デバイスの追加」をクリック。
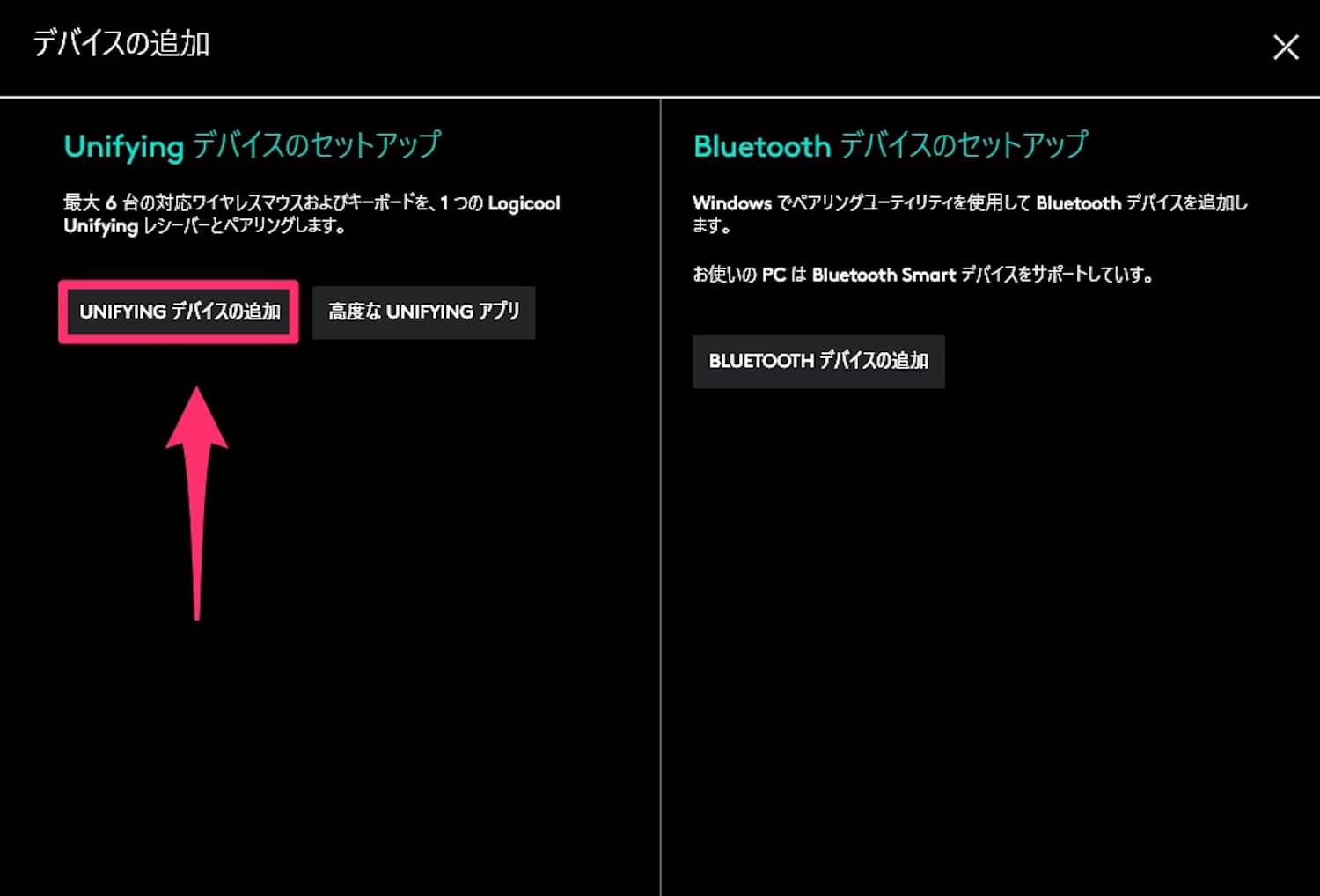
続いてUniflyingデバイスのセットアップの「UNIFLYING デバイスの追加」をクリッします。
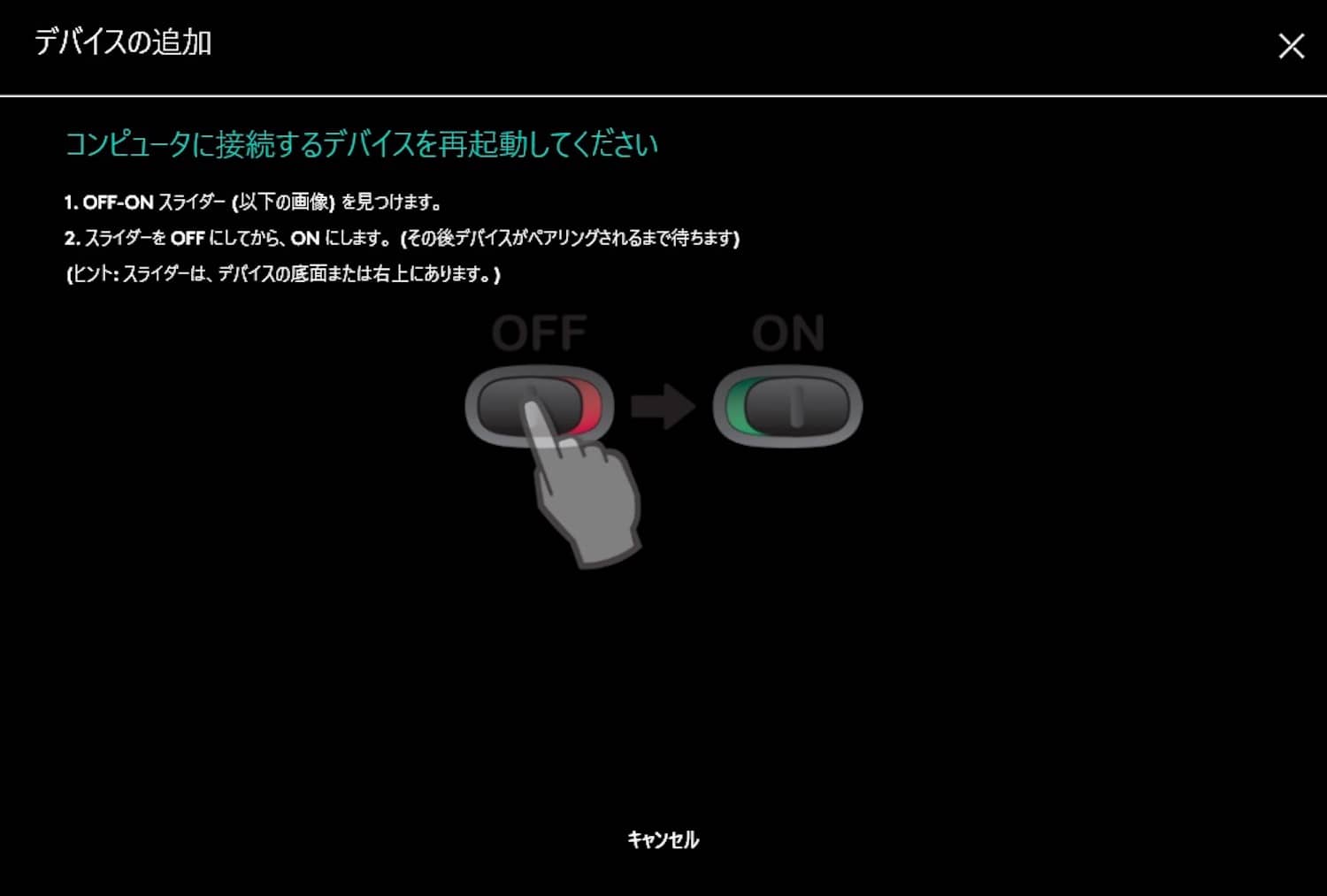

MX Keys for Macの電源ボタンをオンにします。すでに電源をいれていた場合は、一度切って再度オンにします。
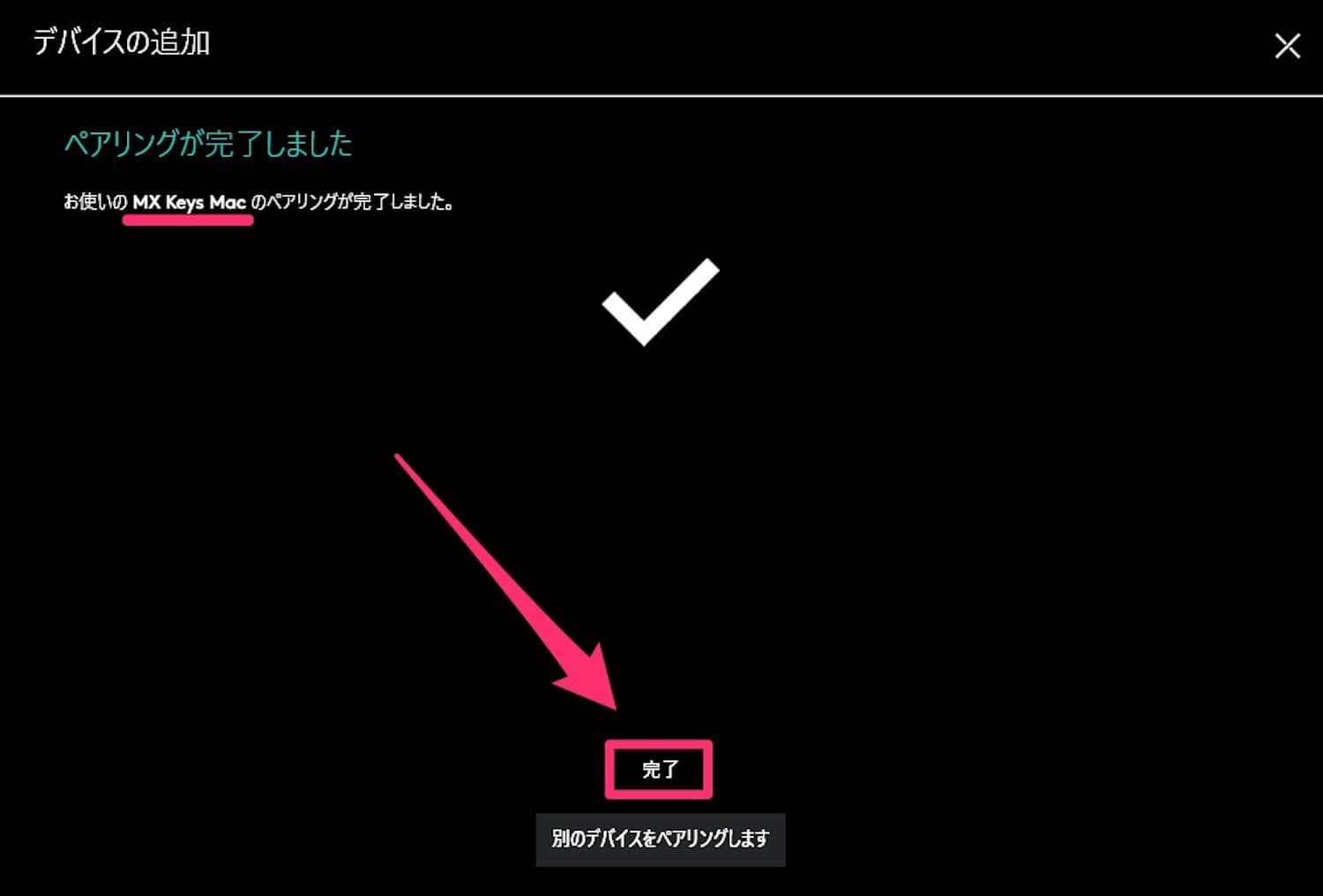

数秒後、自動にOptionsで認識されます。万が一認識されなかった場合はもう一度電源を切り再度オンにしてみてください。
完了ボタンをクリックすると、デバイス一覧画面に戻ります。上記のスクリーンショットのようにMX Keys for Macが追加されています。
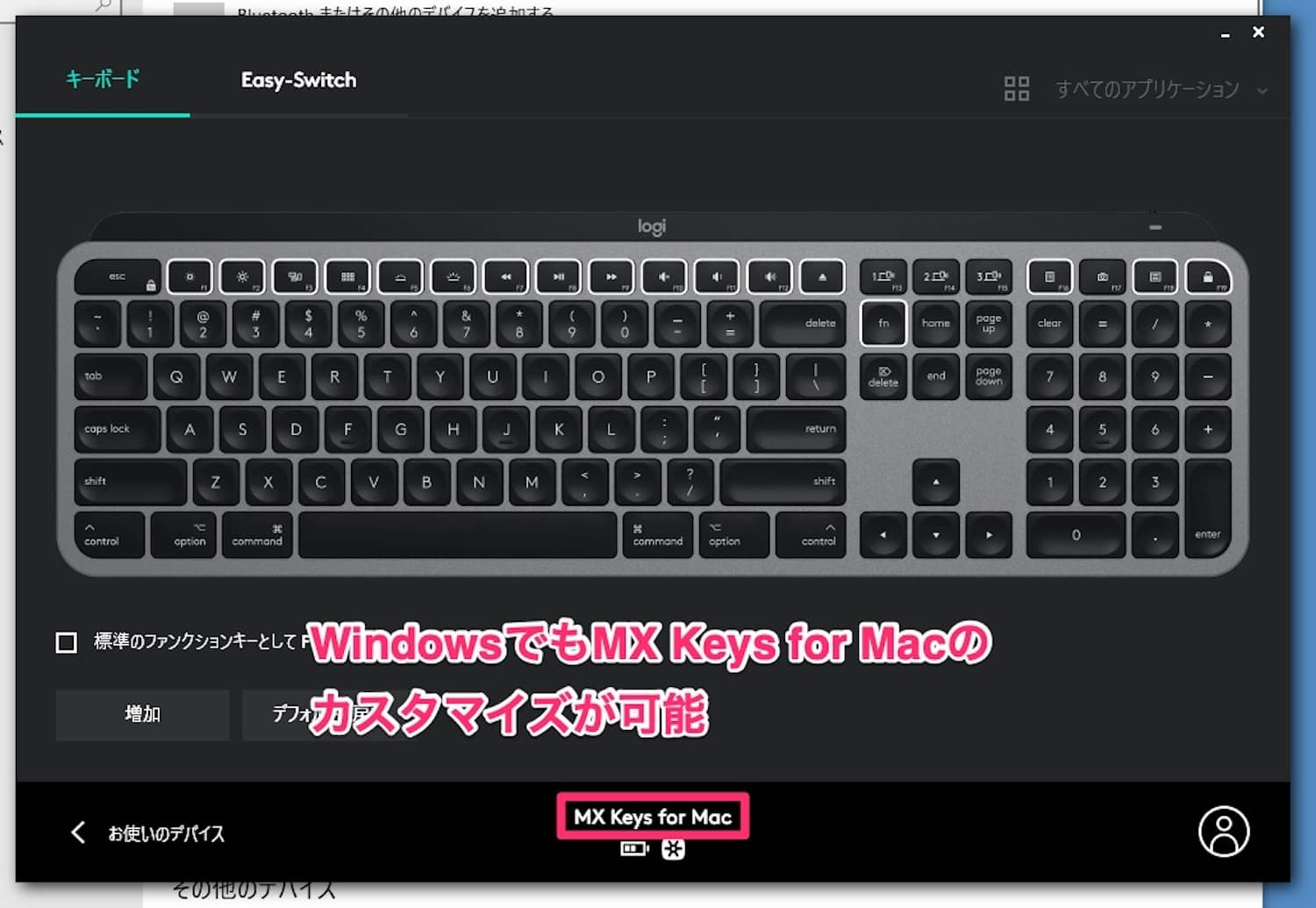
先程のリンク記事にはWindowsでMX Keysを使えるがOptionsには認識されずにカスタマイズができないとのこと。現時点で僕の環境ではこのようにOptionsで認識され、従来のMX Keys同様にキーのカスタマイズが可能でした。
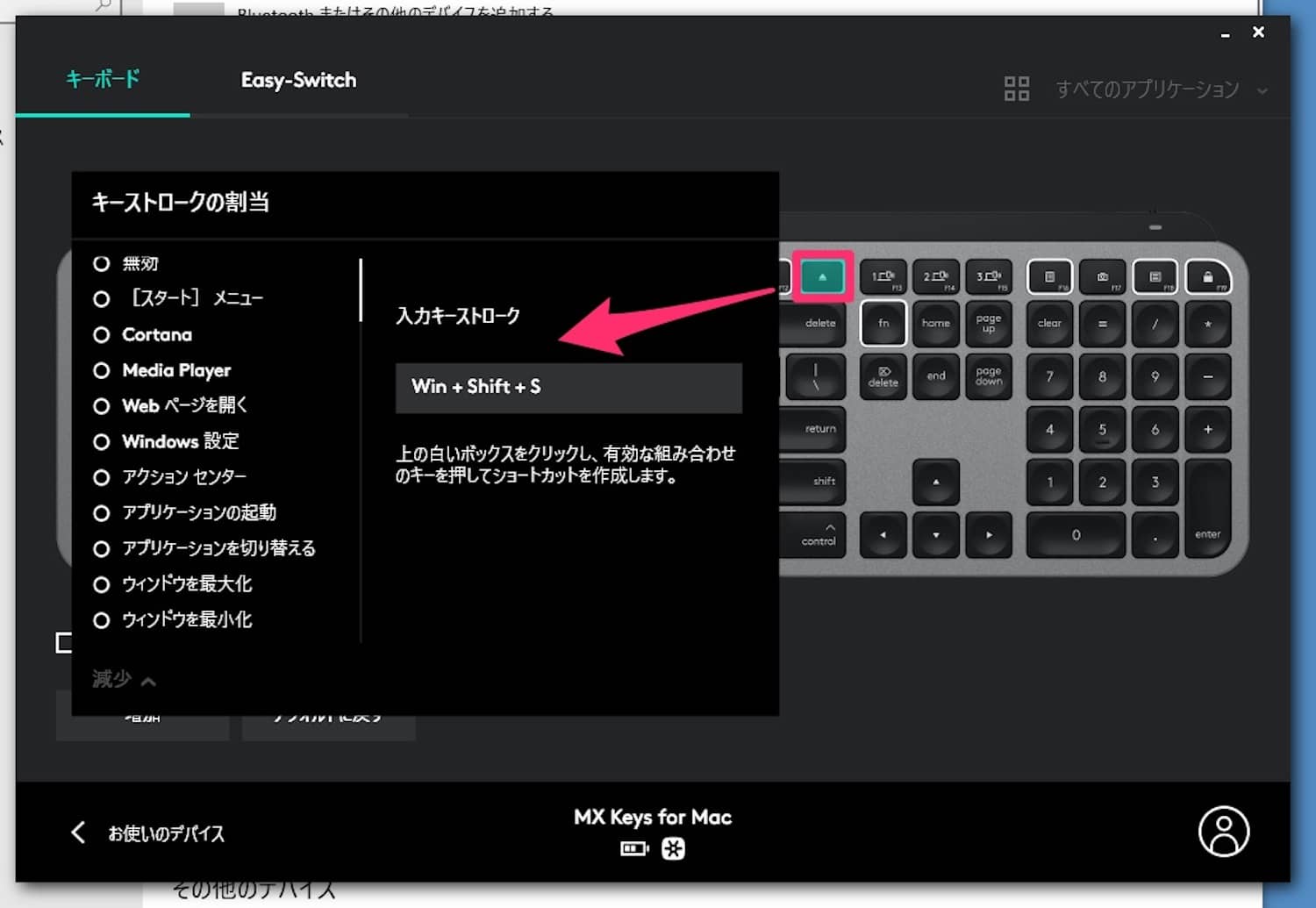
微々たる問題ですがテンキー上部にある「スクリーンショット」キーがWindowsでは使えなくります。ちなみに僕は「イジェクト」キーに「Win + Shift + S」ショートカットキーを割り当てスクショを撮れるようにカスタムしました。
スポンサーリンク
Windows+MacでUS配列キーボード使うなら視野に入れてみて

僕のように普段US配列キーボードを好んで使っていてMX Keysを使いたかった人には、MacだけでなくWindowsでも使えるので選択肢に入るのではないでしょうか。
安定したタイピングができるのはもちろん、近づくと光る近接センサーのバックライトキー、Bluetooth・Uniflyingレシーバ・USB-Cでの柔軟な接続方法や、WindowsやMacをシームレスに複数台使う人には嬉しい最大3台までのマルチペアリングと機能も盛りだくさんでオススメです。
RELATED POSTS
LATEST POSTS
スポンサーリンク