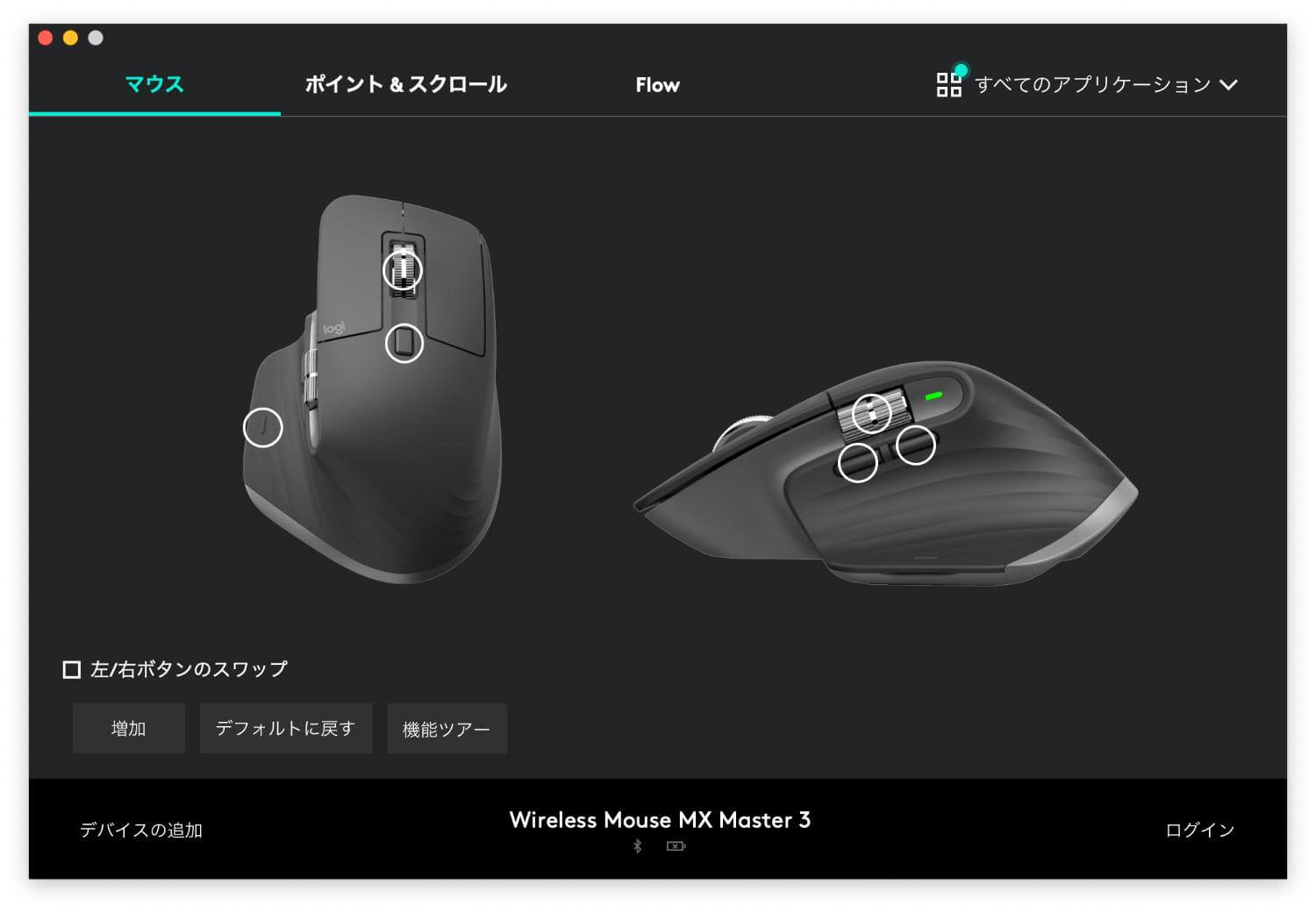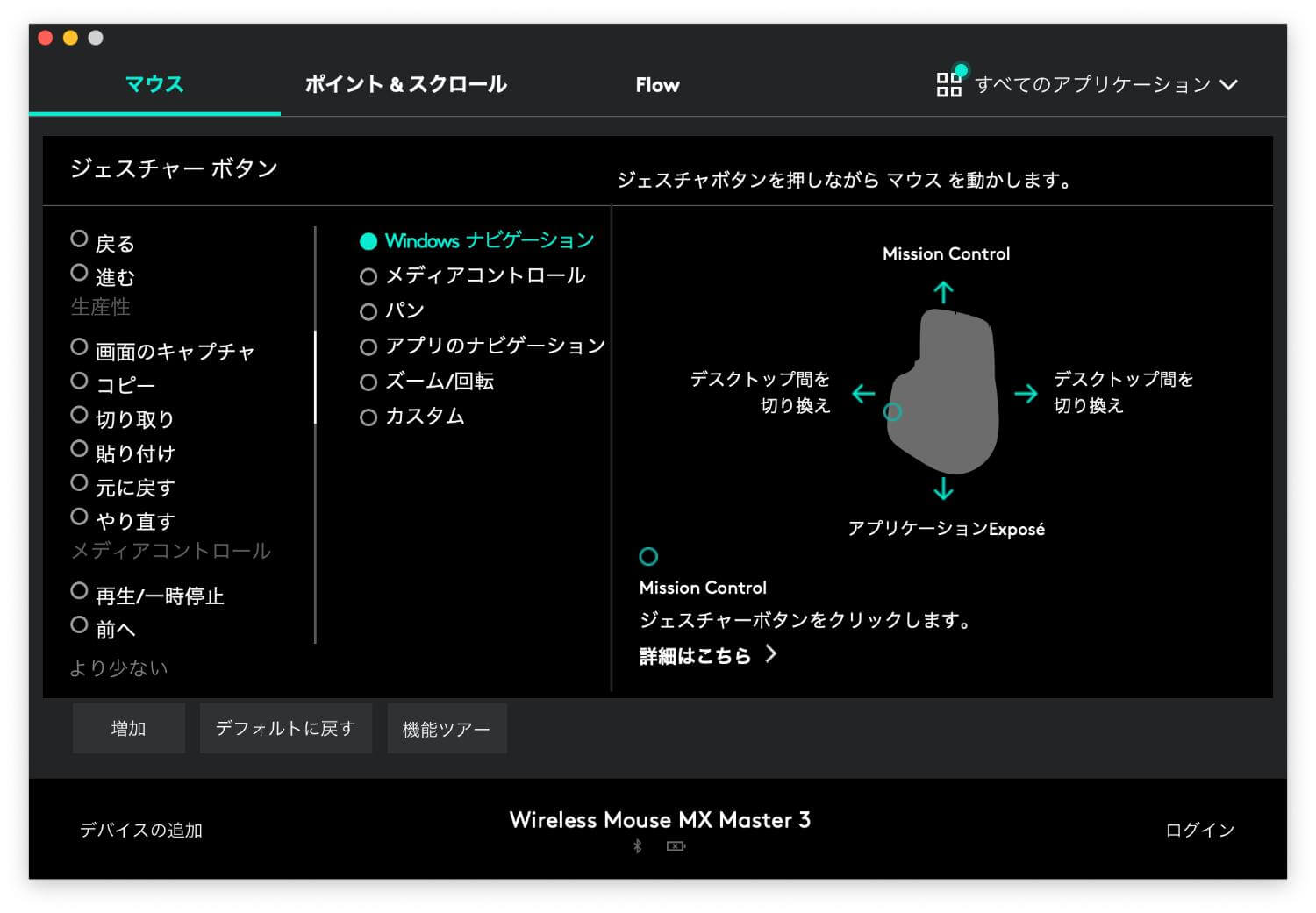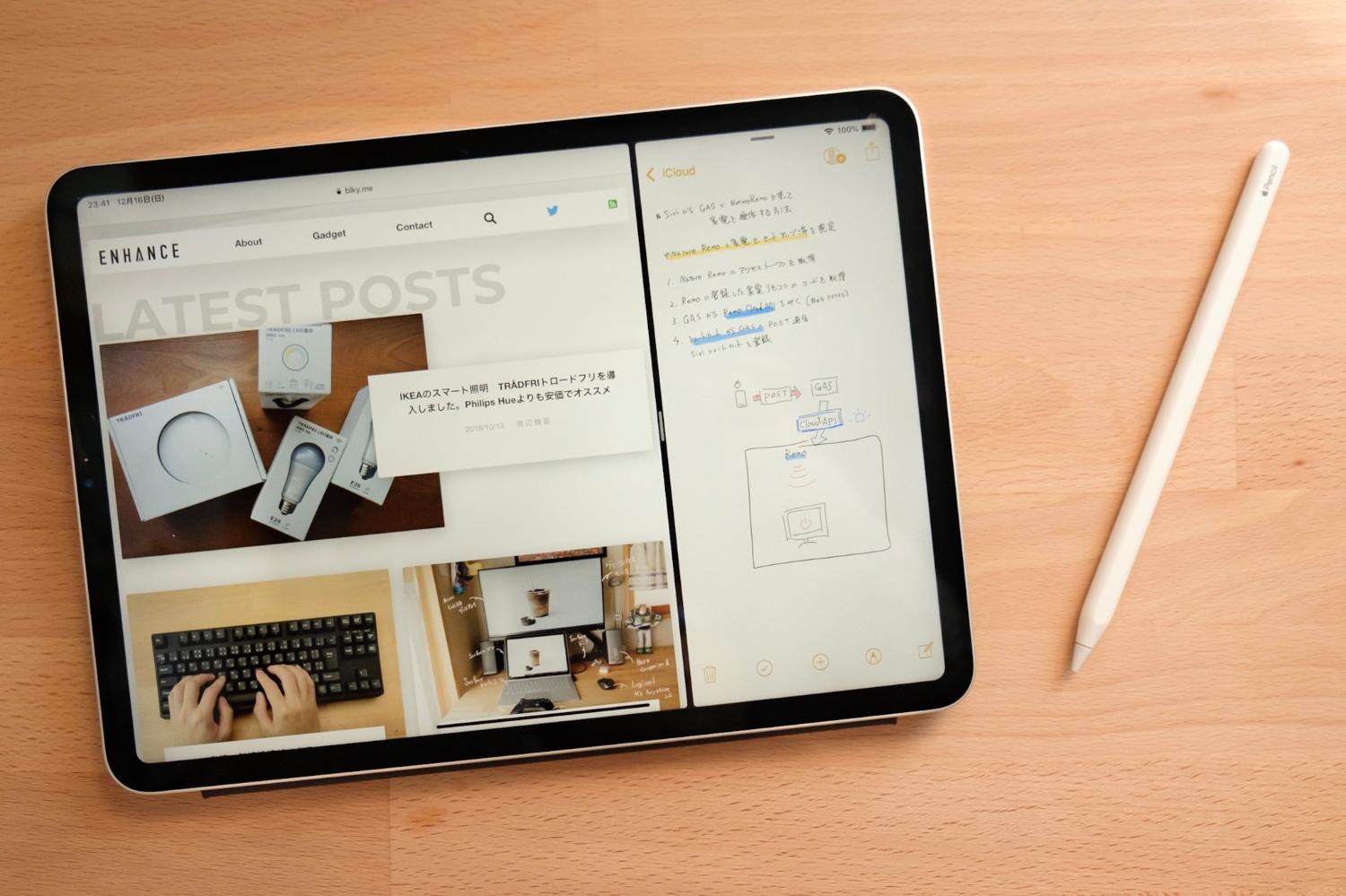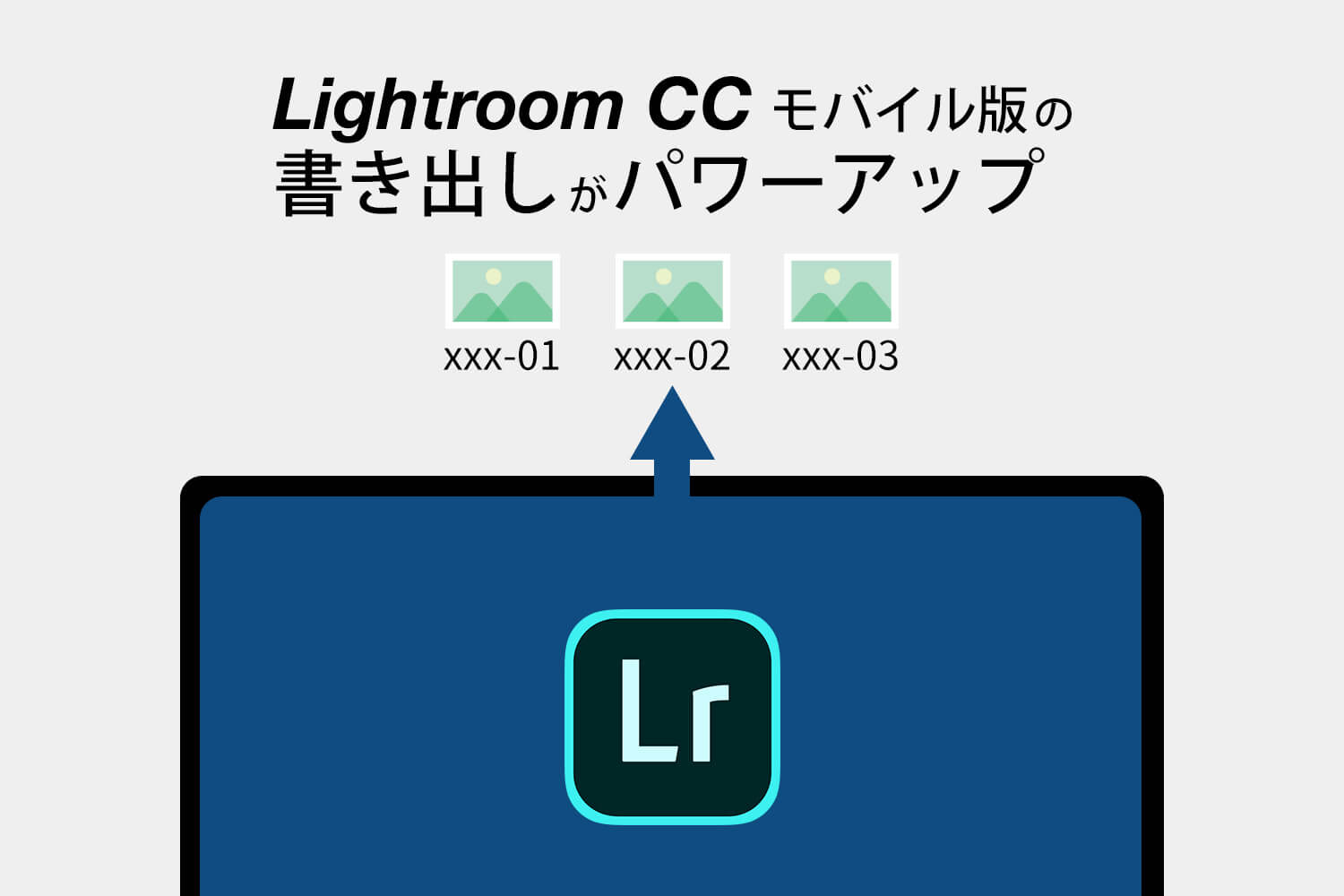PC作業すると知らず知らずのうちに体に負荷がかかってることあります。例えば画面がよく見えないからと前のめりになって背中や腰が丸まり痛めてしまったり。
結構気づかないのが手のダメージ。PCを使う上で欠かせない存在のマウスですが、持ち方や使う物によっては腱鞘炎になってしまったりと、特に気を付けておきたいところ。
僕もご多分に漏れず最近手首に違和感を感じてきたので、腱鞘炎予防としてLogicool(ロジクール)のハイエンドマウス MX Master 3を購入しました。
人間工学に基づいて設計されているので違和感なく操作できますし、高機能で使いやすかったのでご紹介します。
スポンサーリンク
Logicool(ロジクール) MX Master 3 mx2200sgr の仕様

| サイズ | H51 x W84.3 x D124.9 mm |
| 重量 | 141 g |
| ボタン | 7ボタン |
| DPI | 200 ~ 4000dpi |
| 接続 | USB-C 有線 / Bluetooth / Uniflying |
| バッテリー | 最大70日 / 1分間の充電で3時間使用可能 |
| ペアリング | 最大3台 |

俯瞰してみるとこんな感じ。とても特徴的な形をしています。ホイールの下の四角いボタンはスクロールモード切り替え用(スクロールモードについては後述)。

裏面は電源スイッチと、ペアリング切り替えボタン。
トラッキングセンサーがLogicool Darkfieldになり、従来のマウスと比較して5倍の精確。ガラスのようなツルツルな面でも使用できるほど。

ホイールは前モデルから変更されゴムがなくなり、オール金属に。見た目の高級感はもちろん、触った感触も非常に品があります。
また、MagSpeed電磁気スクロールで1pxレベルで停止できるほど。スクロール音も非常に静音です。

左側面はサムホイール、その下に戻る/進むボタンが設置されています。

横からは分かりづらいですが、左翼部分に小さな突起があり、こちらがジェスチャーボタンになります。

右側面は特に何もなし

正面には充電・有線接続のUSB-Cポート。前モデルまではMicroUSBだったので嬉しい変更点です。
スポンサーリンク
自然な握り心地でいつまでも触っていられる

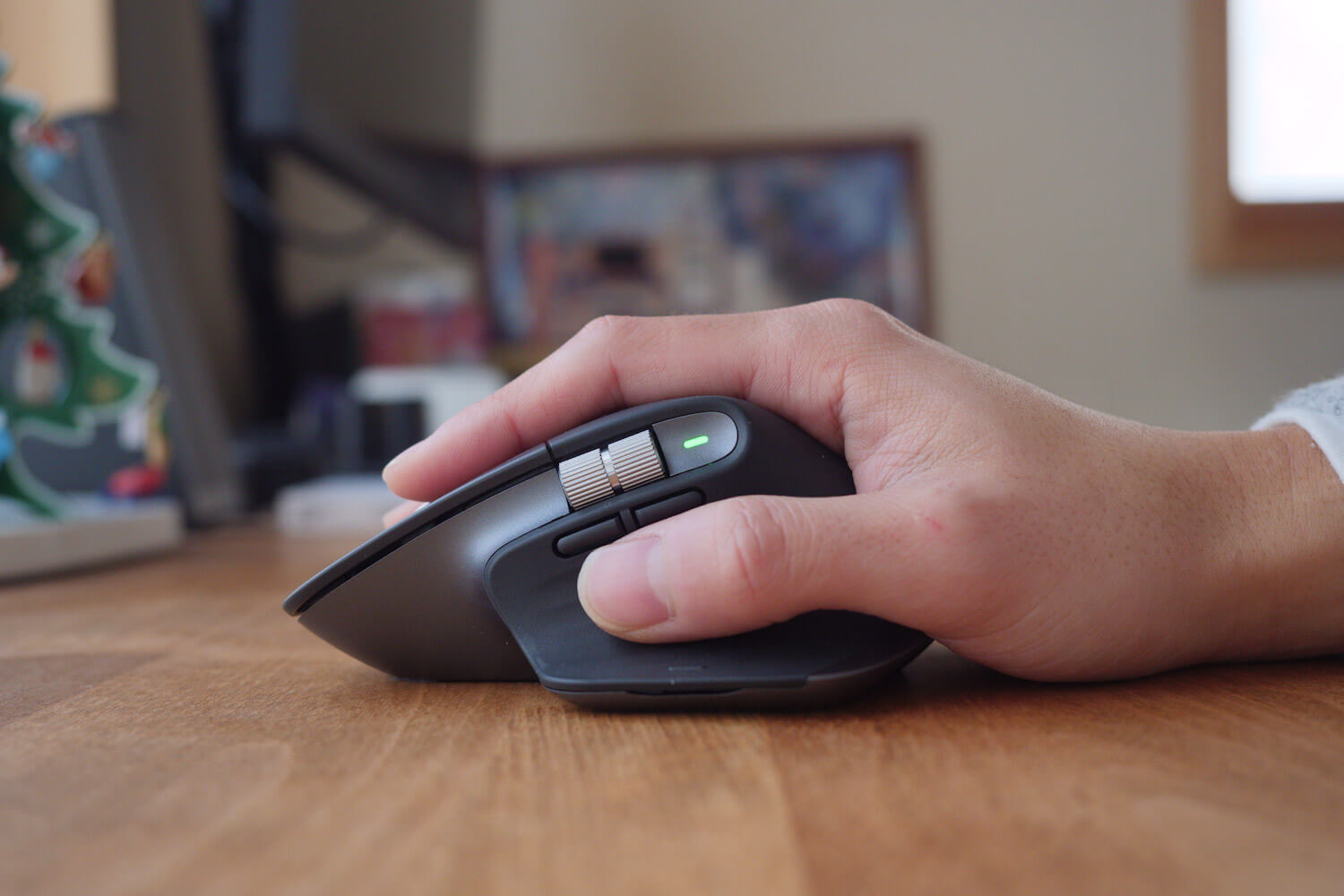
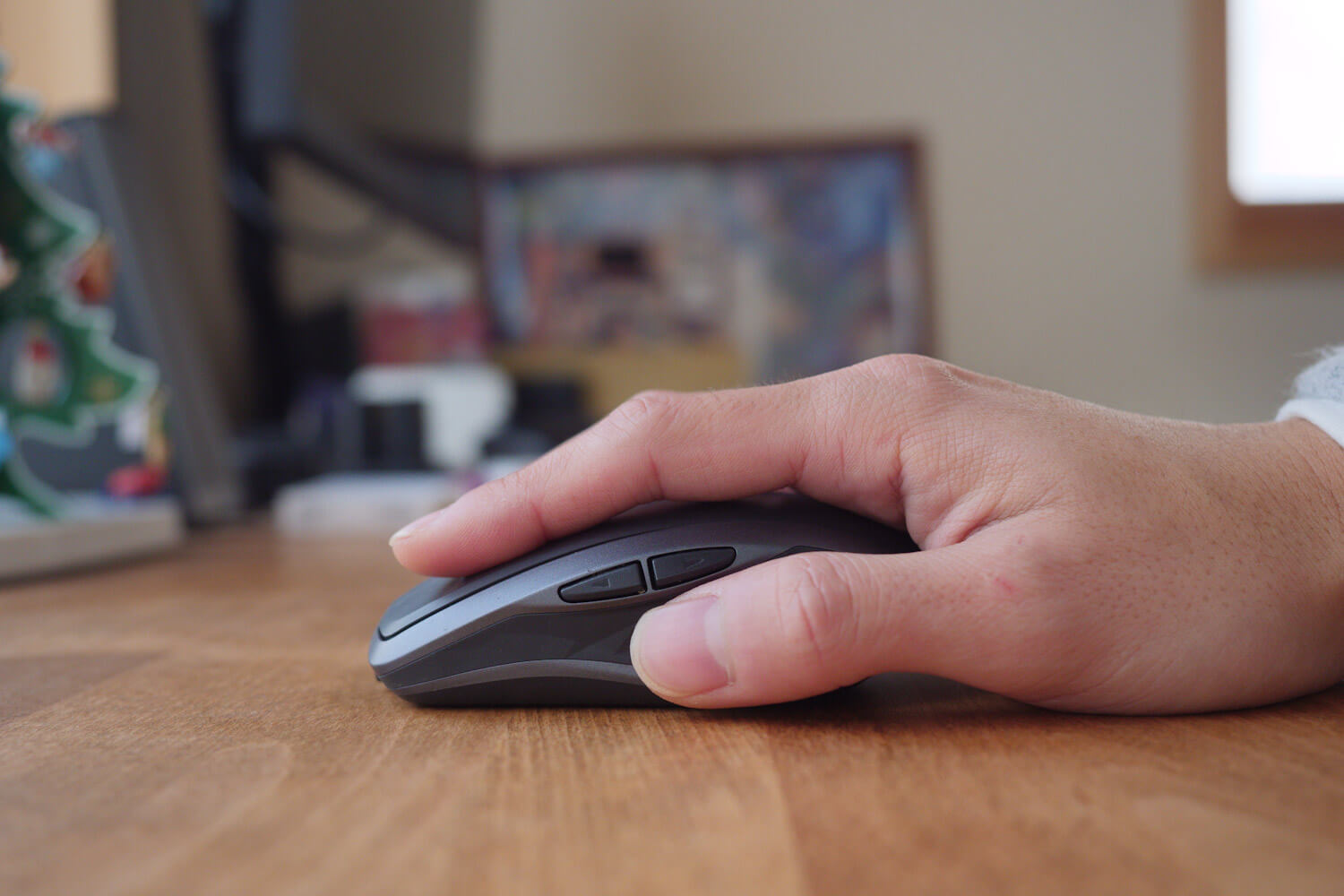
MX Master 3を前後から見ると内側から外側に向かって傾斜がついていることが分かります。この形状は手のひらに合わせて作られていて、手を乗せた時に自然な形になり手首の負担が抑えられます。
さらに「戻る・進む」サイドボタンは親指がかかる上に配置されているので自然に押すことができます。
長時間作業していると、手にかかる負担が軽減されたと実感します。
スポンサーリンク
回転速度に合わせて切り替わるスクロールモード
MX Master 3にはスクロールモードが2つあり、用途に合わせて高速な作業を実現できます。
まず、1つ目が従来のマウスにもあるカリカリとした感触の「ラチェットモード」。数行をスクロールできるので正確な作業をしたい場合にはこちらですね。
もう1つがハンドスピナーのように少し力を加えただけで、シュルシュルと回る「フリースピンモード」。こちらは何百何千とある行を一気にスクロールする時に使うと非常に便利。特にこのフリースピンが心地よくて好き。
1世代前のモデルの兄弟機にあたるMX Anywhere 2Sを使っていました。こちらも同じくラチェットモード・フリースピンモードを搭載していて、ホイールを押すことで切り替えになっていました。
対してMX Master 3は、ホイールを回す速度に合わせて自動でラチェット・フリースピンモードを切り替えられます。例えば、ラチェットモード時にグッと速い速度でスクロールするとフリースピンになり一気にスクロールができます。
これが非常に便利。もちろんボタンによるモード切替もできますが、MX Master 3では基本的に切替することはなくなりました。
スポンサーリンク
ジェスチャーボタンが押しにくいけど、カスタマイズでカバー
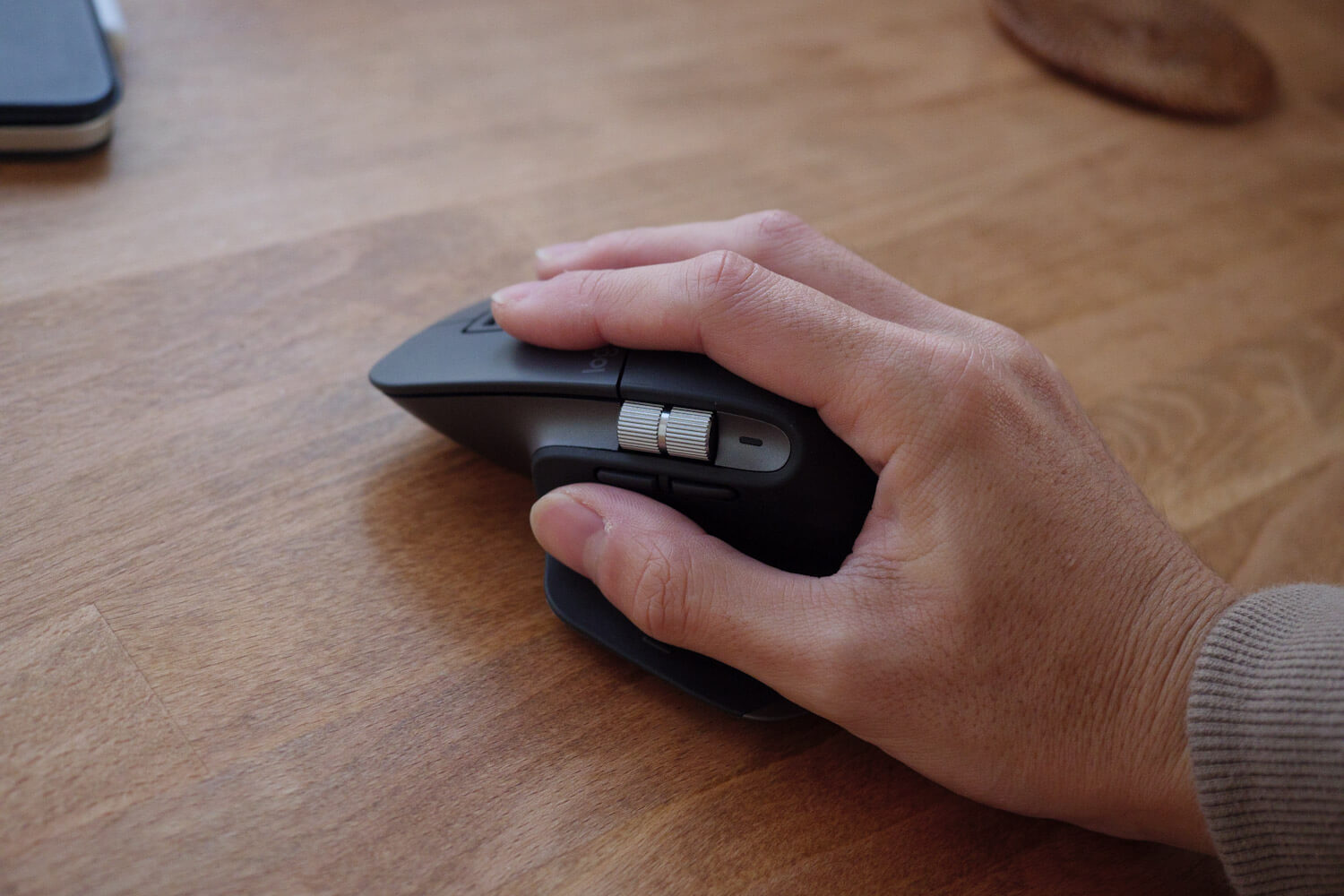
MX Anywhere 2Sで慣れていたせいもあり、MX Master 3のジェスチャーボタンが押しにくいと思いました。
MX Anwhere 2Sではホイール下のボタンでしたが、MX Master 3は親指がかかる羽部分にあります。個人的に親指の側面を下に力を入れるのが苦手なようで、どうにもぎこちない感じ。
ですが、LogicoolのマウスにはOptionsというアプリをPCにインストールすることで、ボタンに割り当てられる機能をカスタマイズできます。
僕はMX Anywhere 2S風にホイール下のスクロールモード切替ボタンをジェスチャーボタンとして割り当てました。
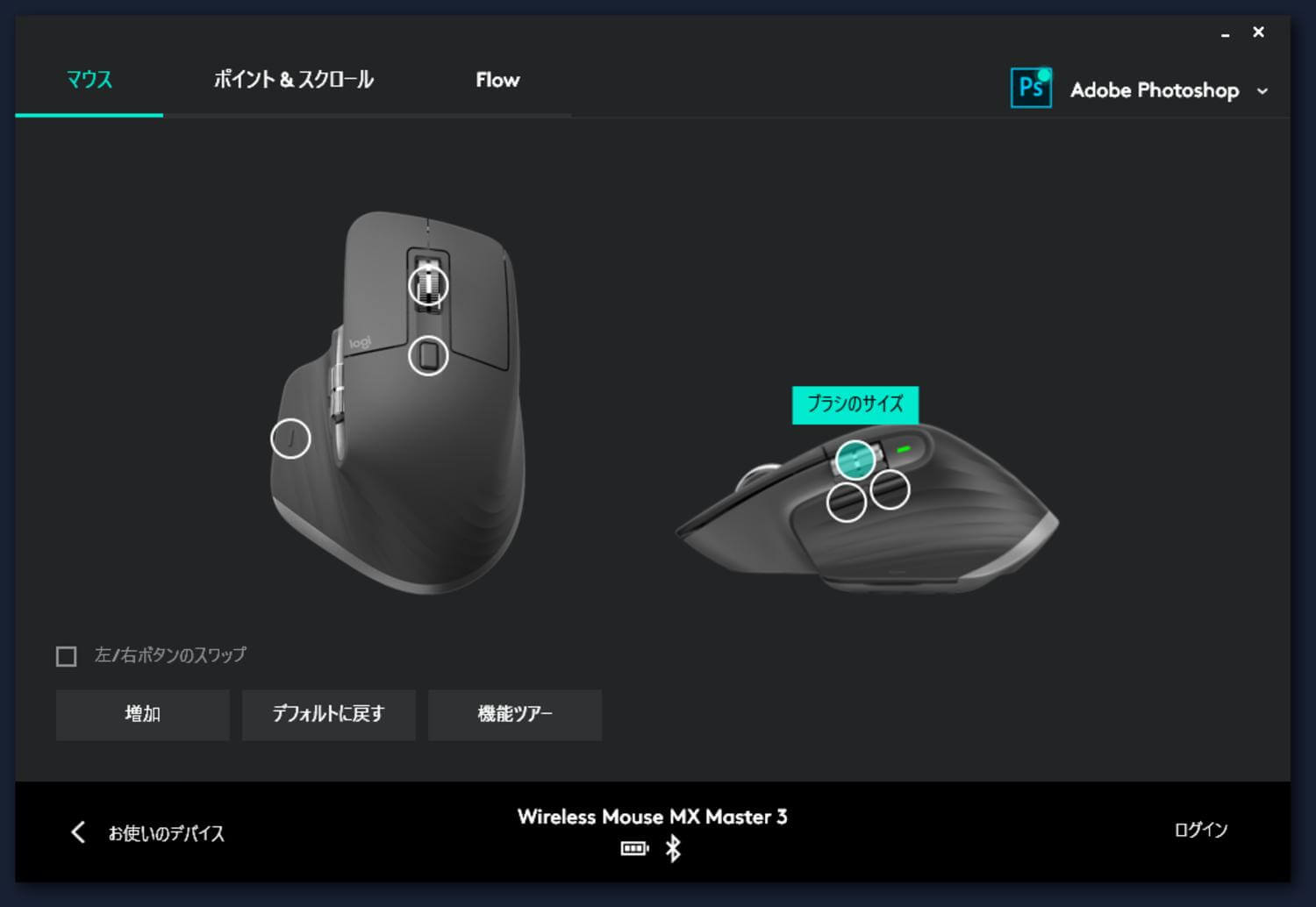
さらに、PhotoshopやChromeなど多くのアプリ専用にカスタマイズが可能です。例えば、Photoshopではホイールをズーム率の拡大縮小、サムホイールをブラシサイズの変更など。
現在対応しているアプリは以下の通り。
- Photoshop
- Premiere Pro
- Chrome / Safari / Edge
- Word / PowerPoint / Excel
- Final Cut Pro
スポンサーリンク
異なるOS間でもシームレスに繋がる
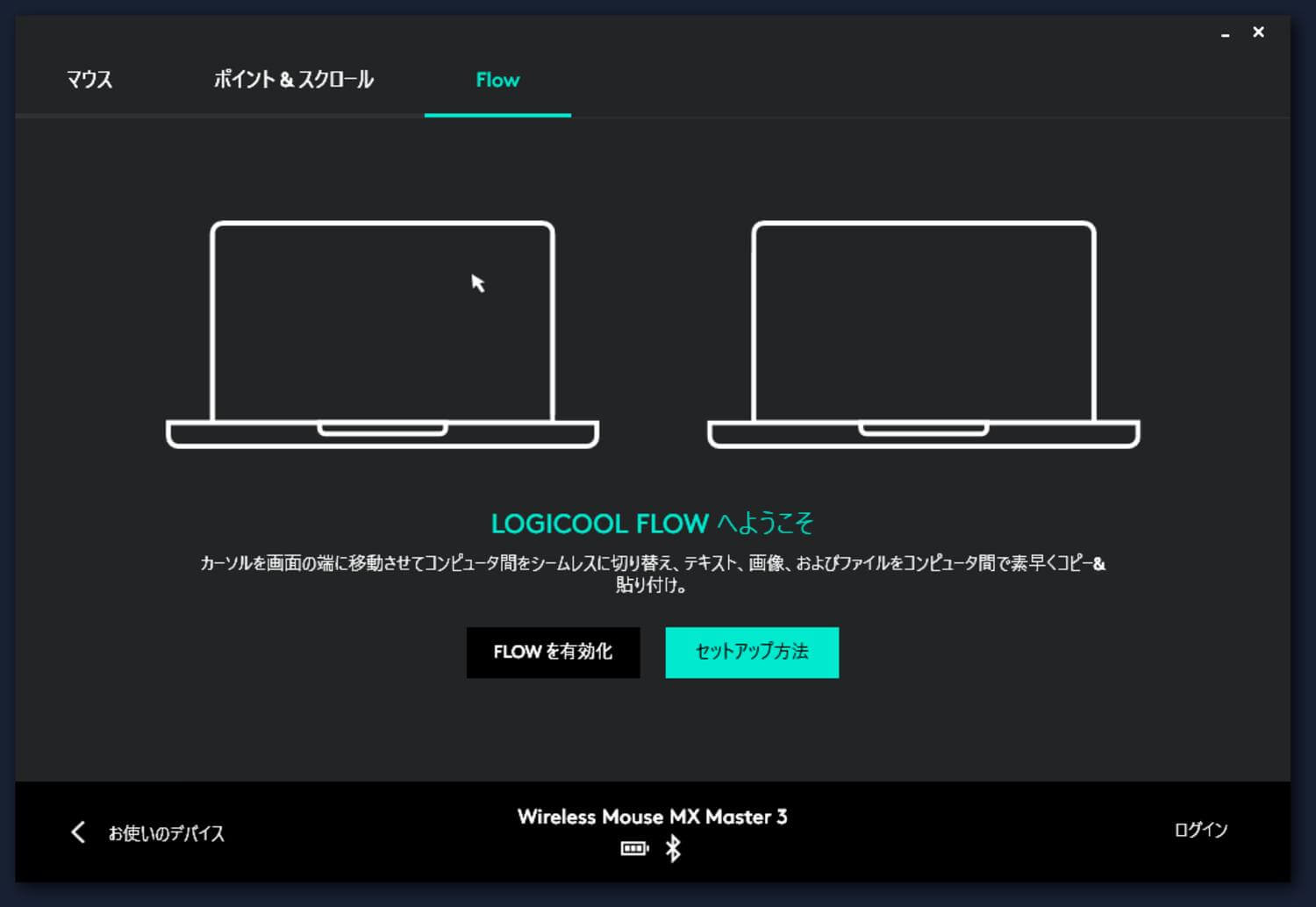
Optionsはボタンをカスタマイズするだけでなく、「Logicool Flow」という下記の条件のPC同士でシームレスにマウスを行き来、画像といったファイル等のコピー&ペーストが使えます。
- Logicool Optionsをインストールしてある
- 対応マウスをペアリングしている
- 同ネットワークに接続している
Windows / macOSと異なるOS間でもできるので、例えば自宅に据置きのWindows デスクトップPCから持ち歩き用のMacBookにデータを移すなどお手のもの。
MacやiPadに最適化されたMX Master 3 for Mac

よりMacユーザーのために作られたMX Master 3 for Macもラインナップされています。Macのスペースグレイに合わせられたカラーリングや、Bluetoothによる接続性が最適化されています。
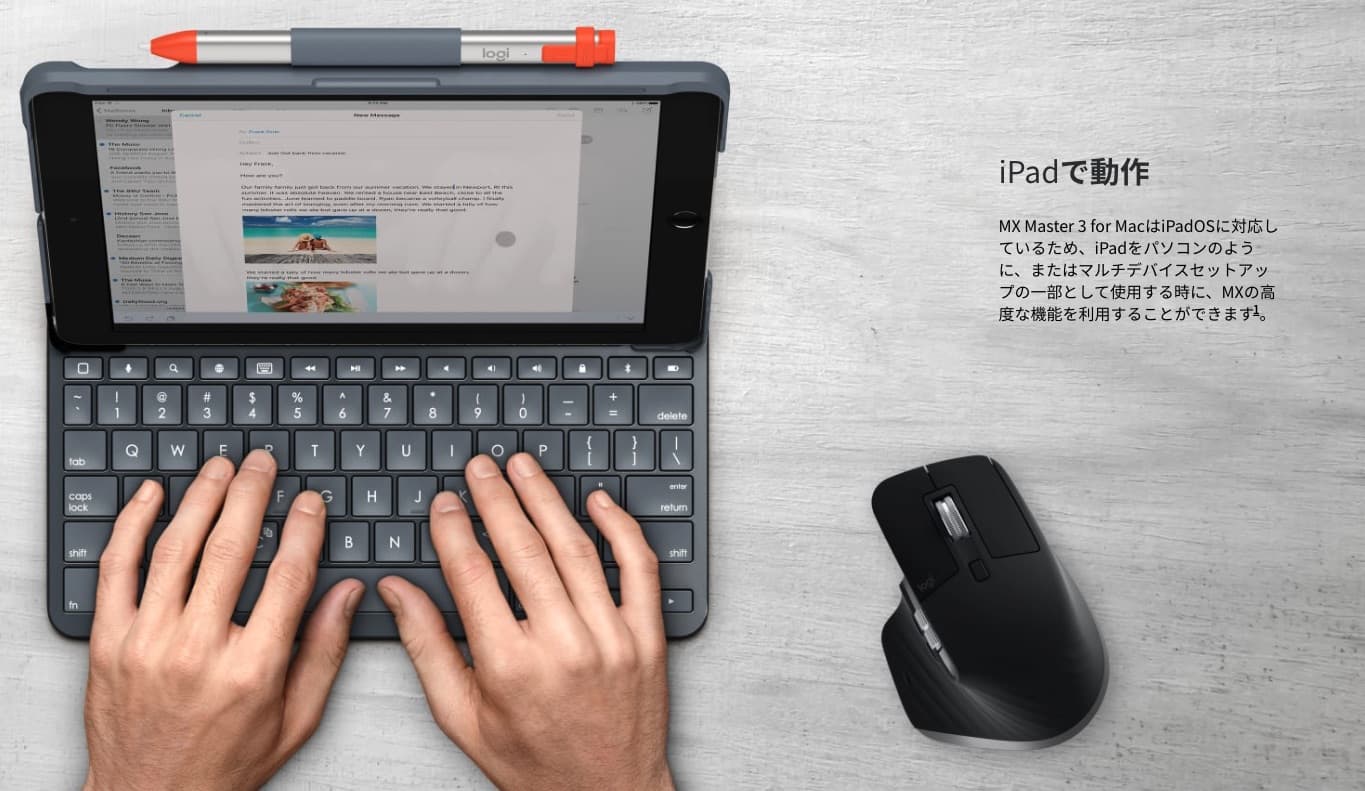
MacだけでなくiPad上でも動作するように設計されています。今回紹介しているMX Masterと同様にEASY-SWITCHが機能するので、Apple製品を複数またいで利用するユーザーにはうってつけです。
ハードウェア/ ソフトウェア 共に使いやすい高機能マウス

ユーザーの体への負担を軽減し、作業性をさらに向上させるMX Master 3は、デスクで長時間作業するユーザーは、まず購入することを検討するアイテムの1つかと思います。
人によって手の大きさで合う合わないあるかと思うので、ぜひ店頭でお試しください。
持ち歩き・手の小さな人はMX Anywhere 2S

MX Master 3は握りやすく高機能ですが、従来のマウスと比べてカバンに入れて持ち歩くには少し大き過ぎるサイズ。
持ち歩きにはLogicool Flowやスクロールモードなど、ほぼ同等の機能を持つ「MX Anywhere 2S」がサイズが小ぶりでオススメ。
▶︎ 手の小さな人にオススメ、Logicool MX Anywhere 2Sを購入レビュー。 | ENHANCE
型落ちになりますがほぼ同等機能のMX Master 2Sなら少し安価に買えます。
同じタグの記事を読んでみる
RELATED POSTS
LATEST POSTS
スポンサーリンク