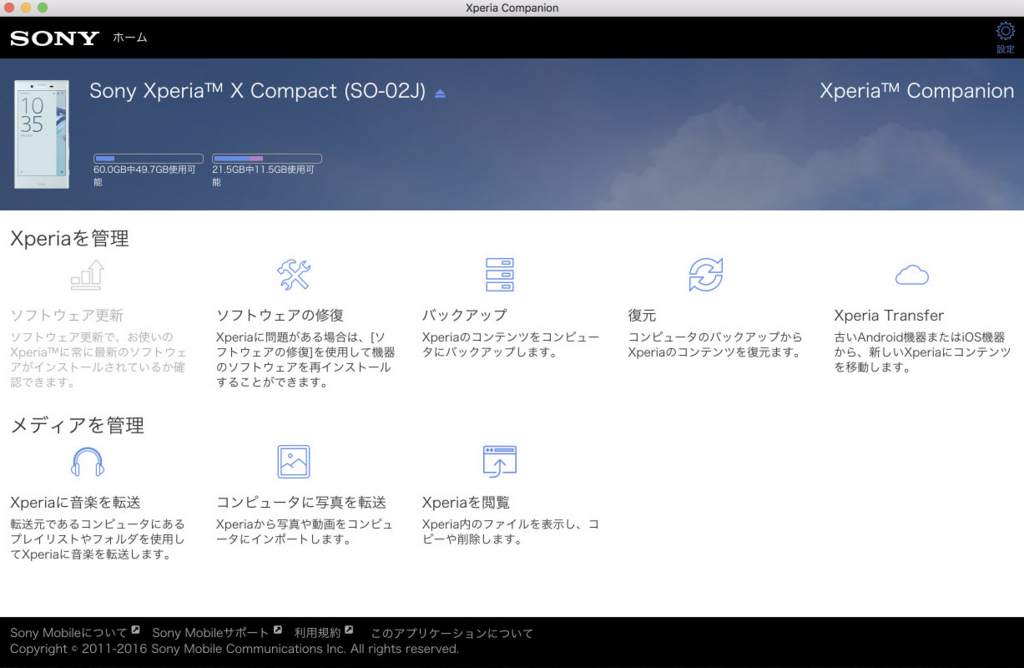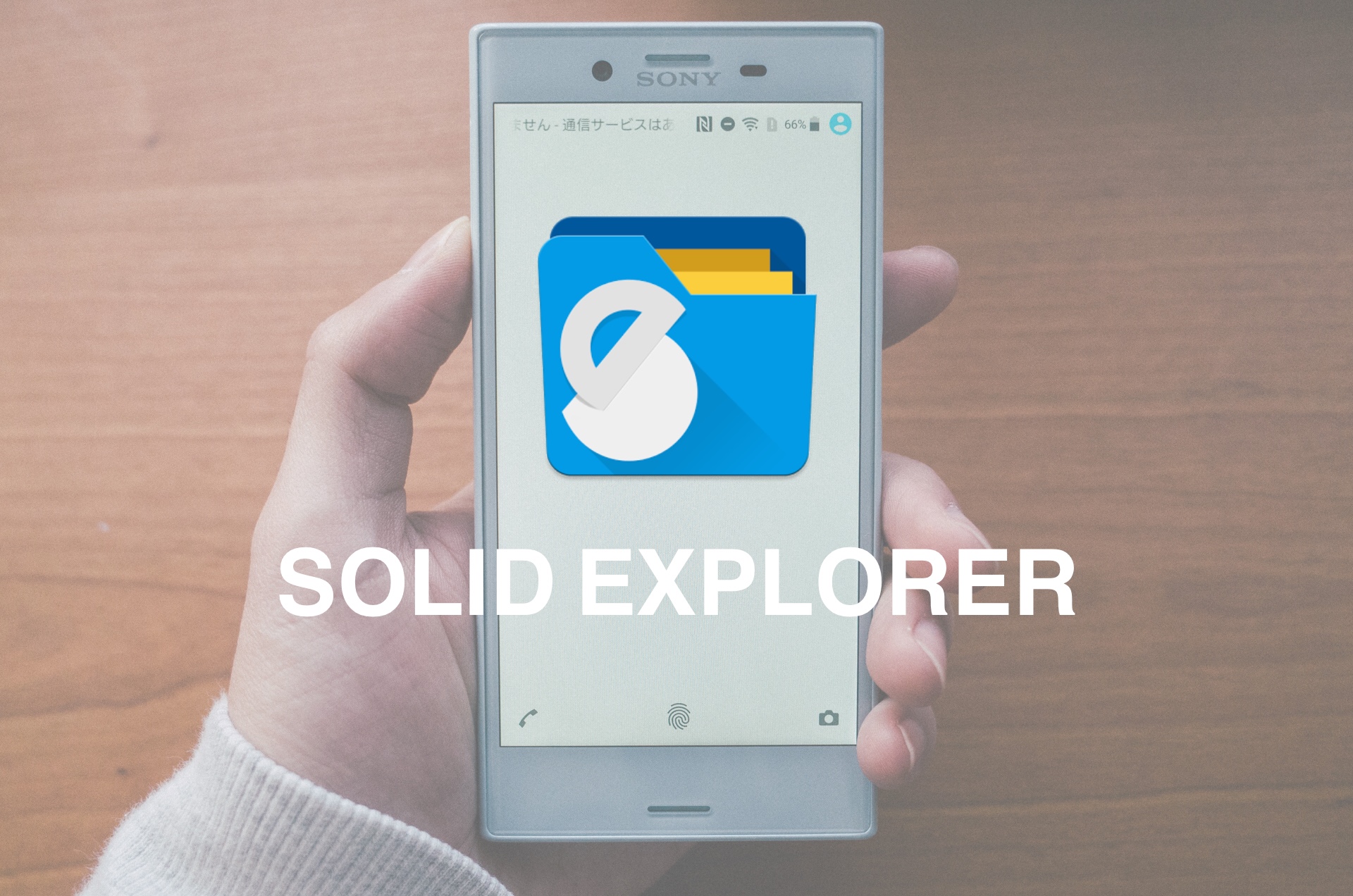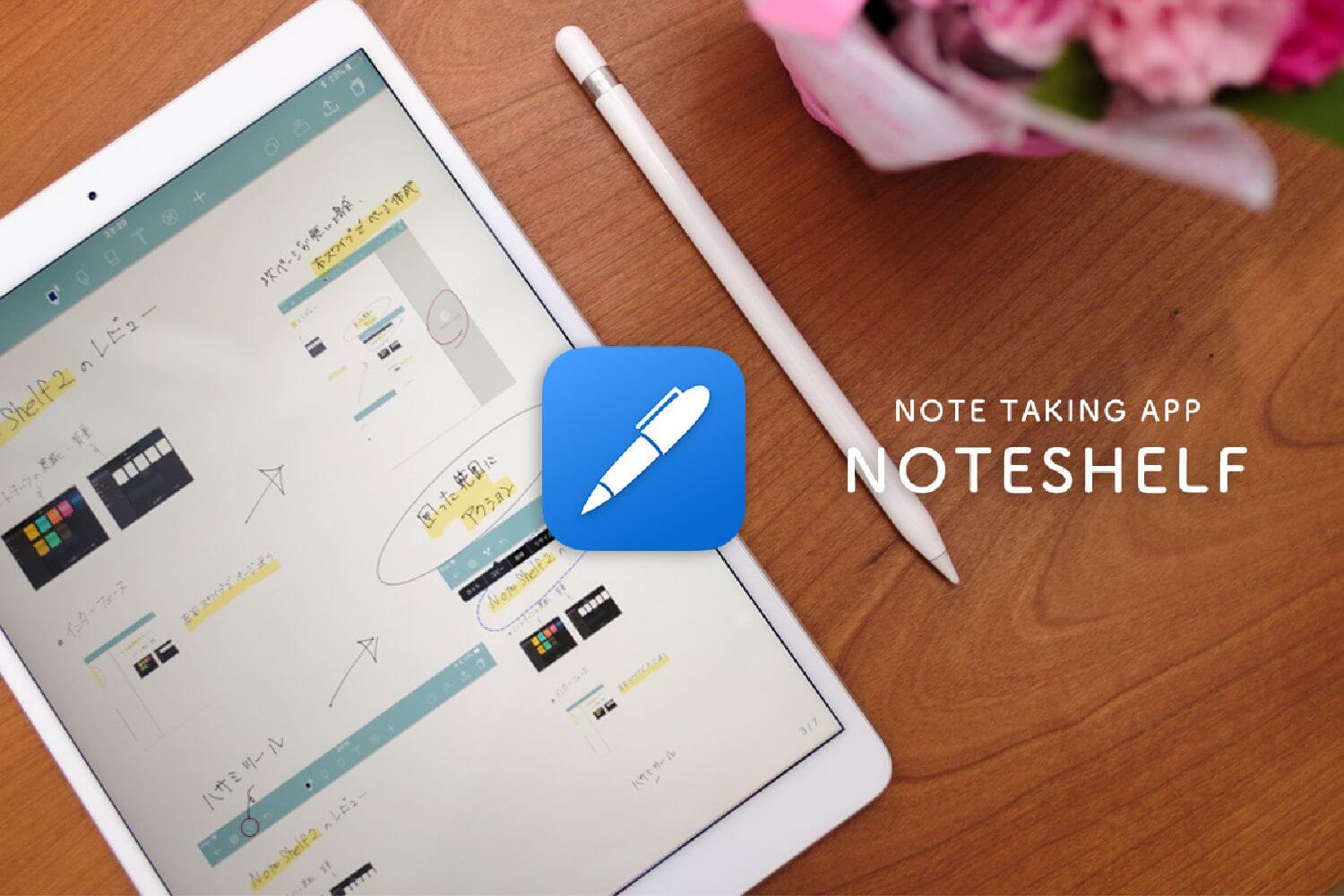
以前から人気を博していたノートアプリのNote Shelf。昨年に新しく「Noteshelf」としてリリース後すぐに購入したのですが、しっかりと使わないままでいました。
この間、ふと思い立ち改めて使ってみると機能性や書き味などバランスが良く、万人が使いやすい優秀なノートアプリだと感じました。
今回はNoteshelfについてご紹介します。
インターフェース
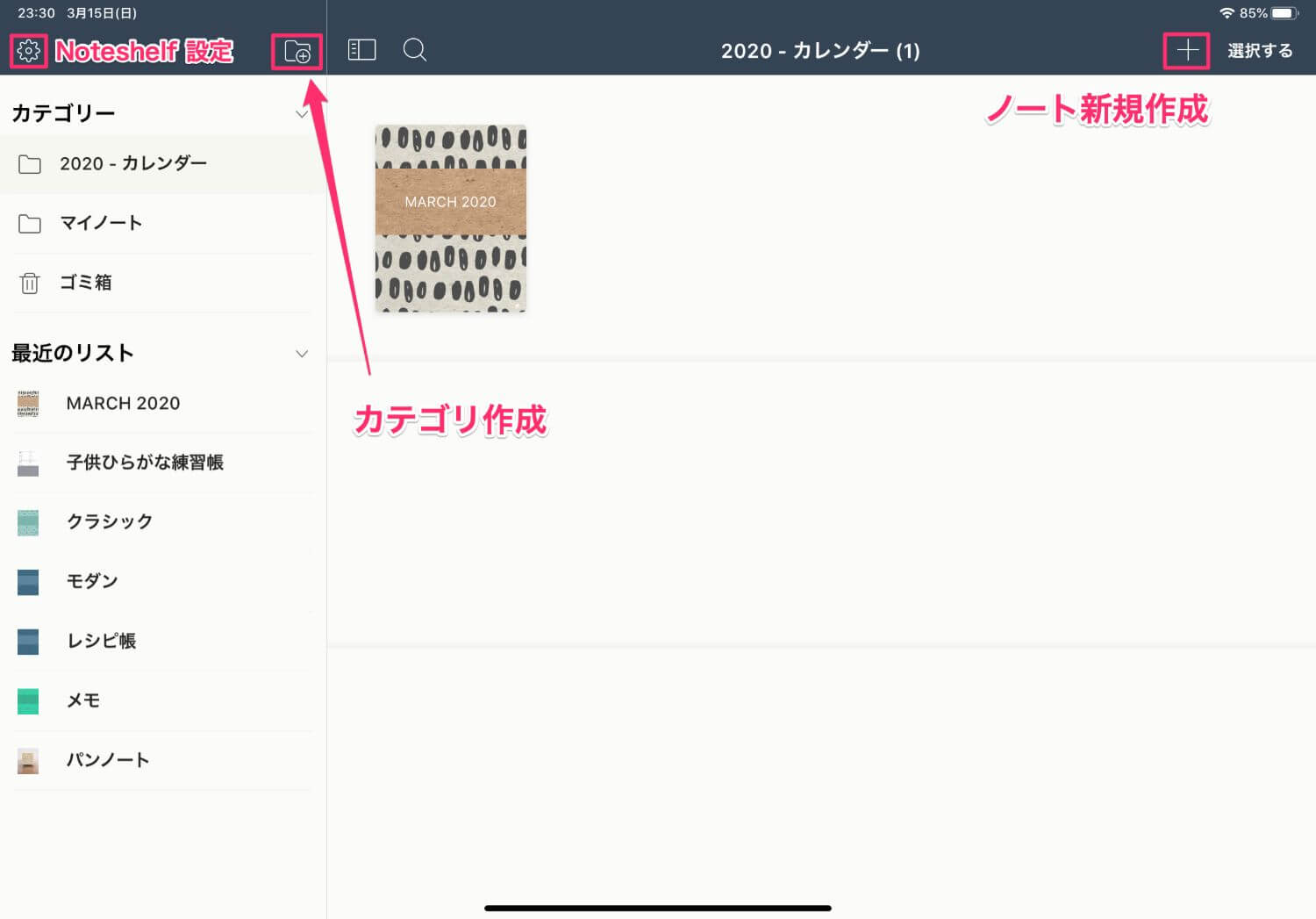
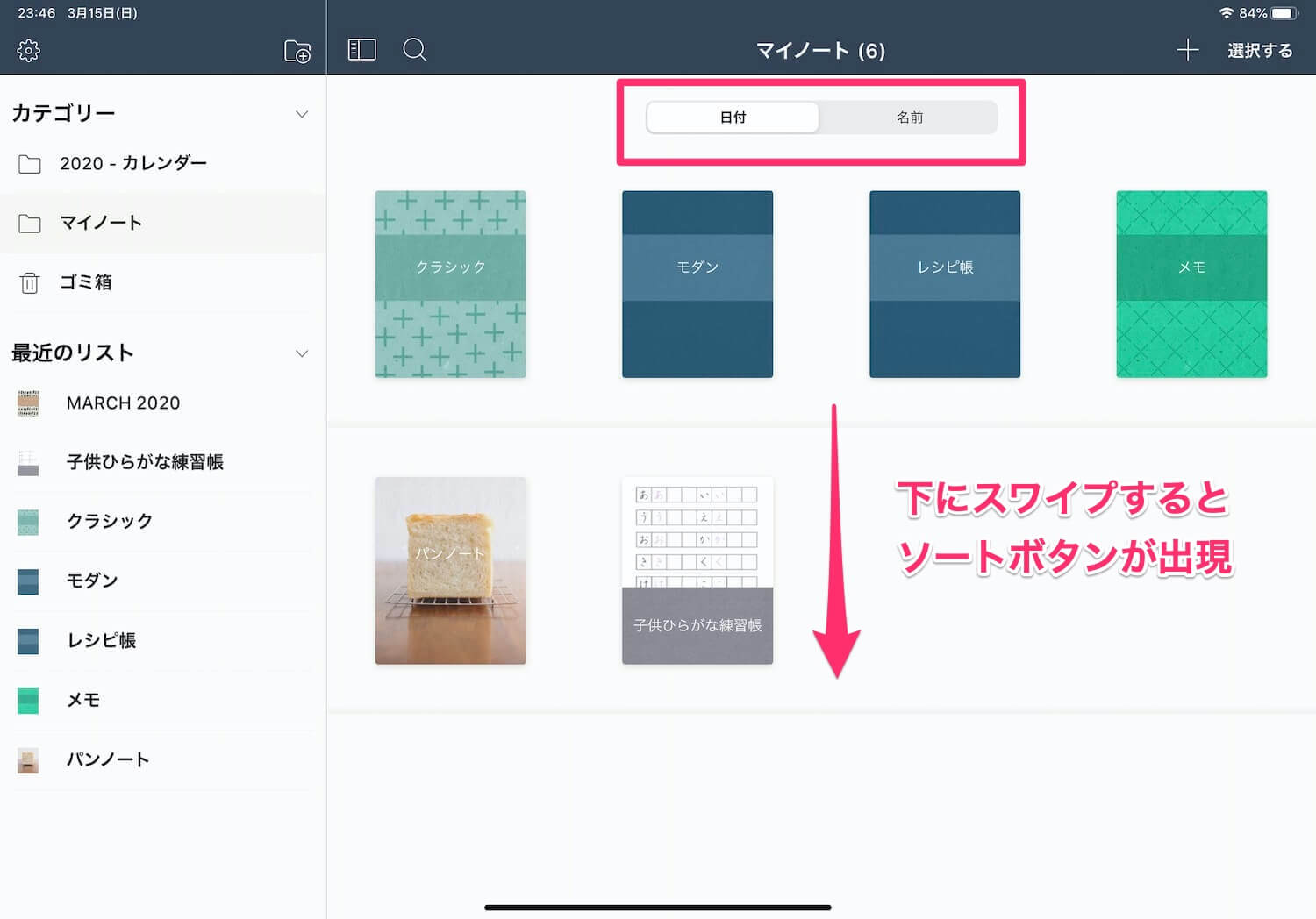
まずはインターフェースについて紹介していきます。こちらはノート管理画面。
作成日時や名前でソートができたり、ノートのカテゴリ管理、ノート名の検索にも対応しているので、目的のノートまで簡単にたどり着けます。
例えばカテゴリでプライベートと仕事で分けておけば、乱雑にノートを作っても簡単に仕分けられるので便利です。
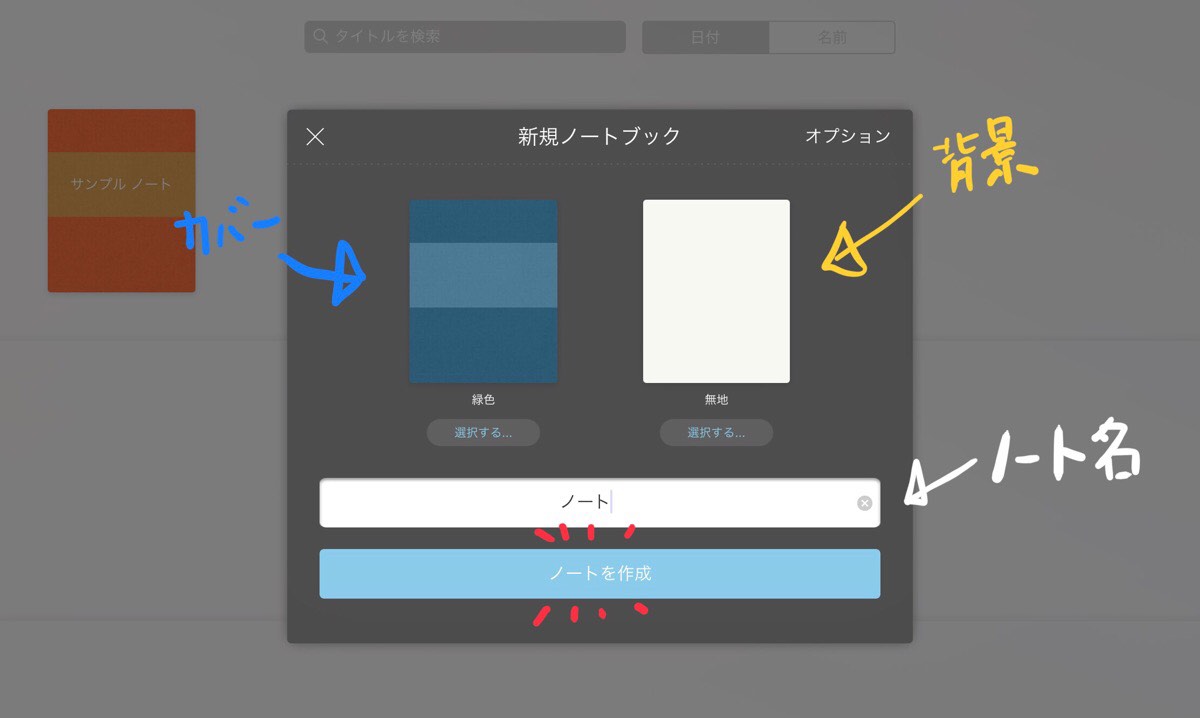
右上のプラスボタンからカバー(表紙)・ペーパー(背景)・ノート名を設定して新規ノートを作成です。
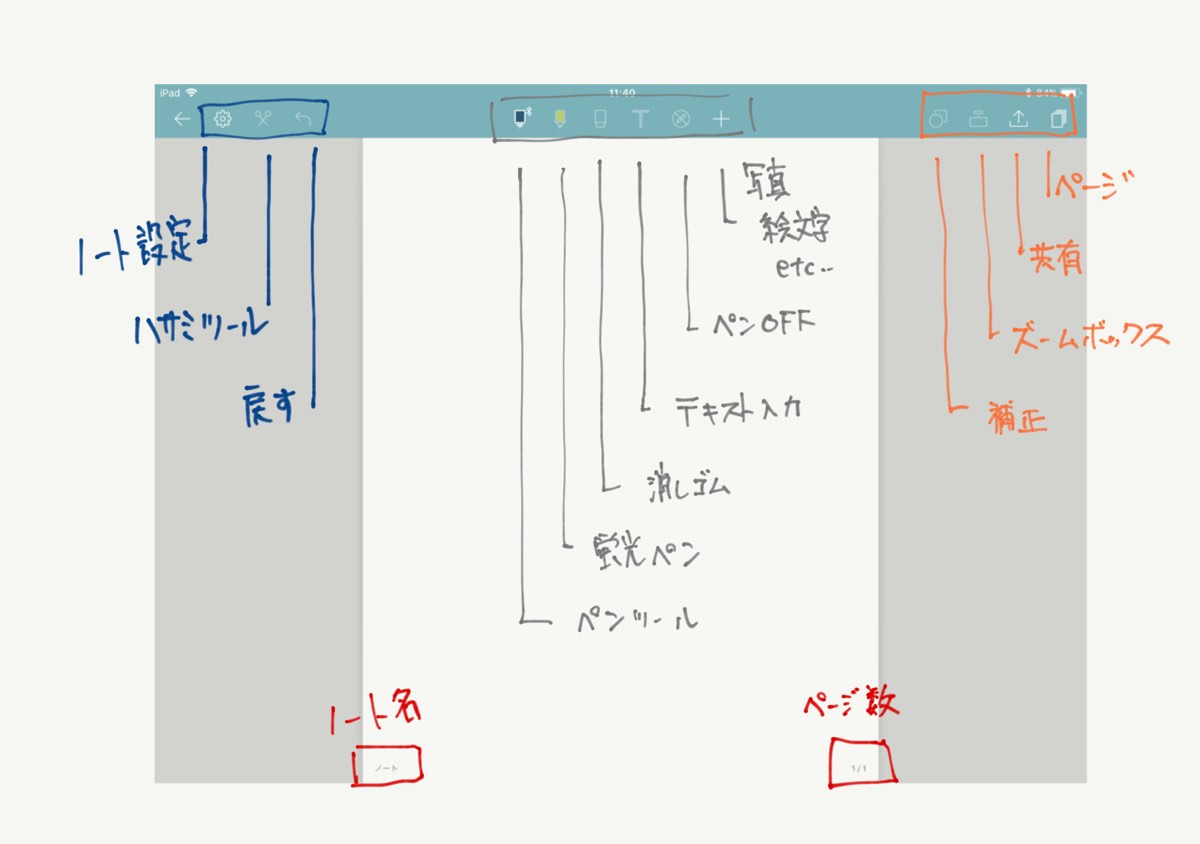
こちらがノート画面。
下側にノート名・ページ数が表示されるのでノート迷子にならずにすみますね。
エディット系ツール
- ペン
- 蛍光ペン
- 消しゴム
- テキスト入力
- ペンOFF
- 挿入
エディット系ツールは上記の通りで、他のノートアプリと変わらないツールが一通り揃っています。
ペンツール
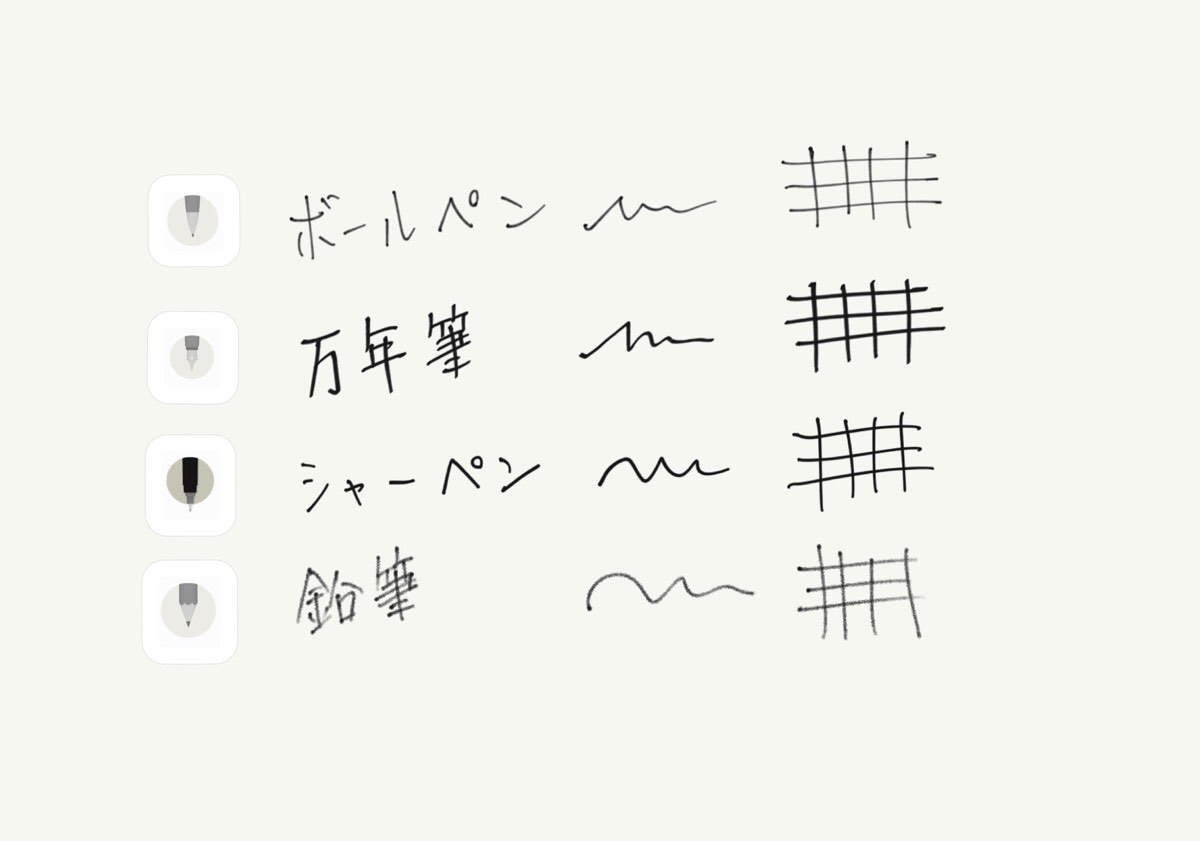
主線を書くペンは4種類から
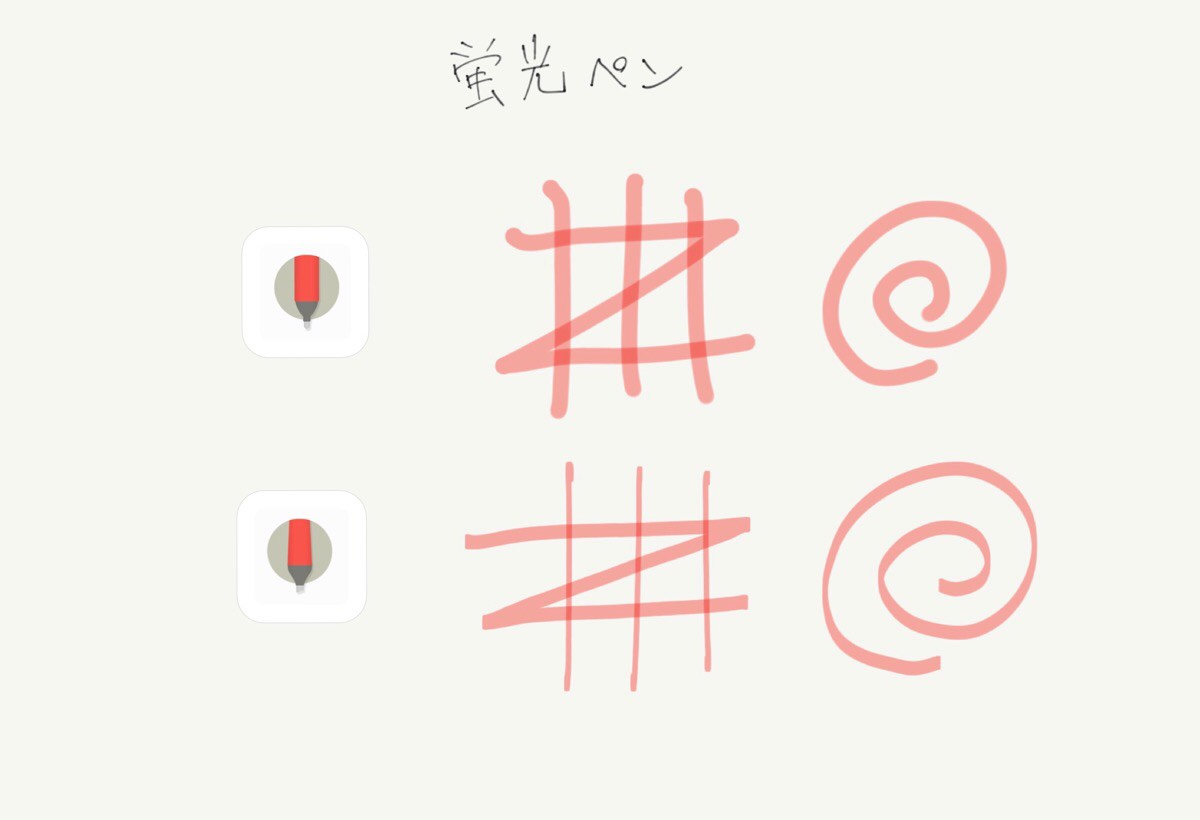
蛍光ペンは2種類
ペンは4種類、蛍光ペンは2種類から。全体的に書き味良好で、それぞれの特徴のあるペンを選択できます。
個人的にボールペンがクセがなく書きやすい印象を受けました。
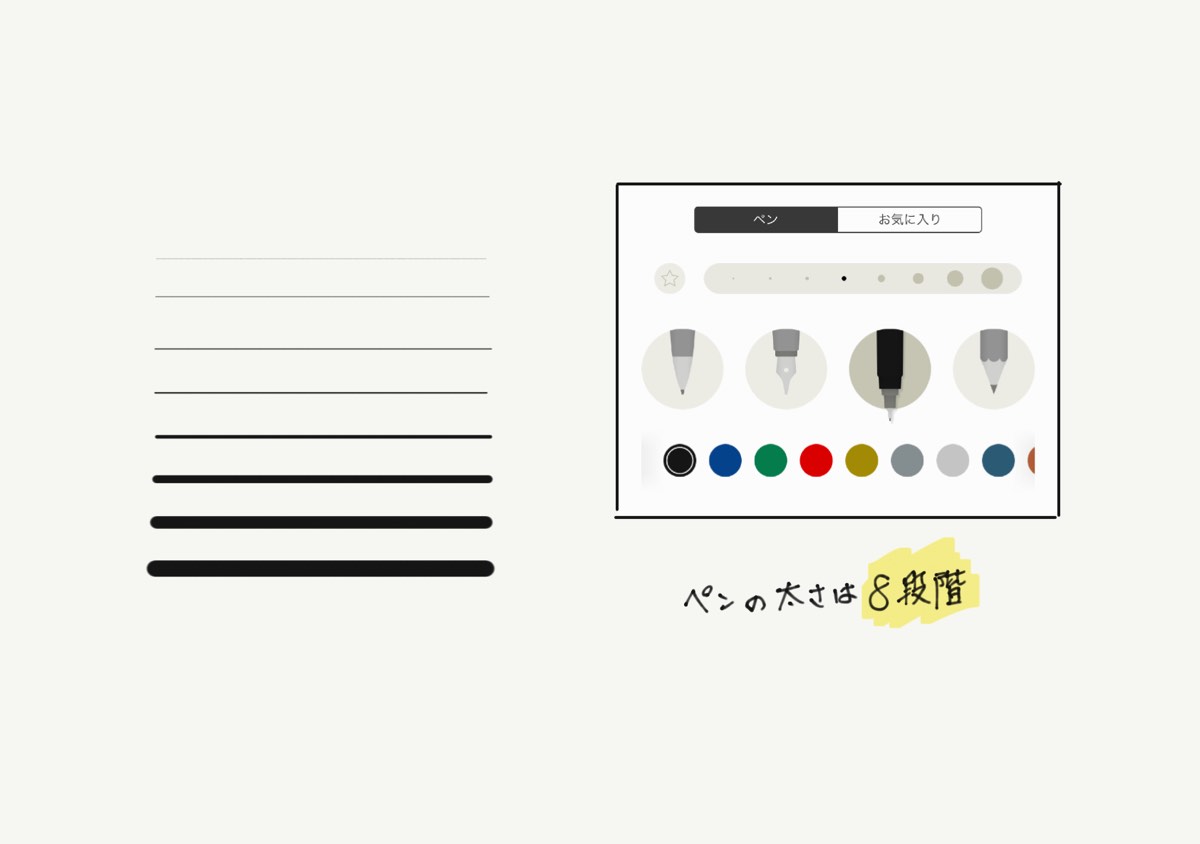
ペンの太さは8段階
ペンの太さは8段階から選択ができます、iOS純正のメモアプリでは太さを変えられないので、より細かな表現が可能です。
テキスト

手書きだけでなくテキスト入力にも対応しています。
バレットリストやチェックリストも入力可能で手書きをまじえたToDoリストにもいいですね。
テキストエリアにも手書きができる点も嬉しいところ。(純正メモでは手書きで追記できない)
マルチタスク
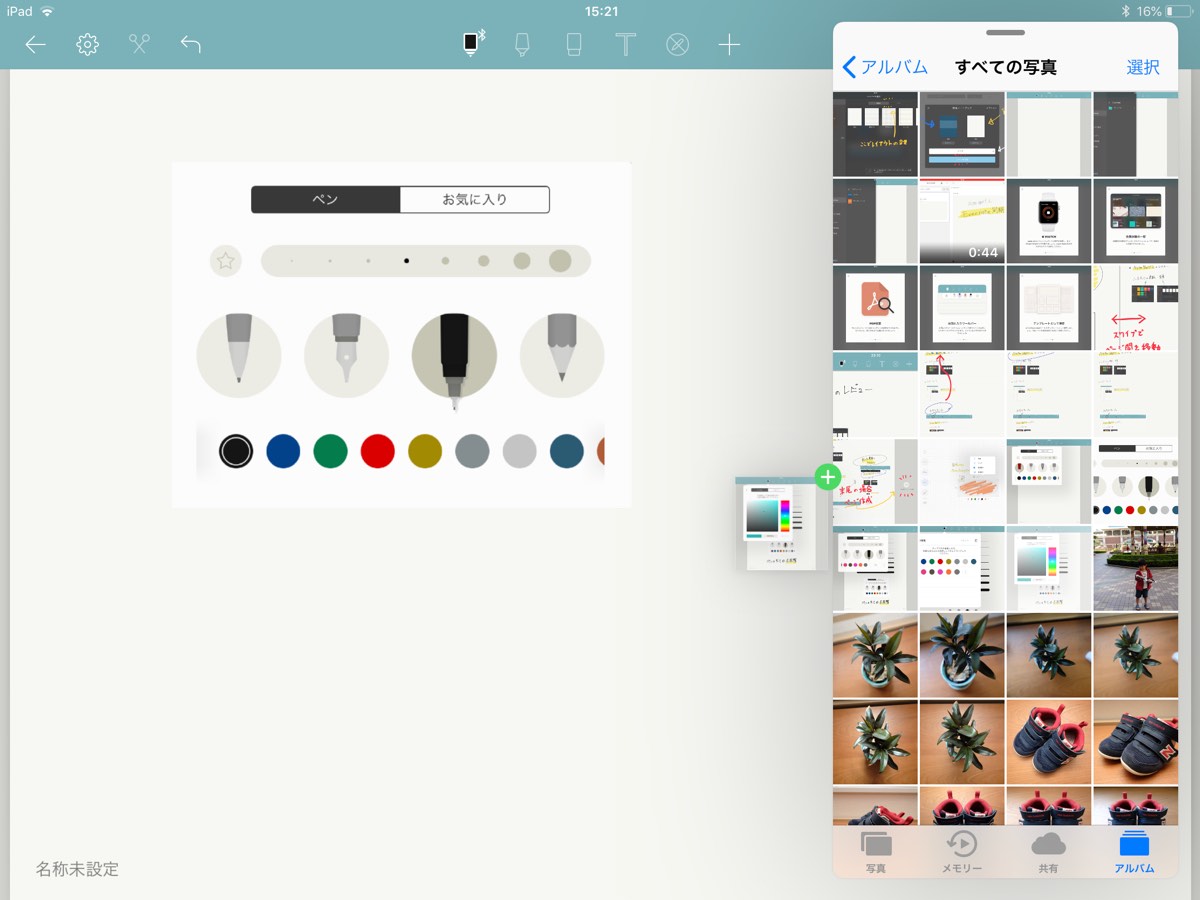
ドラッグ&ドロップで写真を挿入
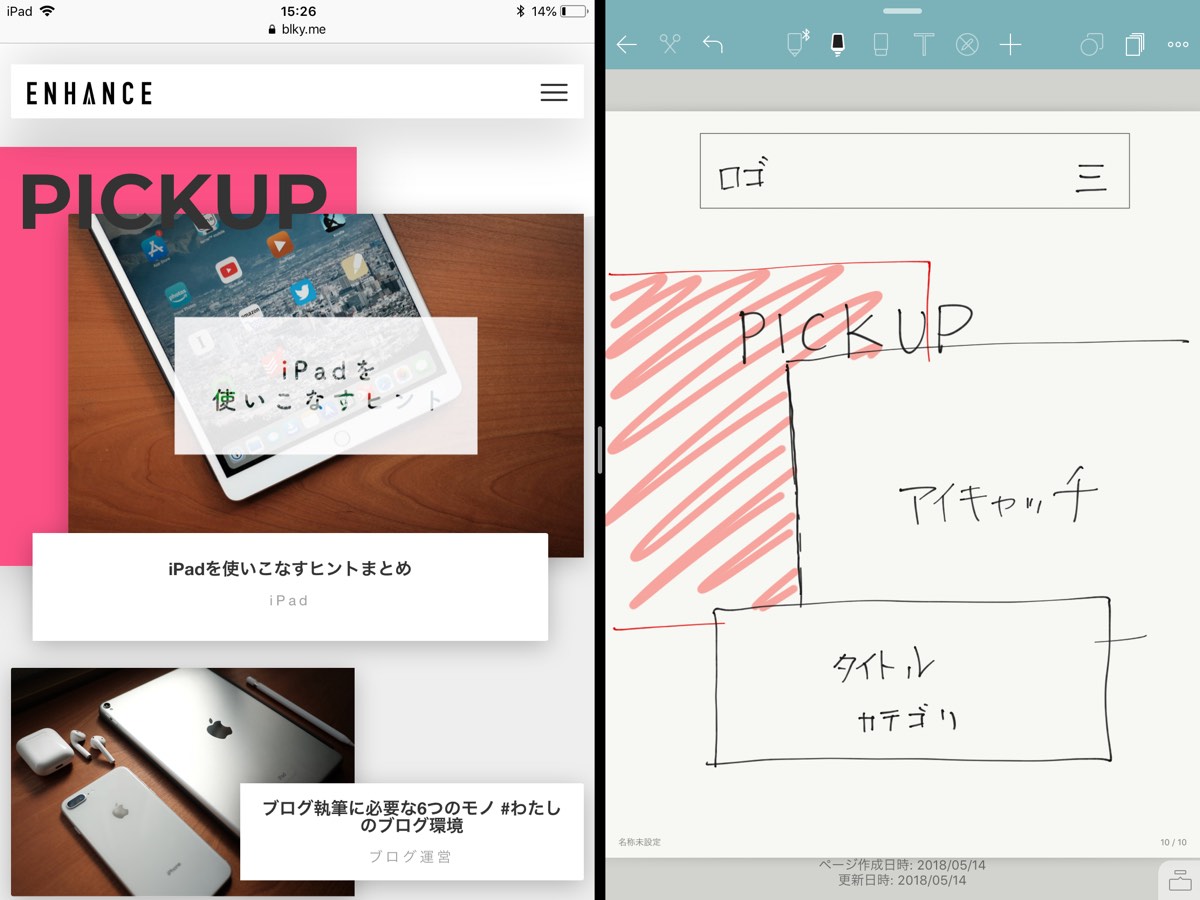
SafariとNote Shelf 2でSplit View
Noteshelfはマルチタスクに対応しています。
例えばSafariとSplit View(画面分割)をしてWeb情報をメモしたり、Slide Overからの写真の挿入など効率的に作業ができます。
カスタマイズ性が高い
Note Shelf 2を使ってみて驚いたのはカスタマイズ性の高さ。
他のノートアプリでは当たり前のように固定されたものでもカスタマイズ可能なので、より多彩なノート作りが可能です。
カバー・ペーパーのテンプレートが豊富
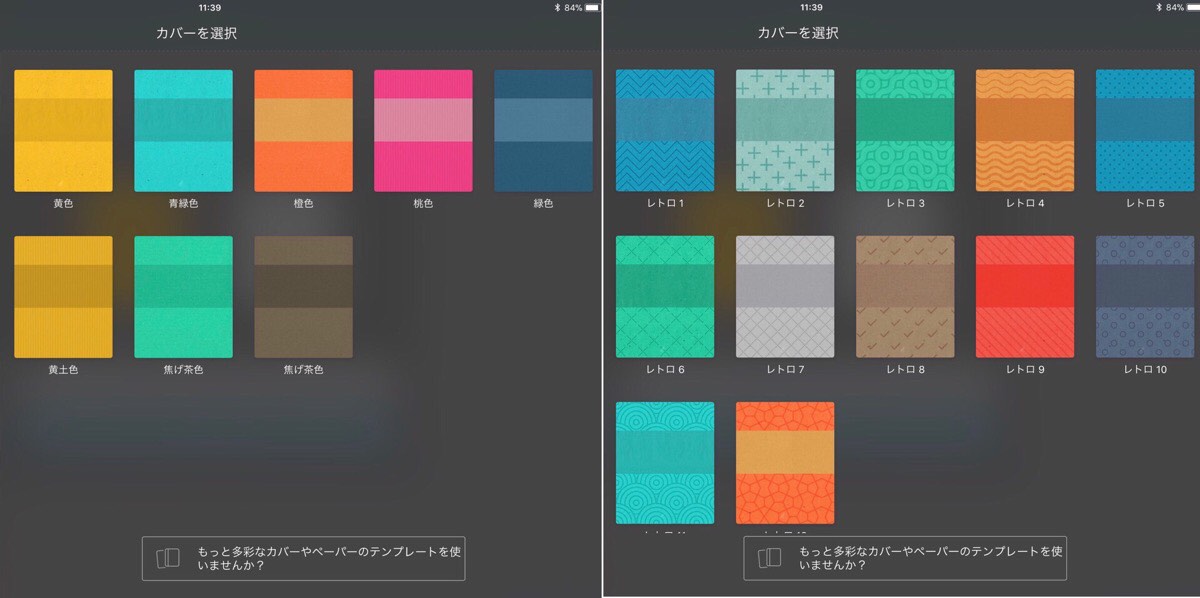
左: シンプル、右: レトロ
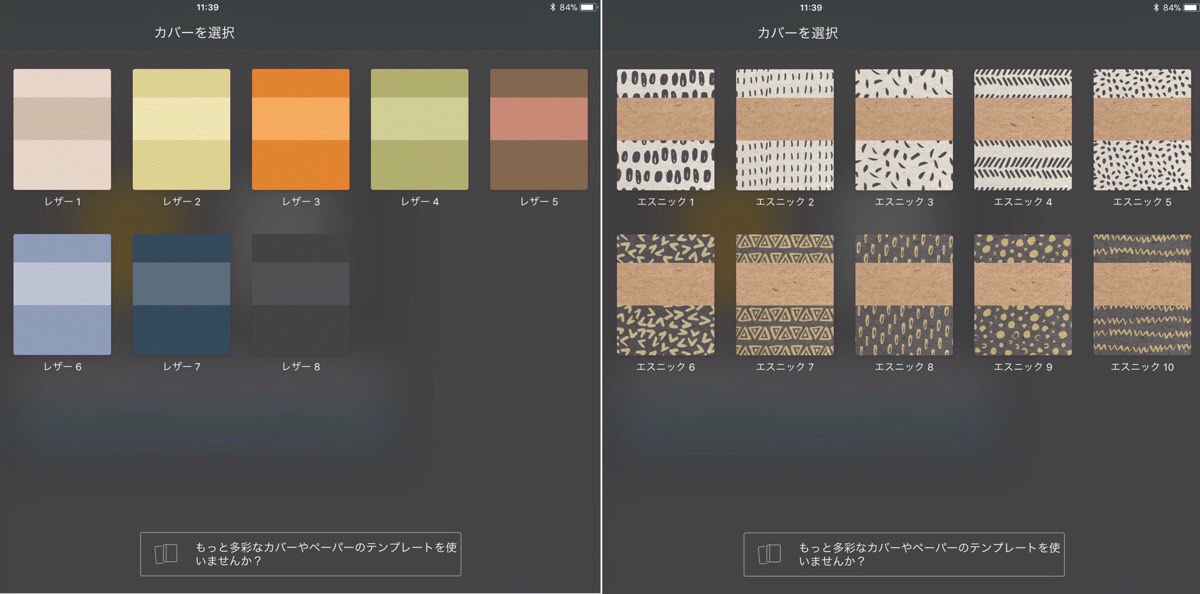
左: レザー、右: エスニック
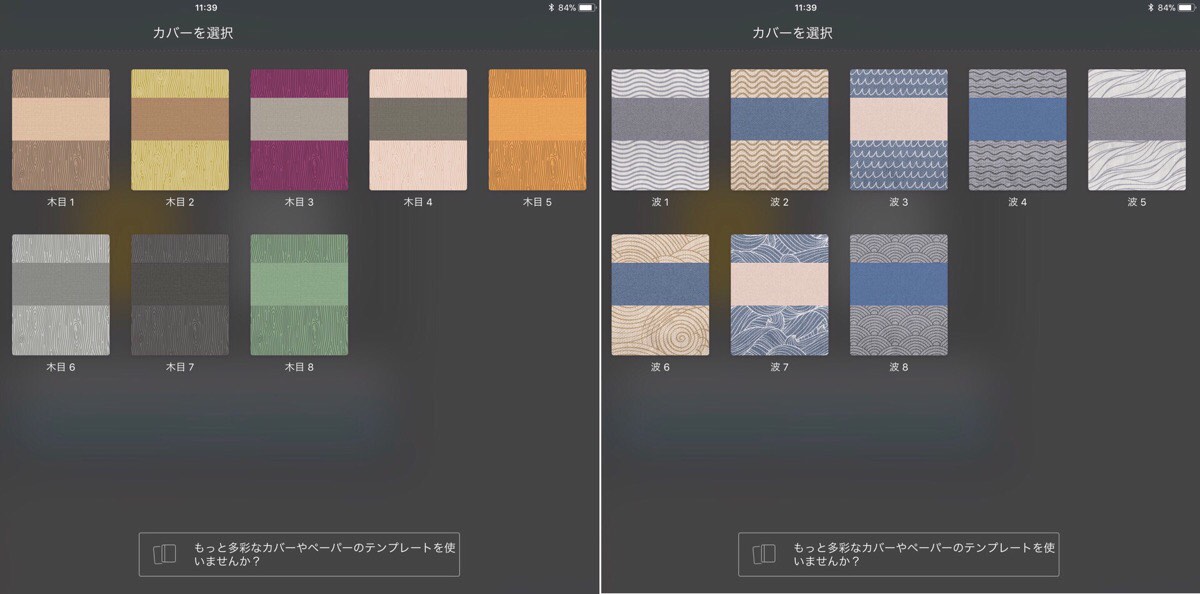
左: 波、右: 木目
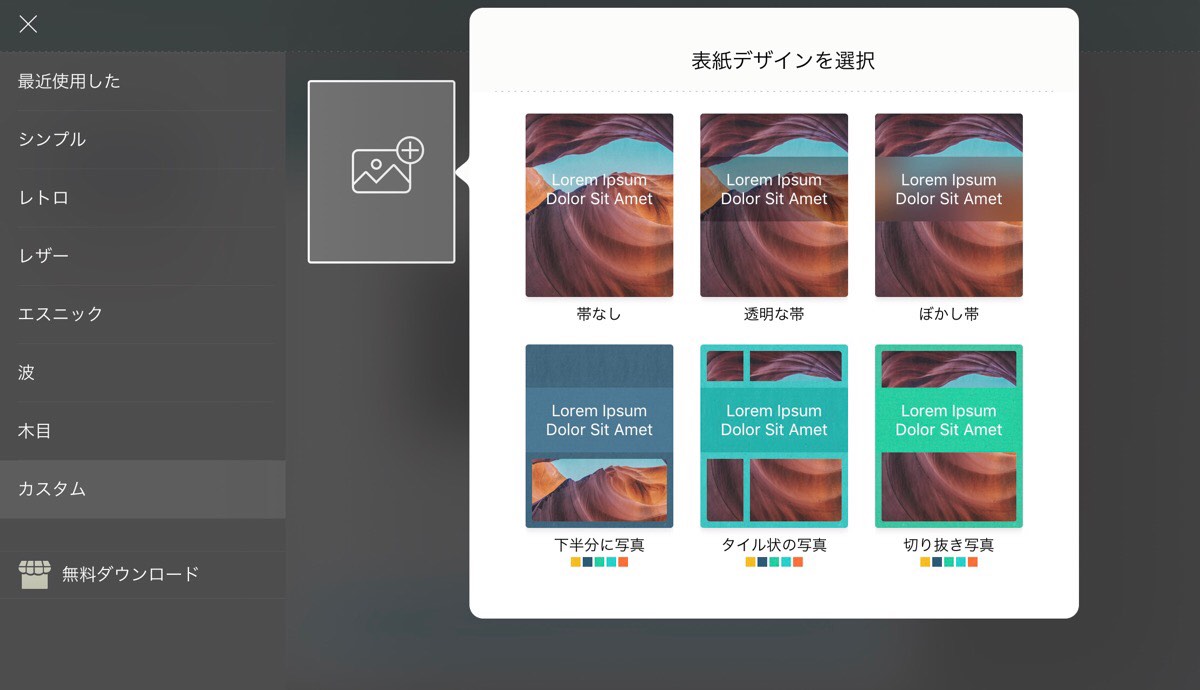
好きな写真をカバーに
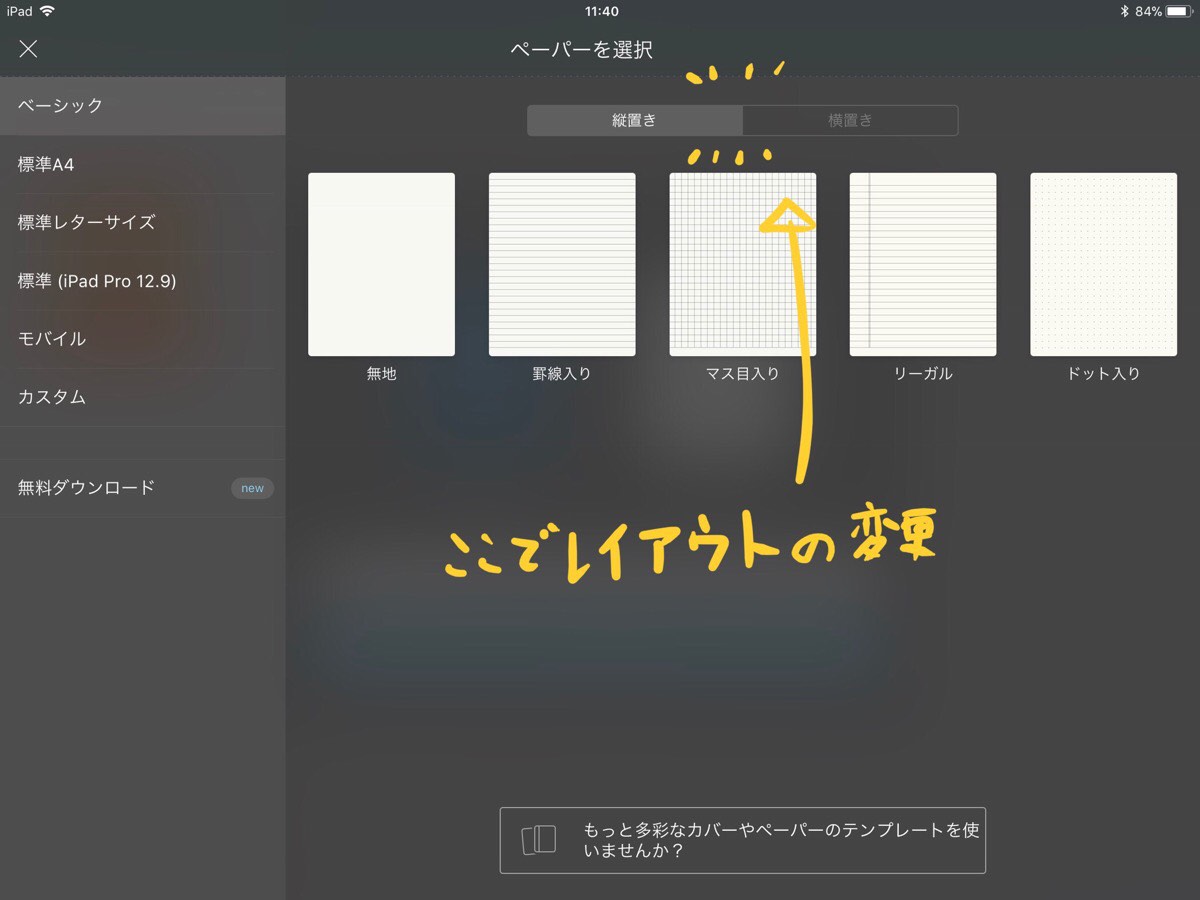
カバー(表紙)、ペーパー(背景)のデフォルトテンプレートがかなり豊富。ノートのカテゴリ分けもできますが、見た目から見分けられる量の多さです。
また、ユーザーの好みの写真をつかってカスタムカバーも作れるのも良い点。
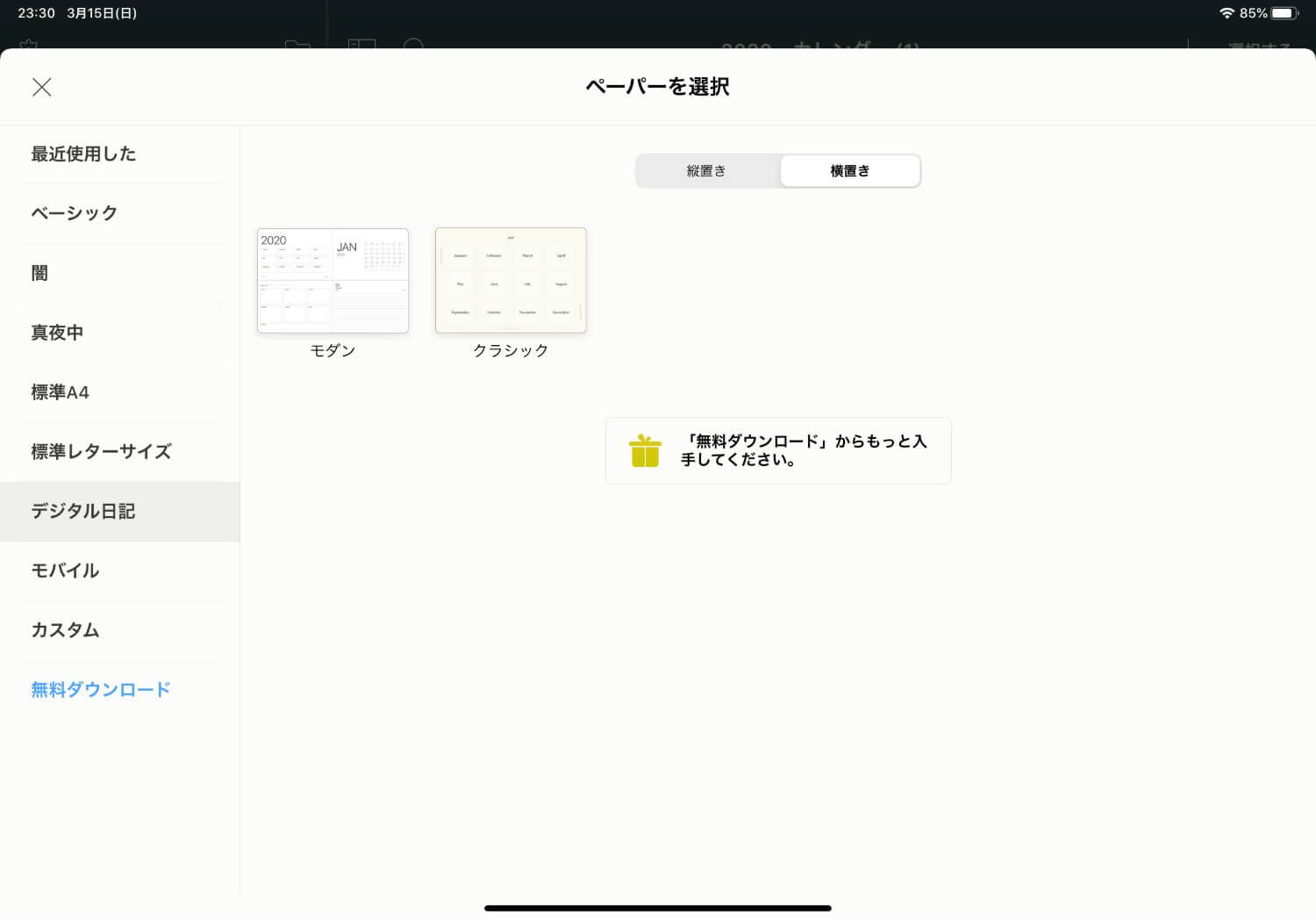
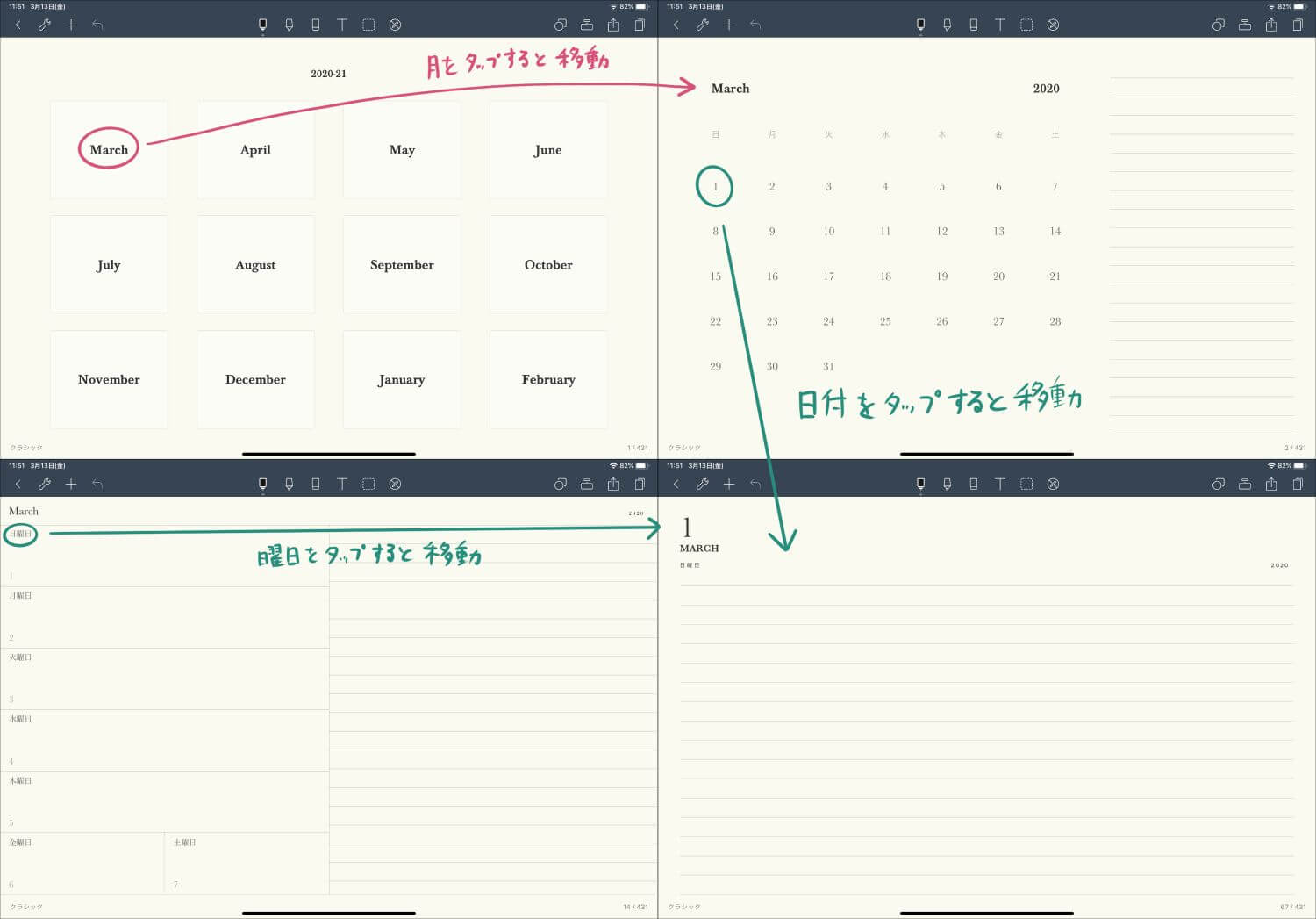
バージョン7.0.0から追加されたペーパーのデジタル日記。月・週・日別にそれぞれページが用意され、手書きのタスク管理に使いやすそうです。
月・週別それぞれ、タップした日付にすぐにジャンプできるようになっていて、実際の手帳と比べてデジタルならではの便利さが際立っています。
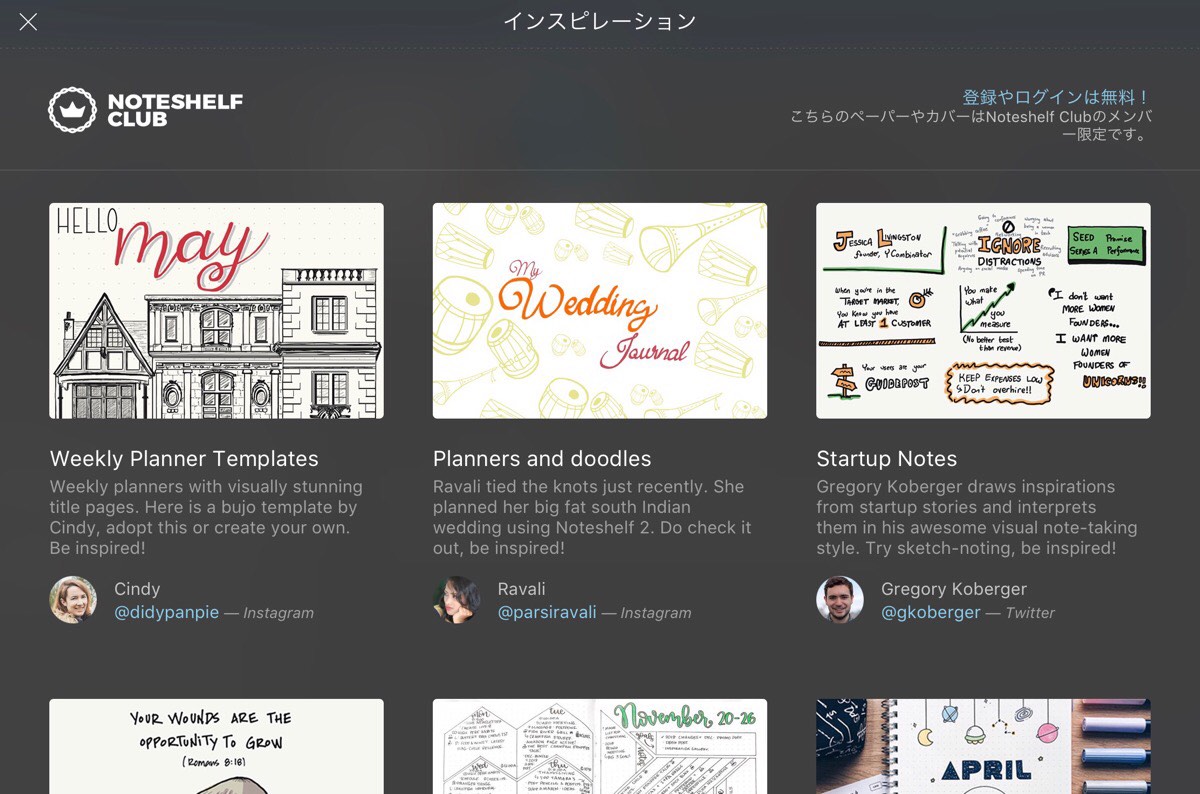
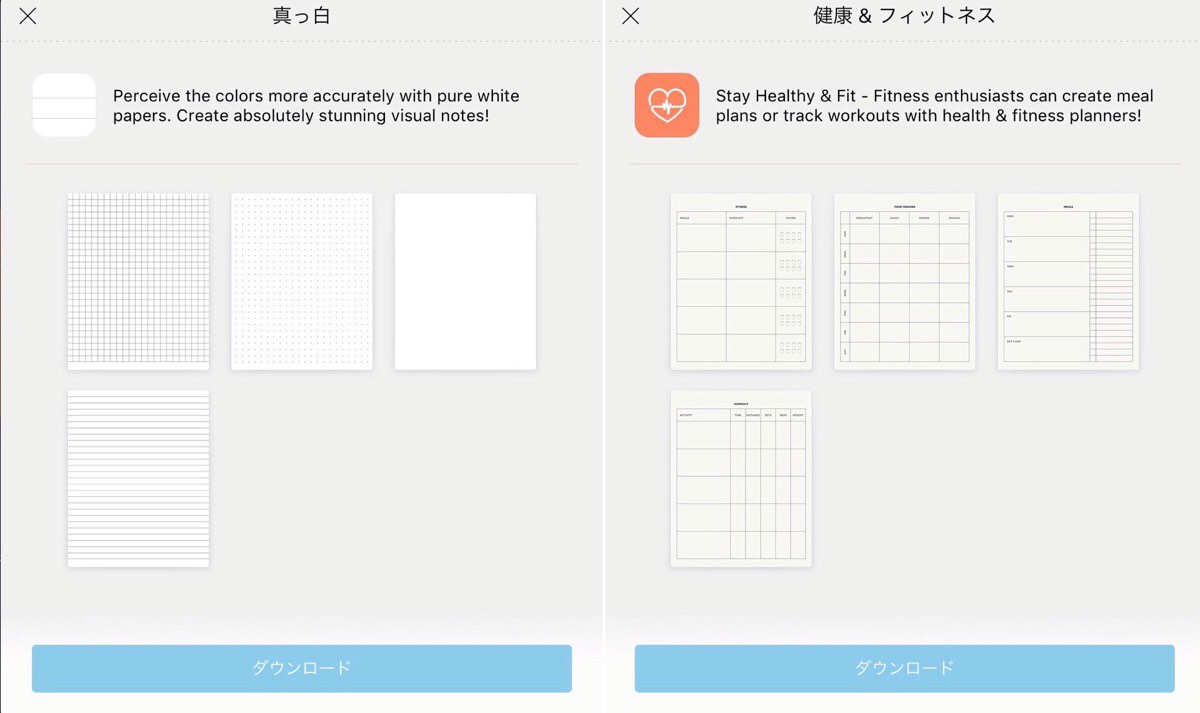
また、ユーザー登録(登録無料)をすることで、デフォルト以外にもテンプレートのダウンロードが可能です。
テンプレートだけでなく他のユーザーがノートを公開しているので、Noteshelf を使ったデジタルノートのインスピレーションを得たり、そのまま使っても良いですね。
好みのカラーパレットに
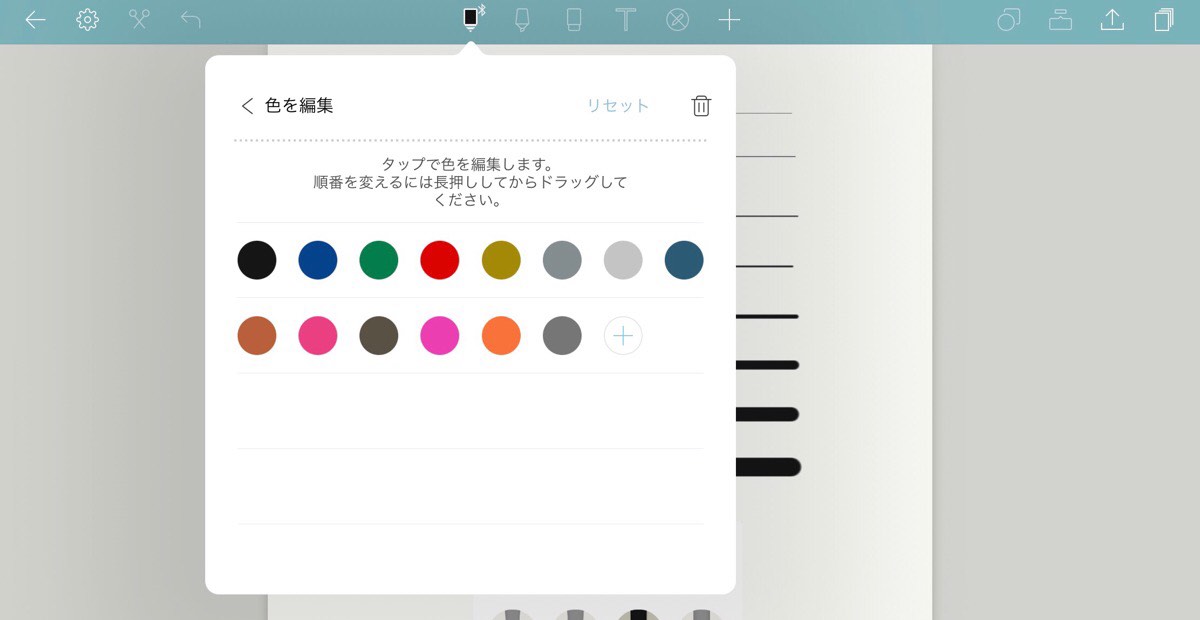
ペンのカラーはカスタマイズ可能
結構嬉しいペンのカラーのカスタマイズができる点。他のアプリではカラーが固定されているのですが、Noteshelfではユーザーの好みに合わせてカスタマイズできるので表現の幅が増えます。
機能性の高いツール
Note Shelf 2にはデジタルノートならではのツールが揃っています。
ハサミツール
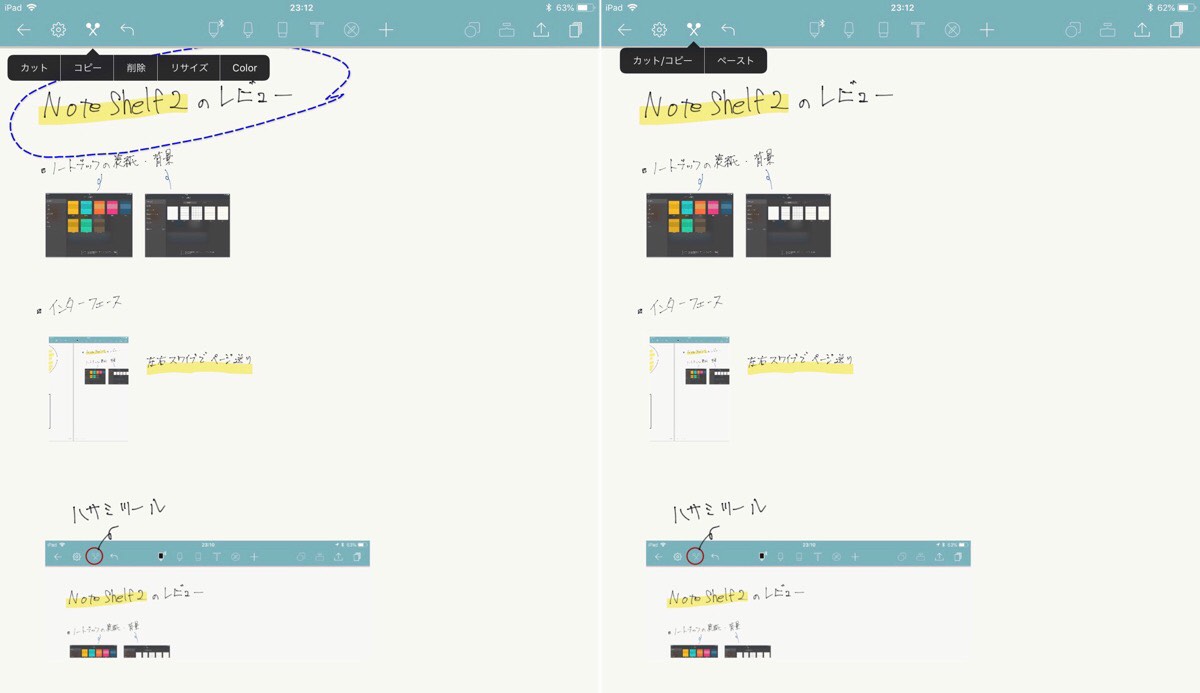
書いた後の編集はハサミツールで。
左上のハサミボタンをタップして、編集したい箇所を囲みます。
そのままドラッグして移動したり、もう一度ハサミボタンをタップすると「カット・コピー・削除・リサイズ・カラー」などの編集が可能です。
補正ツール
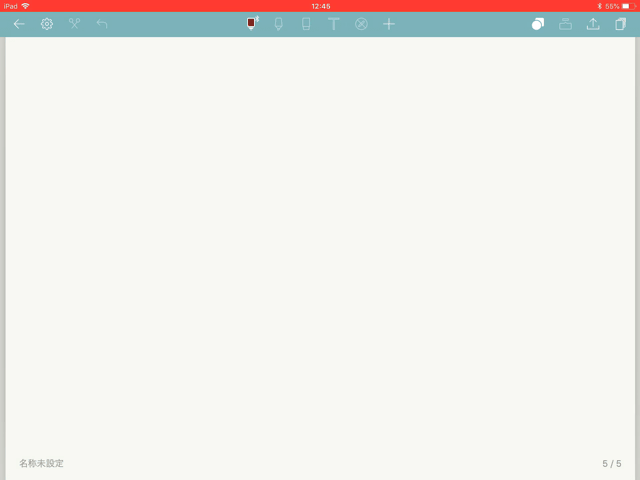
右上の補正ツールボタンをタップすると線の補正ができます。
四角や丸、三角といった簡単な図形や直線を綺麗に補正してくれます。

こんな感じの直線を多く使うカレンダーやテーブルなどもスイスイと綺麗に書けます。
ズームボックス
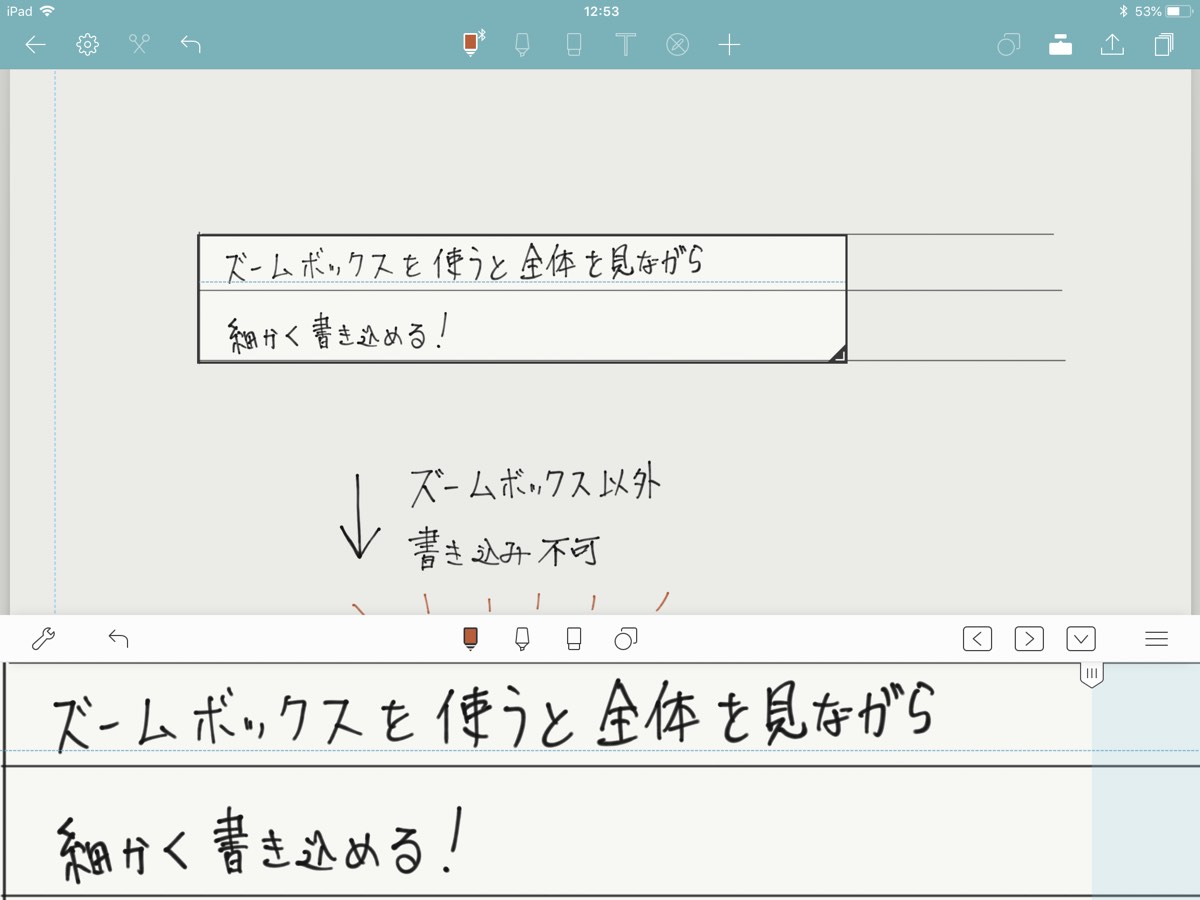
右上のズームボックスボタンで、上記のようなズームされたボックスが表示されます。
全体を見ながら細かく書き込めたり、ズームボックス外は編集不可になるので、間違って上書きしてしまうことを防ぎます。
写真、絵文字、音声も
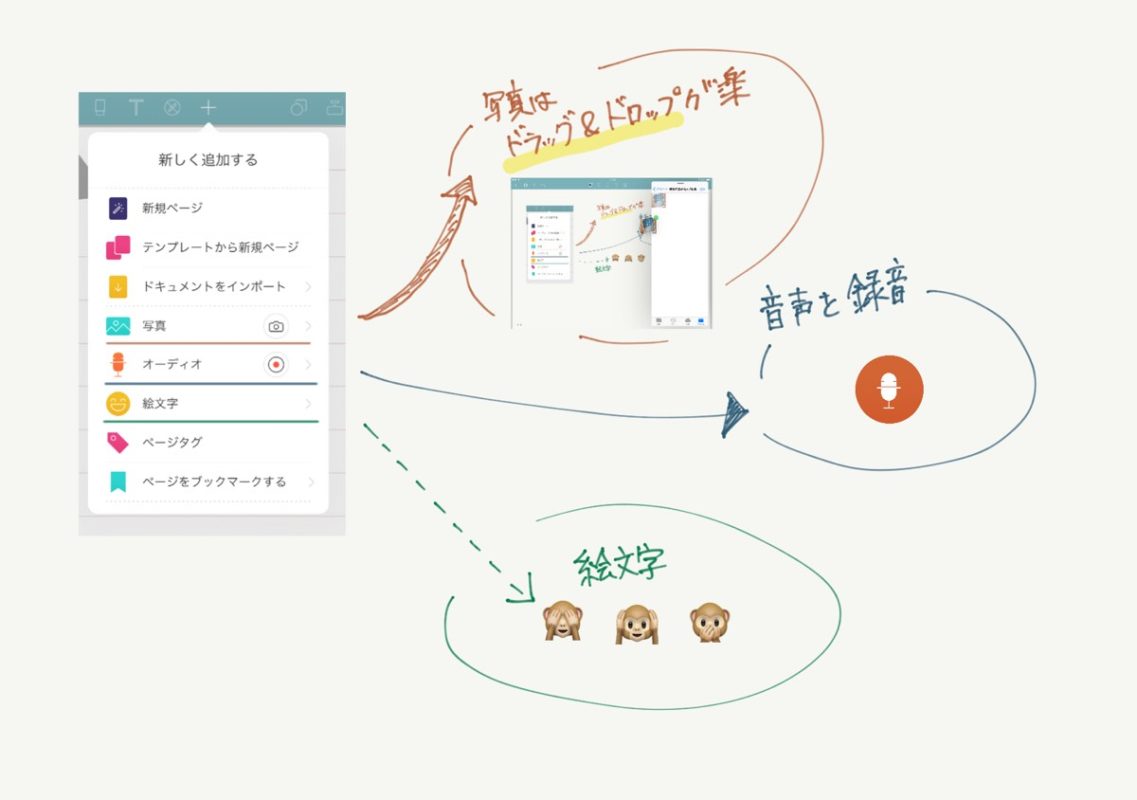
手書きやテキスト以外にも写真や絵文字、音声までもノートに挿入ができます。
プラスボタンからそれぞれをタップします。
写真に関してはドラッグ&ドロップで入れた方が操作性はいいかもしれません。
2018/06/17追記- 写真の高度な編集が可能に
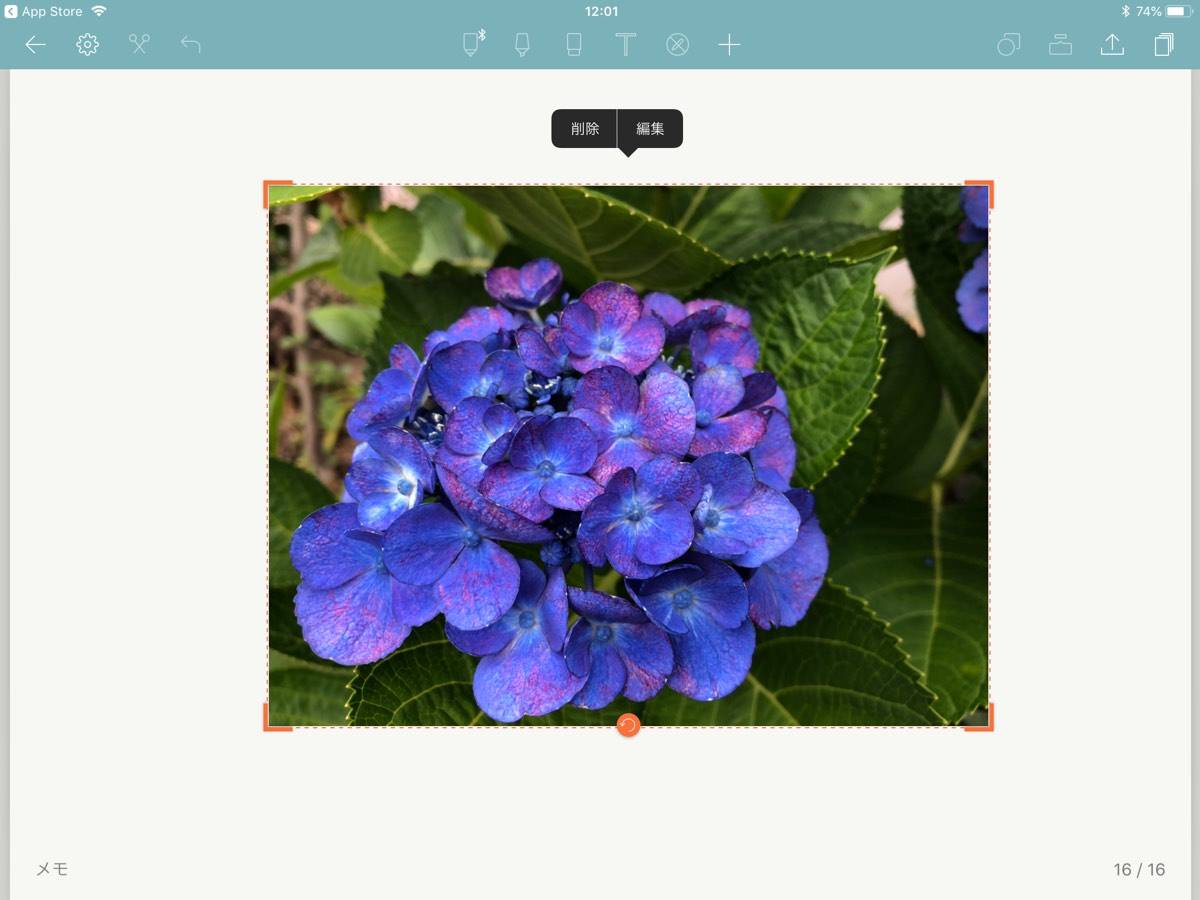
新たに編集メニューが追加
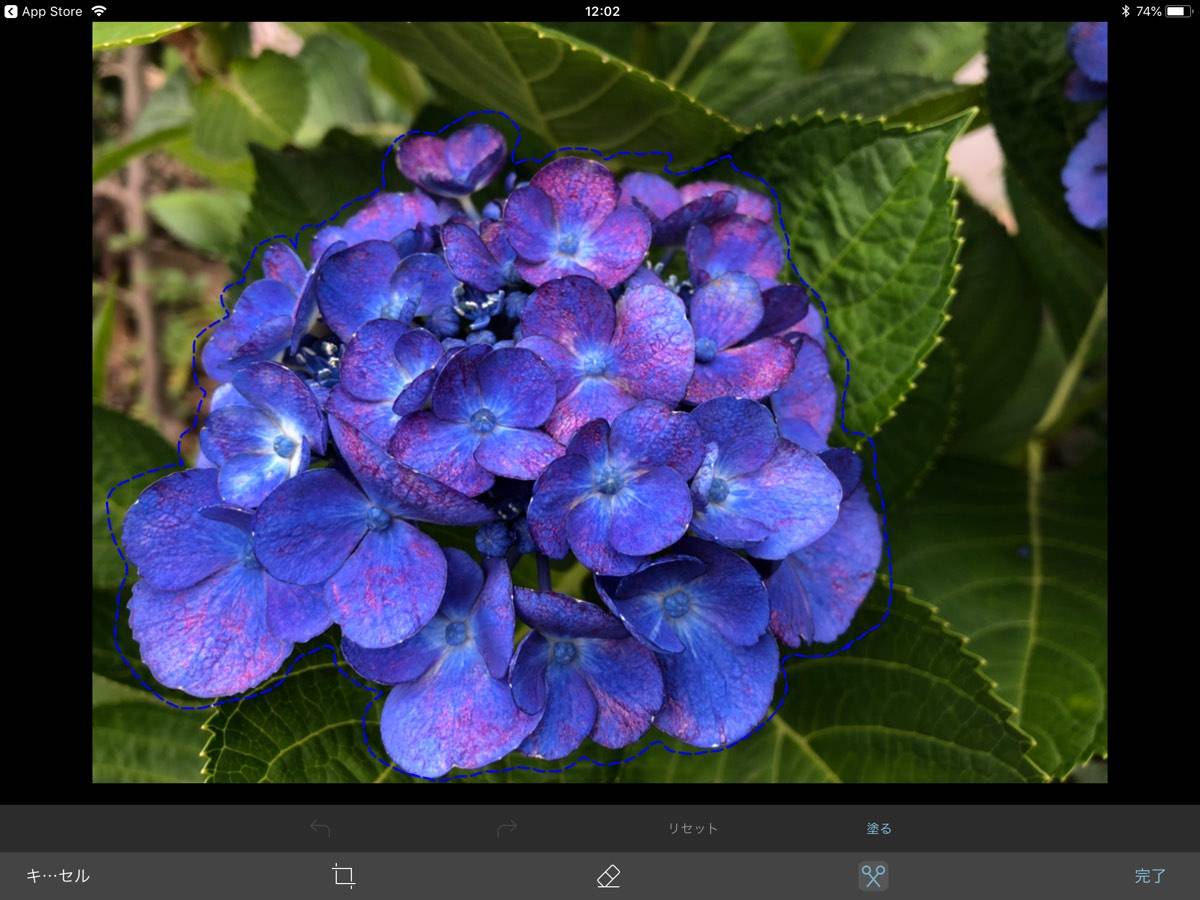
矩形クロップ以外にハサミツールから自由に切り抜き可能
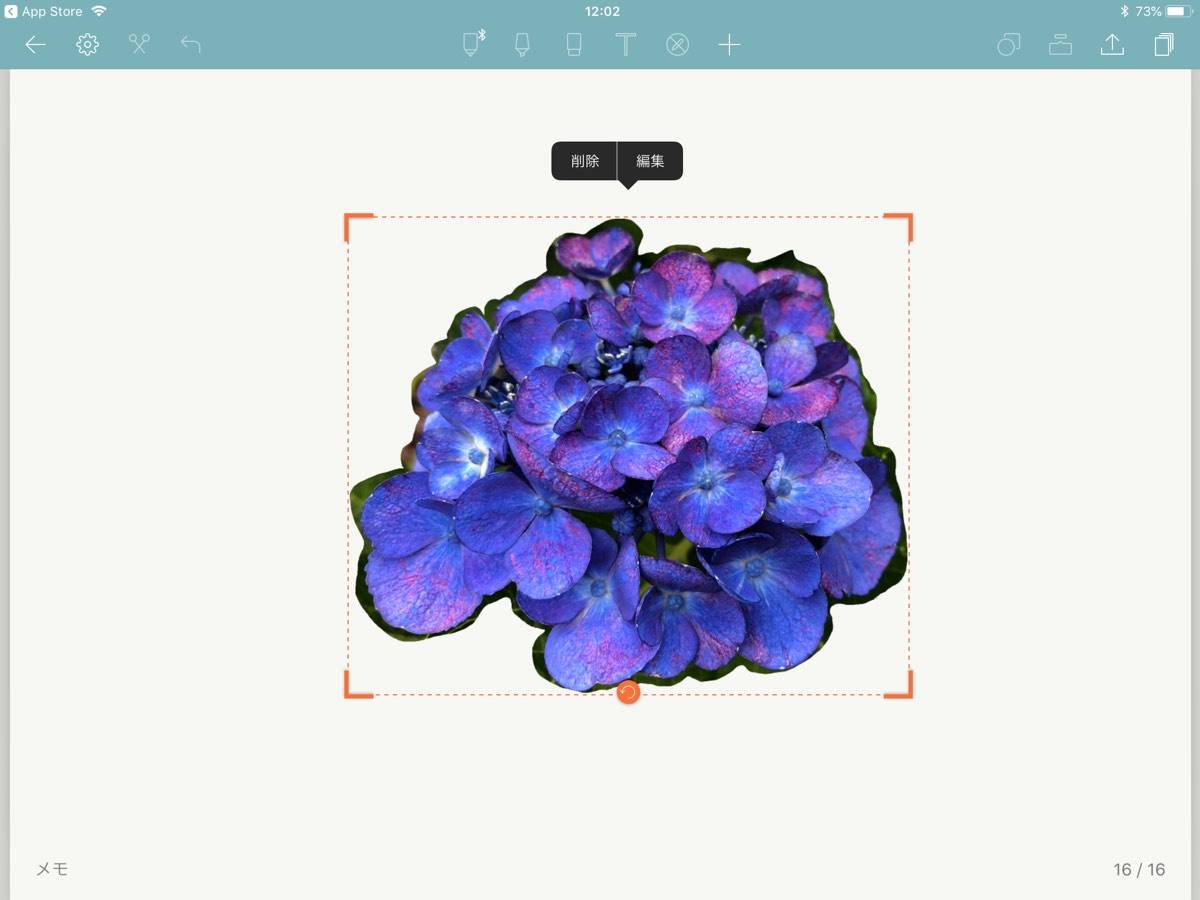
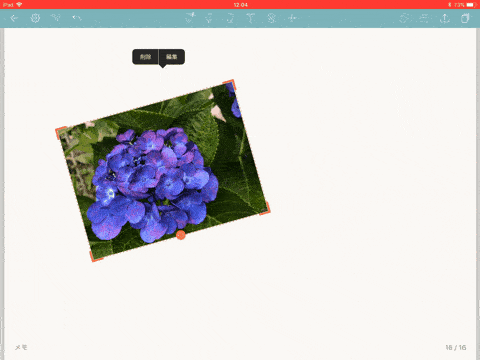
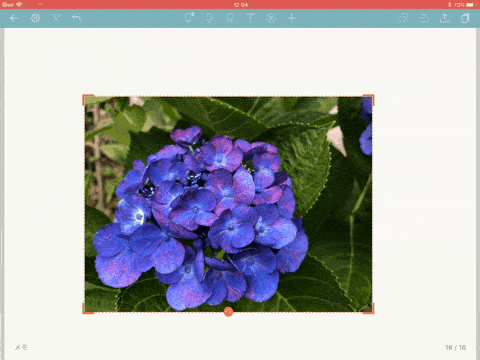
角度を簡単に変えられるように
インポートした画像を切り抜きなどの編集ができるようになりました。矩形クロップやハサミツール・消しゴムツールを使った自由な切り抜きが可能になりました。
これまで画像はリサイズのみで写真を貼り付けるだけでしたが、自由に切り抜きできるようになったのでアナログな日記のように使えそうです。
自作ページのテンプレート化
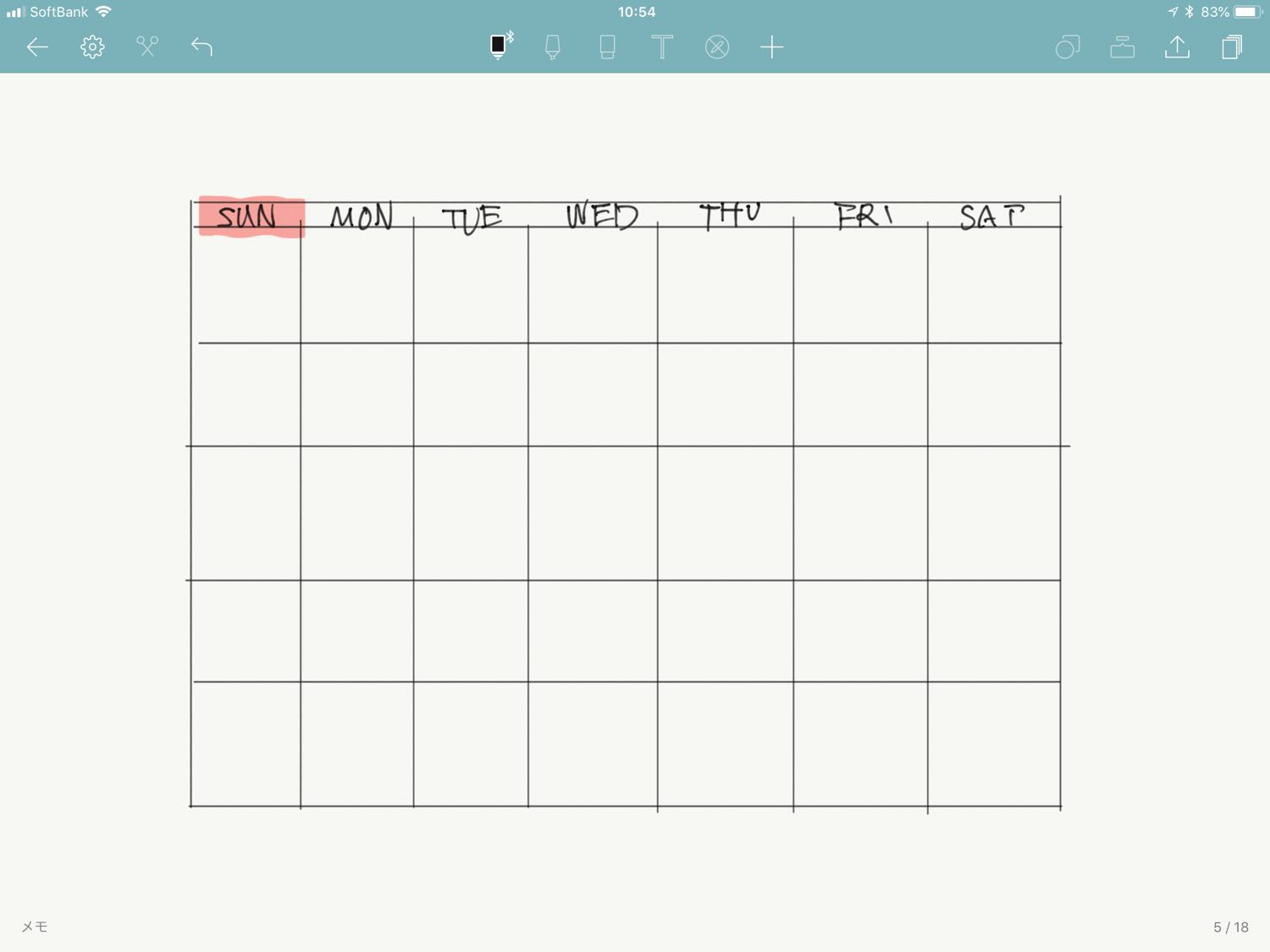
Noteshelfではデフォルト以外にユーザー自身のカスタムテンプレートを設定できます。カレンダーなど自身のよく使うフォーマットが瞬時に使えるので非常に便利。
今回は例として上記のカレンダーフォーマットを用意しました。

右上の共有メニューから「現在のページ」を選択

表示されたメニューから「テンプレートとして保存」をタップで完了です。
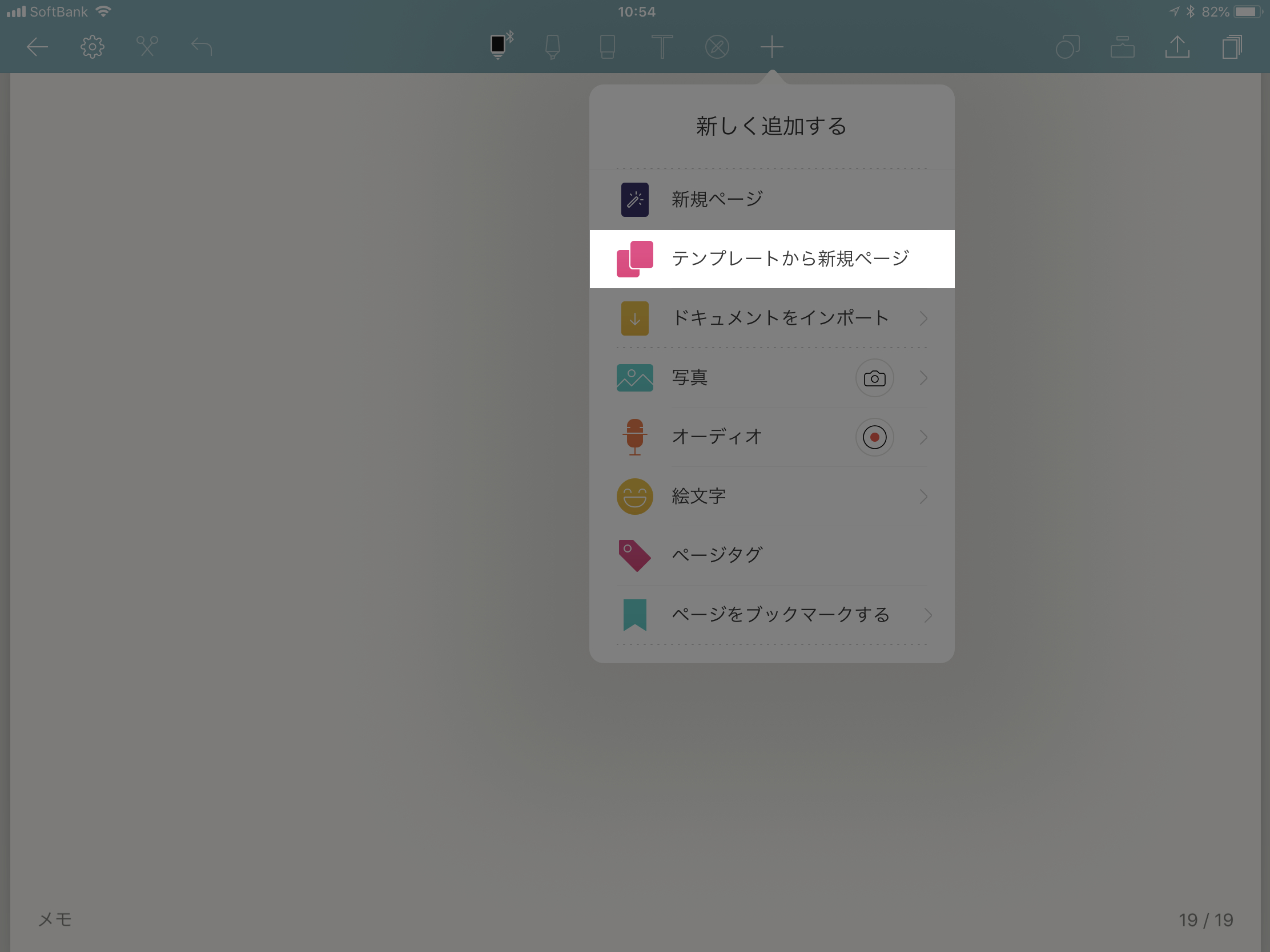
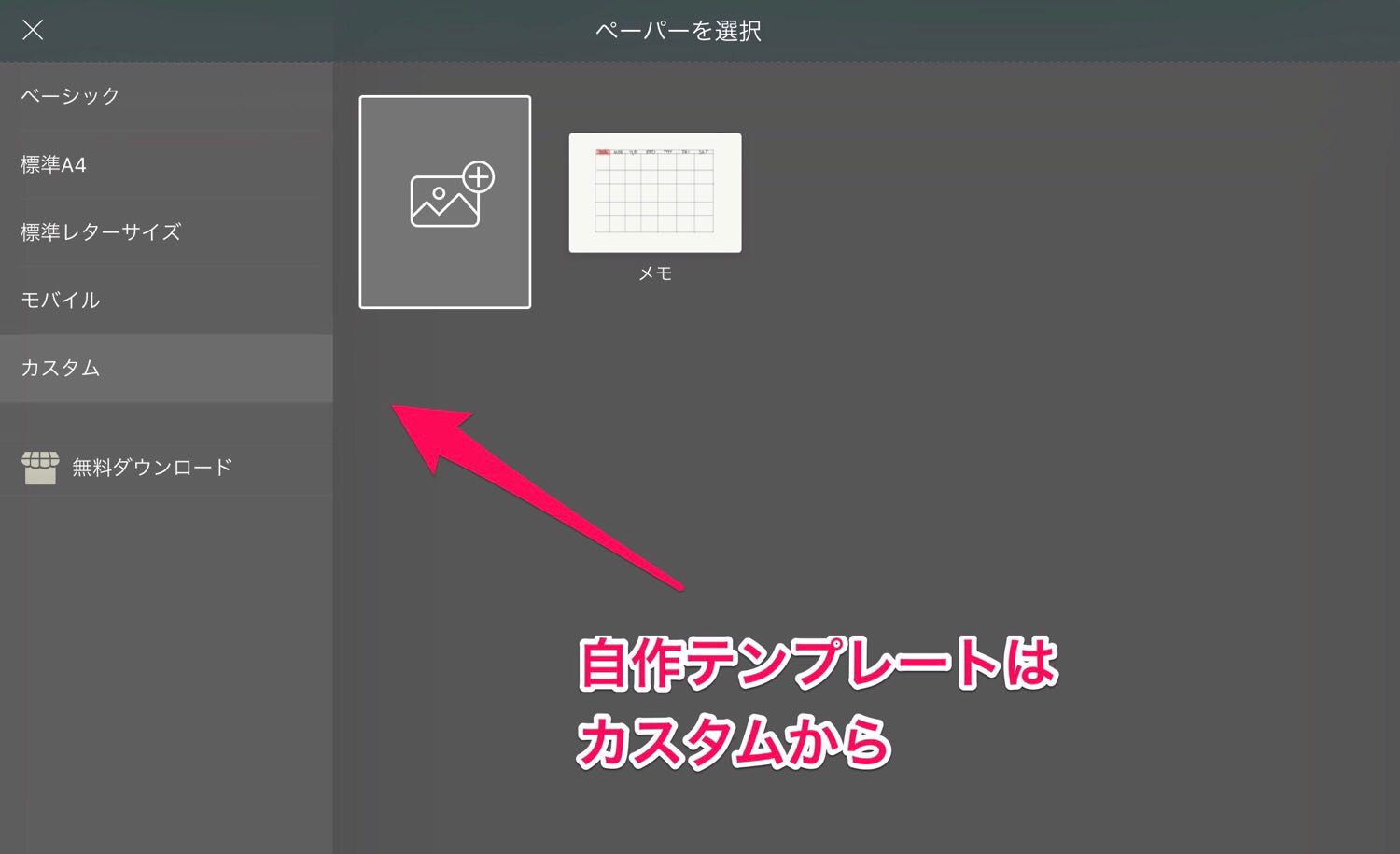
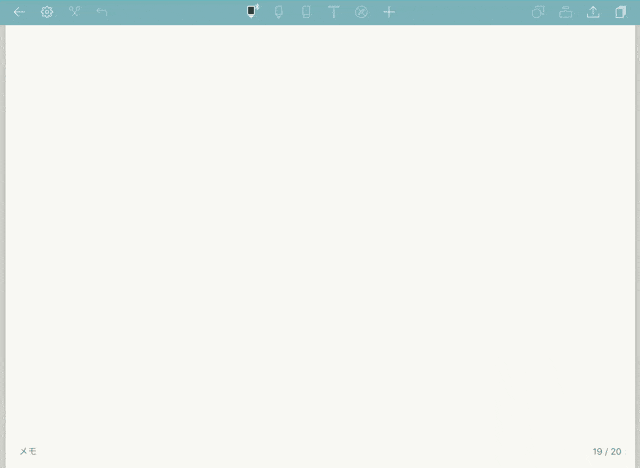
カスタムページを使う際は、新規ページのカスタムから呼び出せます。
iPhoneとの同期が可能
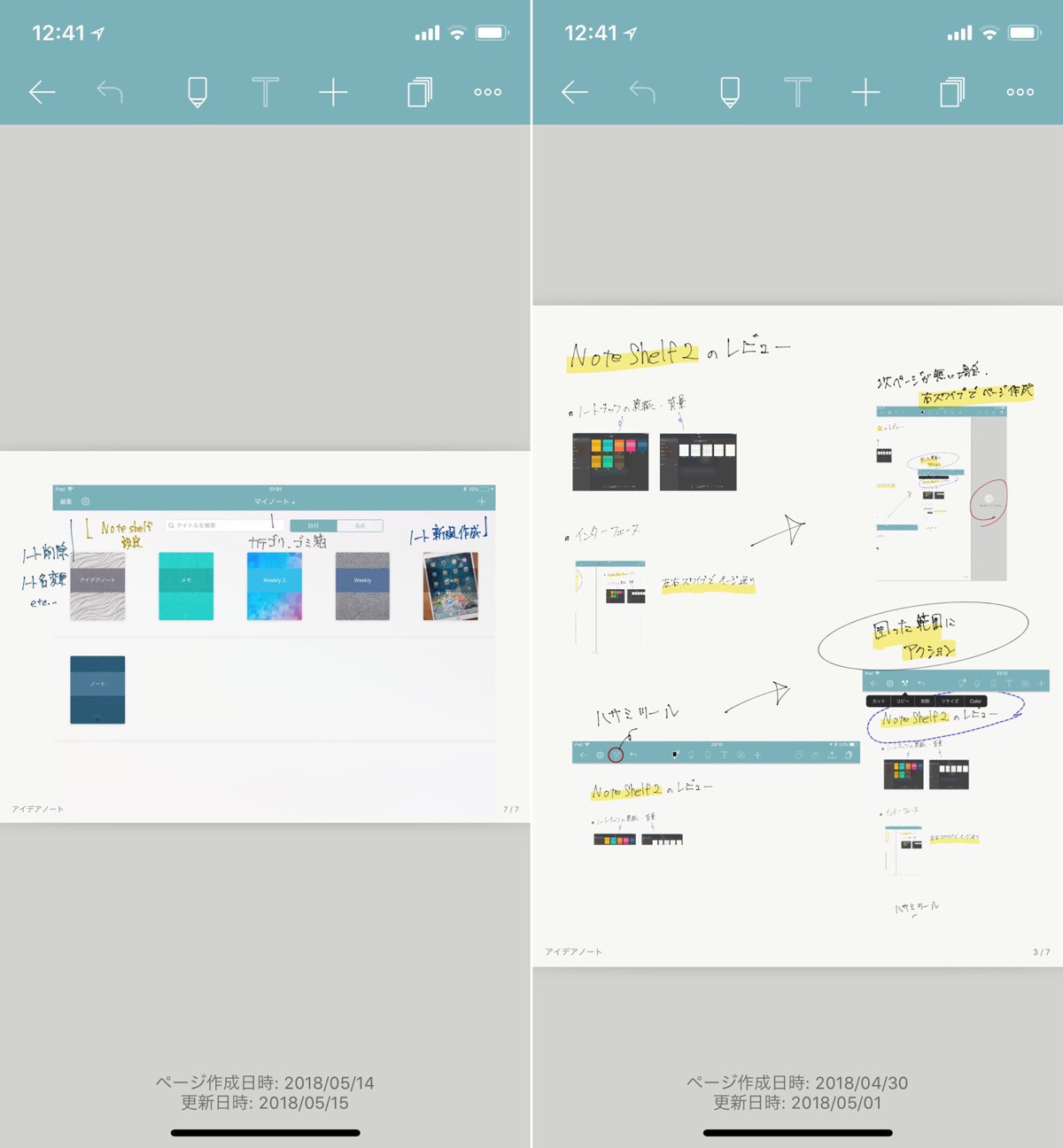
地味に嬉しいiPhoneとのiCloud同期。
iPadを出さずとも手軽にiPhoneからノートを確認できるのは便利です。
優秀な万能ノートアプリ
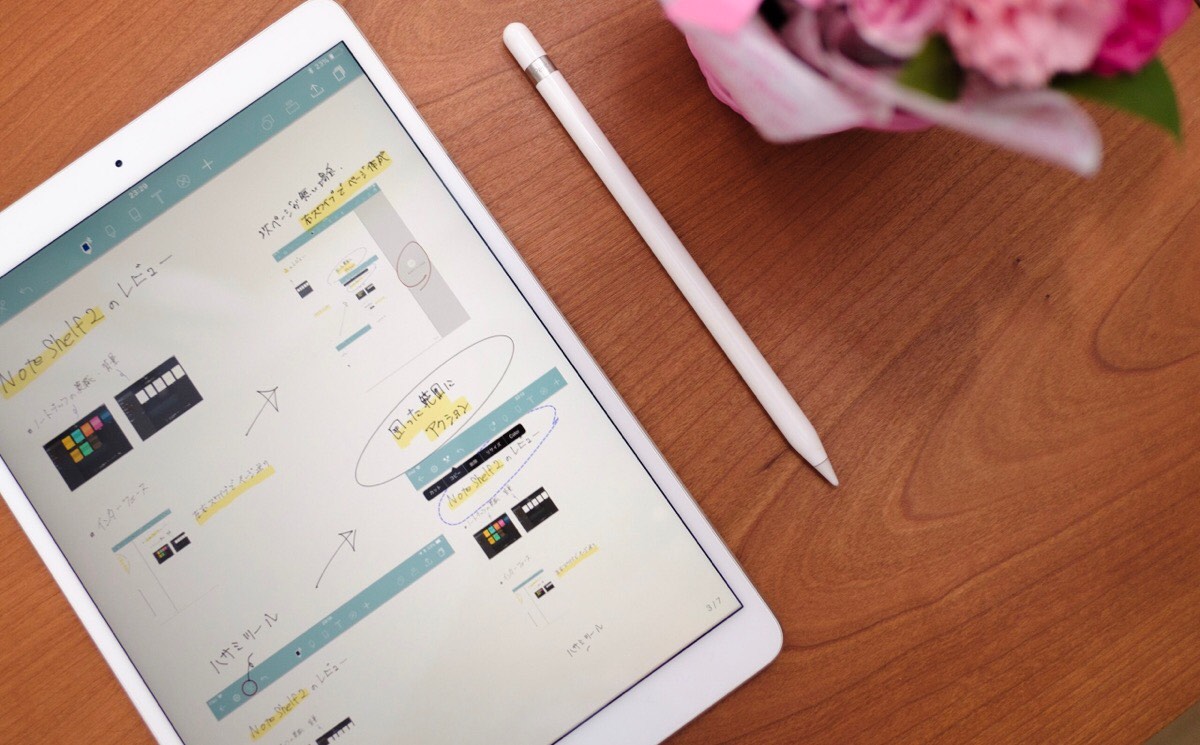
欠点という欠点が見当たらないノートアプリ。リリース当時にはなかったペンツールの追加など、定期的にアップデートされていて今後も期待ができます。
豊富なテンプレートから自作のテンプレートまでカスタマイズ性にも、機能性にも富んだNoteshelfは万人にオススメできるノートアプリです。
iPadのCMに登場のNotabilityもオススメ
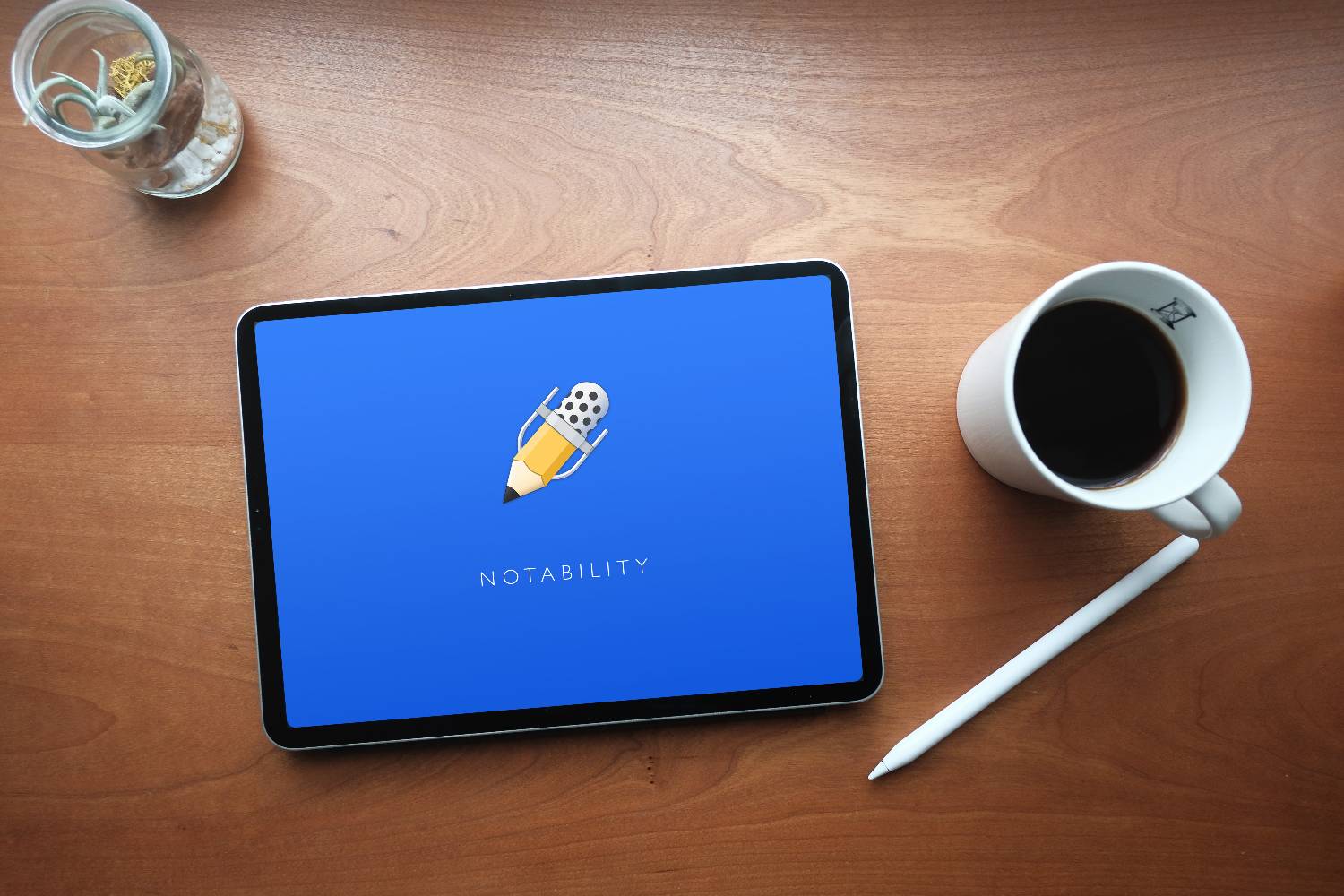
iPadのCMにも登場しているメモアプリ「Notability」もオススメ。綺麗にノート作りをしたいならNoteshelfが使いやすいですが、ガシガシと書き殴るようにメモをとりたいならNotabilityが最適。
ity」もオススメ。綺麗にノート作りをしたいならNoteshelfが使いやすいですが、ガシガシと書き殴るようにメモをとりたいならNotabilityが最適。
あわせてどうぞ。
AppleのCMにも登場しているメモアプリ「Notability」の紹介と使い方 | ENHANCE
手書きノートアプリの比較
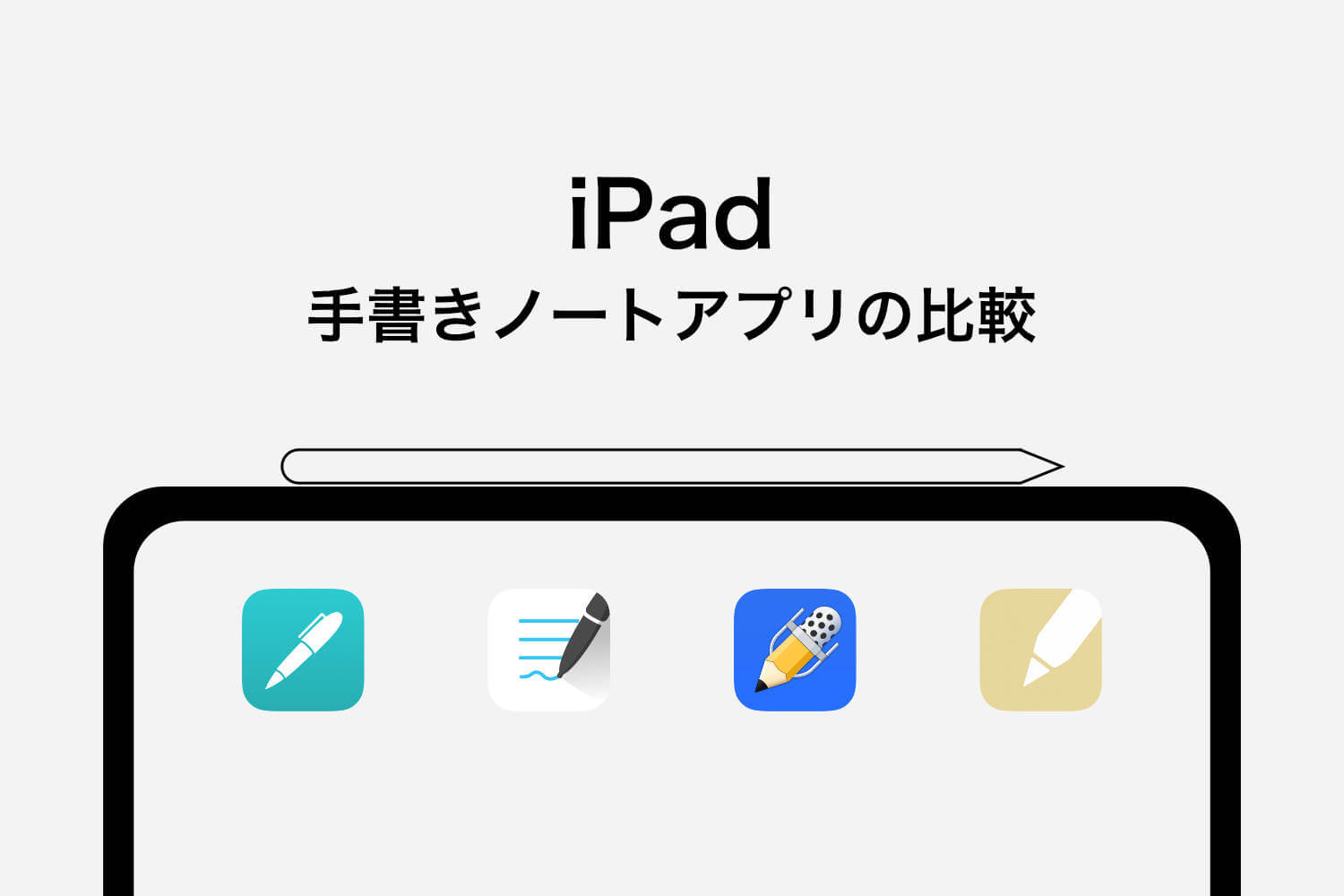
今回ご紹介したNoteshelfを含めたiPadの手書きノートアプリの比較を比較してみました。どのアプリも特徴があり一長一短、その中でも特段悪い点が見つからないのがNoteshelf。改めて優秀なアプリだと感じました。
同じタグの記事を読んでみる
RELATED POSTS
LATEST POSTS
スポンサーリンク