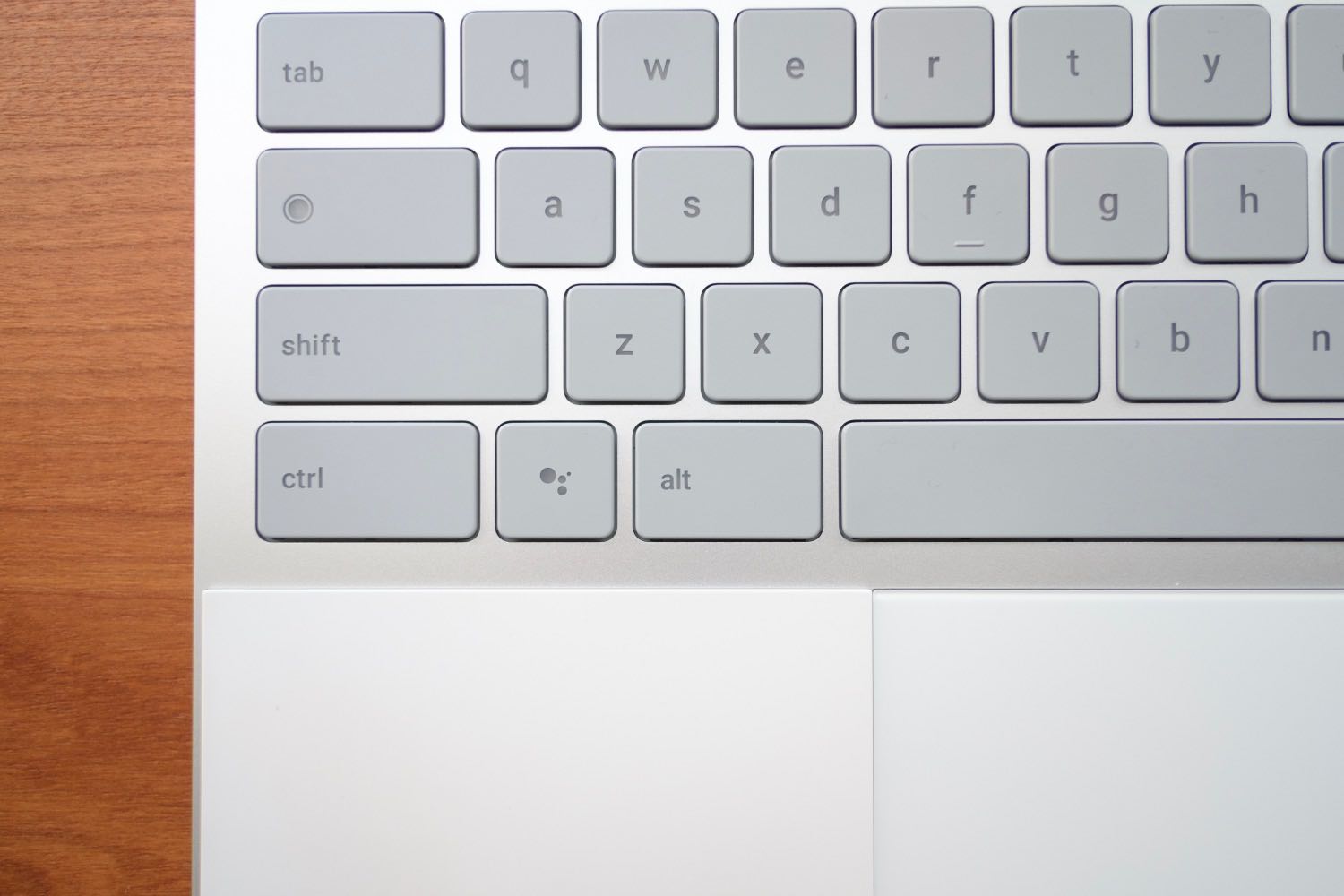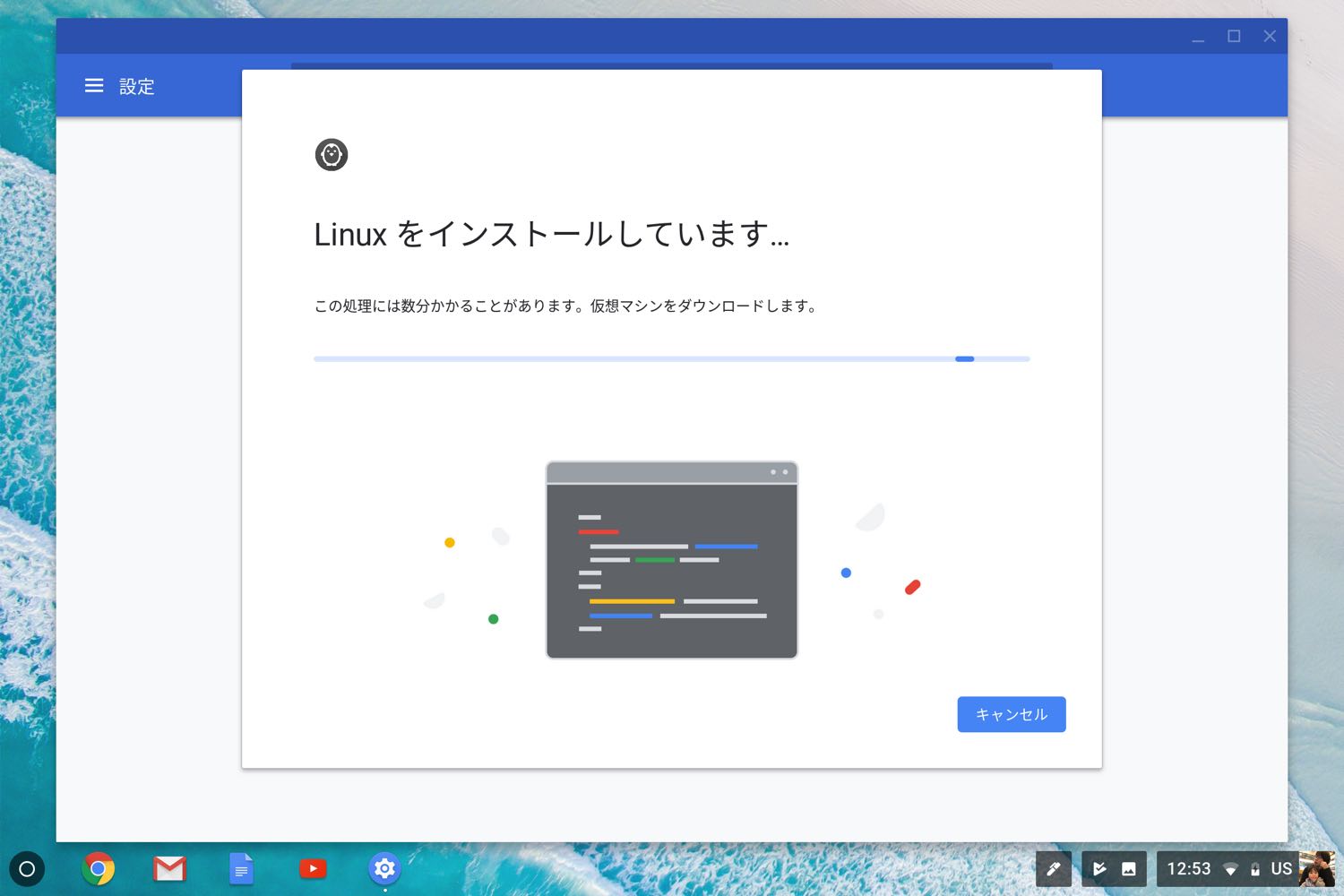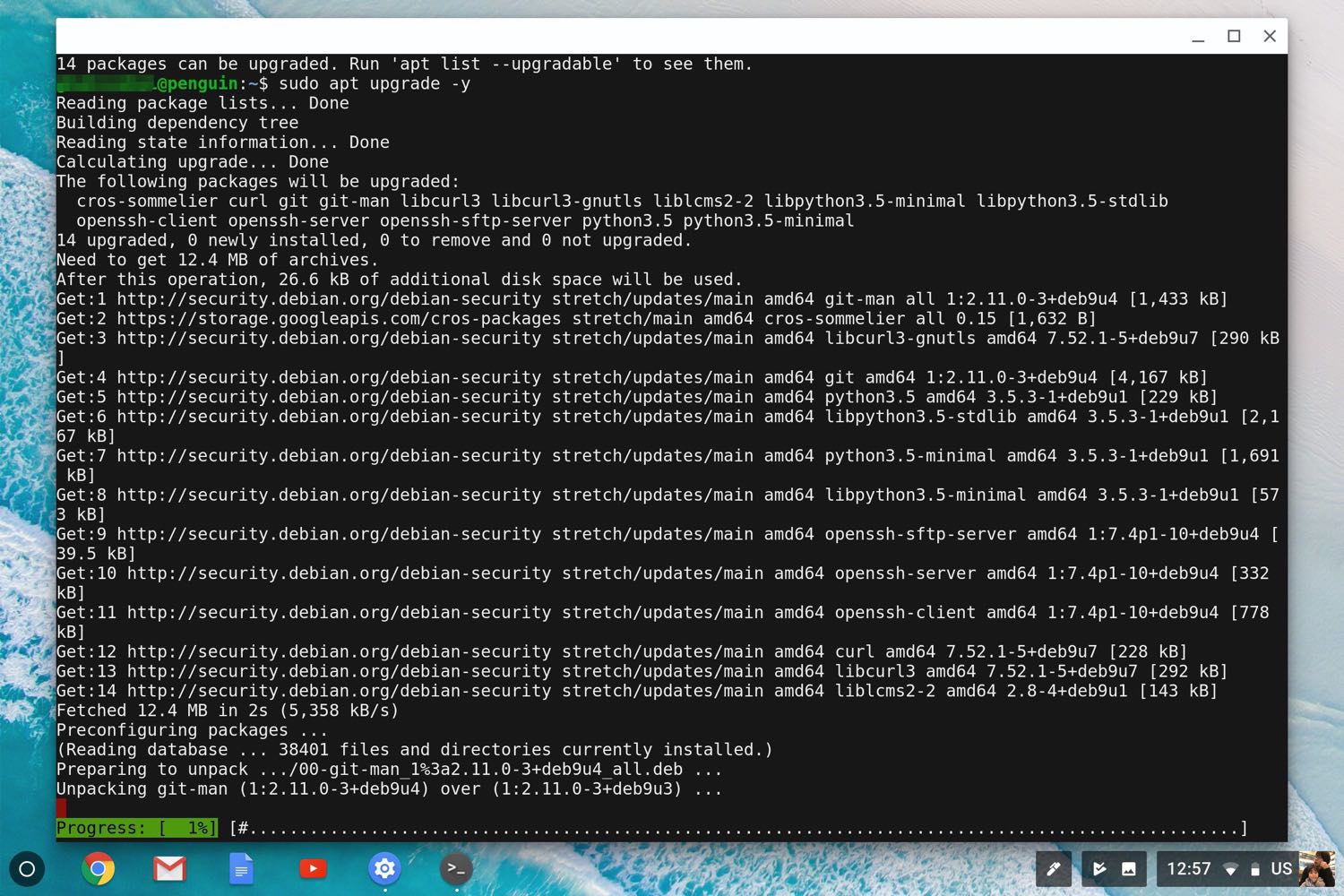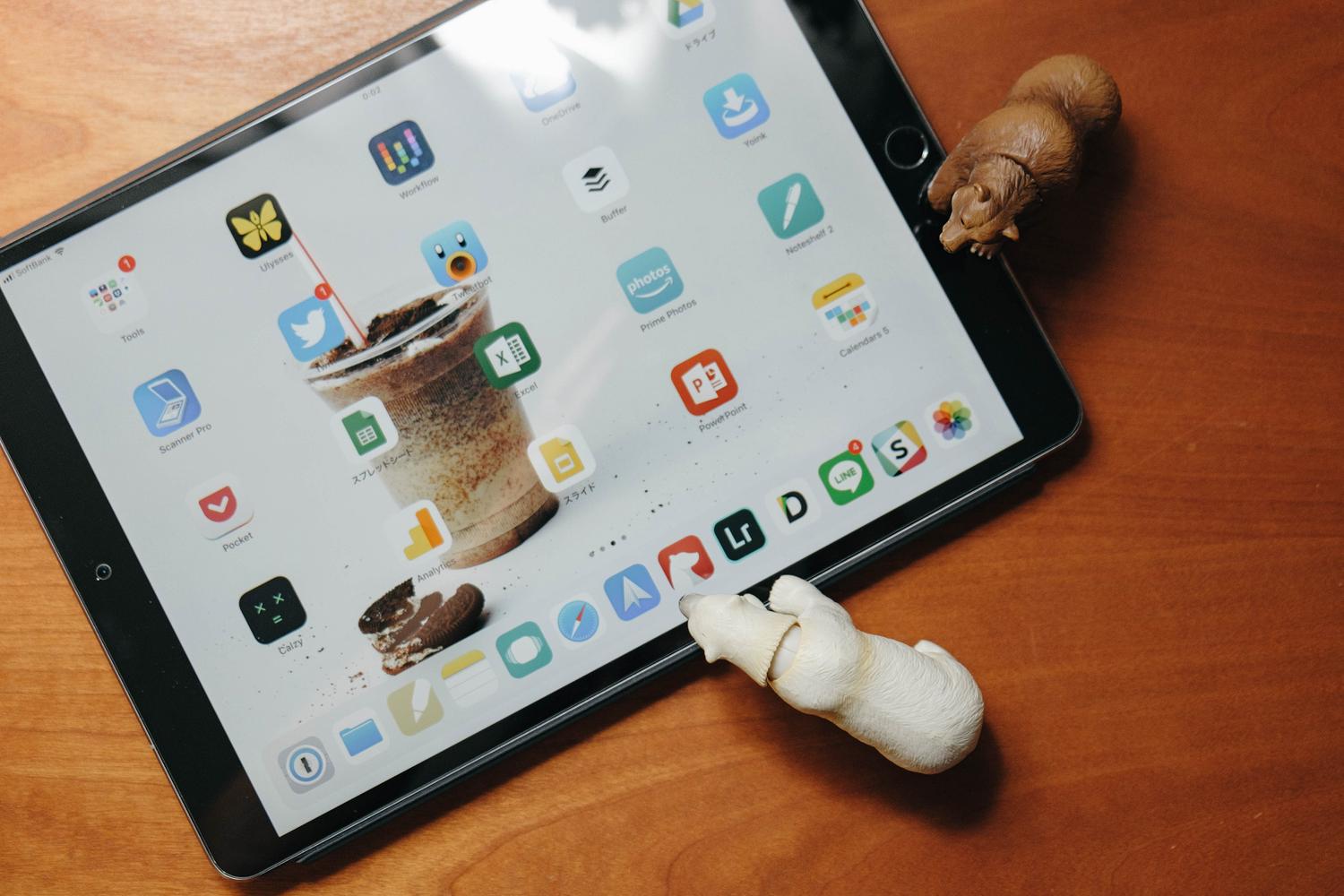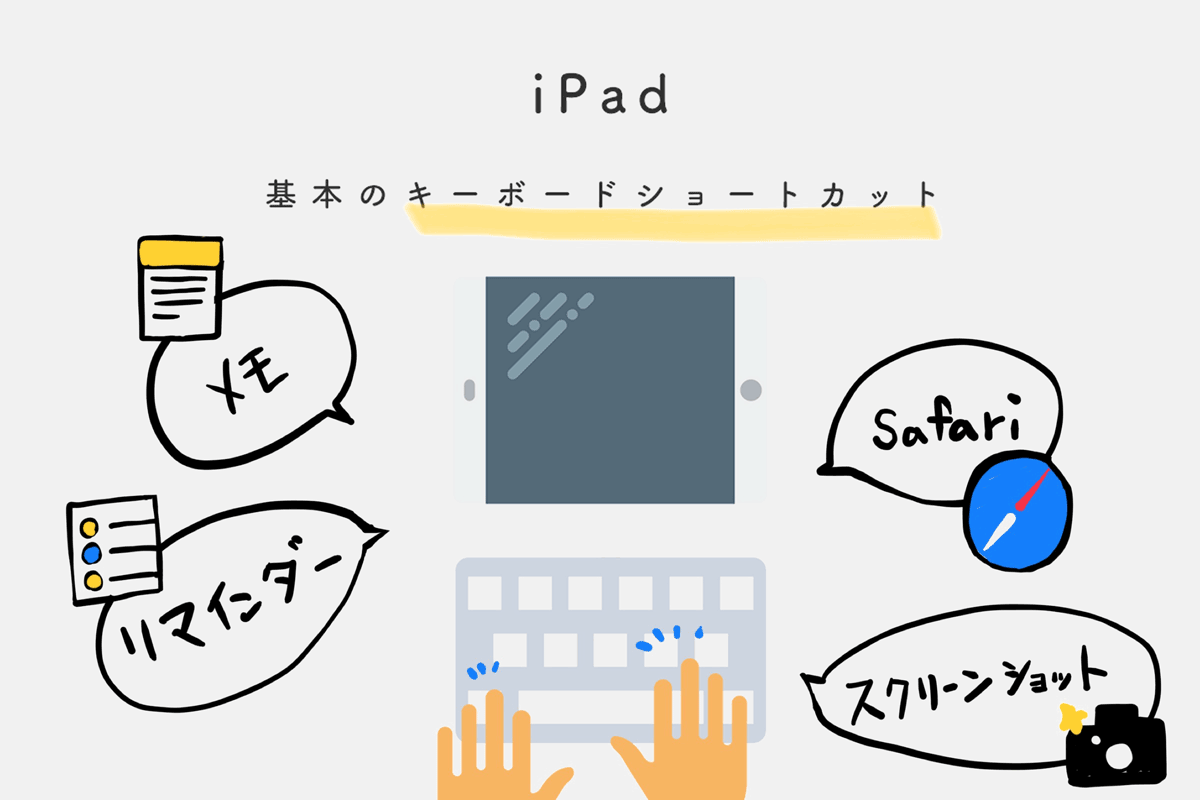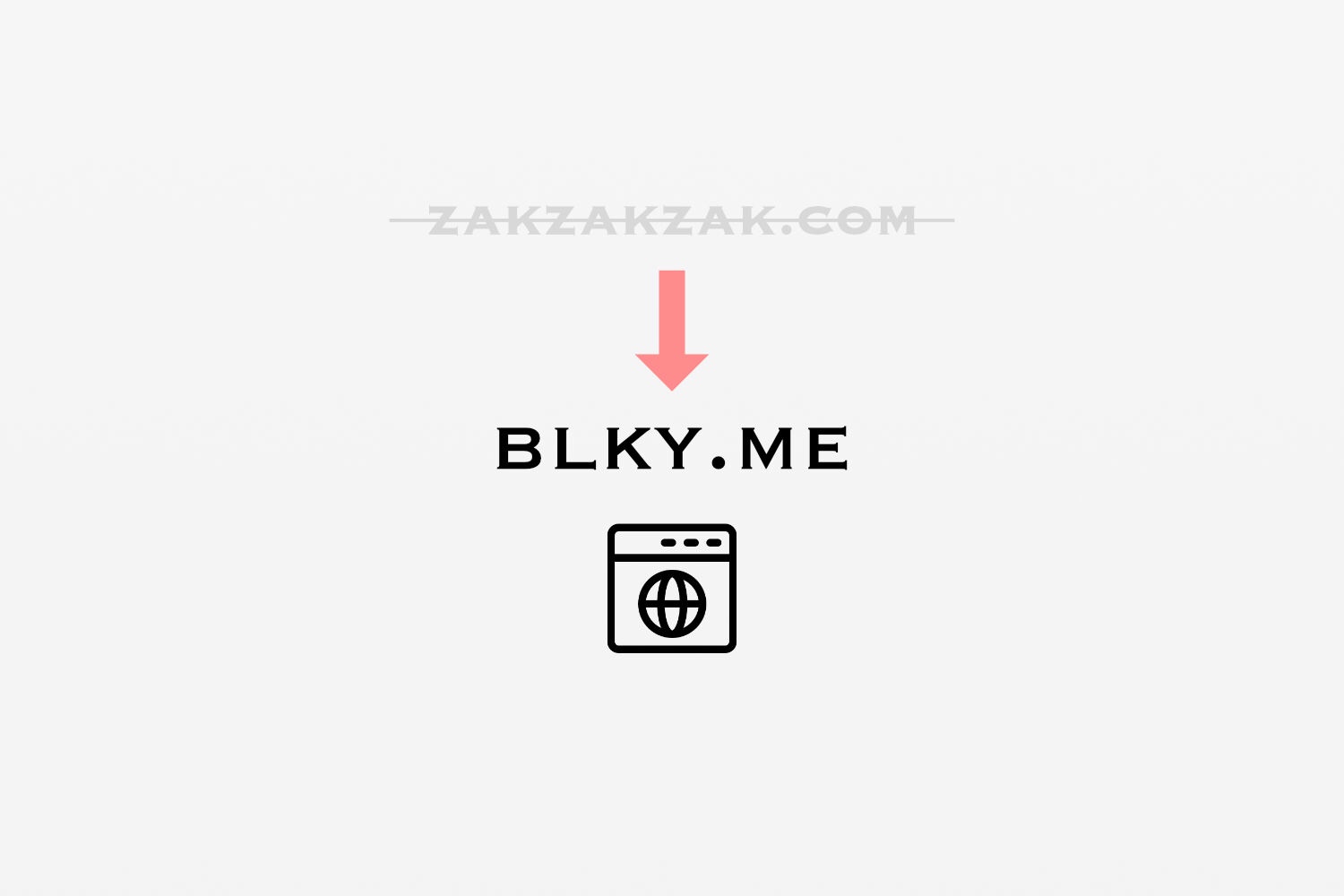「Pixel Slateは諦めてPixelbookを購入しました。」で書いていたハイスペックChromebookのPixelbookが到着して数週間ほど使ってみました。
発売されてから1年以上経っていたり、新機種がでていたりしていますが、せっかくなのでレビューを書き残しておきたいと思います。
初めてのChromebookですが、想像以上にサクサクと動作しますし、できることが多い。
スポンサーリンク
Pixelbookについて

PixelbookはGoogleが開発しているChrome OSを搭載したパソコン。いわゆるChromebookの1つです。
Chromebookというとチープでスペックの割にサクサクと動き、教育機関で使われているイメージをを持つ人が大半だと思いますが、Pixelbookは$1,000以上の高価格帯でIntelのCoreシリーズを搭載しているハイエンドマシン。
Pixel Slateは諦めてPixelbookを購入しました。
10月に発表されたPixelシリーズの新機種のPixel Slateから気になり、当初はPixel Slateを購入する気でいましたが、色々調べていくうちに前年に発売されたPixelbookのが魅力的に思い購入しました。
Pixelbook スペック
| CPU | Core i5-7Y57 |
| メモリ | 8GB |
| ストレージ | 128GB |
| ディスプレイ | 2400 x 1600 |
| サイズ | D290.4 x W220.8 x H10.3mm |
| 重量 | 1.1 kg |
| 外部ポート | USB-C x 2、オーディオジャック |

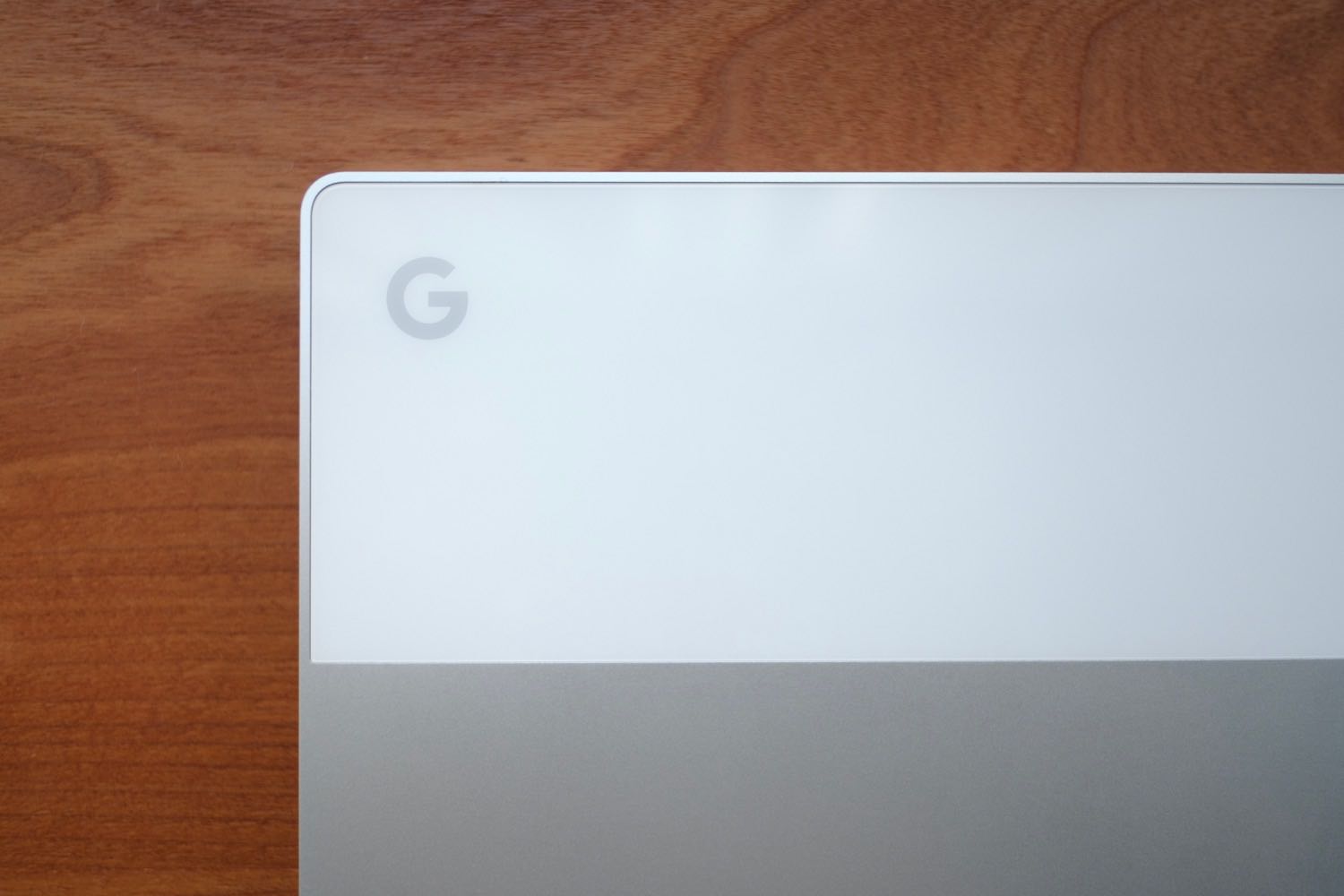
PixelbookはスマホのPixelと同様にアルミとガラスのツートンデザイン。全面アルミだとMacのイメージがありますが、こちらのツートンなデザインは珍しく高級感もありカッコいいデザイン。とてもスタイリッシュで所有欲を満たしてくれます。

一般的なPCは四隅にゴム足など滑り止めがありますが、Pixelbookでは上下にラバー素材のもの平行に設置されています。

一般的なノートPCは面が緩やかにカーブを描いていますが、Pixelbookは板と板と合わせたようにフラットなデザイン。
そしてタッチディスプレイなのである程度の厚みがディスプレイにはありますが、キーボード部分と合わせても10.3mmと非常に薄い仕上がりになっています。


外部インターフェースは電源供給を兼ねているUSB-Cとオーディオジャックのみを搭載。Chromebookではあまり機器に接続することがありません。プリンターなどWebを通してこなすのでこれで十分。
音量キーがありますが、左サイドにあるため個人的には正直押しにくく後述のタブレットモード時でも使わないところ。
ディスプレイを開けば自動で電源が入るので、電源キーも再起動時に使うくらいで滅多に使いません。(執筆時ChromeOSから電源オフのみで再起動ができない)

キーボードはUS配列でPixelbook専用のCtrlとAltキーの間にGoogleアシスタントキーが設置されています。しかし、執筆時点で日本語には対応しておらずGoogleアシスタントが使えない状況。別の機能を割り当てることもできないので完全に使えないキーになってしまうのは残念。
非常に薄い作りになっているPixelbookはキーボードとディスプレイがくっついてしまいそうですが、ラバー素材のパームレストが少し盛り上がっているので防いでくれています。

トラックパッドは想像以上に安定した挙動で、Macを普段使っている人でも十分違和感なく使える印象です。
スポンサーリンク
サクサク動くスペック

Intel 第7世代のCore i5-7Y57を搭載していて、CeleronやAtom搭載が主流なChromebookの中で抜きんでたハードウェア構成です。
元々Webアプリ使用を前提しているChromeOSなのでOS自体が軽いためCeleronなどでもサクサクと動いてしまうのですが、なぜここまでハイスペックなのは後述のAndroid・Linuxアプリを快適に使えるようにするためではないかと思います。
実際に使ってみても、もちろんサクサク。メモリも8GBあるのでChromeブラウザで複数のタブを開いてもサクサクと動き、何一つ不自由のない動きです。一つ下のCore m3でもmacOSがサクサクと動いているのですから当たり前ですね。
スポンサーリンク
フレキシブルなコンバーチブル型
Pixelbookは360度回転できるヒンジになっていて、いわゆるコンバーチブル型のノートPC。ラップトップモード・ビューモード・テントモード・タブレットモードの4つを使用スタイルに合わせて使えます。
タブレットとしても使えるけど重量が1.1kgあるので片手で長時間使うのは厳しいけど、「ソファでくつろぎながら膝の上に立てかけてKindleを読む」なんて使い方もできます。
他にもテントモード(上記写真2枚目)にしてフォトビューワーしてつかったり、プレゼンに使ったりと色々なスタイルで支えるのは魅力的。
スポンサーリンク
Android / Linuxアプリが使える

PixelbookというよりはChromeOSの機能で対応機種であればAndroid・Linuxアプリが使用可能です。
Androidと同様Playストアが入っており、そこからダウンロード&インストールをします。Androidアプリがインストールされると、まるでChromeOSのアプリのように一覧に表示されシームレスに使うことができます。
記事執筆時点(Chrome OS ver.69)時点ではベータ版ですが、Linuxも使えます。詳しいことはわかりませんが、ChromeOSがLinuxベースで作られているためかWindows 10のWSLのよりもシームレスにOS間を行き来できるように感じます。
LinuxがインストールされるとファイルアプリにLinuxのホームフォルダが表示されたり、特に設定せずともLinuxアプリもChromeOS側のアプリ一覧に現れ使うことも可能です。
設定が必要になりますがDockerやdocker-composeも下記のリンクを参考に使うことができました。開発機としても使えますね。
スポンサーリンク
Pixelbook Penで手書きメモ、イラストも
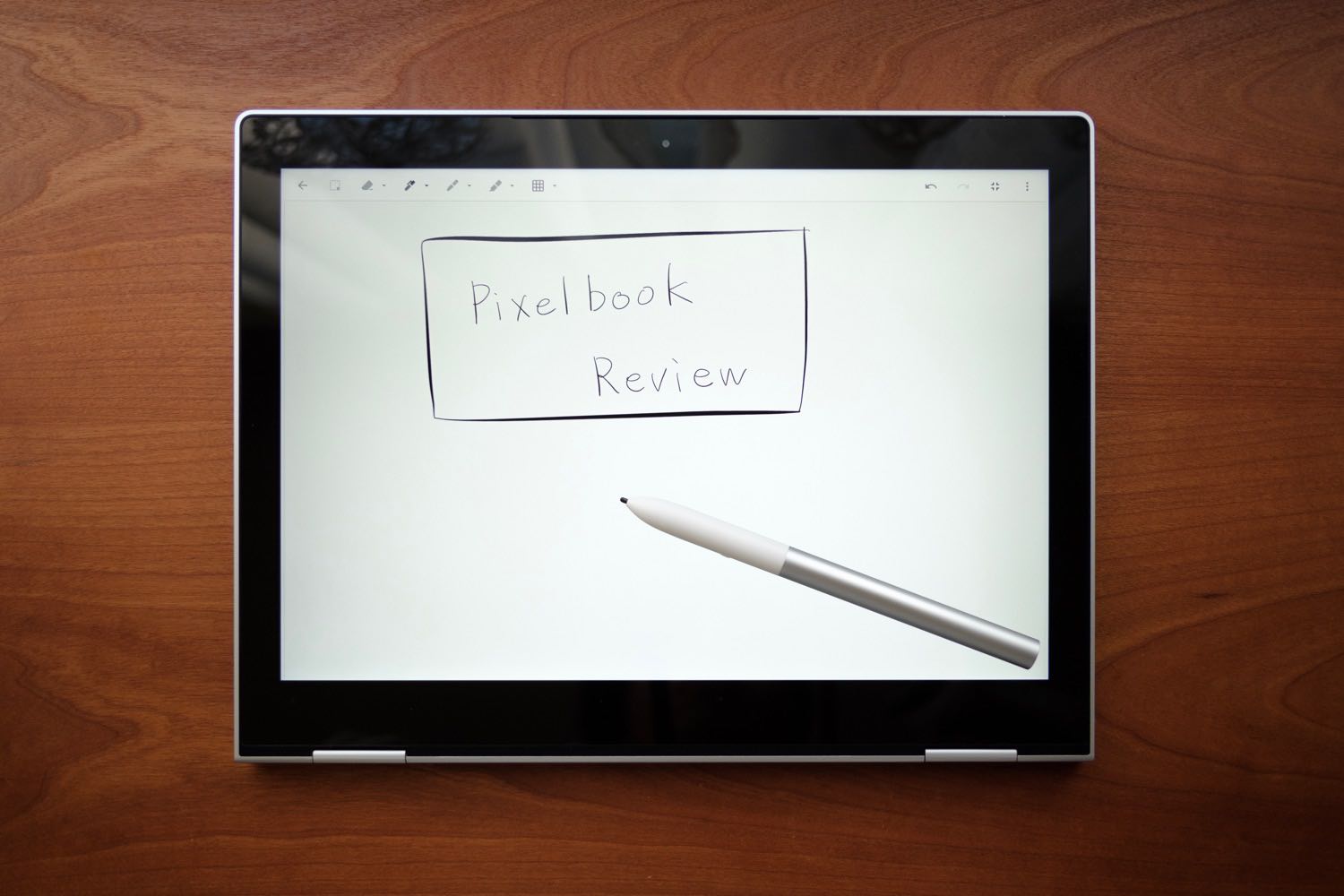

別売りのPixelbook Penを使うことで手書きメモや液晶タブレットとしても働いてくれます。
これまでiPad Pro + Apple Pencil、SurfaceBook + Surface Penとデジタルペンが使えるデバイスをいくつか使ってきましたが、書き味は好感触。個人的に書き味はApple Pencil > Pixelbook Pen > Surface Penの順に感じました。
ただペンが使えるアプリ全てが良いわけでなく、追従性は新APIに対応したアプリでないと使い物になりません。例えばGoogle keep、Squid、Autodesk SkechBookといったアプリ。
残念なのがバッテリーではなく交換電池式な点と電池残量がわからない点。新しいApple Pencilがワイヤレス充電やiPad本体へのマグネット装着に対応して、ほとんど死角がなくなってしまったのでPixelbook Penには辛いところ。
ホームユースでマルチに使える
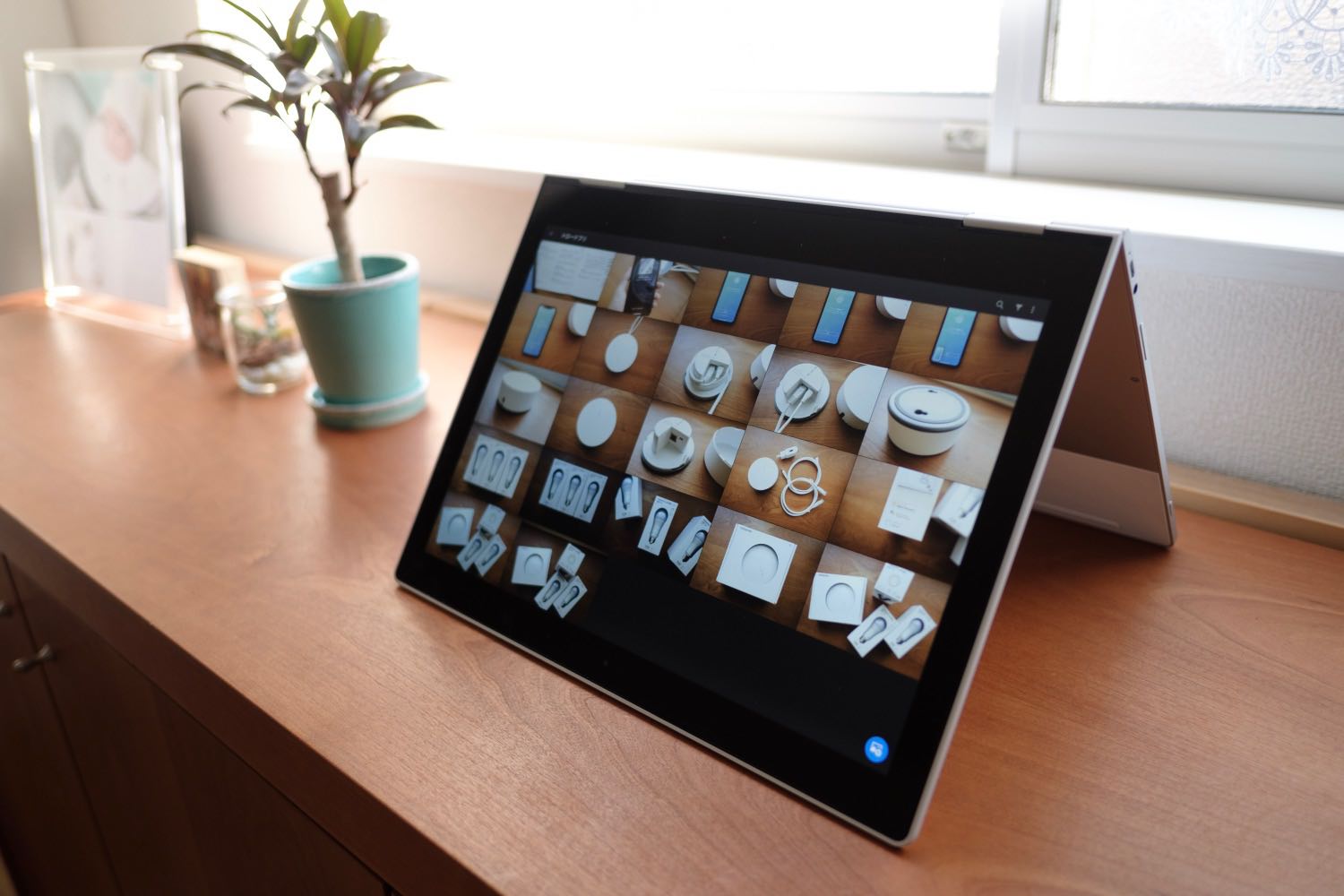
ChromeOSなので動画編集など辛いシーンもありますが、フルのChromeが動くのでiPadやAndroidタブレットでは上手く機能しないサイトやWebアプリが動きますし、液タブとしてお絵かきにも使えマルチに使える一台。
用途が合えばかなりハマるPCなので、メインPCとしても良いかもしれません。
RELATED POSTS
LATEST POSTS
スポンサーリンク