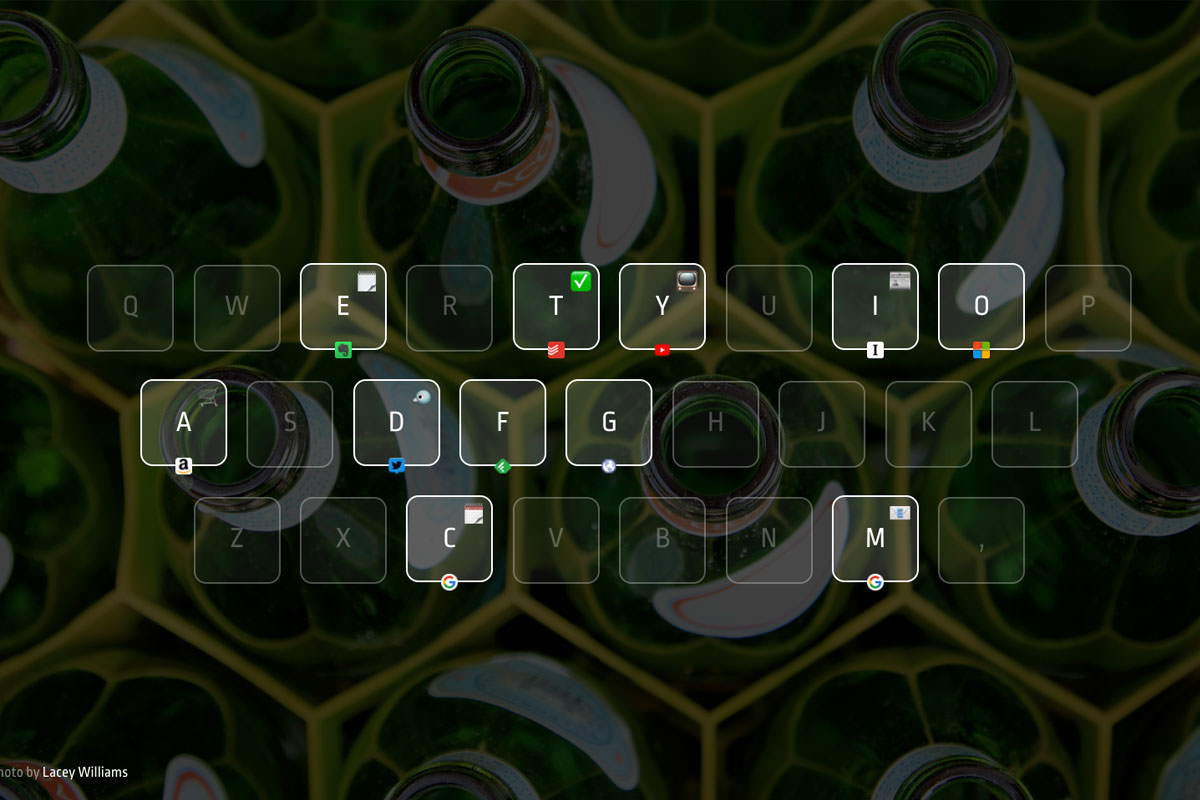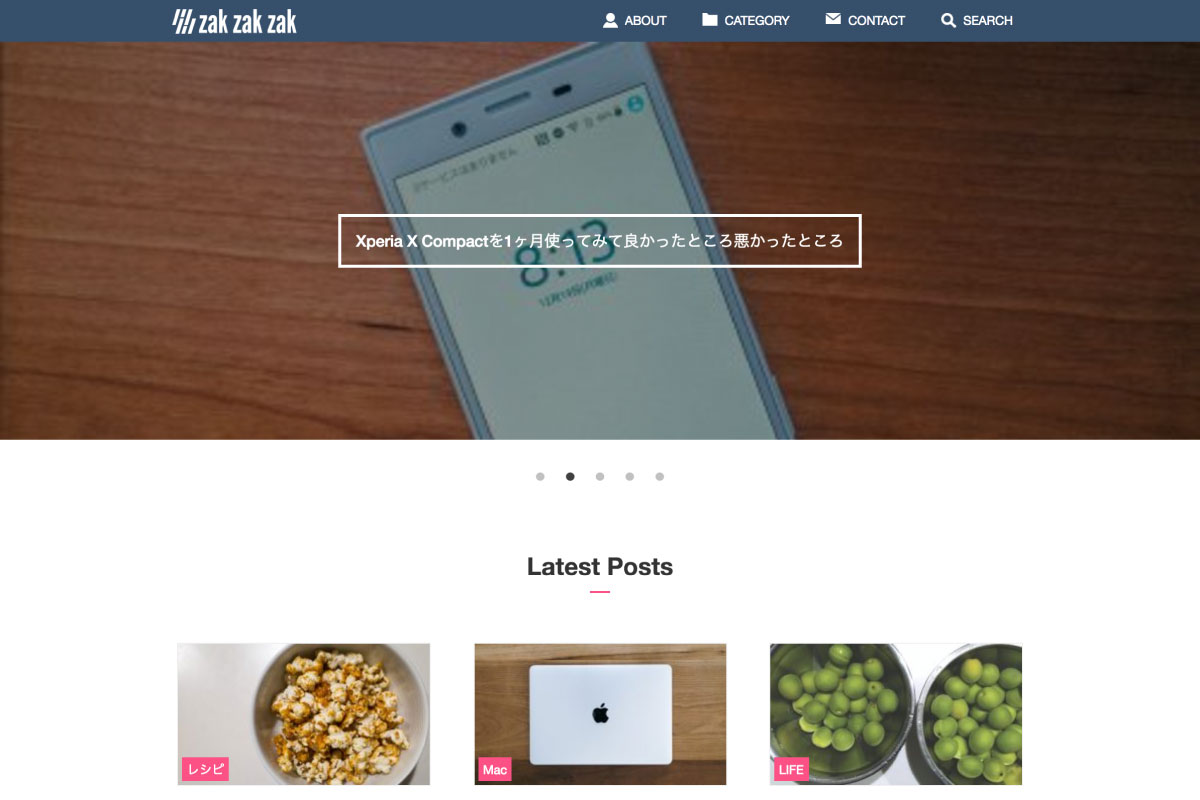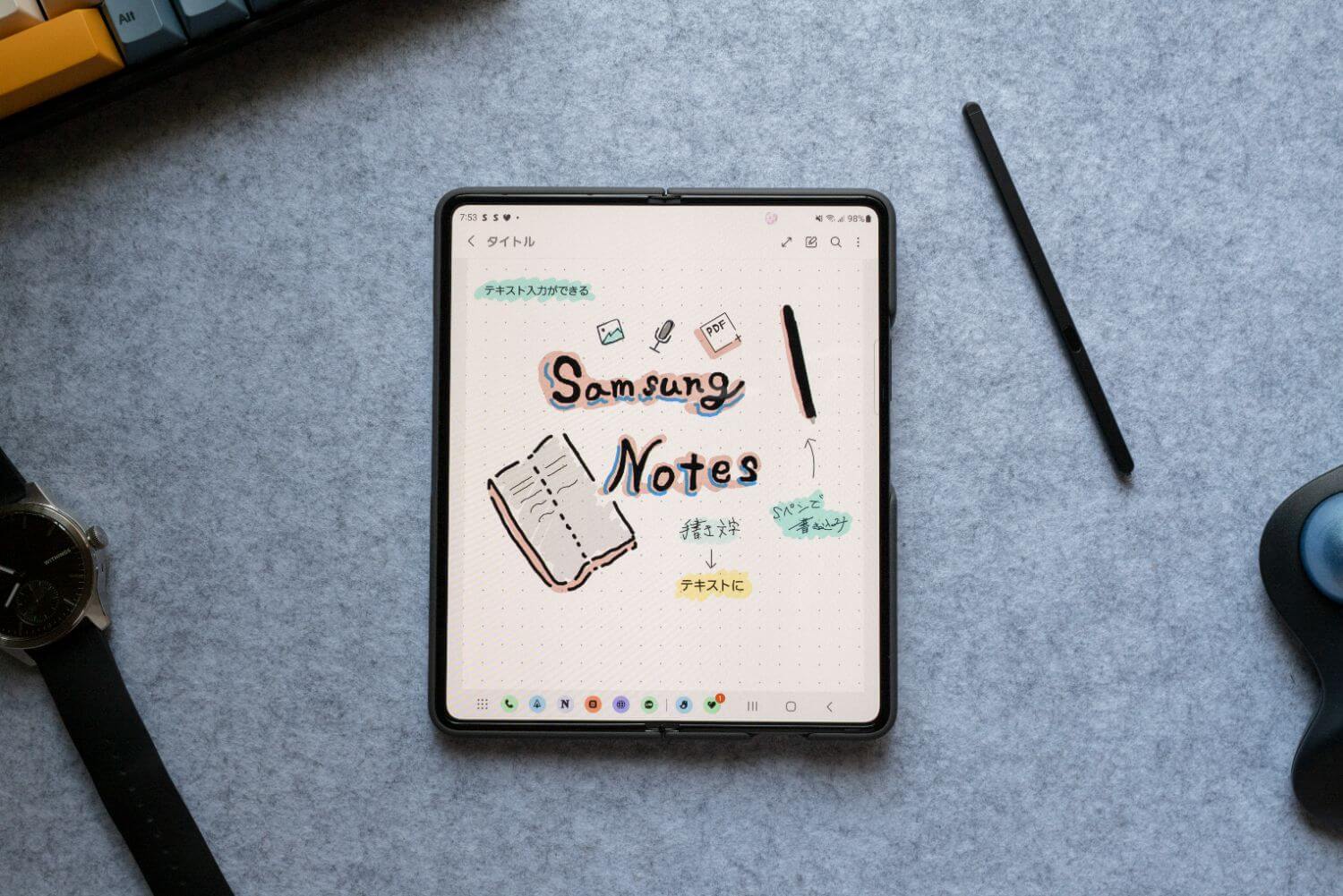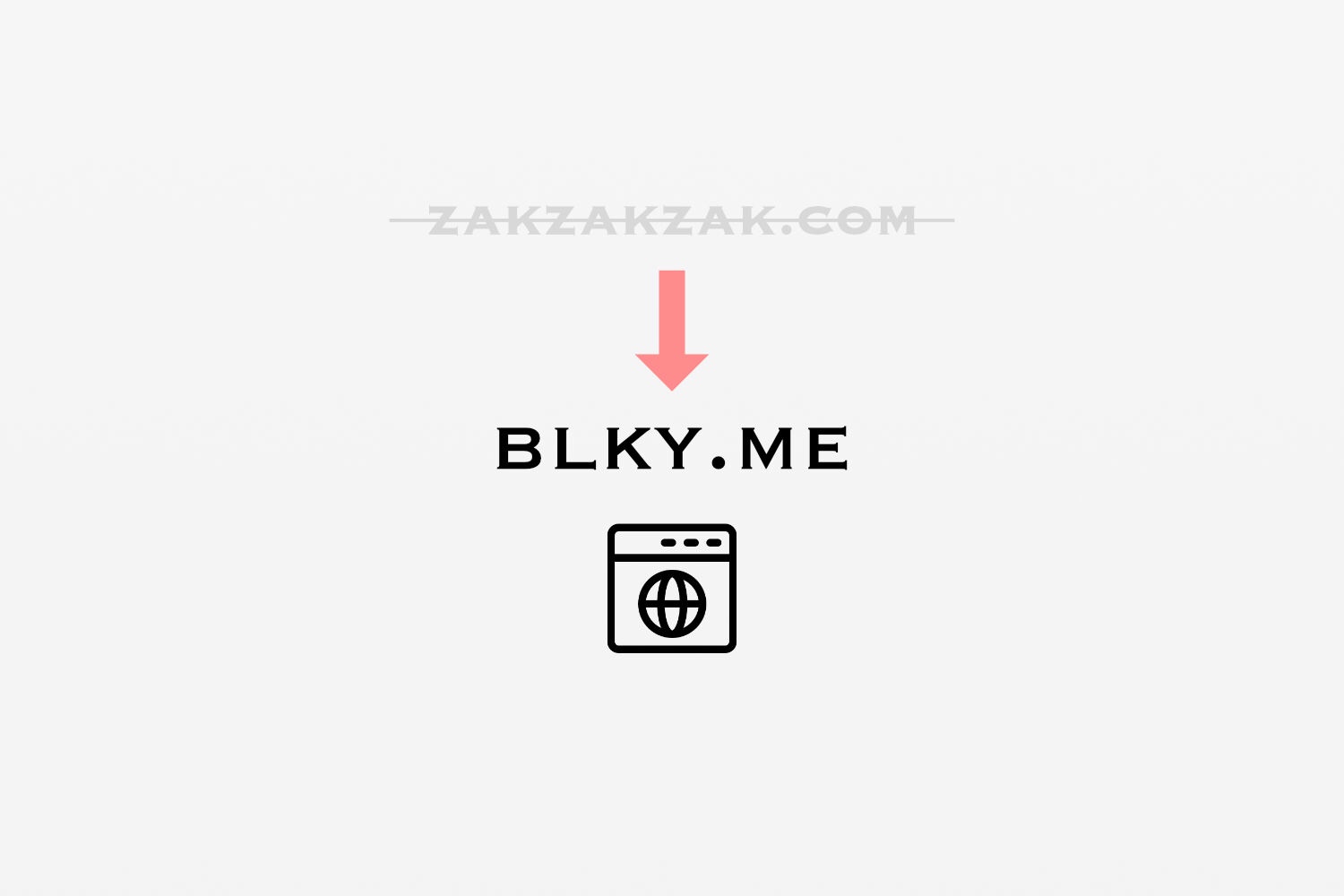数年前から取扱説明書や医療費や光熱費などの明細書などEvernoteに蓄積しています。そこで活躍するのが「Scanner Pro」というiOSのスキャナーアプリ。
iOSではスキャナーアプリは多数ありますが、Scanner Proは一味違います。アクションを保存して自動化できること。この機能が最高なんです。
スポンサーリンク
Readdle Scanner Proのスキャン機能
ReaddleのScanner Proかなり良い!こんな感じでサクサクとスキャンできちゃうよ pic.twitter.com/MpWxPOwh28
— blky@エンハンス (@blky3) July 25, 2018
Scanner Proは上記のようにサクサクとスキャンができます。独自の技術によって自動的に外縁が認識、影などを除去してスキャンされます。さらに手ブレや歪み補正といったスキャン処理もしてくれるので嬉しいところ。
- カラー文書
- 白黒文書
- カラー写真
- グレースケール写真
といったように対象に合わせてスキャンできるので、どんな書類でも良い感じにしてくれます。もちろんスキャン後にも編集できるので安心。
OCR機能で画像を文書データ化
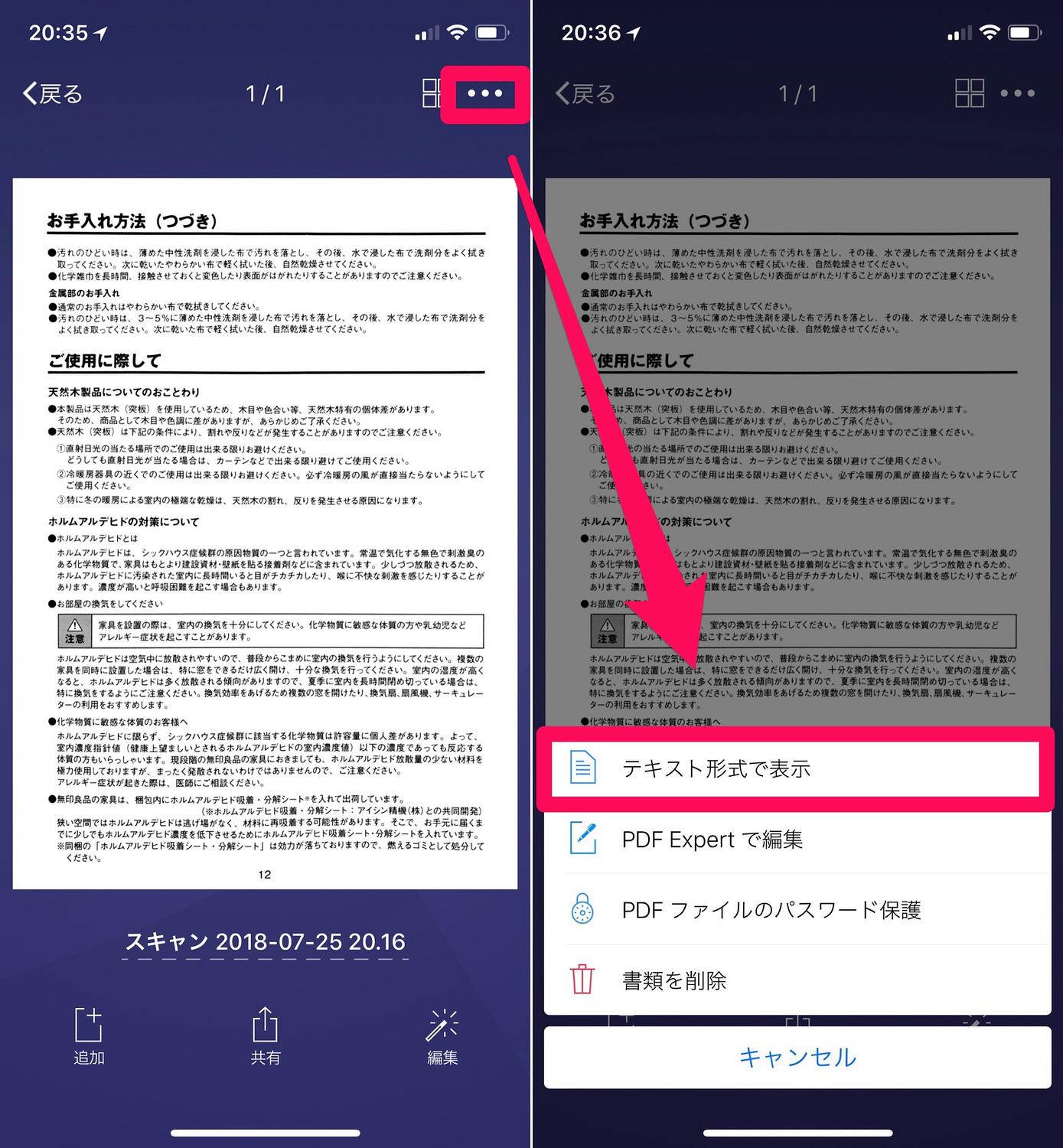
iPhone: 右上の・・・メニューから
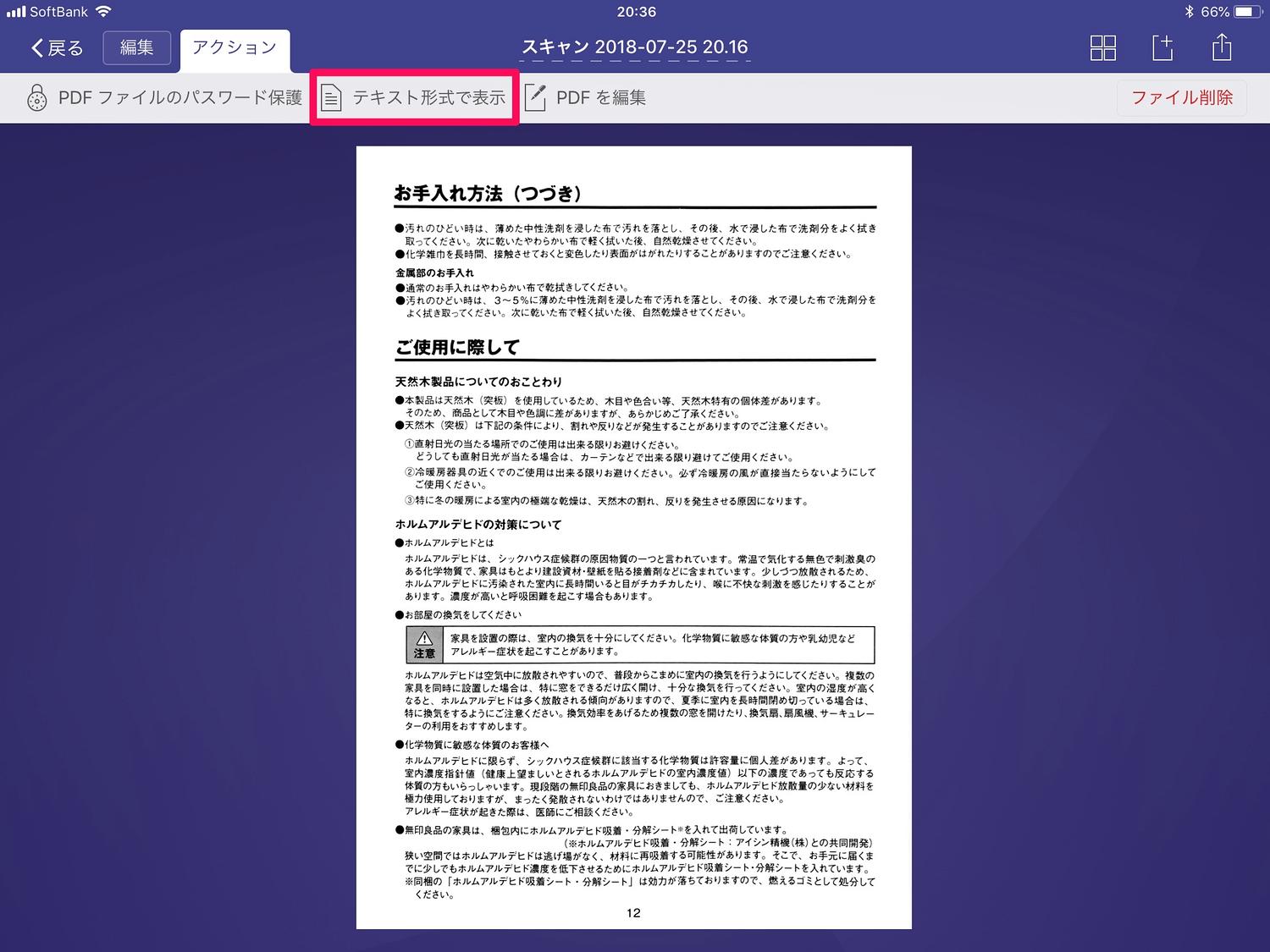
iPad: アクションメニューから
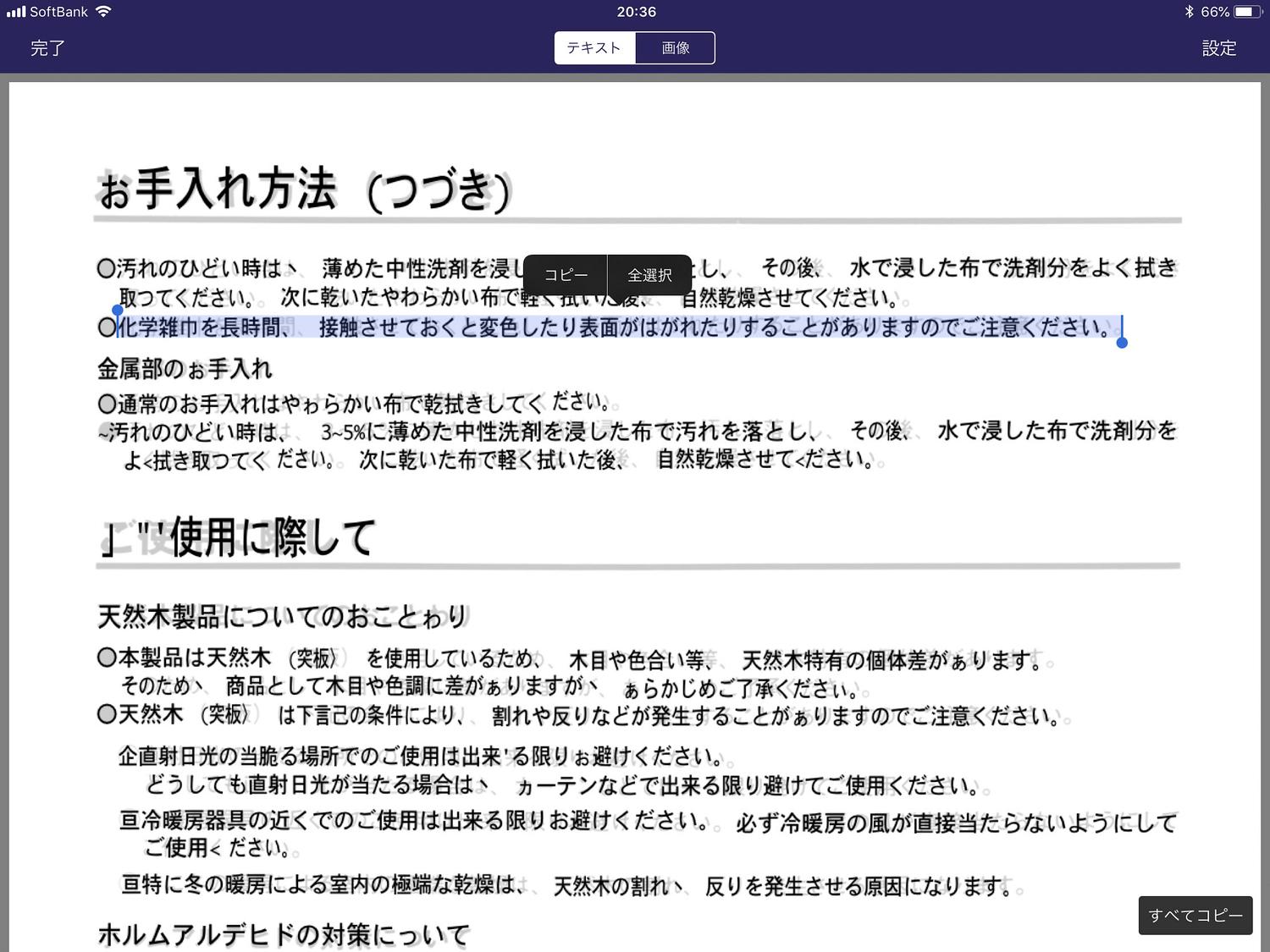
スキャン画像からテキストデータへの変換ができます。通常のテキストのようにタップ長押しでコピーして、別ファイルへ貼り付けなどが可能。
とはいえ全ての文書を認識できるわけではないので出来たら便利だな程度に使っています。
カメラロールから自動認識 / Radar
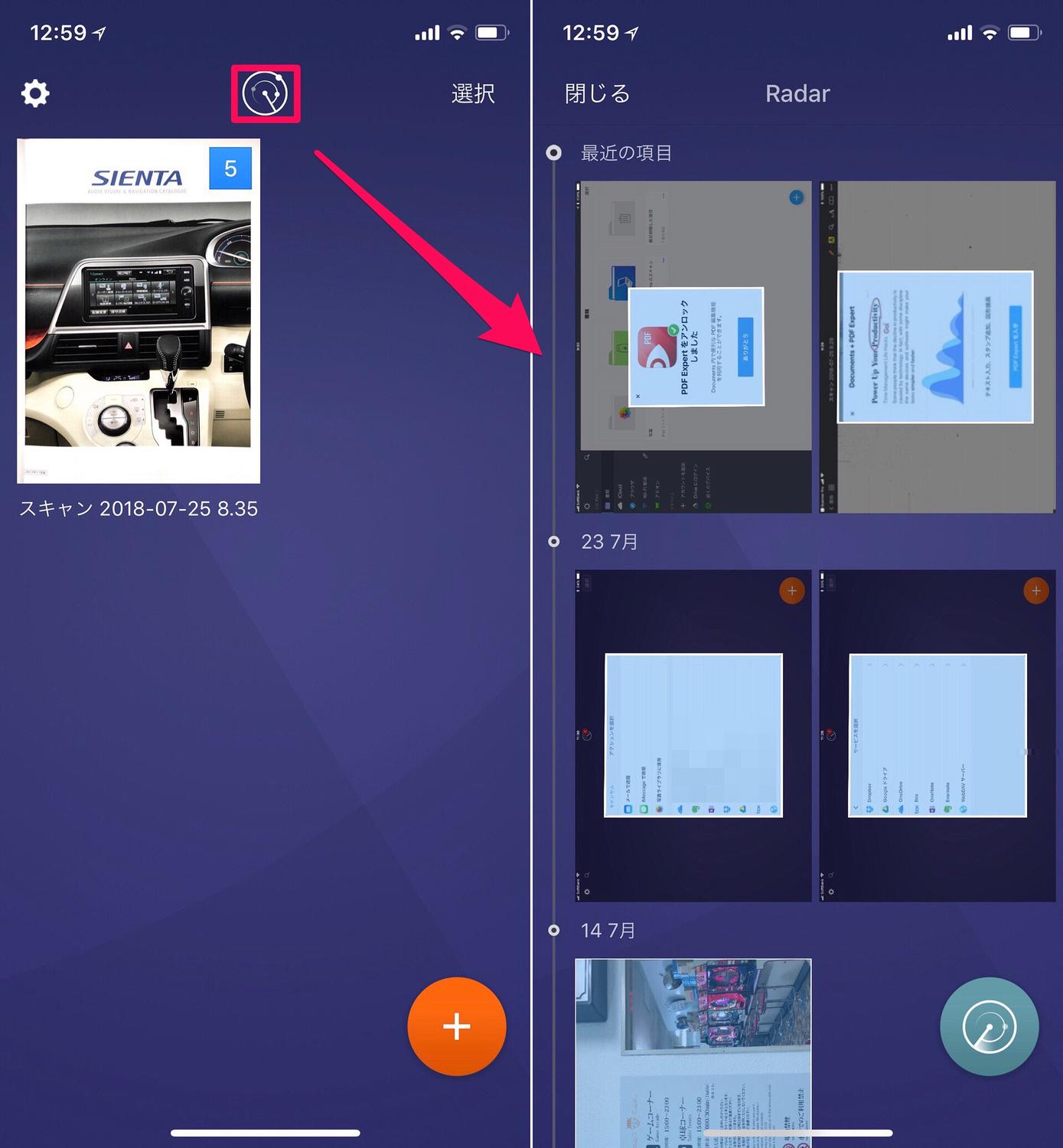
さらにRadarという機能があり、iPhone・iPadの写真ライブラリ内から自動でレシートや書類といった写真を自動で認識します。(四角い看板なども検出されてしまう時もありますが…)
カメラでバシバシ撮影しておいて後からRadarで一気に処理するなんてことが出来ますね。
クラウドサービスと連携
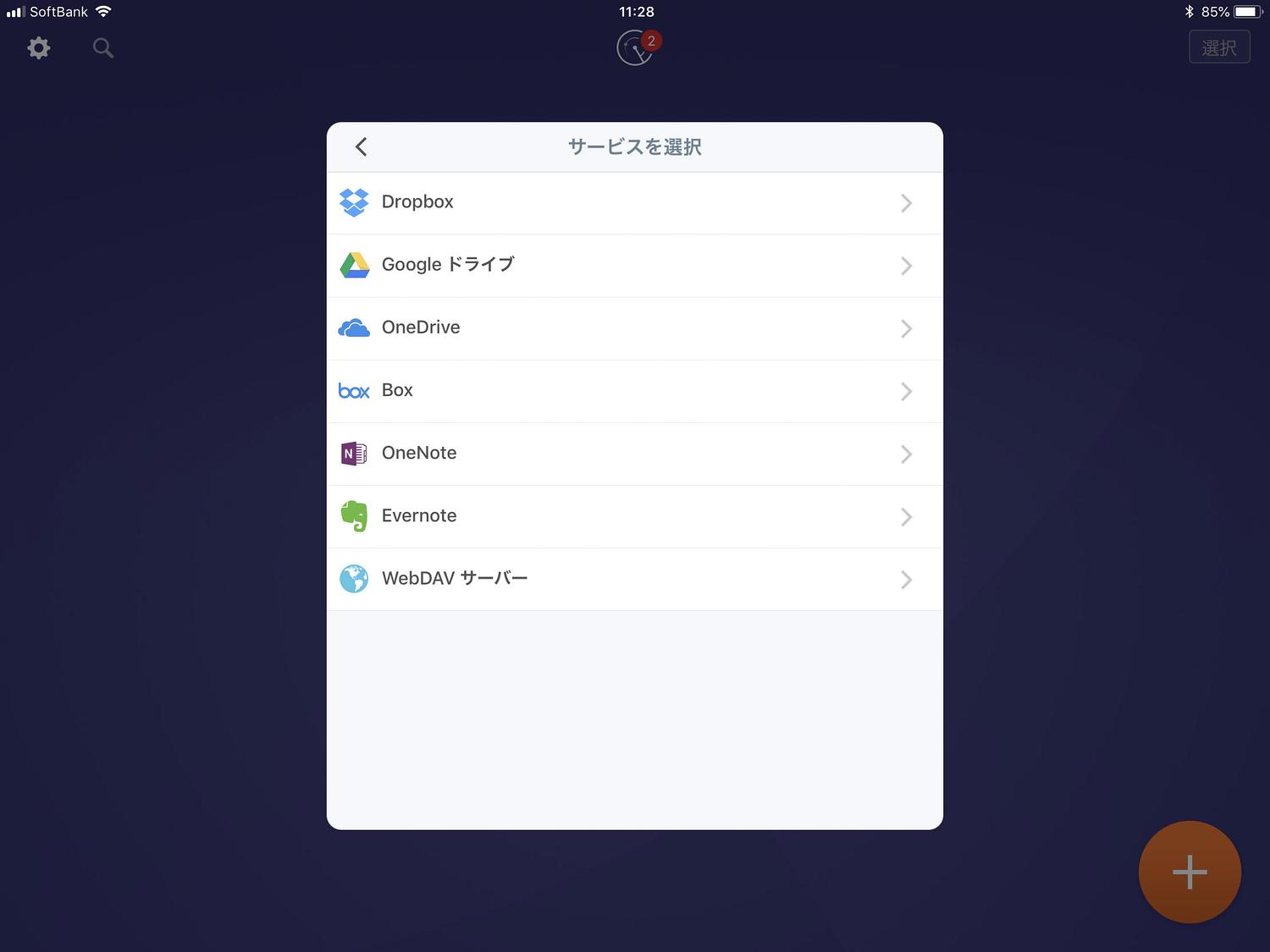
主要クラウドサービスに対応
- Dropbox
- Google ドライブ
- OneDrive
- Box
- OneNote
- Evernote
- WebDAV サーバー
Scanner ProではiOSデバイス内だけでなく、上記のクラウドサービスと連携でき、スキャン画像を直接アップロードできます。
気になるのが自分のサーバーなどにはWebdavしか使えない点。SMBなど別のプロトコルが使えるとよかったなと思いました。
スポンサーリンク
アクションフローで手間を省く
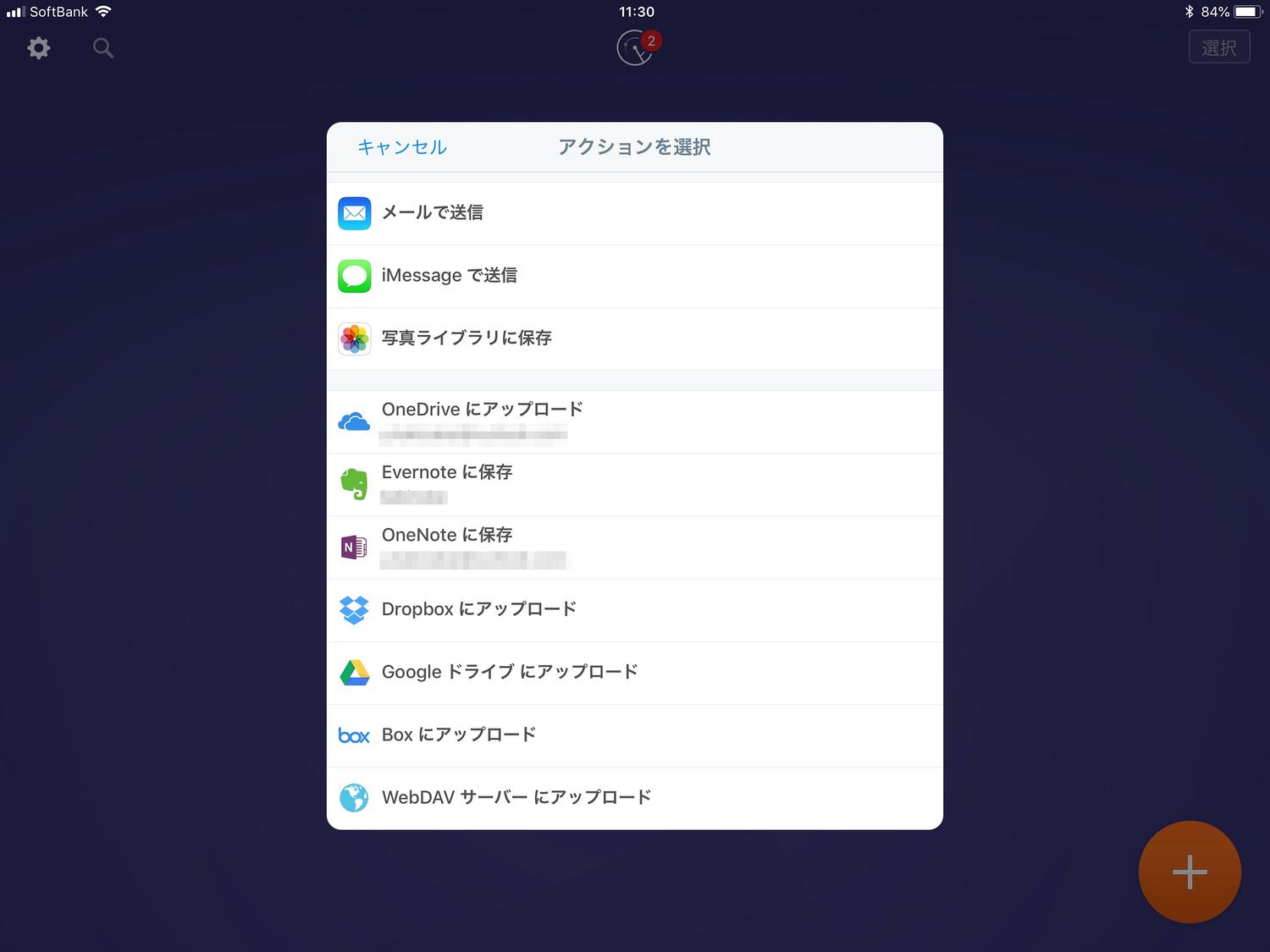
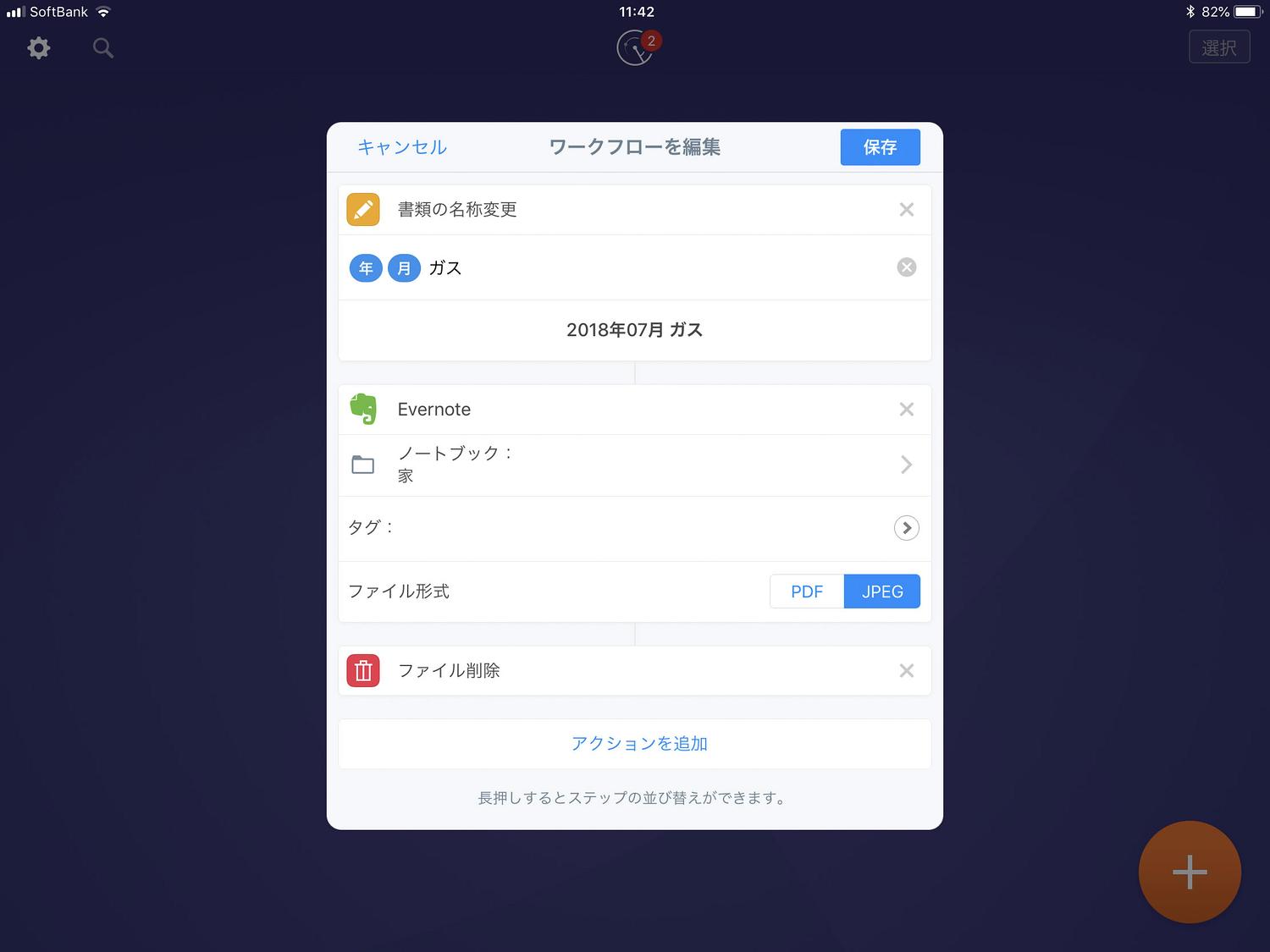
この機能が最高に便利。
冒頭でも書きましたが、僕は光熱費や明細などの書類をスキャンしてEvernoteで保存しています。
「スキャン・ノート名変更・アップロード・Scanner Proから画像削除」といった手順を踏むのですが、都度やっていたら結構面倒です。
ここでアクションフロー機能の登場。「ノート名変更・アップロード…」のようなワークフローとして保存でき、スキャン画像に対して自動で行うようにできます。
Scanner Proは特にアクションフローという機能がすごい!さまざまなアクションを組み合わせてスキャン画像に対して自動で処理してくれる。
— blky@エンハンス (@blky3) July 25, 2018
動画はスキャン画像をEvernoteへ指定のノート名をつけてアップロード後、Scanner Pro内のデータを削除しています。 pic.twitter.com/Ox0fhoRIOr
ここでは例として、Evernoteのテストノートに「カタログ-日付」というノート名にしアップロード後、Scanner Pro内の画像を削除するように設定しました。
このようにスキャン後、ワークフローを選択すると自動で行うのでルーチンワークにかなり便利です。
スポンサーリンク
Documentsと連携
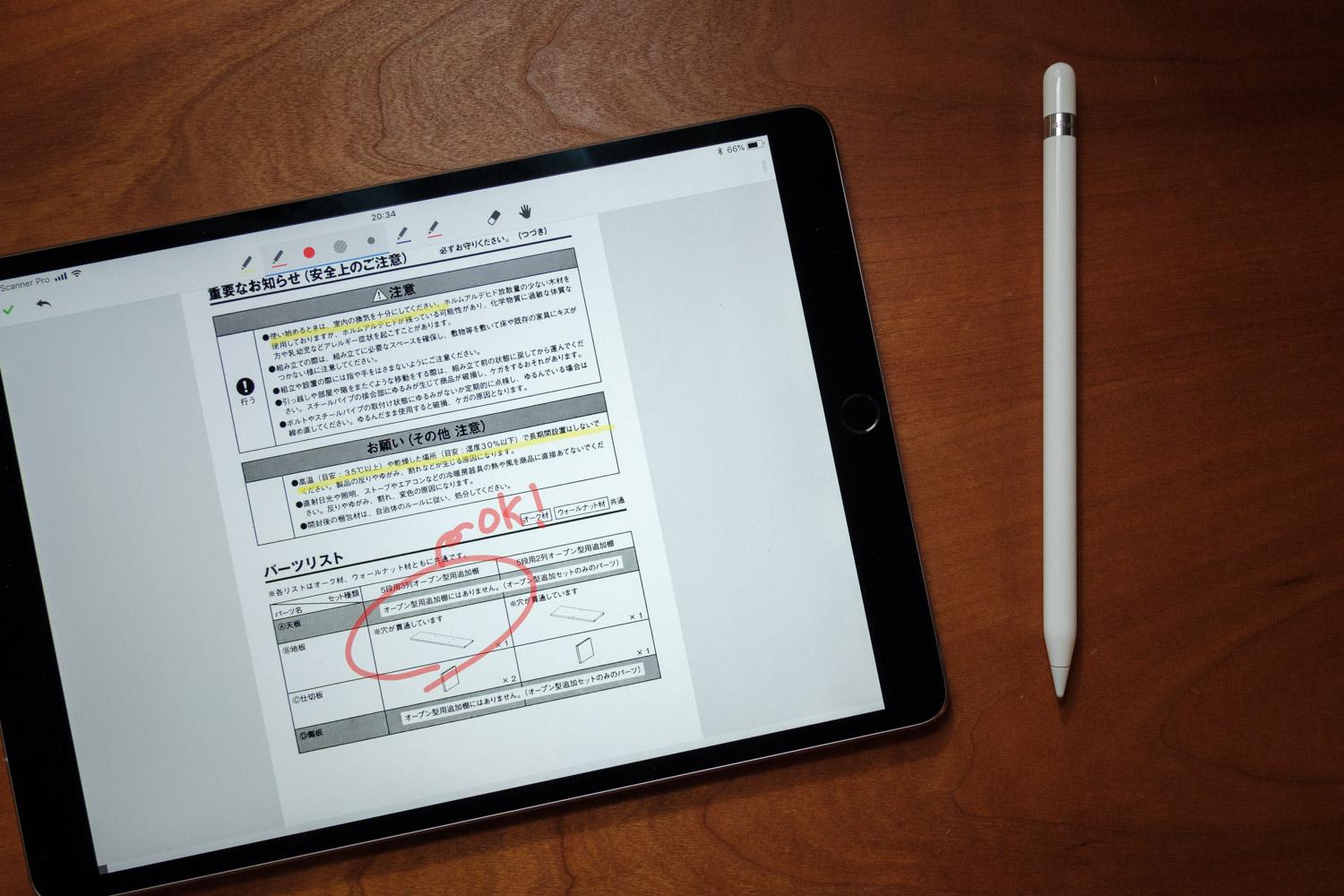
同じ開発元のReaddleのファイラーアプリ「Documents」との連携が便利です。
Documentsからファイル作成ボタンの「書類をスキャン」をタップすると、Scanner Proが起動しスキャンすると、自動的にDocuments内にスキャン画像を保存します。
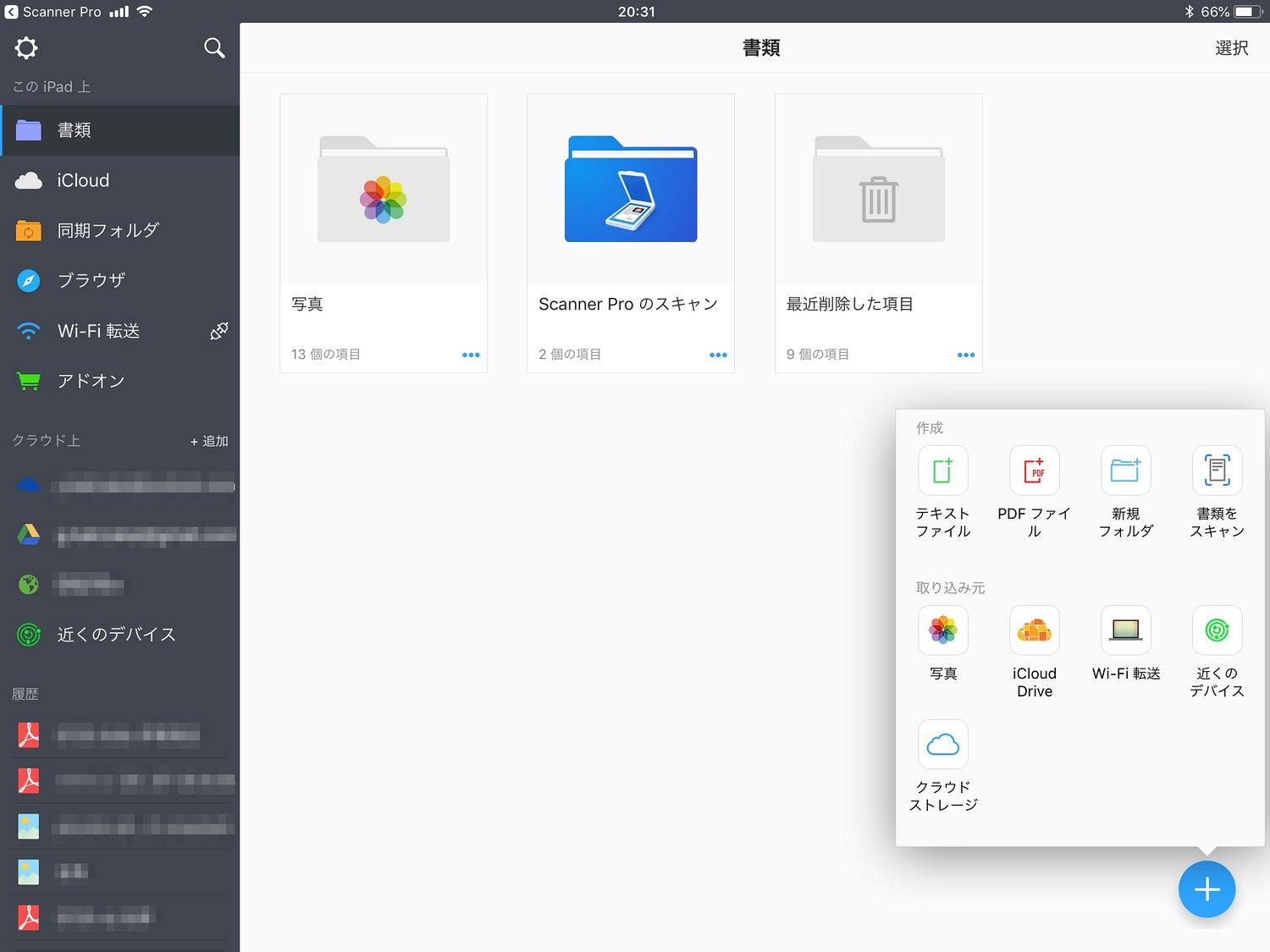
この機能は仕事でもよく使っています。例えば、紙の書類をDocuments越しにスキャン・注釈し、サーバーにアップロード or メール送信などなど。
iOS純正メモでも書類のスキャンはできますが、ファイルの管理はDocumentsのがしやすいのでこちらのがオススメ。
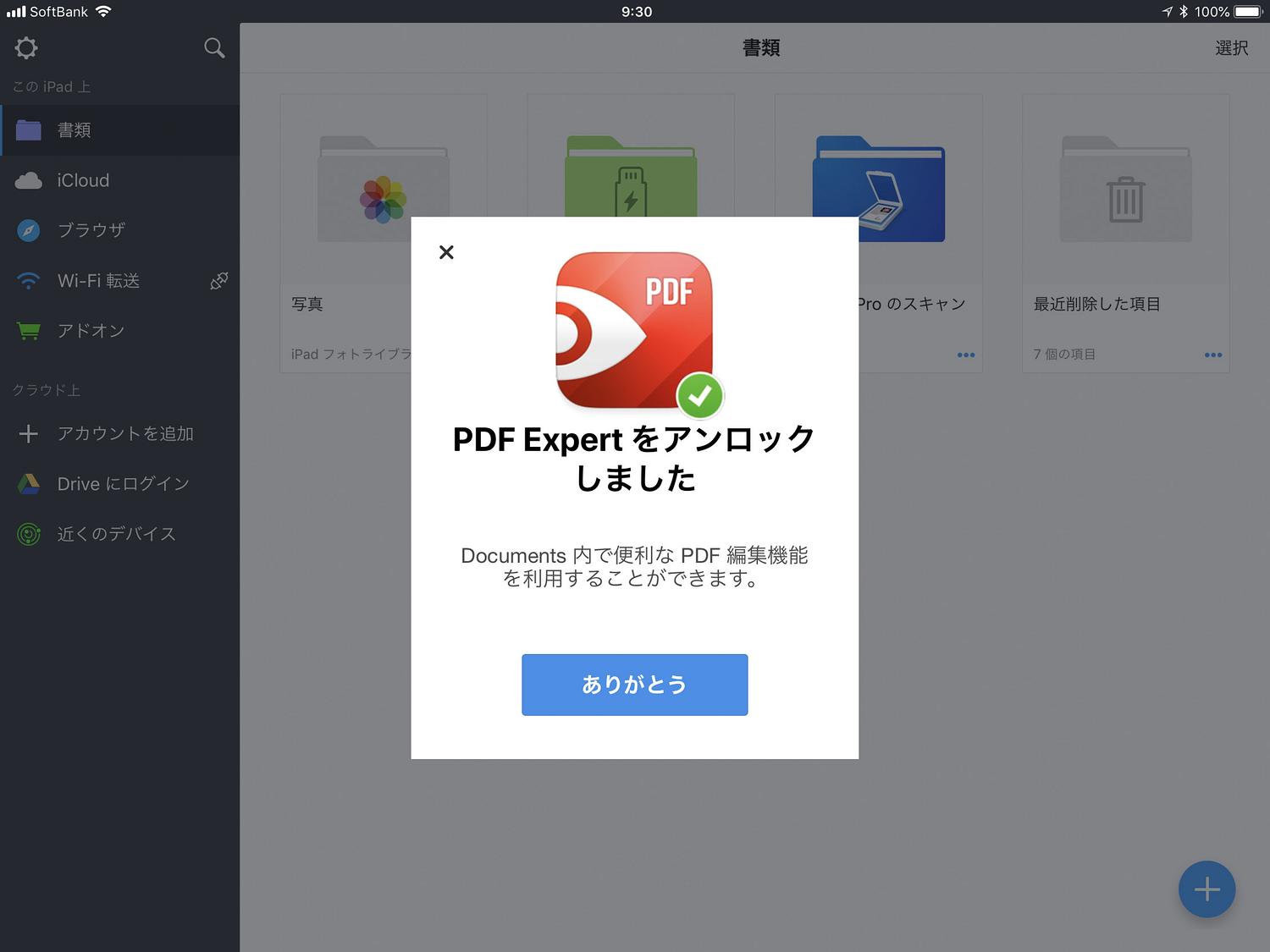
ちなみに通常DocumentsではPDFに注釈できないのですが、同開発元の「PDF Expert」を購入することでアンロックされます。(見た目的にDocumentsのが好き)
スポンサーリンク
ペーパーレス化の第一歩はスキャナーアプリ

AdobeやMicrosoftからも無料で高品質なスキャナーアプリがありますが、「スキャンしてEvernoteに送る」・「スキャンして定型分メール」など日々ルーチンワークがある人にはワークフローのあるScanner Proがオススメ。
連携機能が強力なDocumentsを使っている人にも是非試してもらいたいアプリです。
RELATED POSTS
LATEST POSTS
スポンサーリンク