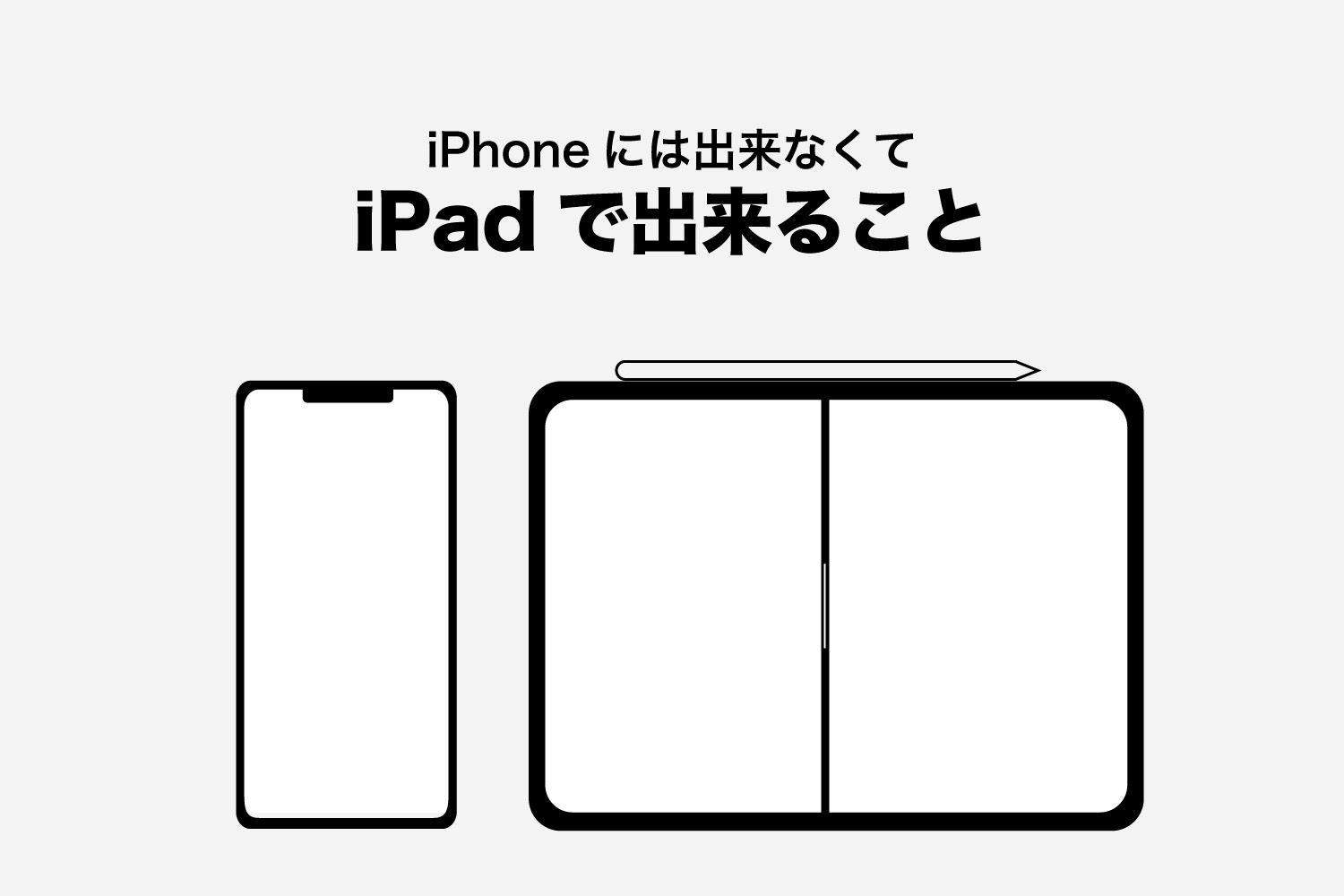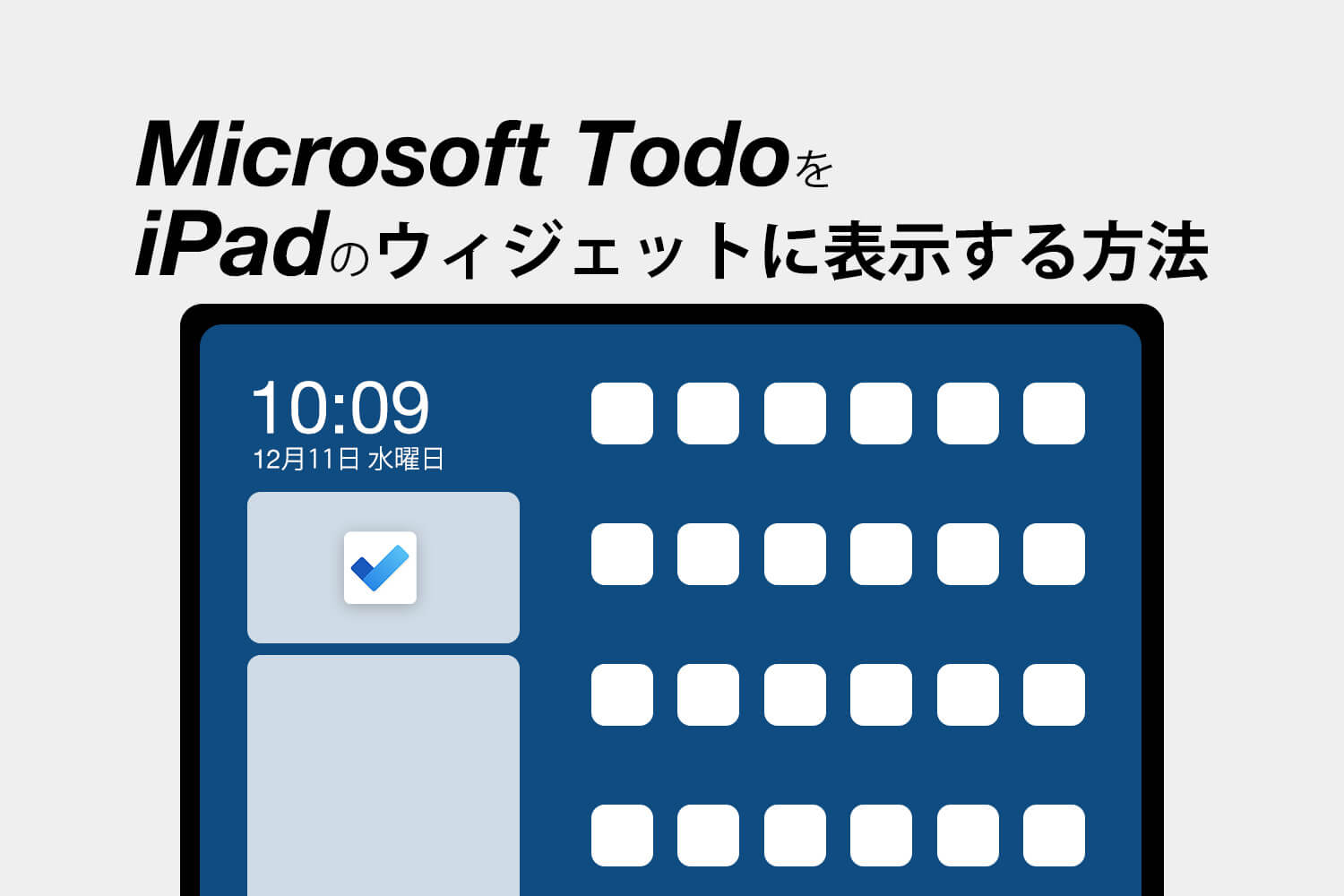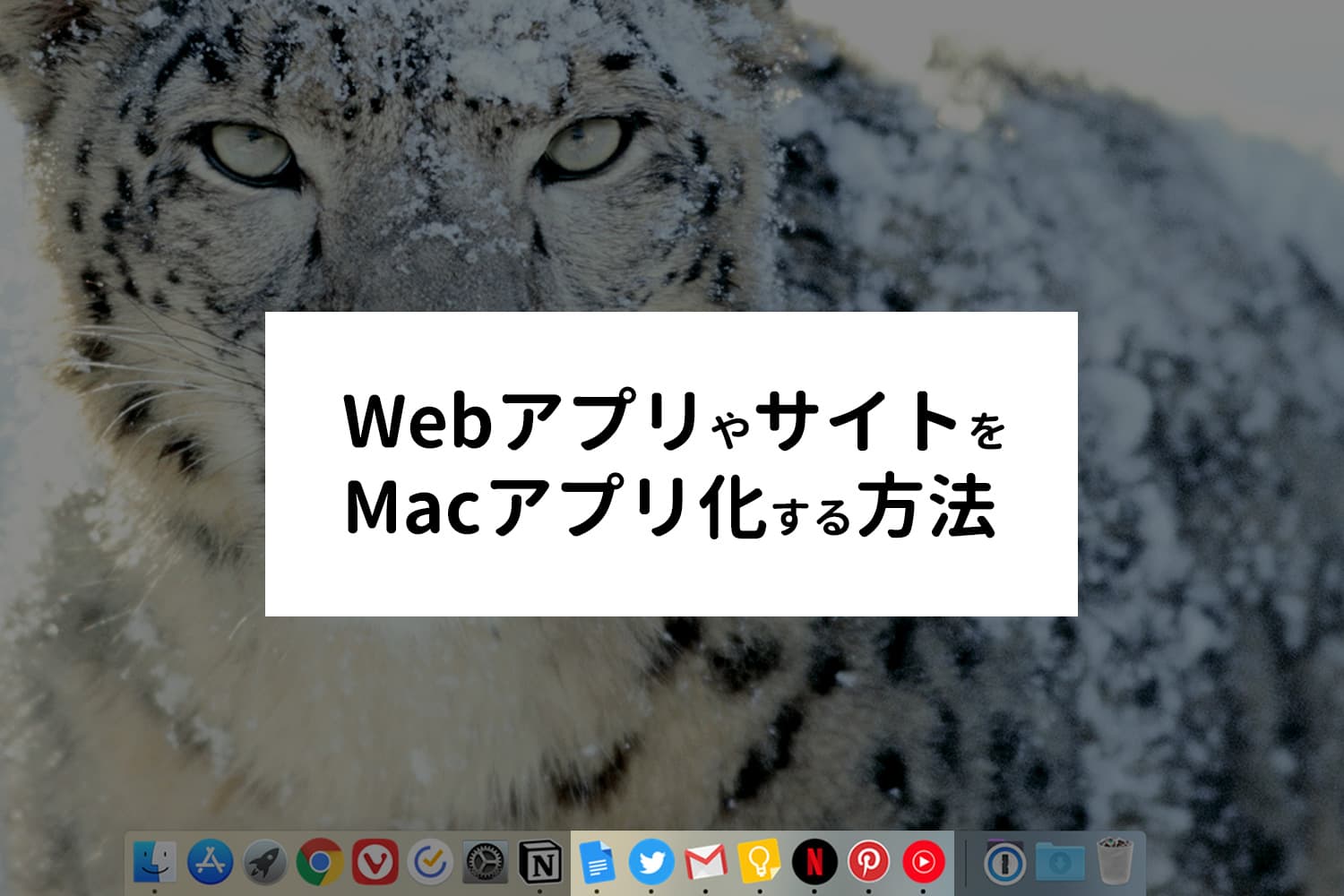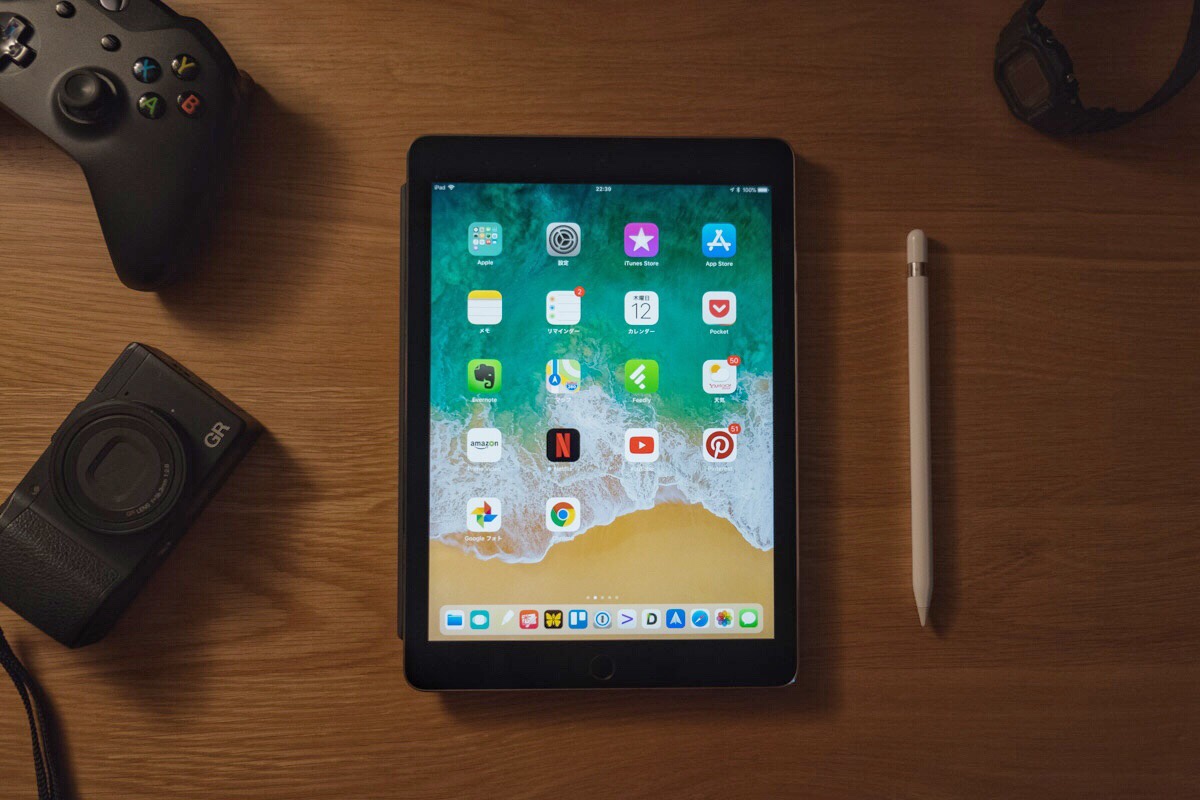Warning: Undefined array key 3 in /home/ipadsc/blky.me/public_html/wp/wp-content/themes/enhance-v6/inc/adsense.php on line 51
Warning: Undefined array key 4 in /home/ipadsc/blky.me/public_html/wp/wp-content/themes/enhance-v6/inc/adsense.php on line 54
iPhoneやiPadに保存してある画像を横や縦につなげたい時ありませんか?
僕でいうと、このブログではiPhoneなどのガジェットの使い方をよく記事にしていて、その際に「スクリーンショットを横につなげる加工」をします。そのほかにも子供の写真をグリッドでくっつけてカレンダーを作って実家に送ったりと多用しています。
そんな時にはAppleの純正アプリ「ショートカット」を使うと簡単に出来てしまいます。
スポンサーリンク
ショートカットとは?
「ショートカット」アプリは、いろいろなアクションを組み合わせて作る自動化アプリ。今回紹介するショートカットレシピを簡単に説明すると以下のような感じ。
- 写真アプリで選択した画像を受け取る
- 1の画像を結合する
- 確認表示
- カメラロールへ保存
ほかにもアイデア次第で非常に便利なショートカットを作ることが出来ます。
ENHANCEで紹介しているショートカットレシピ
スポンサーリンク
iPhoneやiPadで写真を横・縦・グリッドに結合して1枚の画像にする
冒頭でも書いた通り、「ショートカット」アプリを使います。まずは上記のリンクより「ショートカット」アプリをインストールしてください。
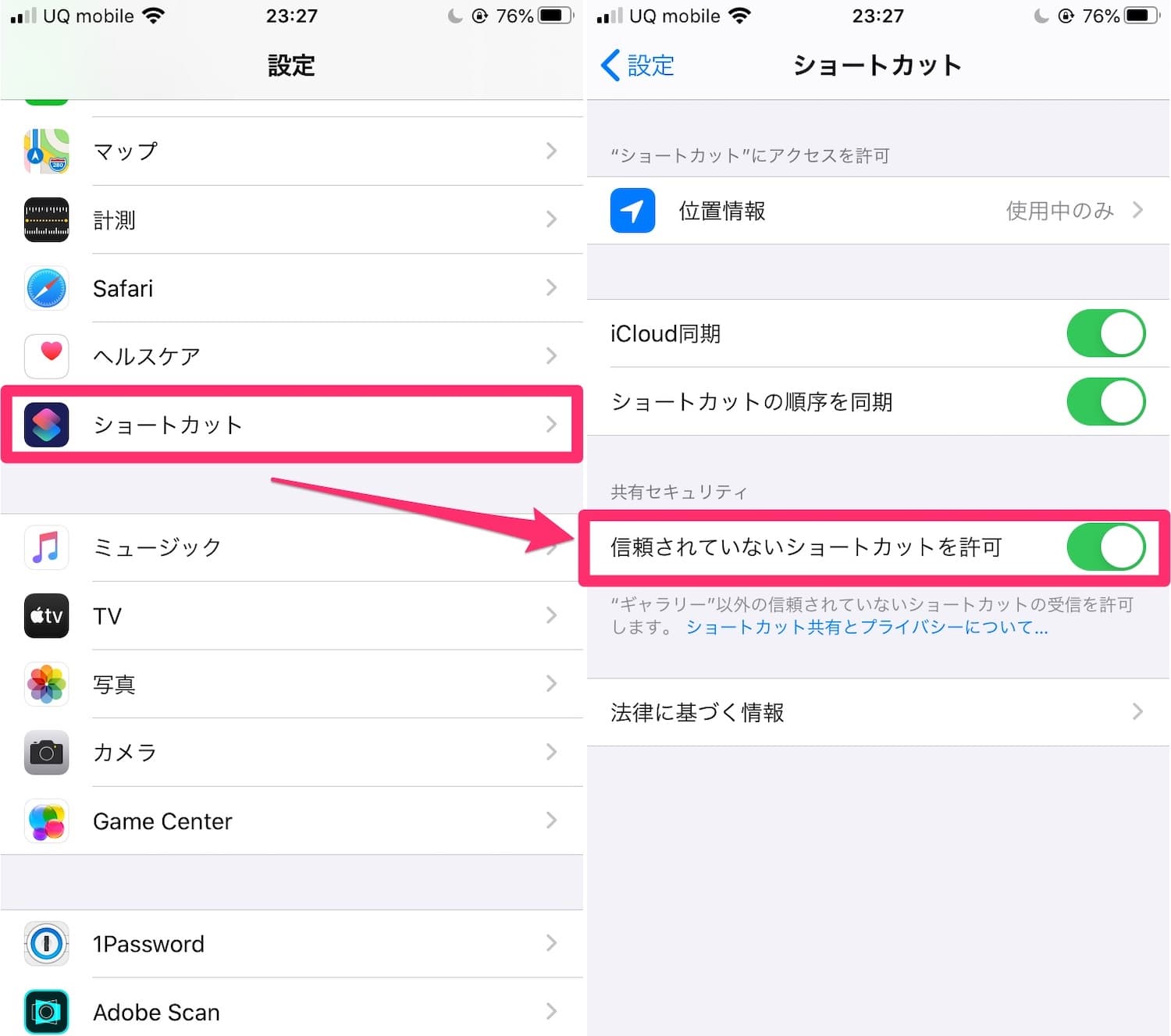
ショートカットのインストール後、設定のショートカット内「信頼されていないショートカットを許可」をオンにします。
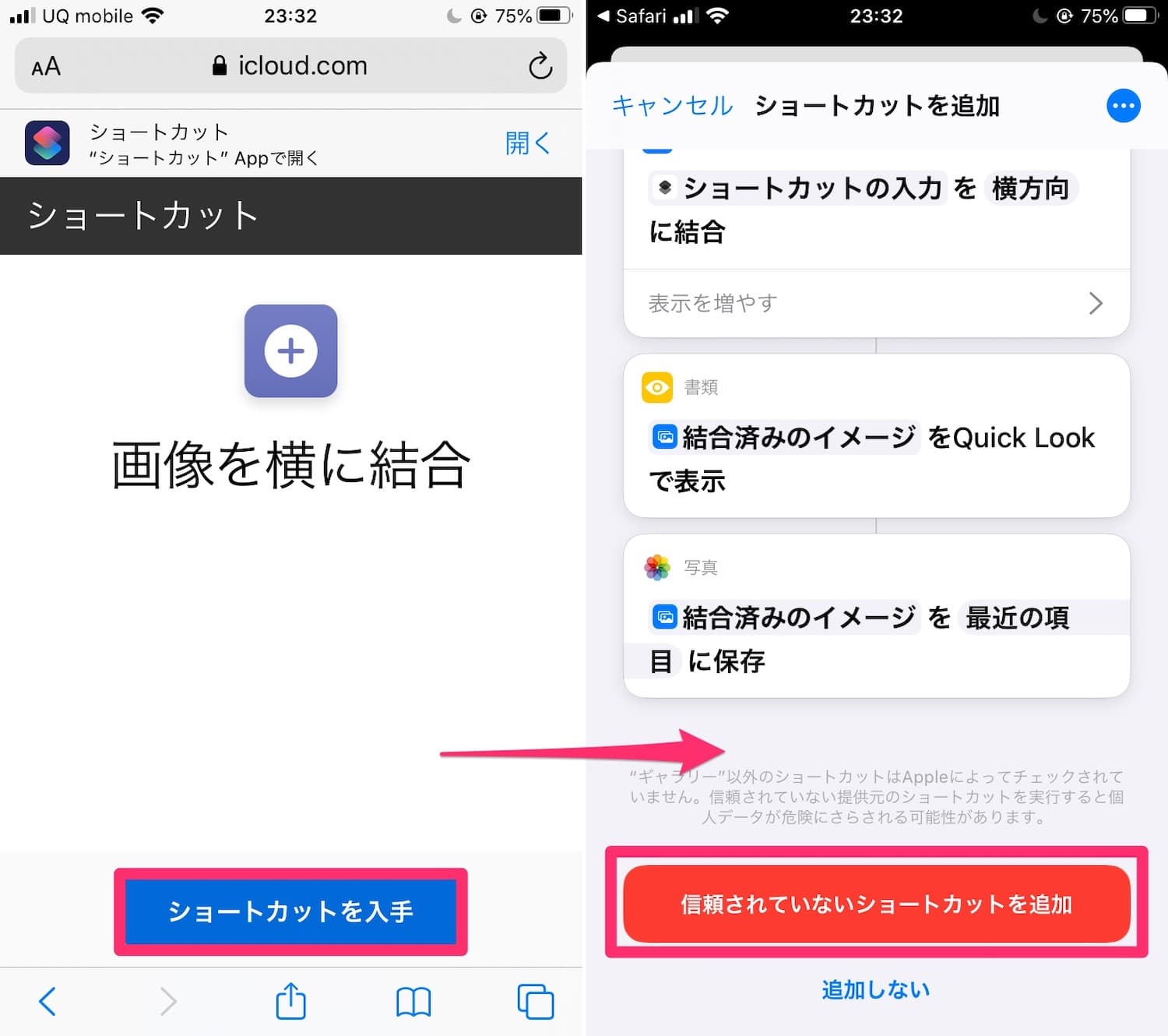
下記のリンクをiPhoneやiPadでタップし、上の画像のように「ショートカットを入手」->「信頼されていないショートカットを追加」より、それぞれのショートカットレシピを追加してください。
結合ショートカットレシピ
▶︎ 画像を結合
ショートカットで画像を結合する
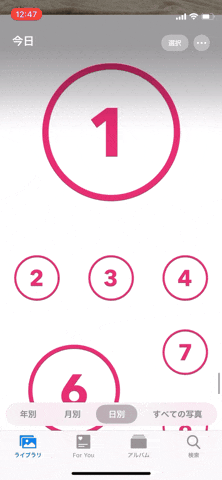
こちらが実際のショートカットを使って画像を結合しているGIF動画になります。ショートカットレシピさえあれば、こんな感じでパパッとお手軽に画像をつなげることが可能です。
次は静止画のスクリーショットを使って解説していきます。
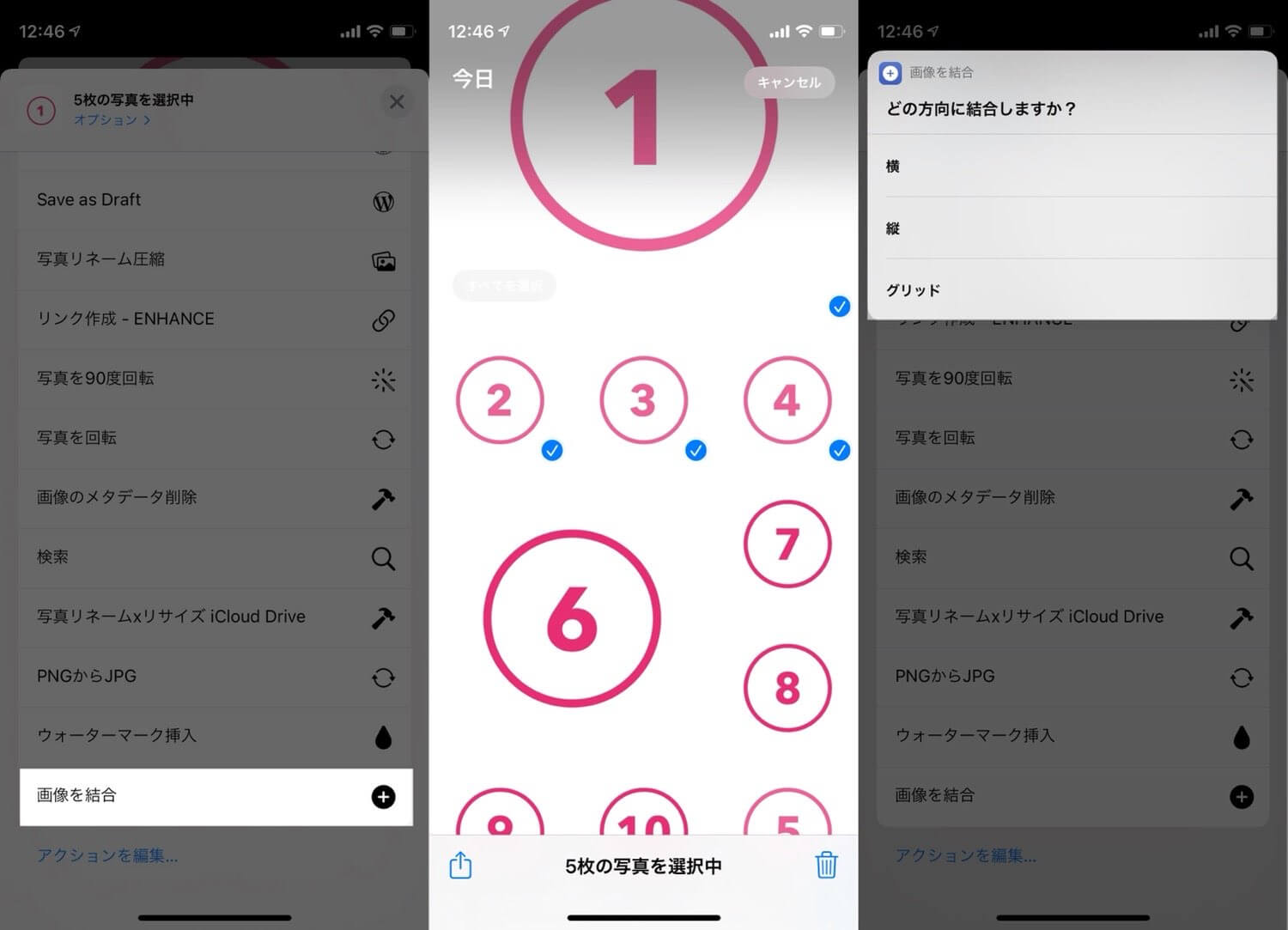
写真アプリより結合したい写真・画像を選択。共有メニューをタップし、「画像を結合」ショートカットを実行します。
どの方向に結合するか尋ねられるので、任意のものを選択。
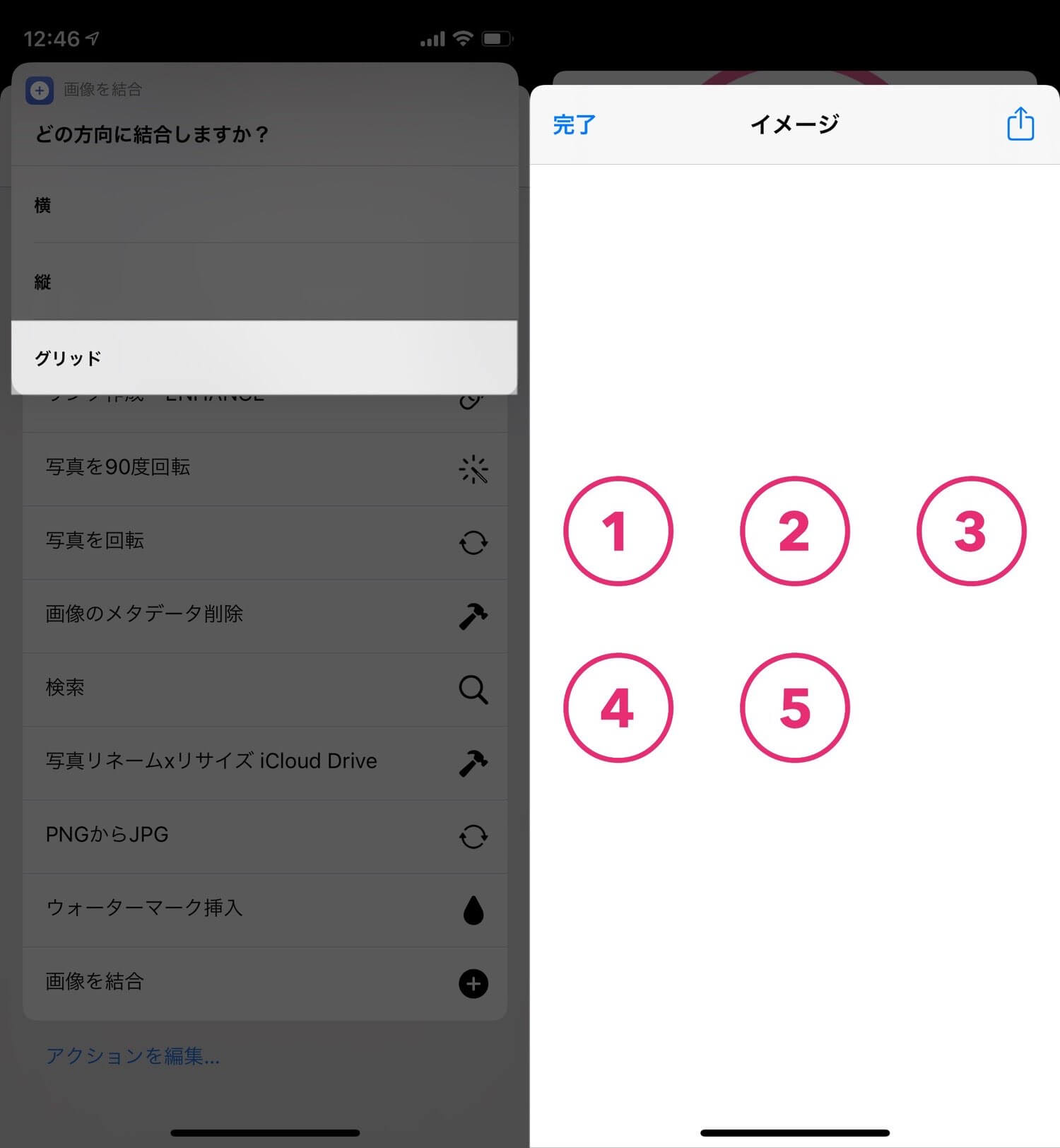
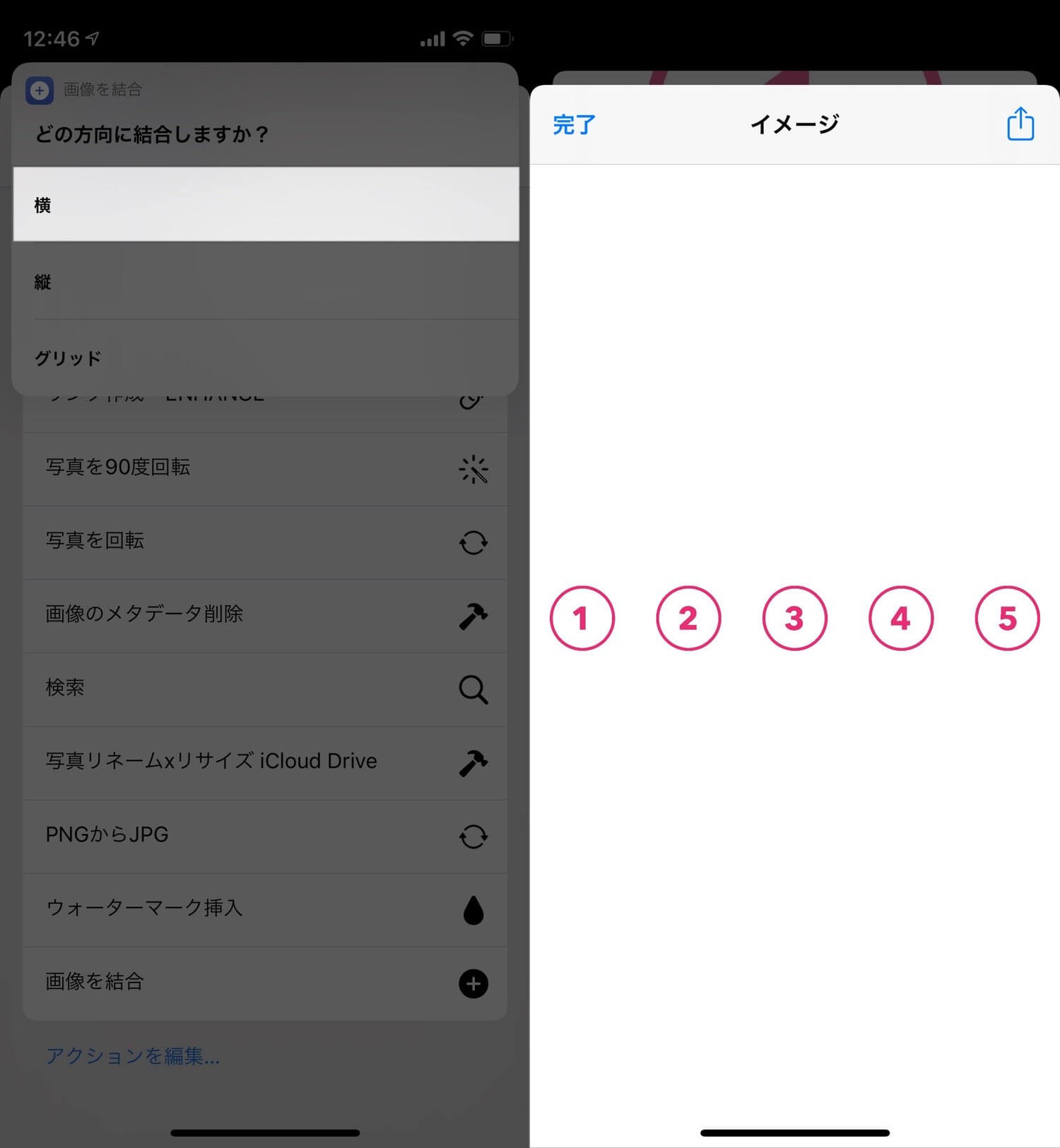
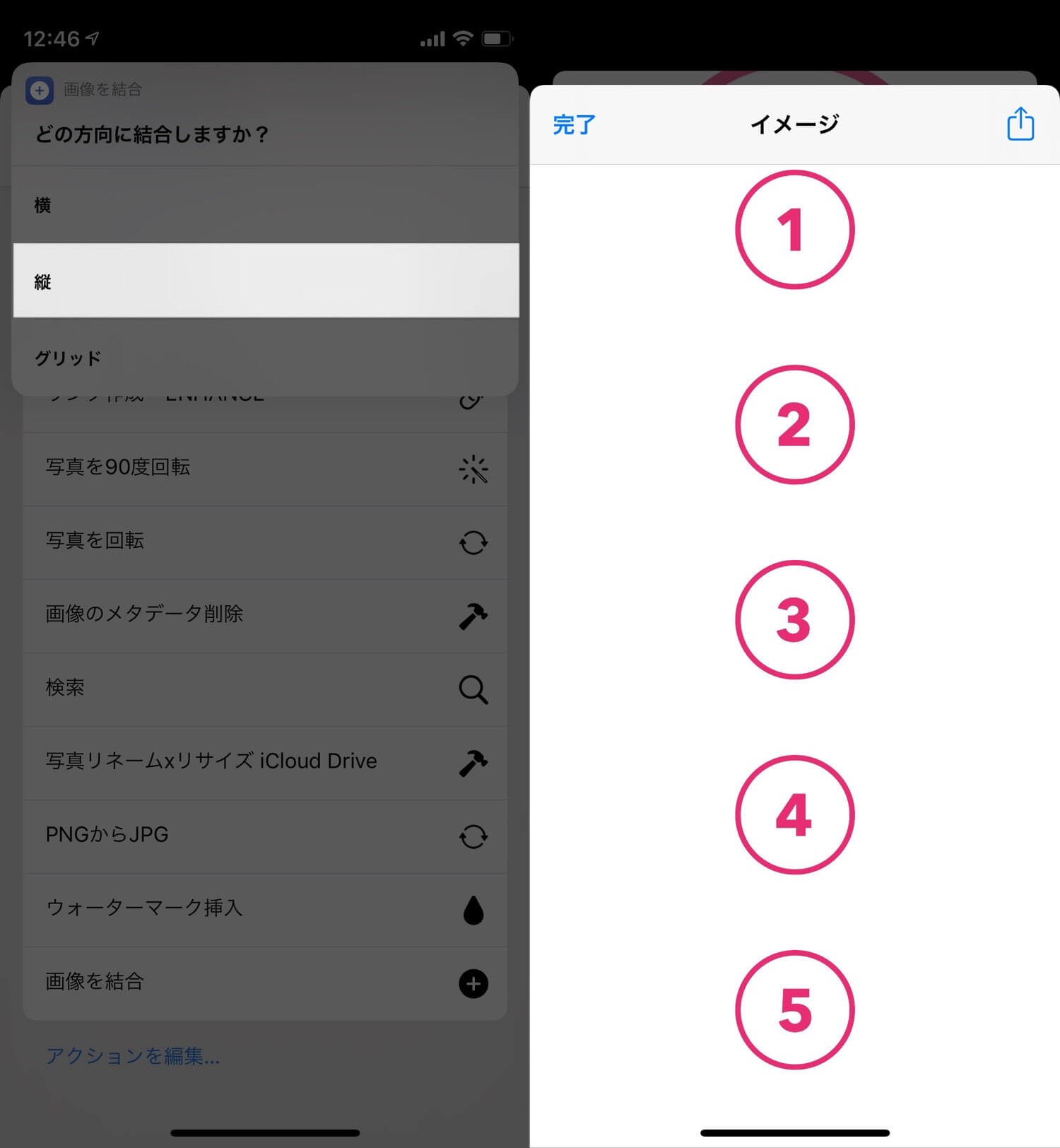
すると、結合した画像のプレビューが表示されるので、確認後左上の完了をタップすると自動的にカメラロール内に保存。これで結合完了です。
思い通りの順番に結合したい
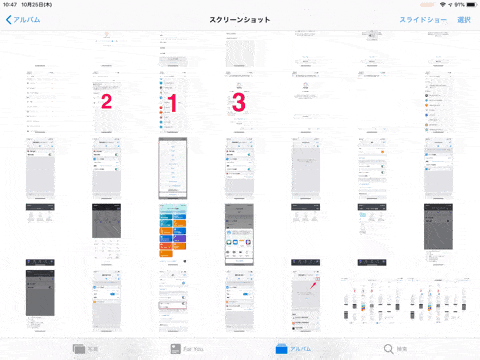
カメラロールの全体から結合したい画像を一気に選んでショートカットを実行すると、カメラロールの順番に結合されてしまいます。思い通りの順番にタップしてもできません。
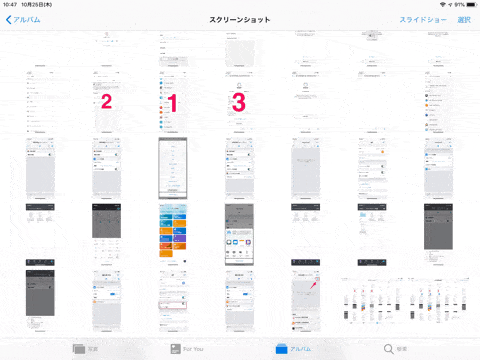
大丈夫、上記のGIF動画の様にしっかり順番が入れ違っていても、思い通りの並びで結合できます。
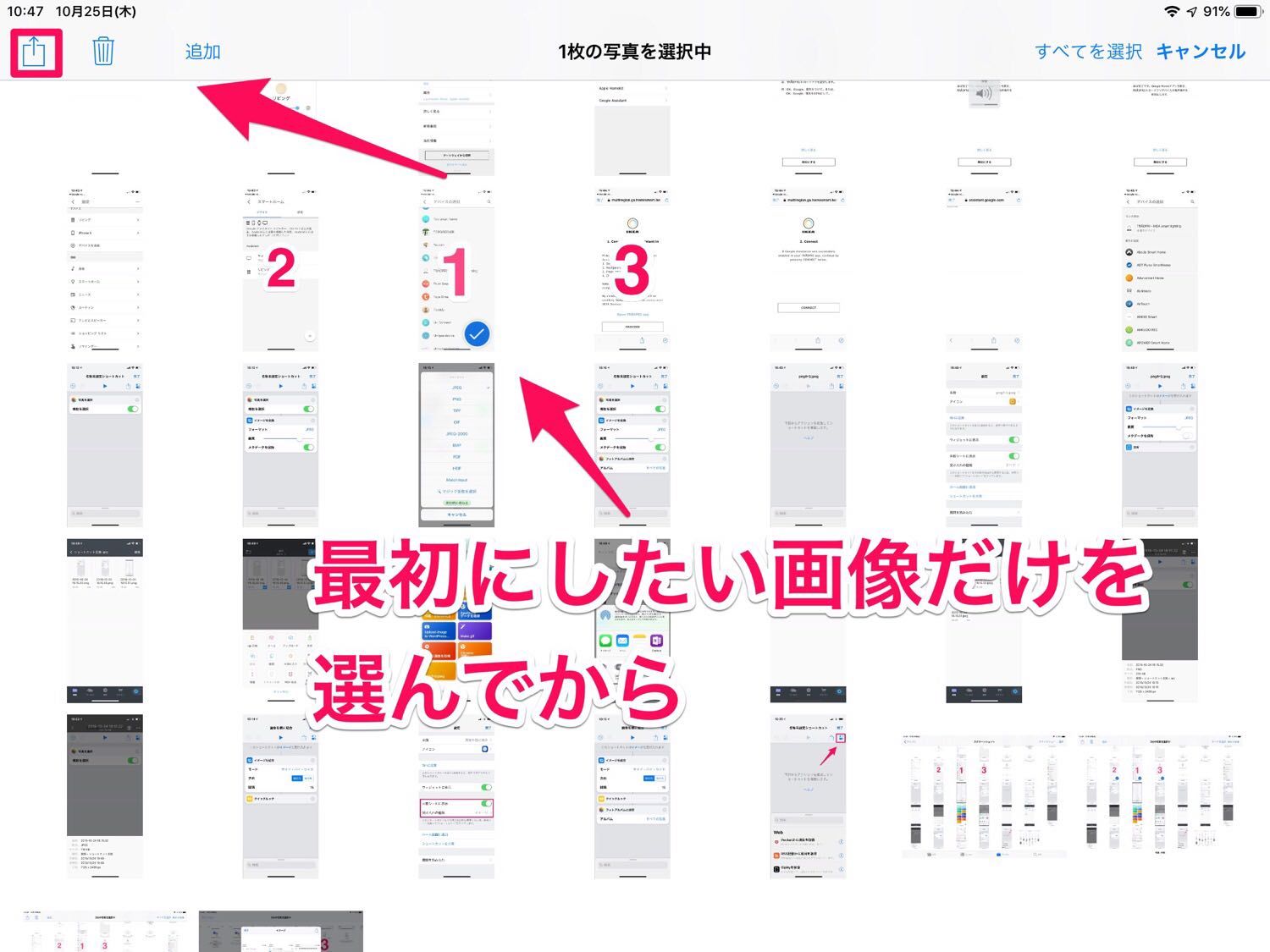
まずは一番左にしたい画像だけを選択し共有メニューをタップ。
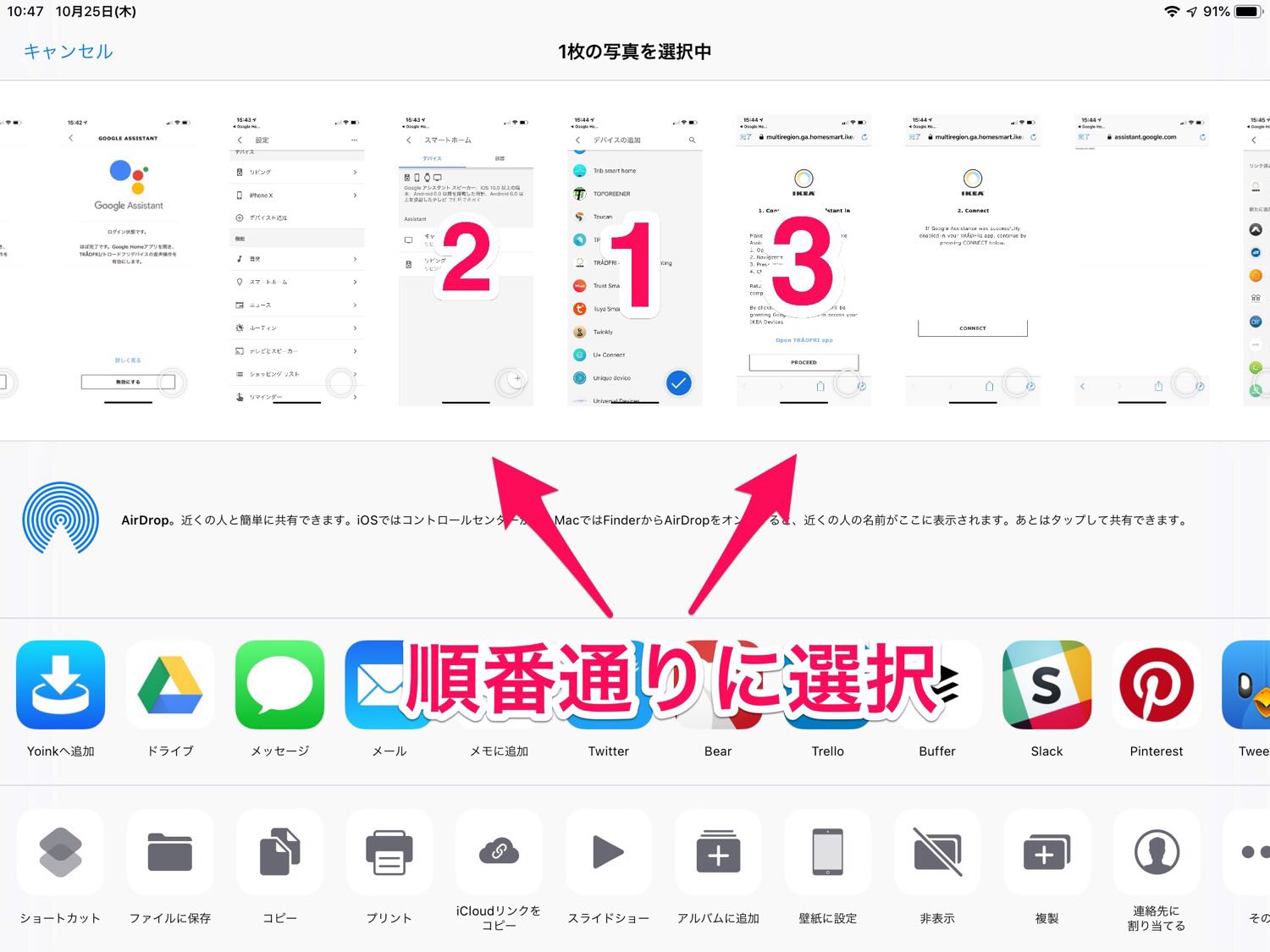
共有メニューに変わったところで、思い通りの順番通りに画像をタップ。その後通常通りショートカットを実行する。
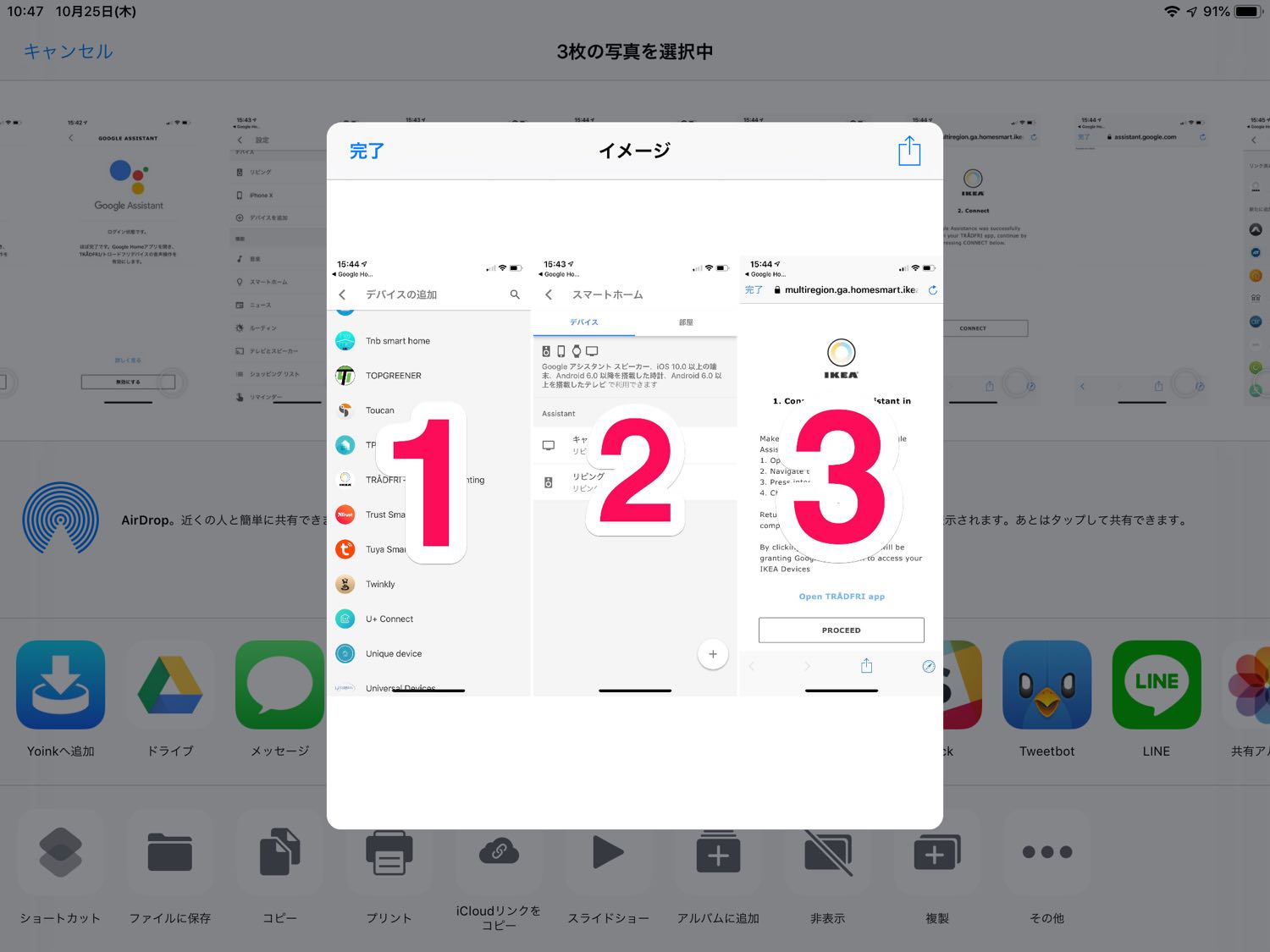
すると思い通りの順に並べられた画像のできあがり。
スポンサーリンク
ショートカットで写真のファイル名一括変更もできます

アクションの組み合わせで様々なことを自動化できるので、PCで行うよりも速くできてしまうこともあります。
同じくショートカットで画像の一括リネーム(ファイル名変更)も可能です。自動で連番もつけれるので非常に便利なショートカットです。
今回紹介したショートカットレシピ
▶︎ 画像を結合
RELATED POSTS
LATEST POSTS
スポンサーリンク