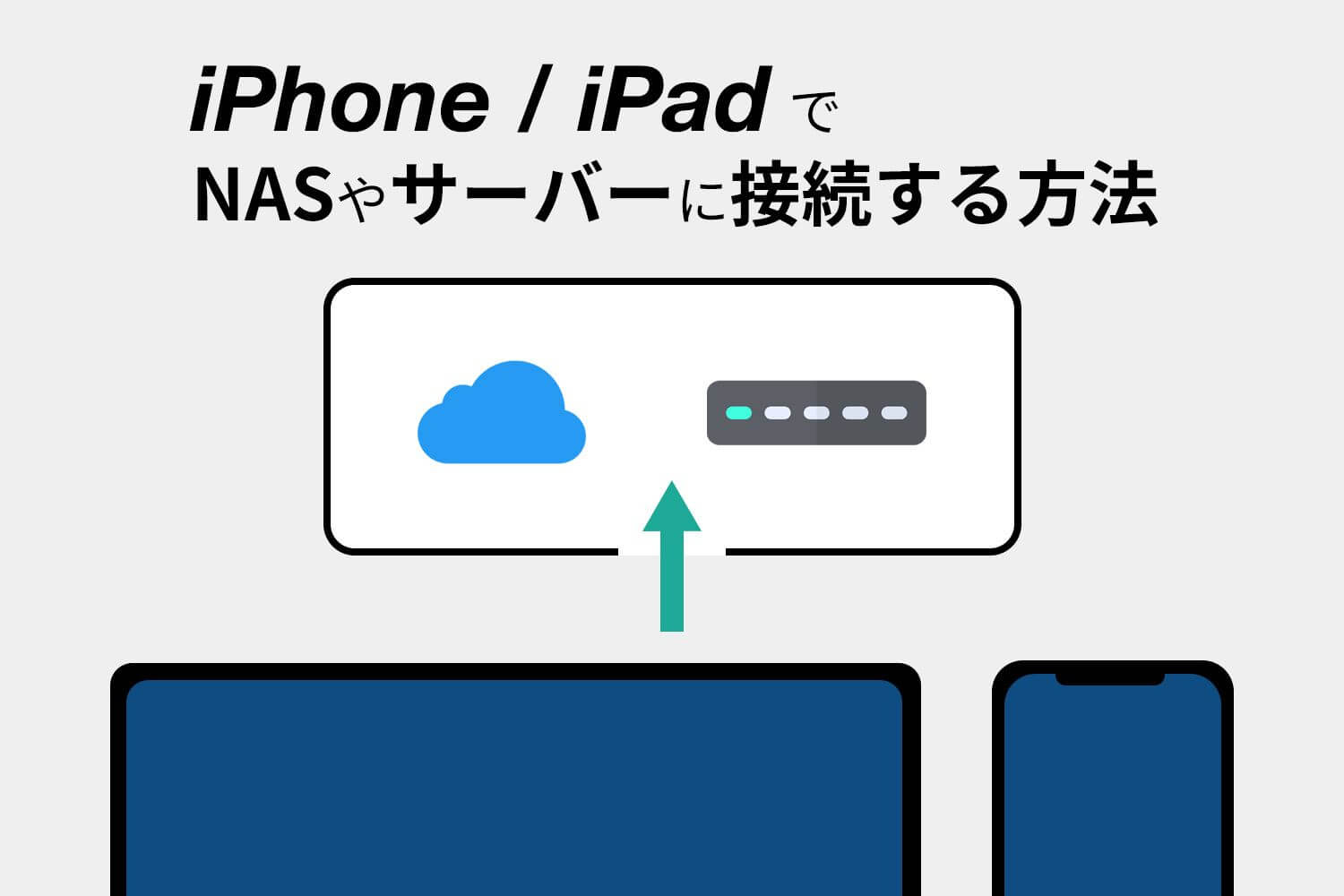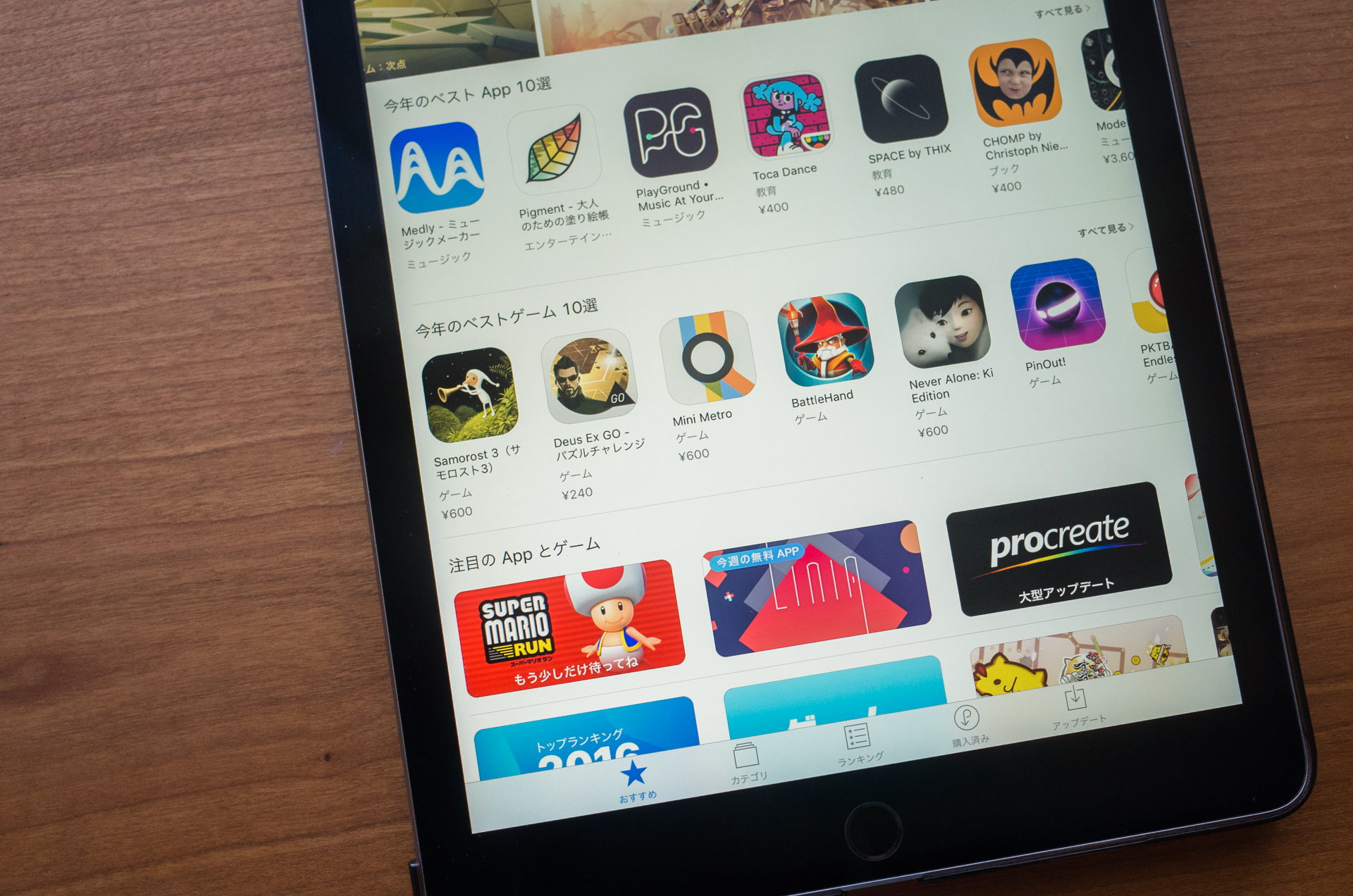ドキュメントからスプレッドシート・カレンダーなど、様々なアプリを統合したかのような「Notion」。仕事から個人的なことまで、デジタル倉庫として便利に使っています。
オールインワンで便利な一方、すぐにメモをしたい場合にはiPhoneやiPadのアプリではやりにくいい。
iPhoneやiPadのホーム画面からすぐにNotionへさっとメモを残せる方法を紹介したいと思います。
使用するのはショートカット アプリ
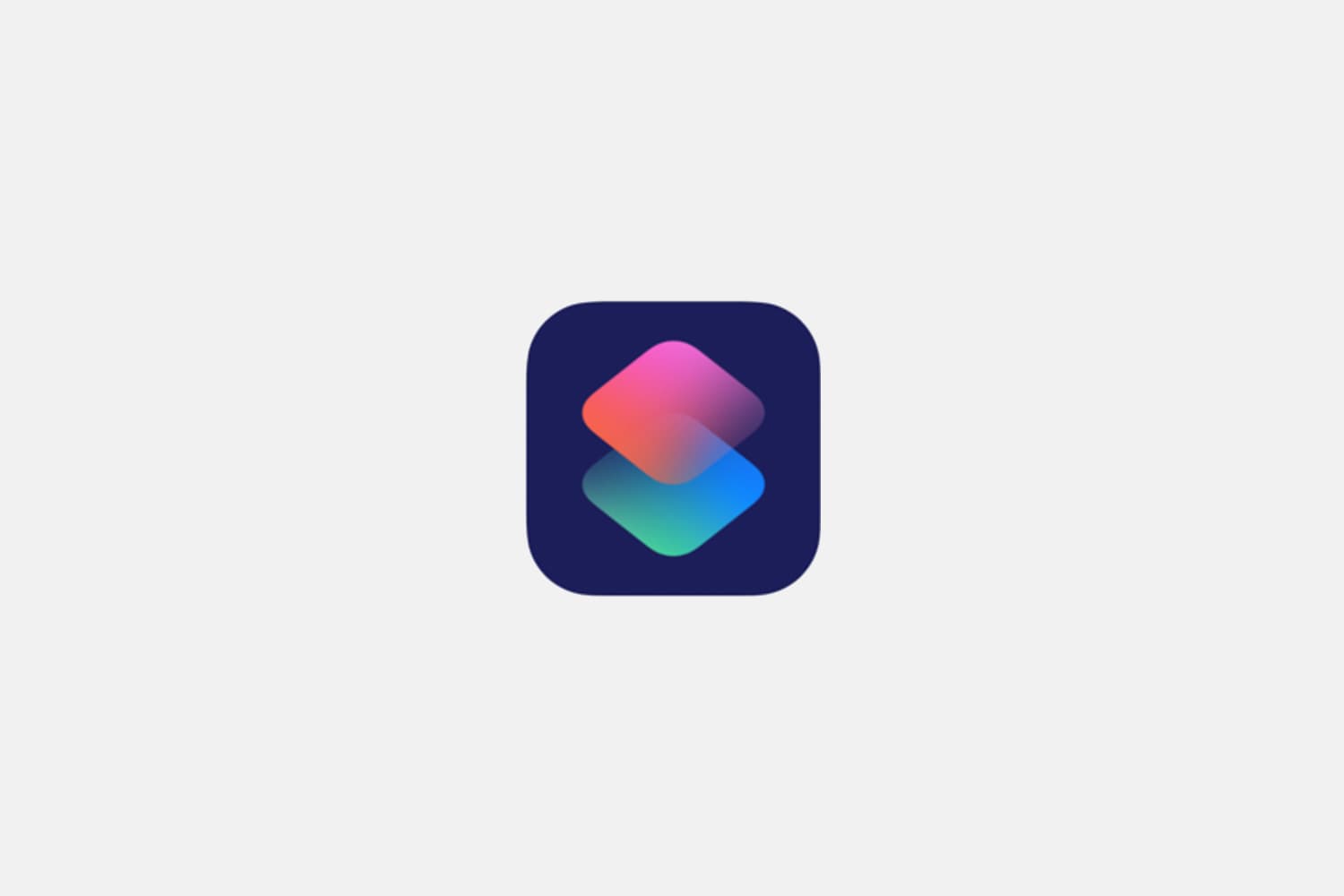
使うのは「ショートカット」というApple純正の自動化アプリ。「Wi-Fiをオフにする」、「画像を保存する」、「ファイルを圧縮する」など、様々なアクションを組み合わせて作業を自動化ができます。
このブログでも度々紹介していて、「画像を縮小して圧縮、そして連番でファイル名を変更する」なんていう、手間のかかる作業も数タップでできてしまいます。
Notin INBOX
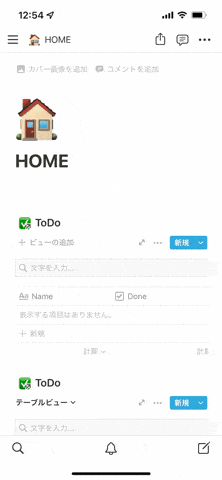
今回紹介するショートカットレシピを使うと、テキスト入力を求められ、完了をタップするとNotionへメモを保存できます。ウィジェットを使えばホーム画面からアプリを開かずにサッとメモを残せるので便利。
Notion INBOXの設定方法
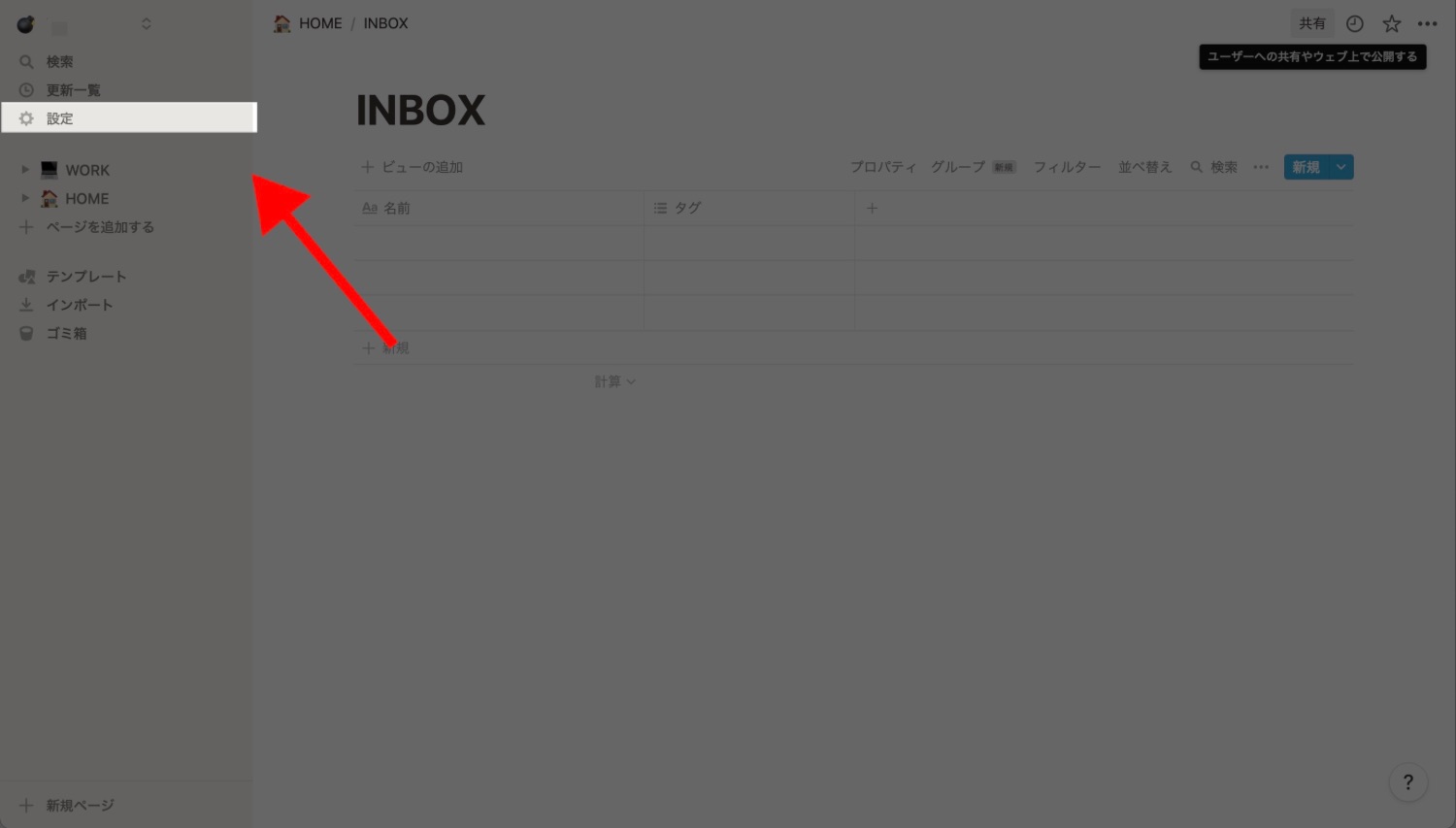
このショートカットにはNotionが提供しているAPIを使用。APIを使用するにはPCからアカウントごとに設定が必要になります。
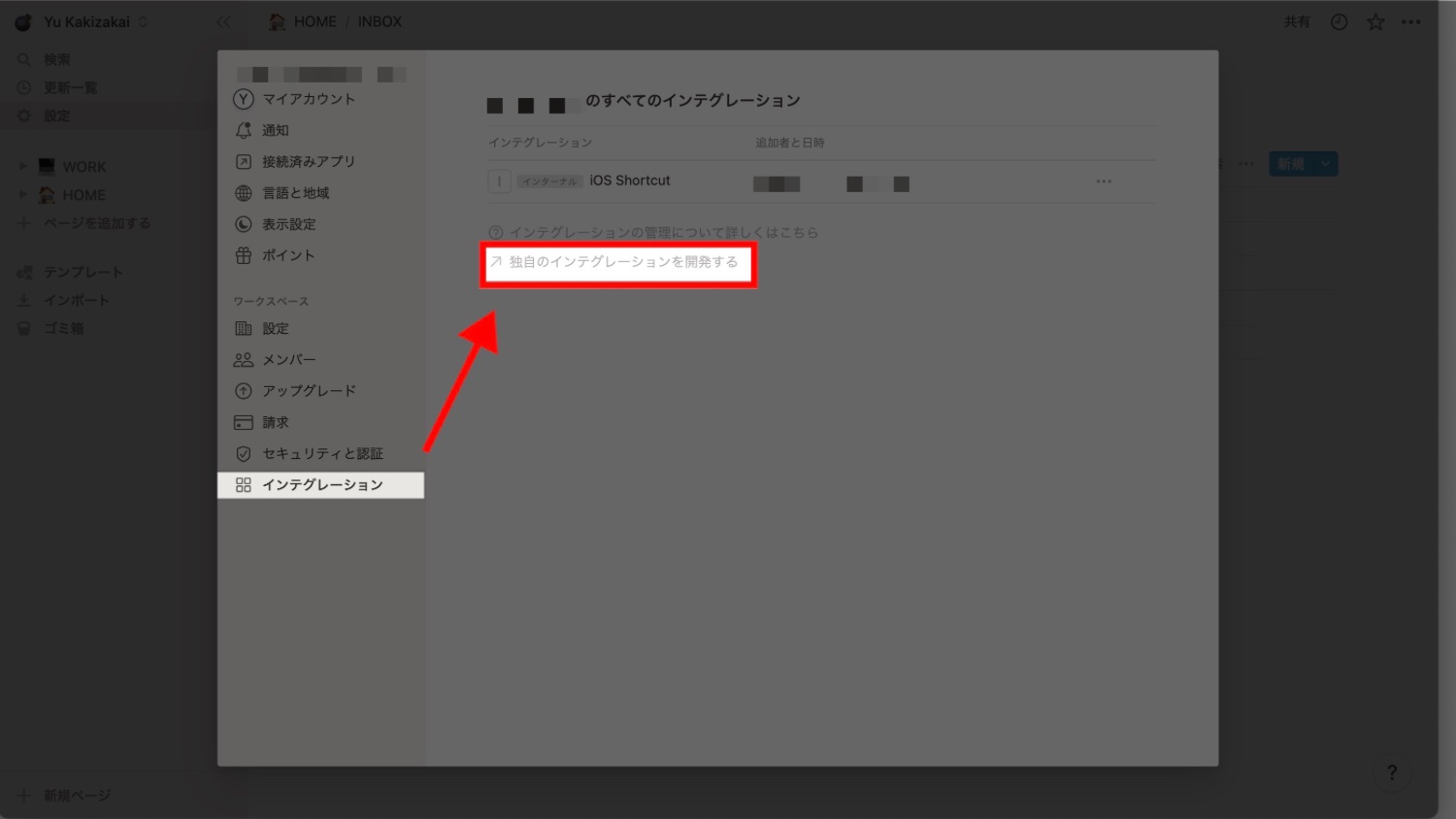
サイドバーにある設定から、インテグレーション内の「独自のインテグレーションを開発する」をクリック。
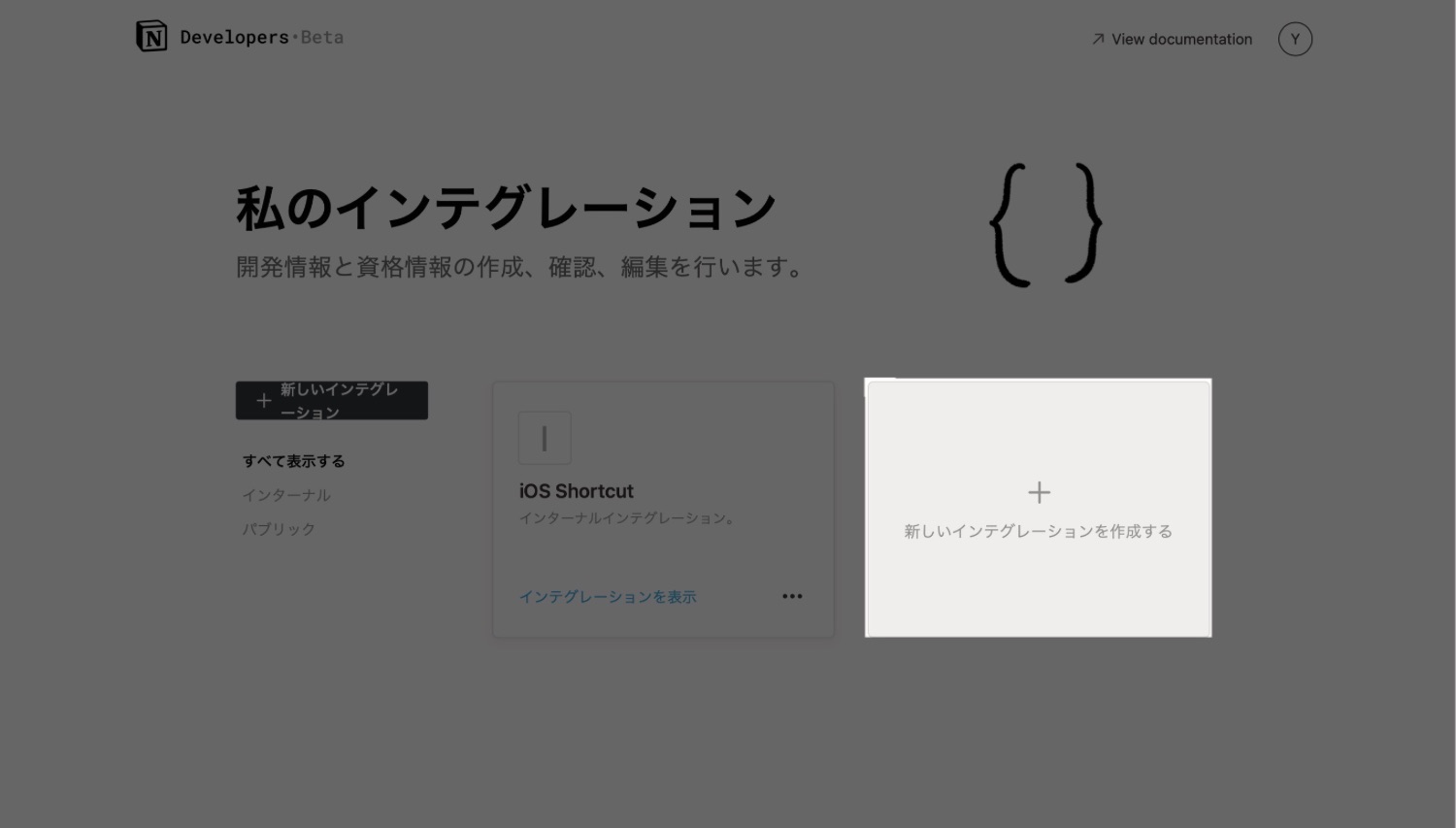
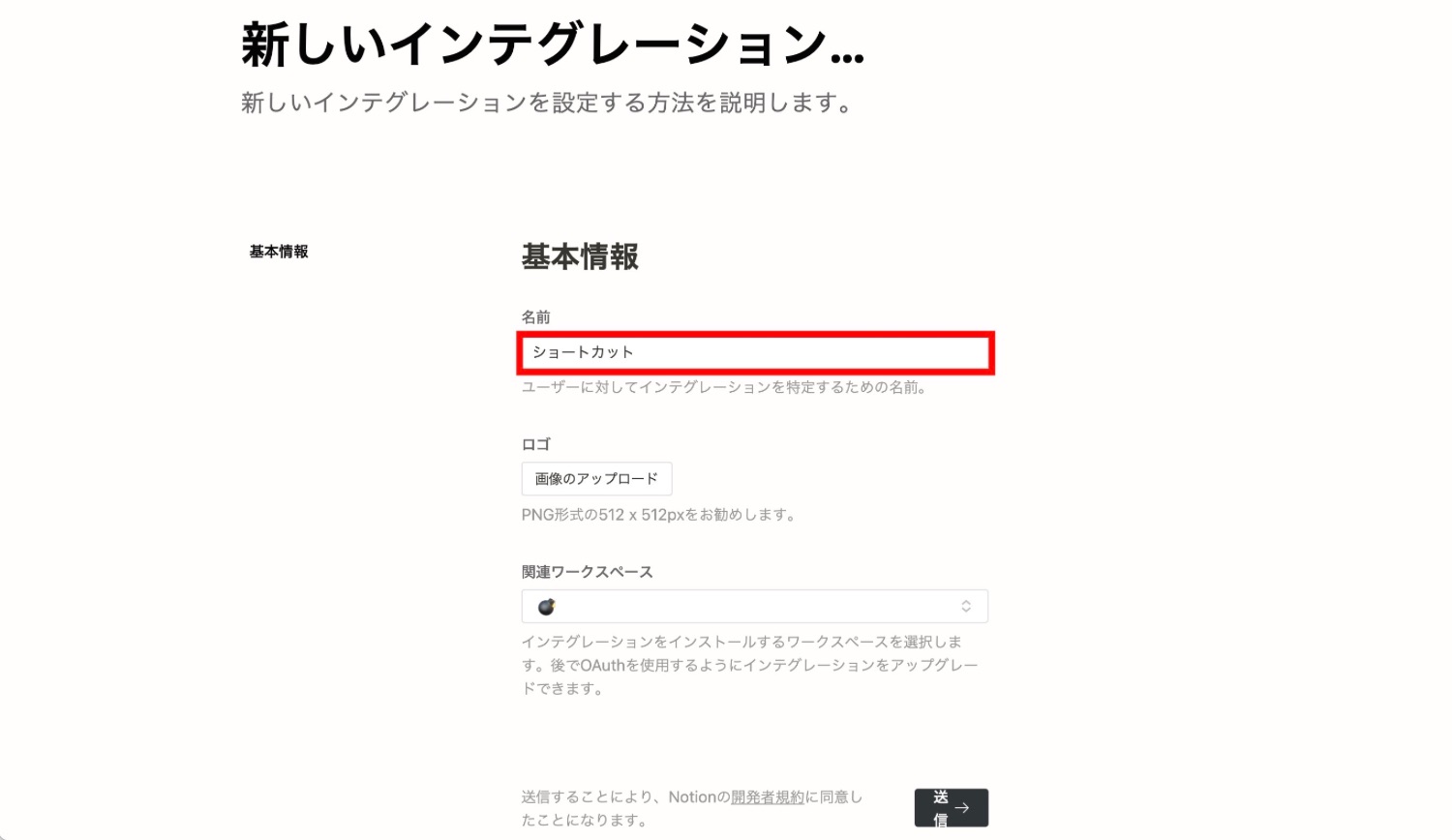
「新しいインテグレーションを作成する」に進み、名前・ロゴ・ワークスペースを編集し、送信ボタンをクリック(ロゴは設定しなくても可)。
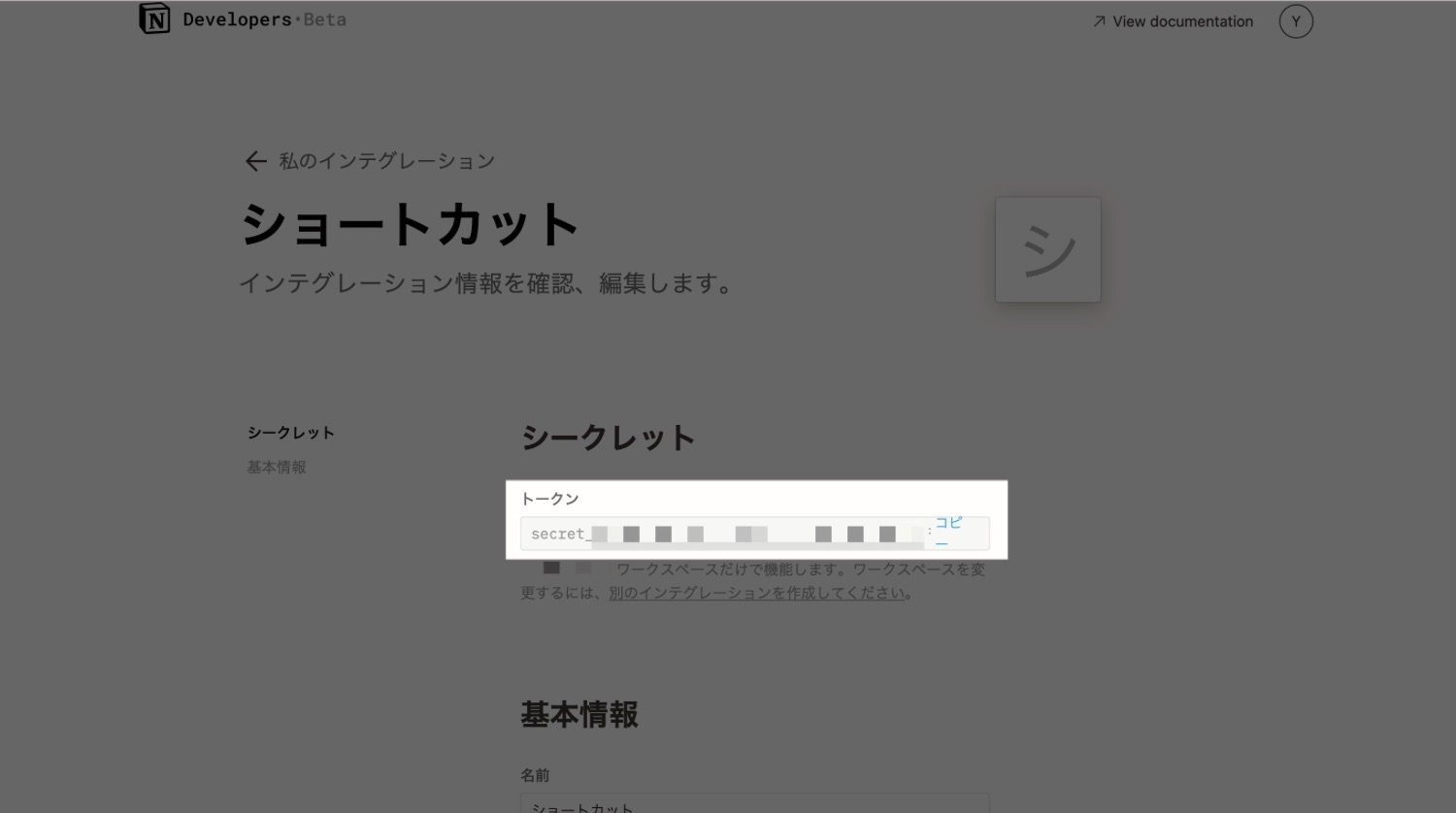
トークンが発行されるのでメモをしておいてください。※セキュリティ上トークンは第三者に知られないようにしてください。
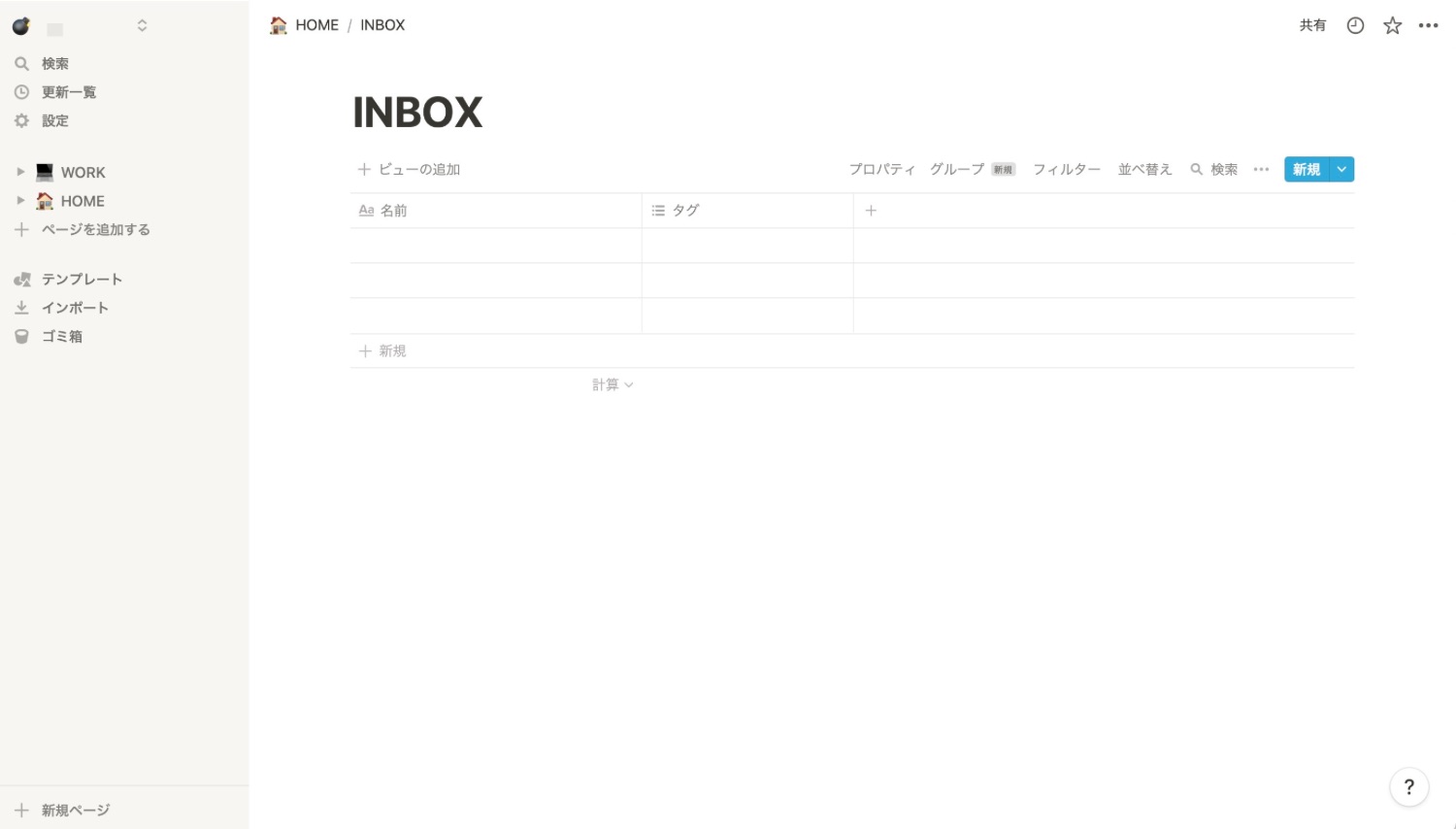
Notionに戻りメモを残したいINBOXデータベースを作成します(名前はお好みで)。
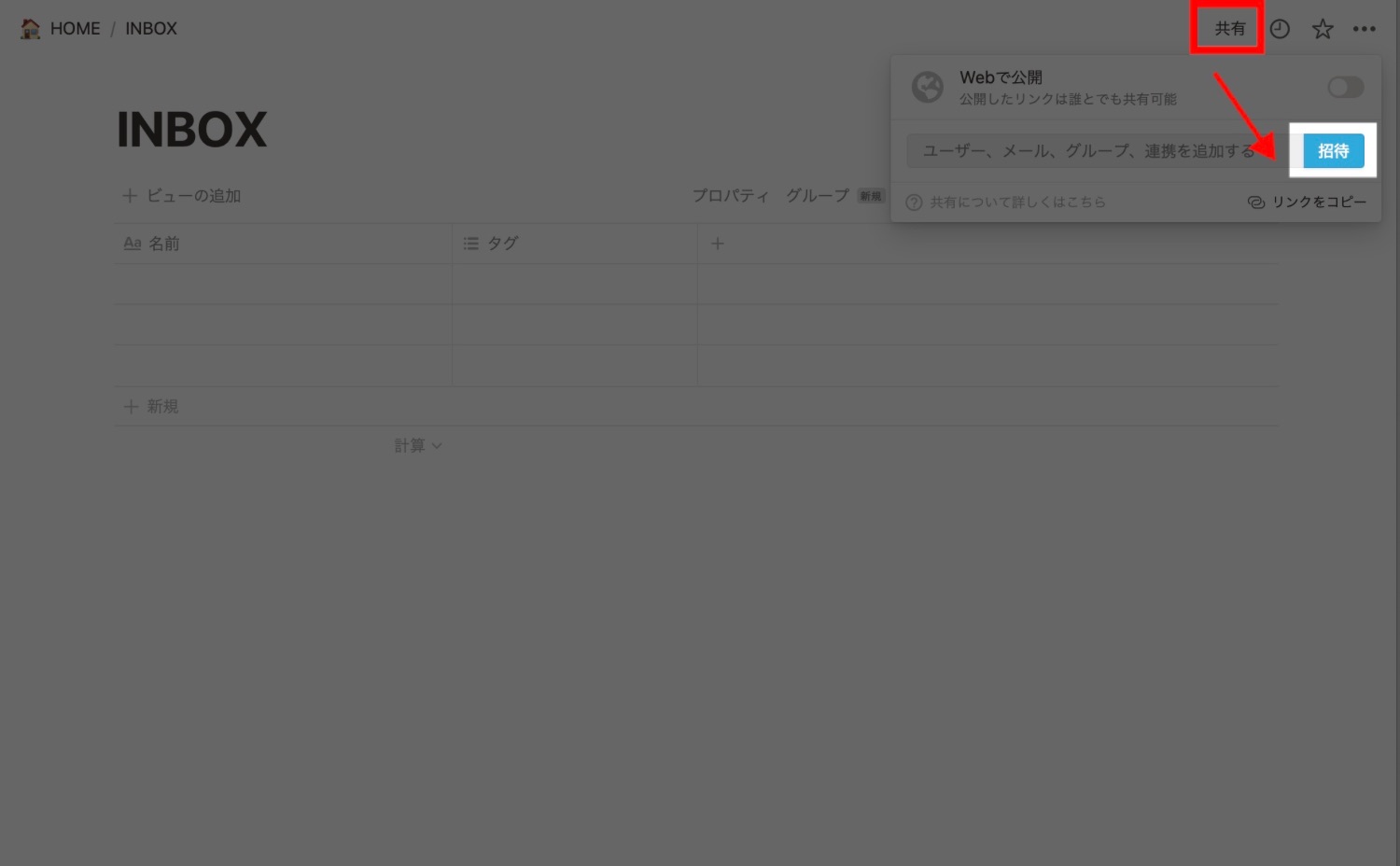
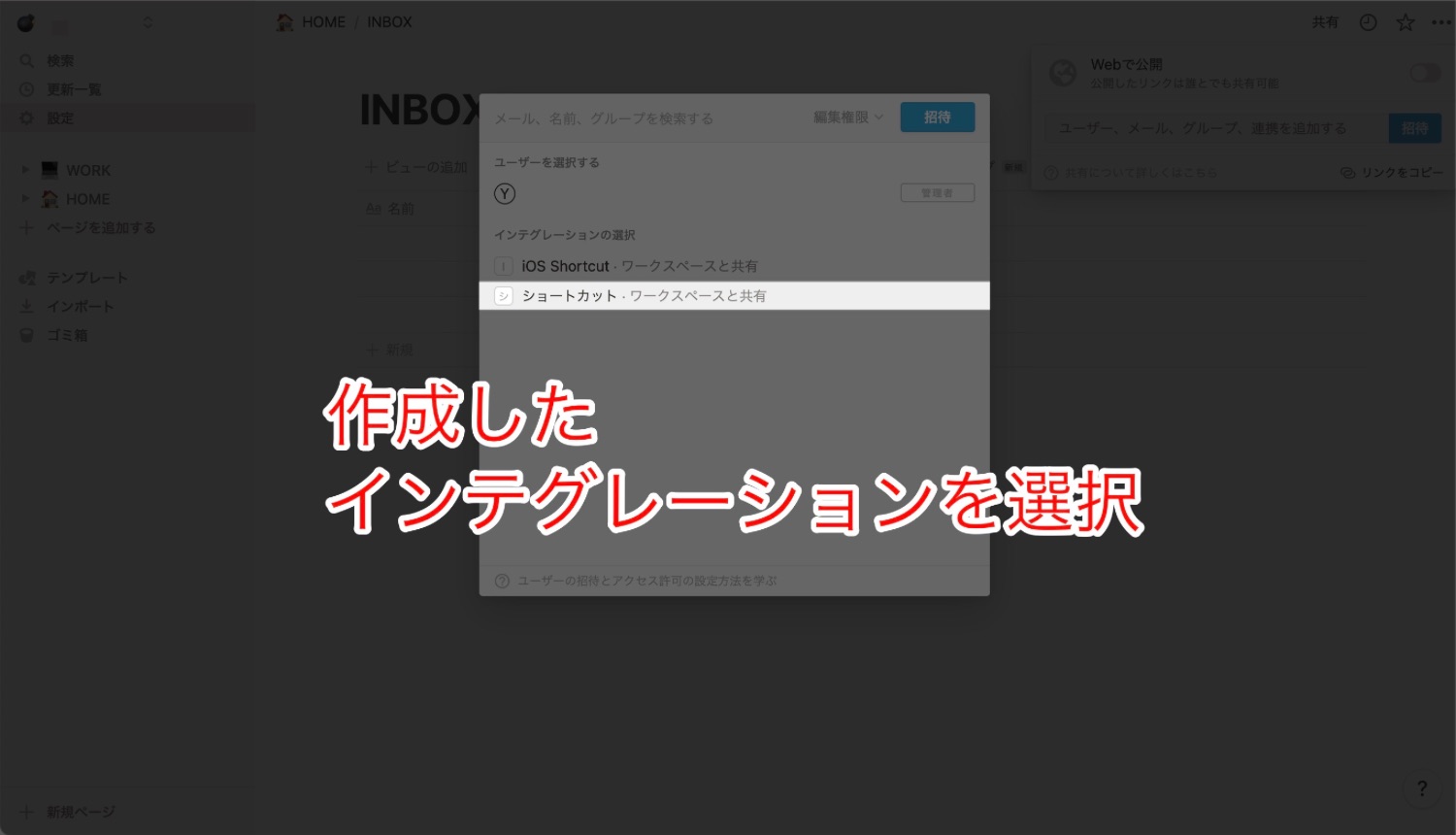
作成したINBOXデータベースページに移り、右上の共有から「招待」へ。先ほど作成したインテグレーションを選択しアクセスできるように設定します。
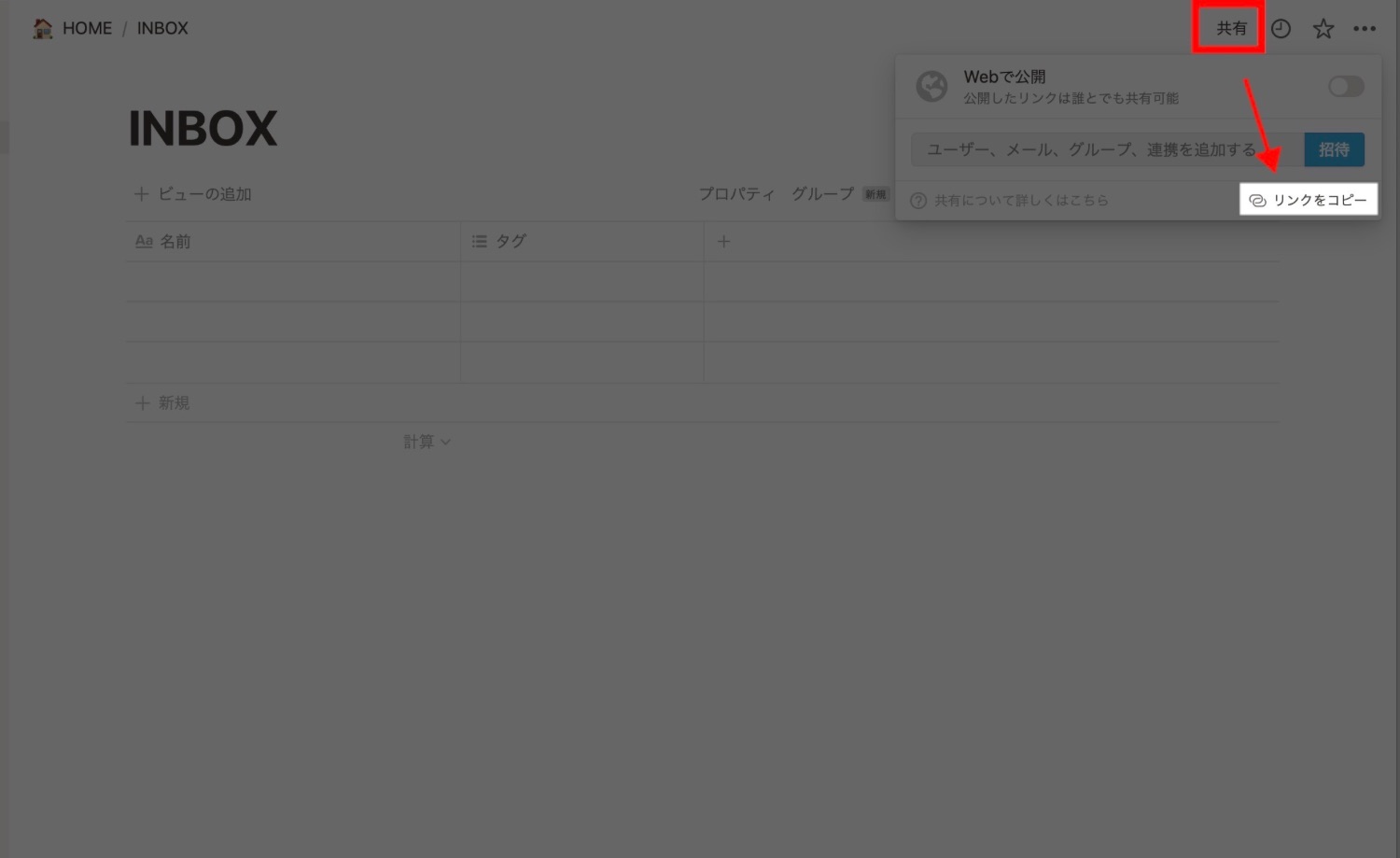
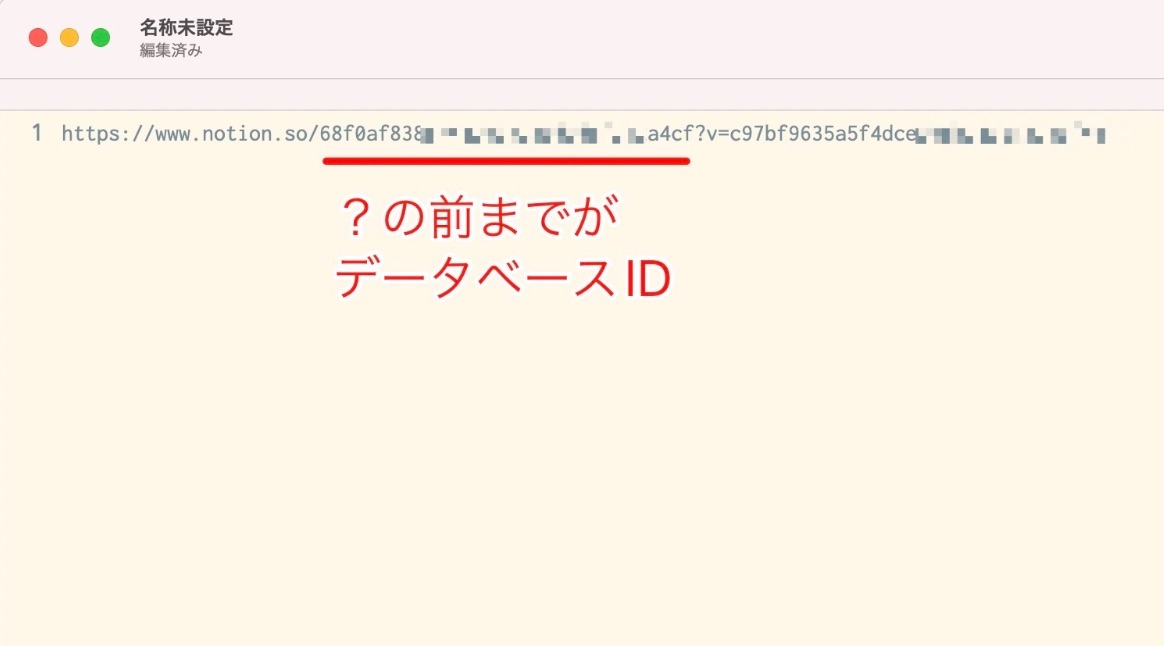
INBOXデーターベースのデータベースIDを確認します。INBOXデータベースページのURLをまるっとコピーし、メモ帳に貼り付けてください。上記画像のようなURL構成になっているので、該当部分をメモをしておいてください。
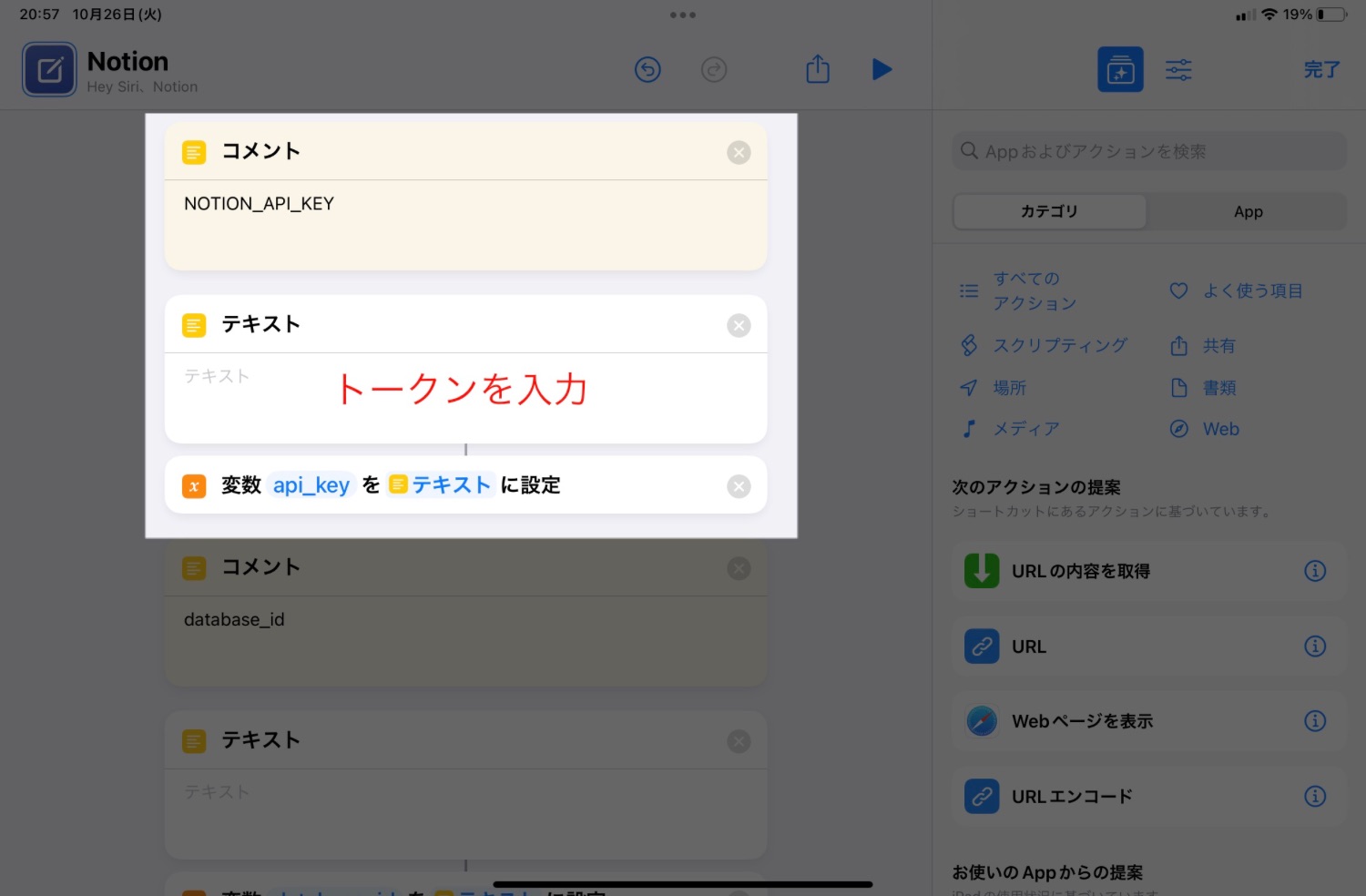
ここからはiPhoneやiPadのショートカットアプリになります。インストールしたNotion INBOXショートカットの編集画面を開き、インテグレーションで取得したトークンを上記画像のように追加。
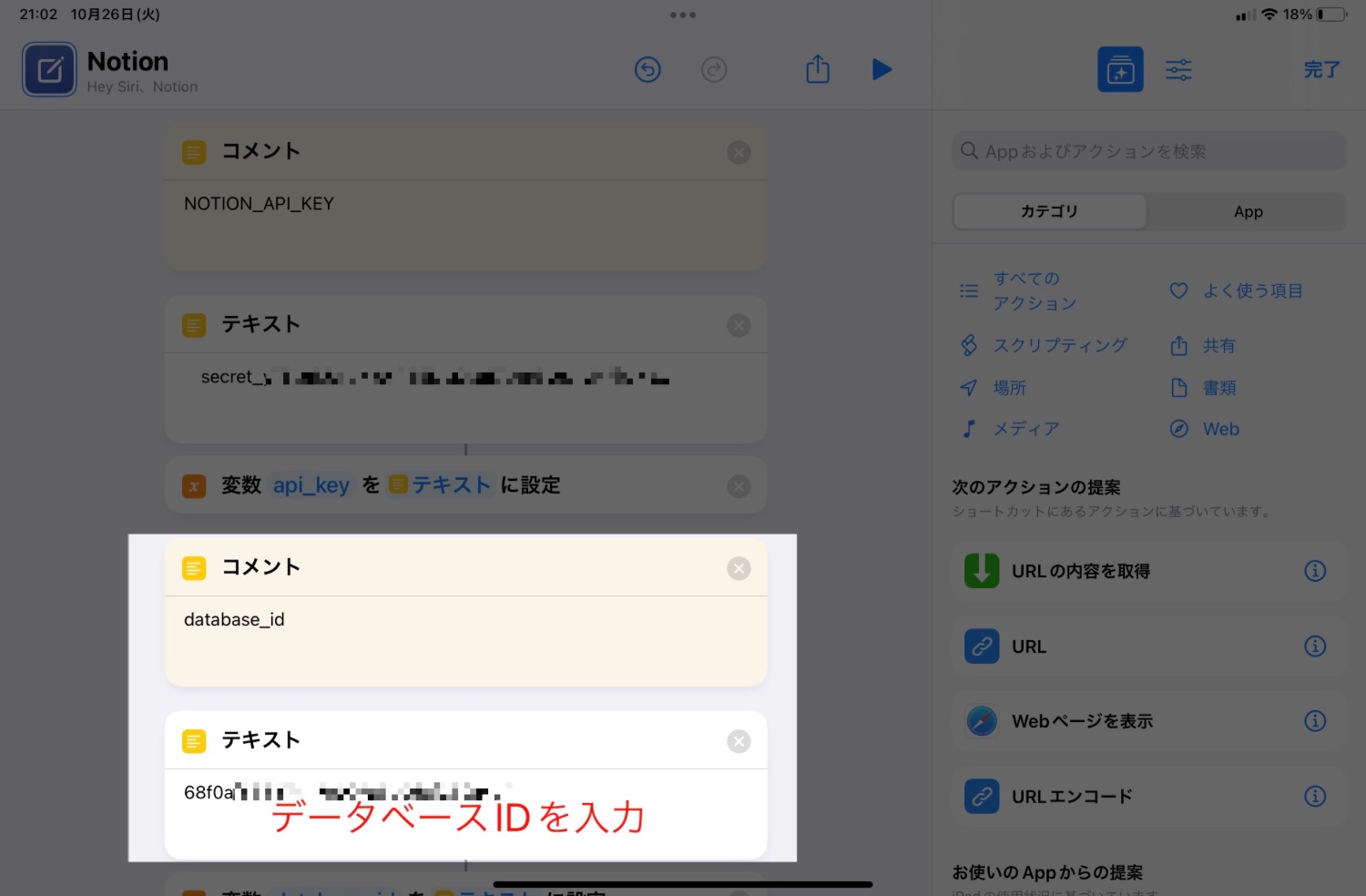
続いてデータベースIDをこちらの部分に追加して下準備は完了。おつかれさまです。
スポンサーリンク
忘れないうちにメモ
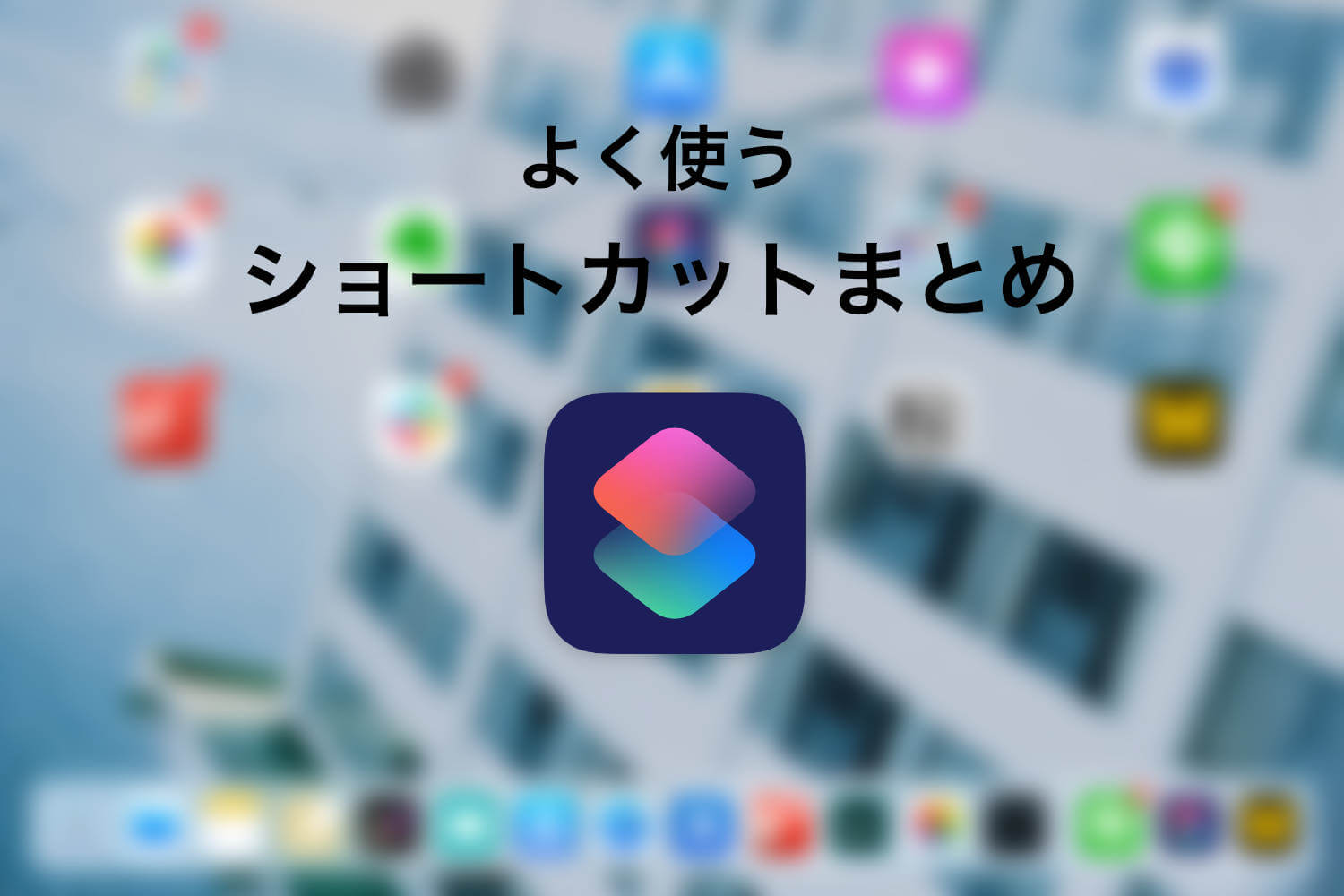
iPhoneやiPadでNotionへすぐにメモする方法を紹介しました。
こちらのショートカットをウィジェットから使えば、アプリを開かずともホーム画面からパッとメモすることができます。
他にも便利なショートカットレシピを紹介しているので、よかったら目を通してもらえればと思います。
▶ iPhone / iPadの便利なショートカットまとめ(https://www.blky.me/fav-ios-shortcuts/)
同じタグの記事を読んでみる
RELATED POSTS
LATEST POSTS
スポンサーリンク