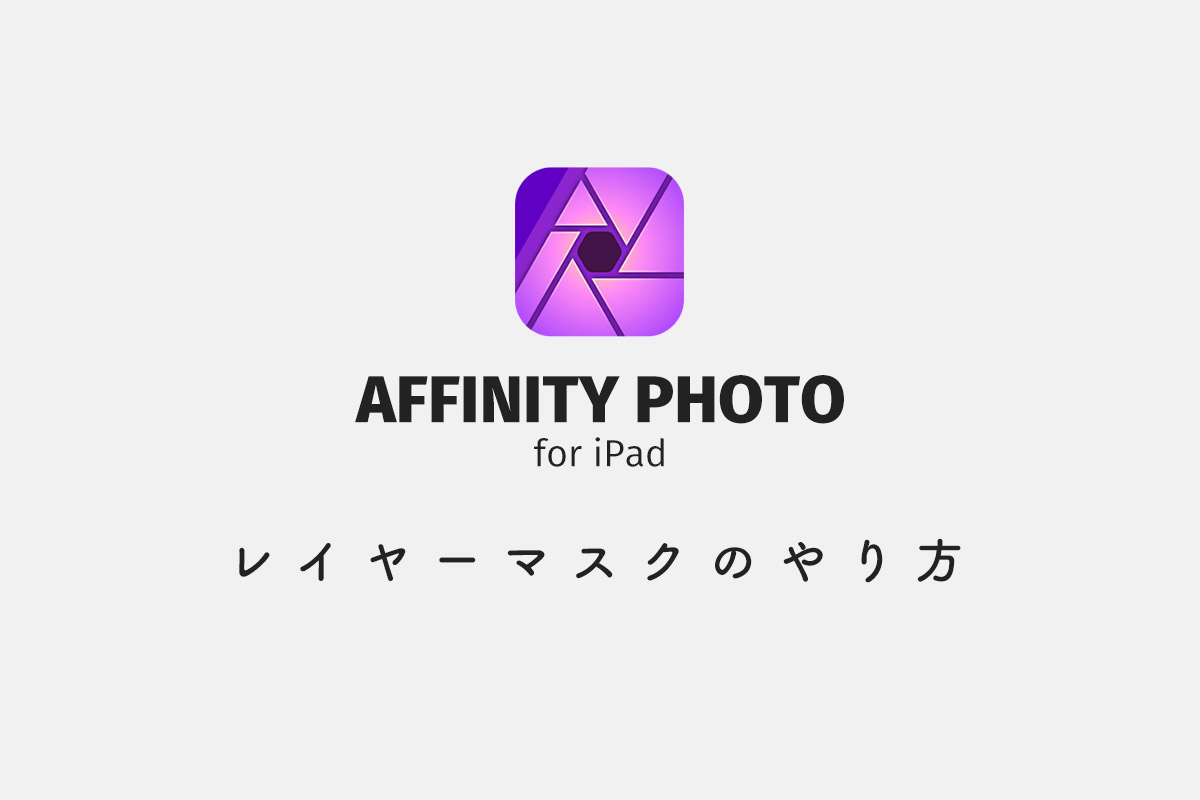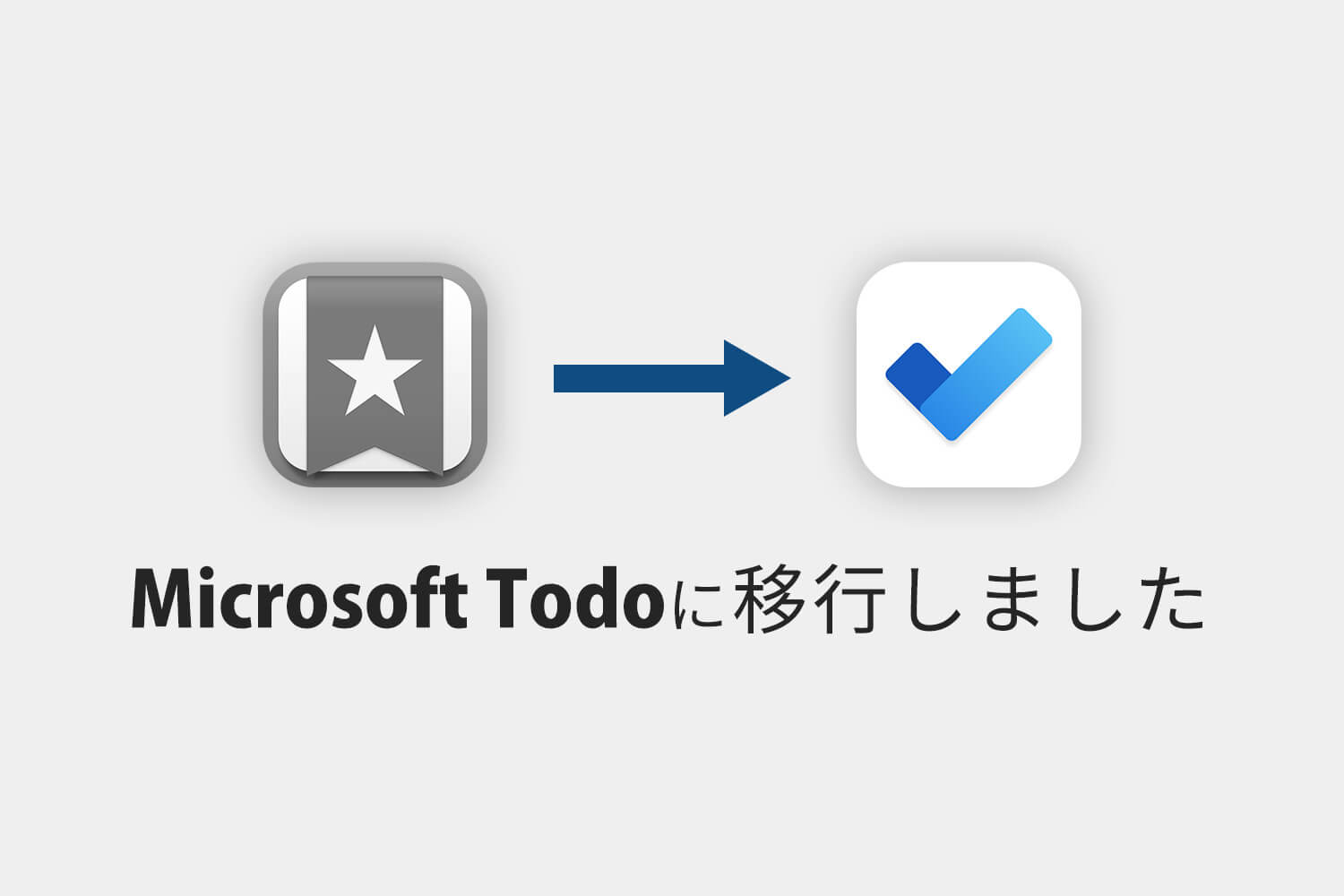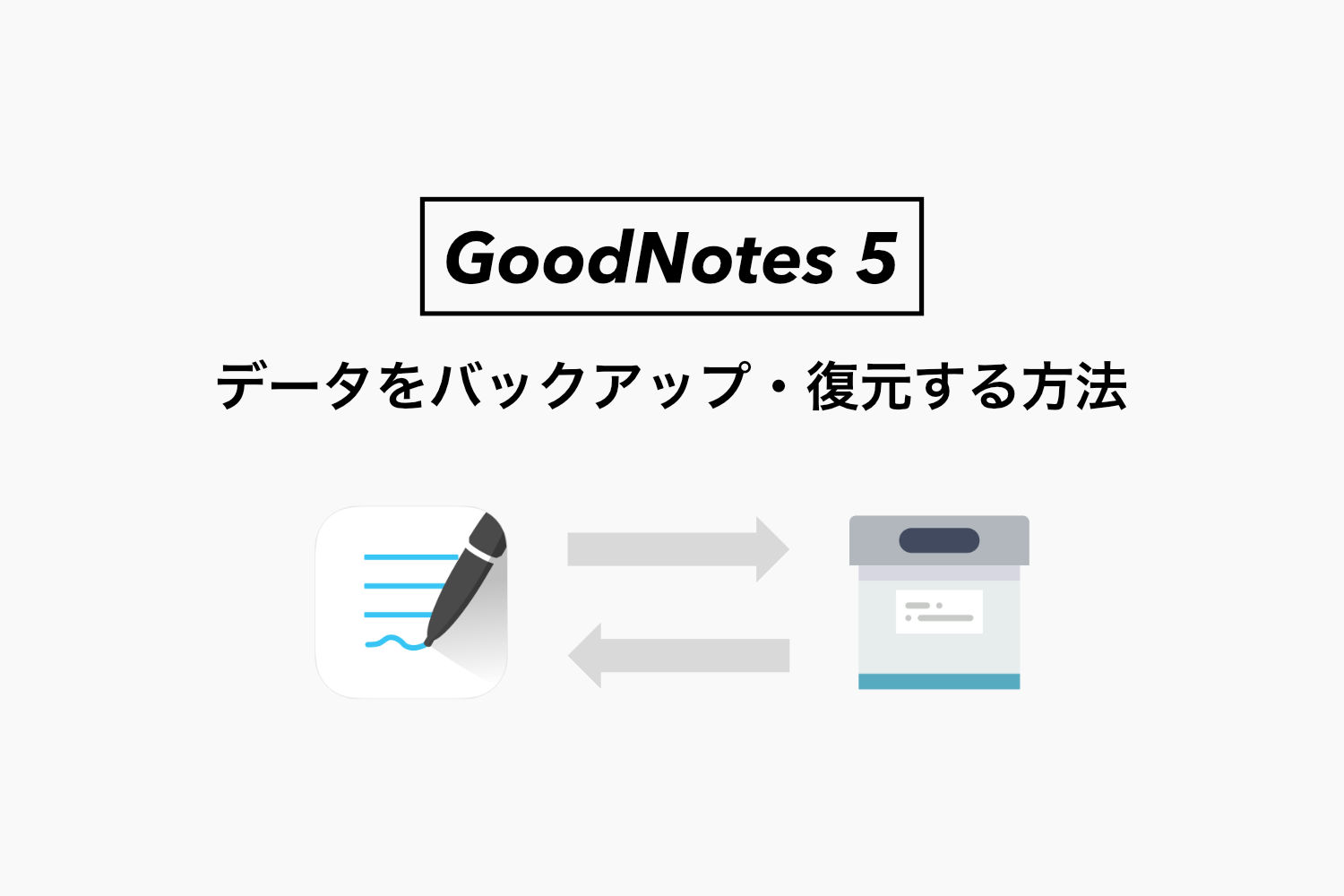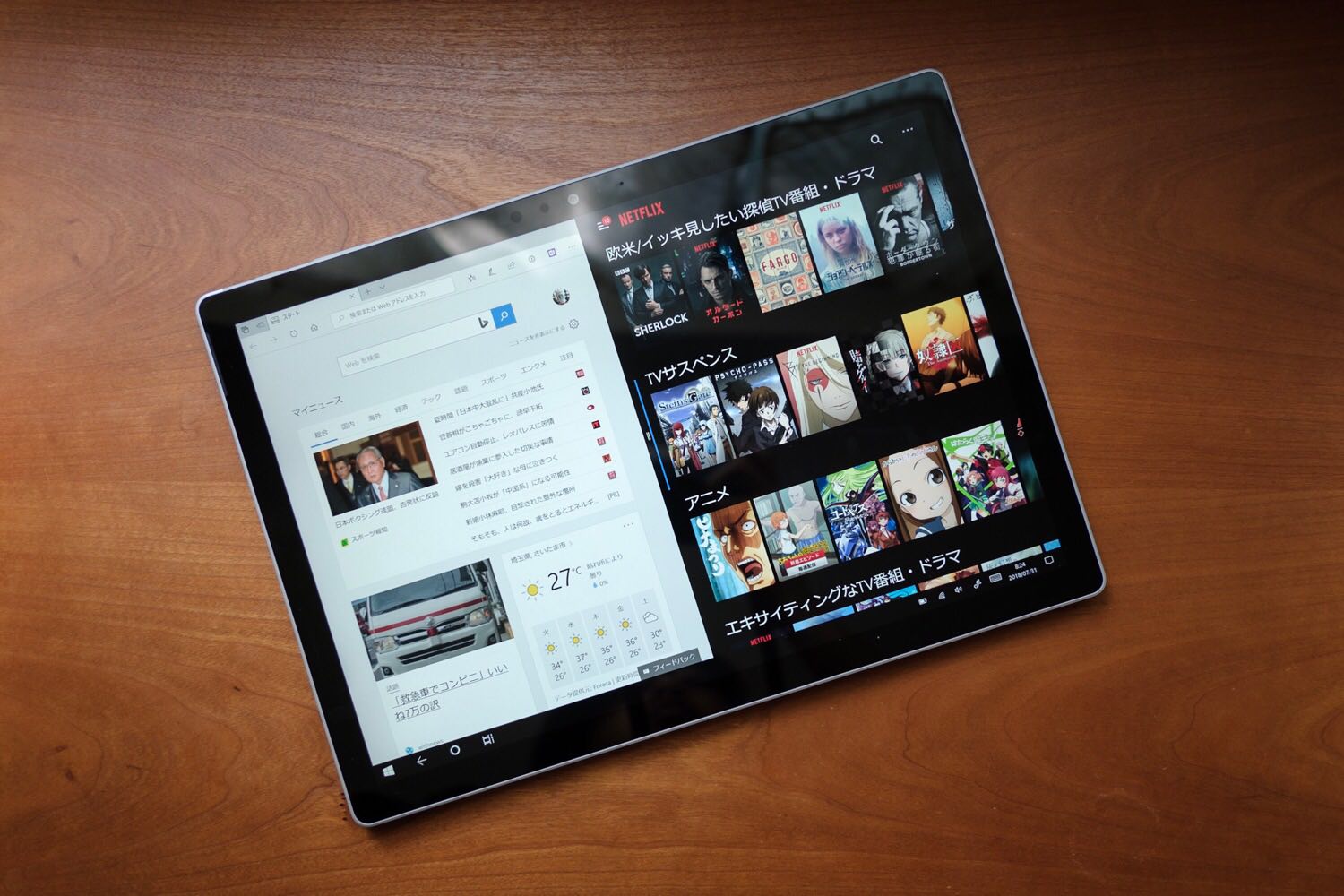
Windows 10はタッチができるOSで対応したPCなら、ふとした時に指でポンっと操作できるので非常に便利。
最近メインPCをMacからSurface Book 2に買い換えました。Surface Book 2はMicrosoftが作っていてタッチにも対応、さらにディスプレイを取り外してタブレットにもなる面白いPCです。
これまで使っていたiPadと比べて使い勝手がいまひとつですが、タブレットモードとタッチジェスチャーを駆使すれば結構快適になるのでご紹介します。
Mac + iPadからSurface Book 2に乗り換えてみて所感【感想】 | ENHANCE
スポンサーリンク
アクションセンター / 右端から左へスワイプ
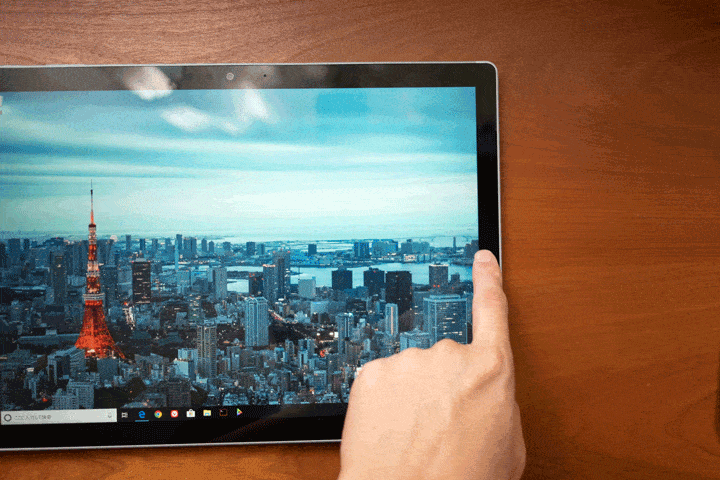
ディスプレイ右端から左へスワイプするとアクションセンターが開きます。アクションセンターには通知、BluetoothやWifiなどのクイック設定があります。
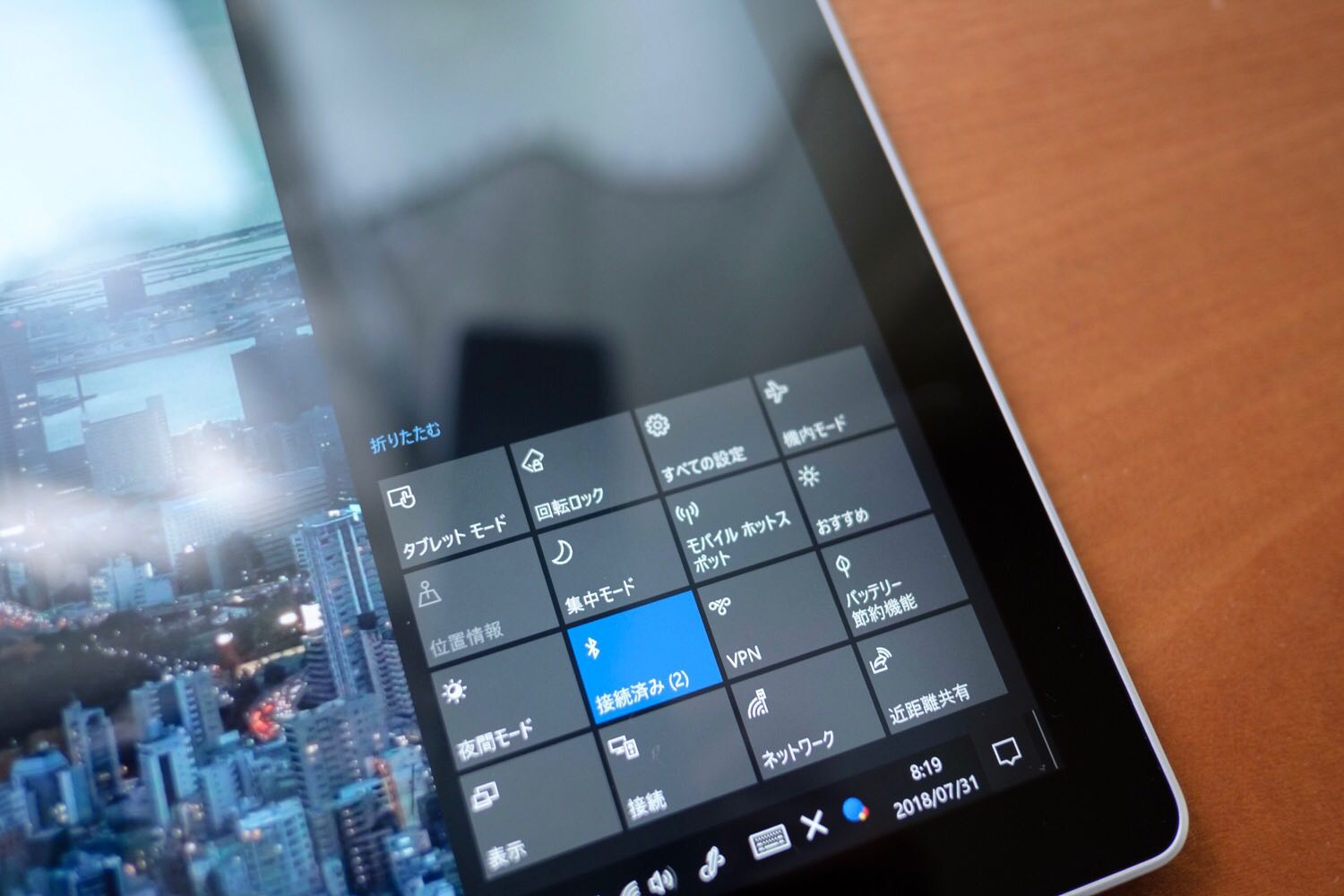
アクションセンターにタブレットモード切り替え設定があるので覚えておきたいところです。
スポンサーリンク
タブレットモード

こちらがタブレットモード。通常モードと比べてアプリが全画面化、タスクバーが簡易表示などタッチ操作に特化したインターフェースに切り替わります。
スポンサーリンク
タスクビュー / 左端から右へスワイプ
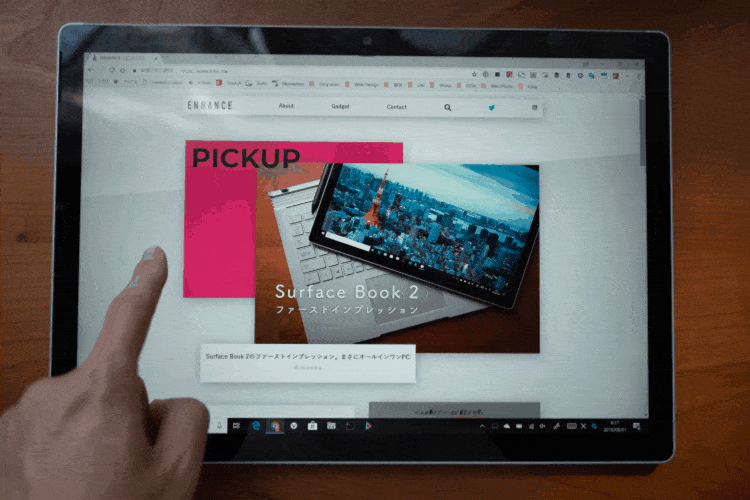
ディスプレイ左端から右へスワイプすると、キーボードショートカットでいうWindowsキー + Tabのタスクビュー。開いているアプリ(最小化のアプリも)が画面上に並べられます。
スポンサーリンク
スナップ / 上から下へスワイプ
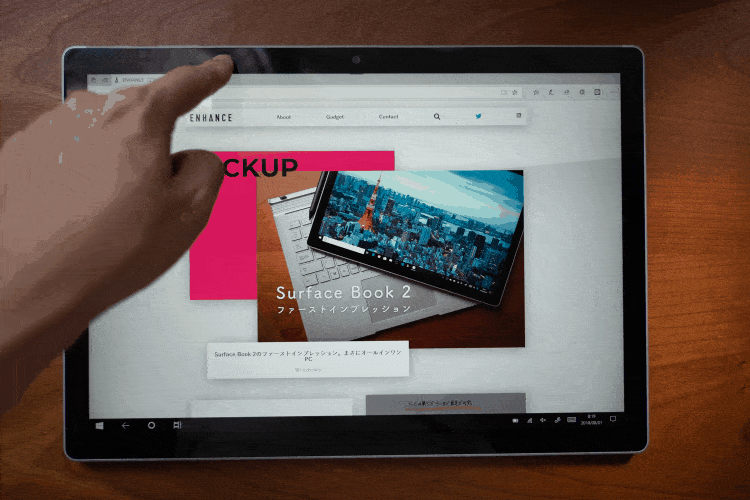
複数アプリを開いている状態でディスプレイ上から下へスワイプするとアプリをドラッグできます。そのまま左右のどちらかへドロップすると反対側に別のアプリを開け2アプリで画面分割になります。
真ん中のバーで好きにアプリウインドウを無段階調整できるのが嬉しいところ。iPadのSplit Viewでは3段階調整なので使い勝手がWindowsのがいいですね。
スポンサーリンク
Google Chromeもタッチジェスチャー対応しています
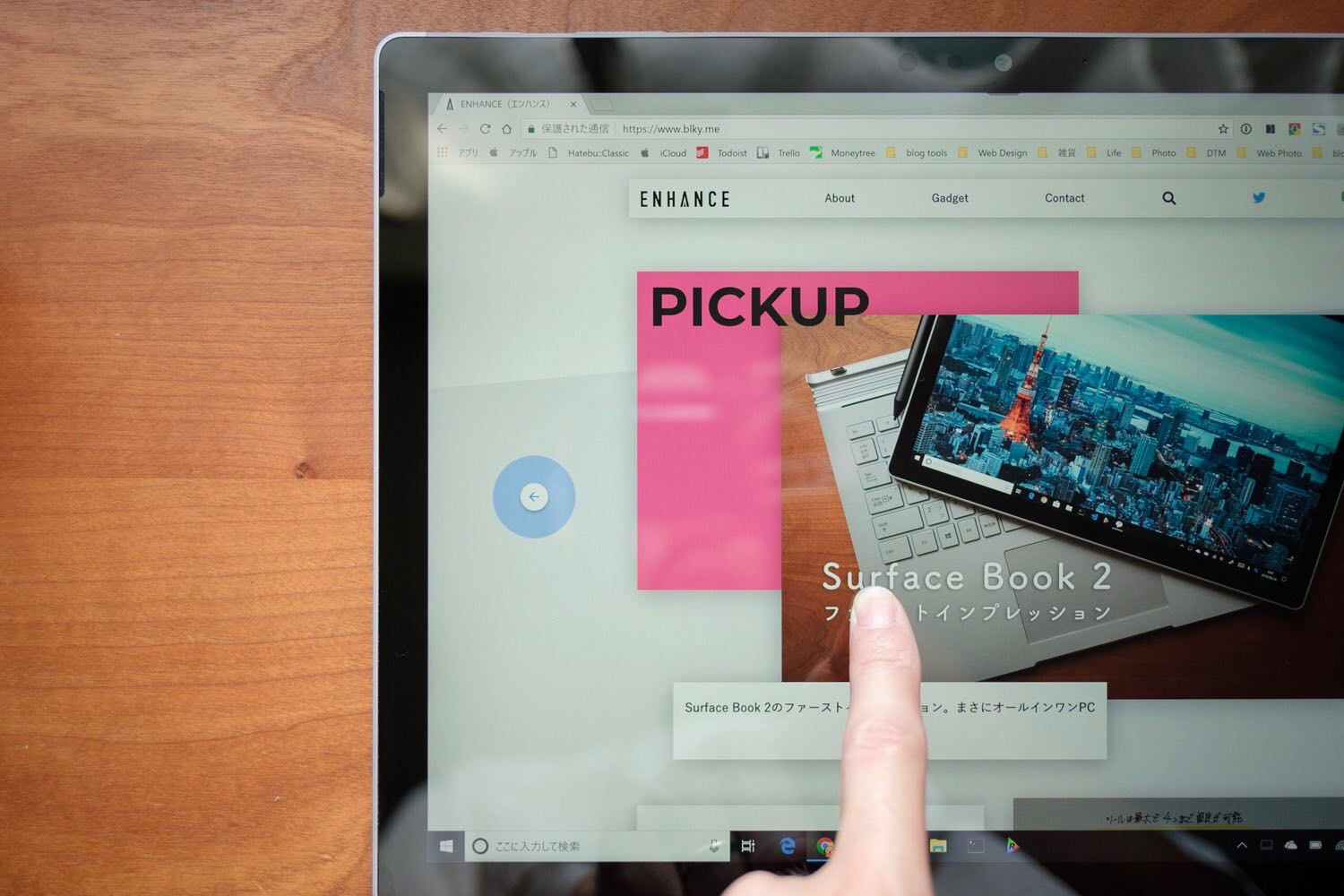
Microsoft Edgeは純正なのでタッチジェスチャーに対応していると思っていましたが、驚いたのはGoogle Chromeも対応していること。
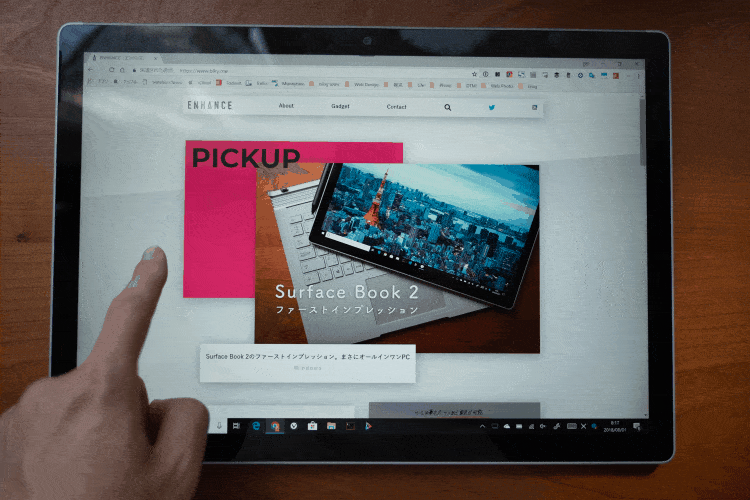 戻る: 左から右へスワイプ、 進む: 右から左へスワイプ
戻る: 左から右へスワイプ、 進む: 右から左へスワイプ
タブレットモードにしてもブラウザのUI自体は変化はしません。そのためタッチするにはボタンが小さくて押しづらいので、「戻る・進む」が対応しているだけでかなり使いやすいですね。
タッチジェスチャーを習得して快適Windowsタブレット生活
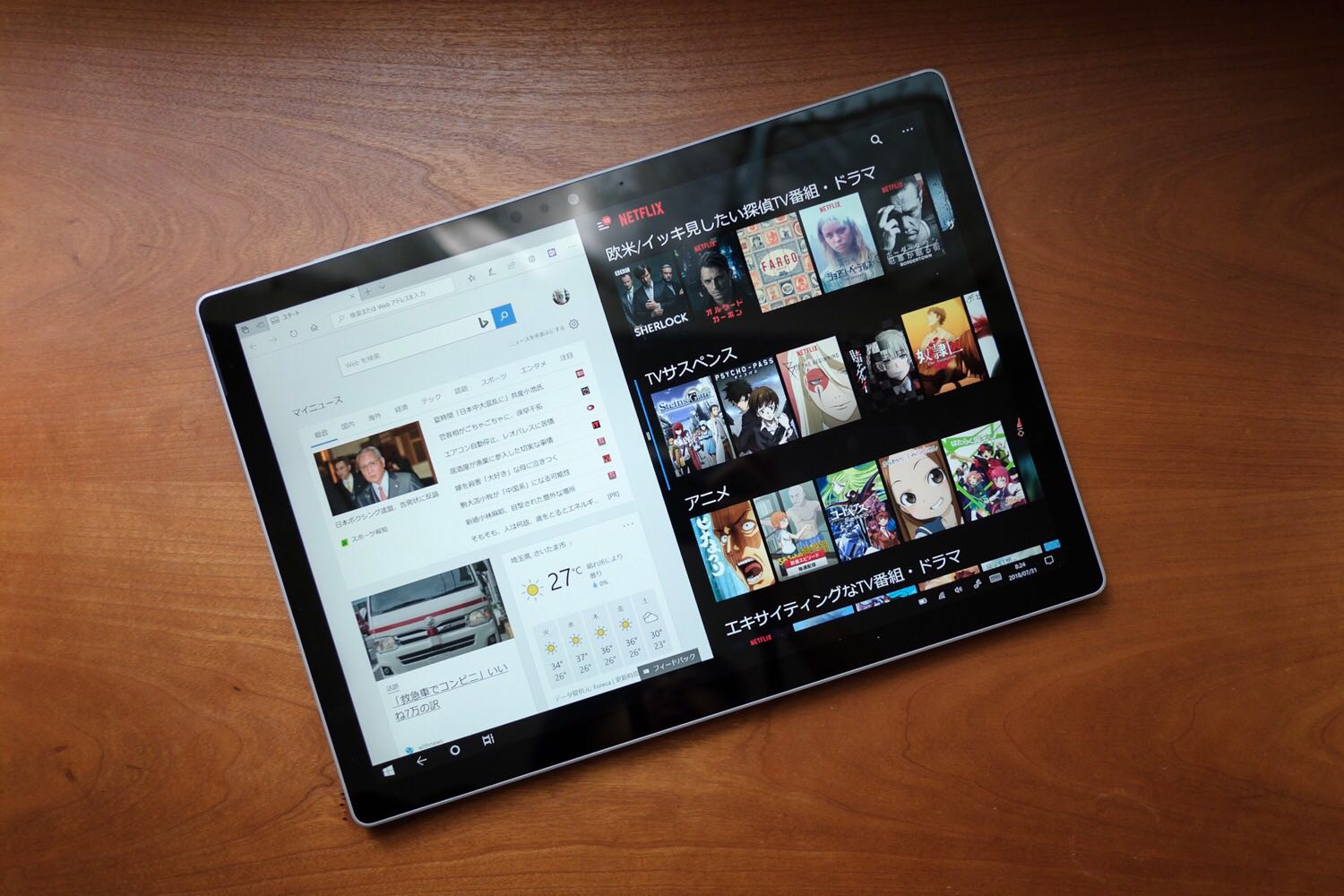
こんな感じでWindows 10の基本的なタッチジェスチャーをまとめてみました。これらのタッチジェスチャーを覚えると、少しは快適に使えるようになるので是非覚えておきたいところです。
あとはアプリの対応がされていけば、iPad並に使いやすくなりそうなんだけどなあ。
同じタグの記事を読んでみる
RELATED POSTS
LATEST POSTS
スポンサーリンク