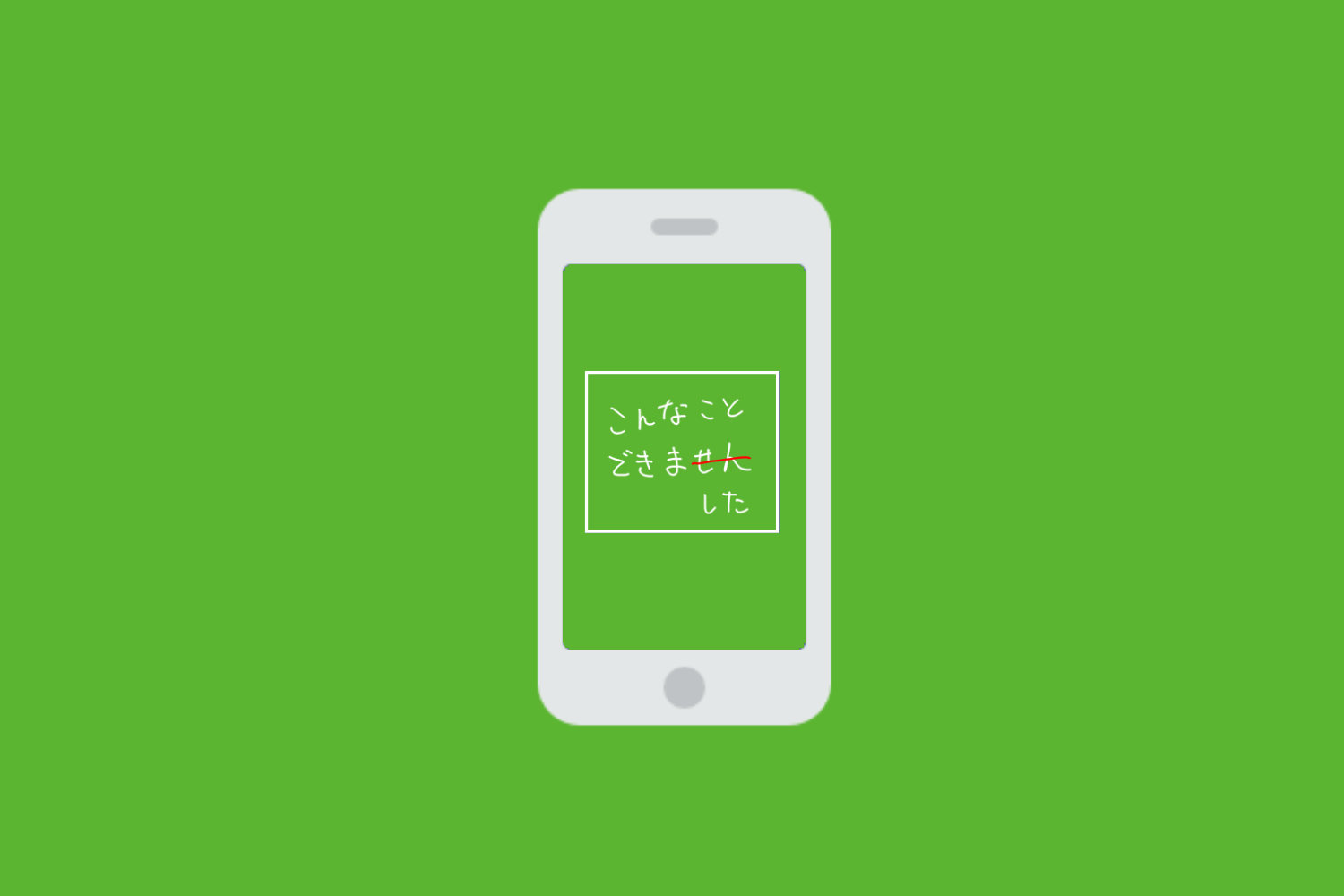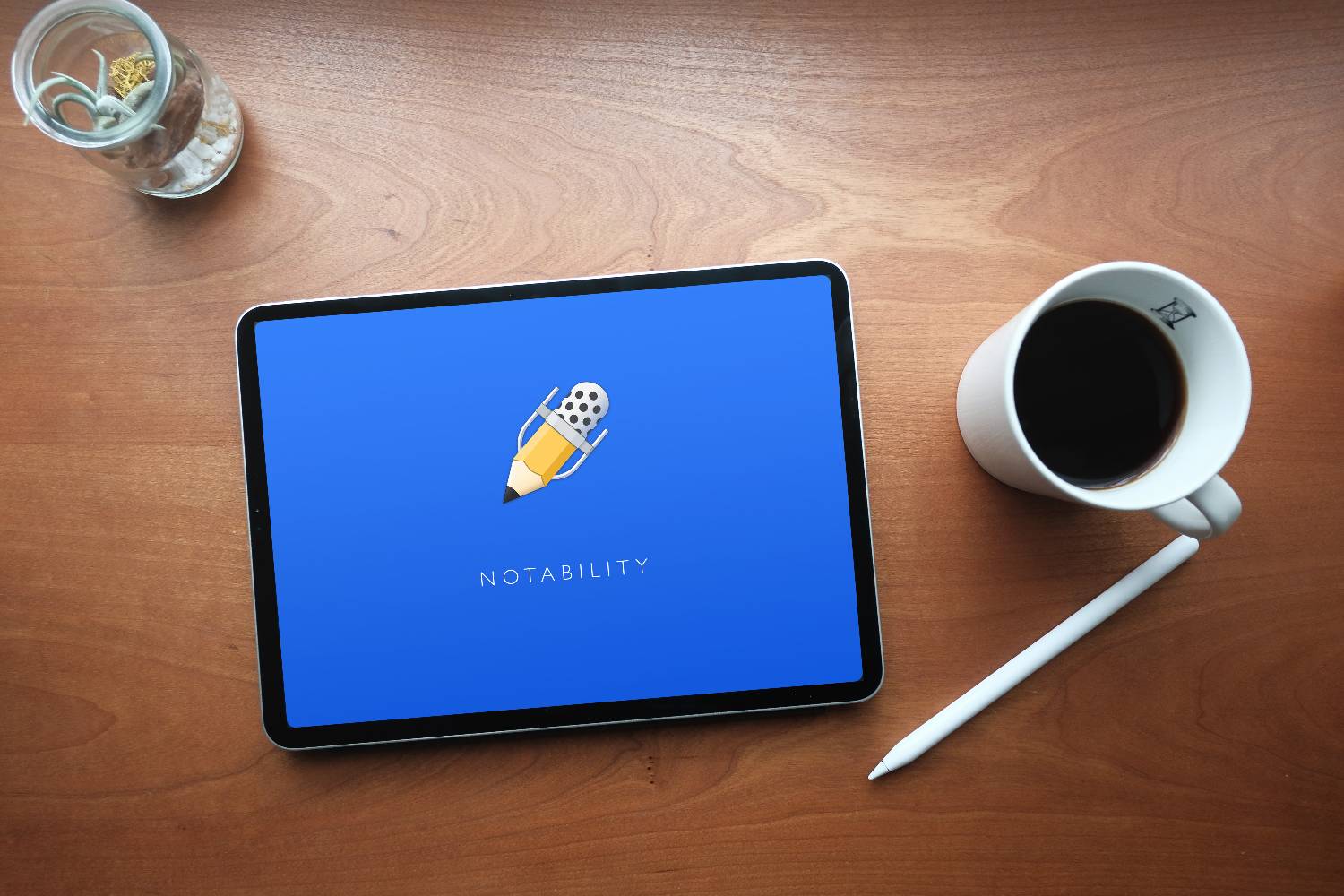iPhoneと同じiOSだったiPadですが、度重なるアップデートでiPadにしかできない機能が搭載されはじめ、今では「iPadOS」とOSが分岐しました。
iPadOSになり、よりPCのように、用途によってはPC以上に、様々なシチュエーションで多用されています。
Apple製品は直感的でわかやすいと言われますが、昨今のアップデートでiPadOSでは直感的でないけど覚えれば便利な機能が沢山あります。今回はそんなiPadOSで、より使いこなすための覚えておきたい機能を紹介したいと思います。
スポンサーリンク
iPadOSで覚えておきたい便利な機能

iPadが発売された当時は、大きいiPhoneという印象が拭きれないタブレットでしたが、今では当時では考えられないほど機能が増えています。冒頭の繰り返しになってしまいますが、直感的でないものも多々ありますので、今回覚えてより使いこなしちゃいましょう。
Apple Pencilでスクリーンショット
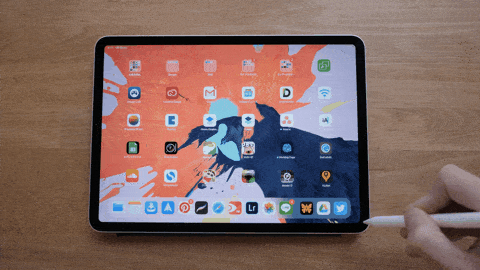
今では全てのiPadで使えるようになったApple Pencil。iPadの相棒として欠かせないアイテムです。
iPadとApple Pencilの組み合わせで重宝するのが、画面をスクリーンショットしてApple Pencilで書き込めること。
これまでスクリーンショットを撮るには、電源ボタンやホームボタンなどを同時に押す必要があり、Apple Pencil片手に持った時にスクリーンショットを撮るには動作に無駄がありました。
iPadOSではApple Pencilで両下隅から内側へなぞるだけでスクリーンショットが撮影できます。よりスムーズにスクリーンショットへ書き込めますね。
Webページをフルページでスクリーンショット
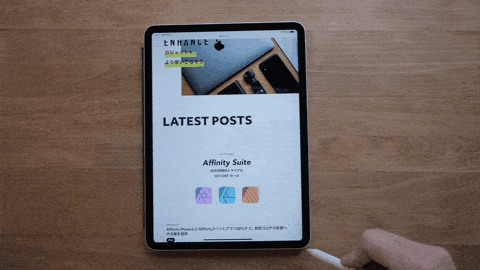
Safariで開いているWebページをPDFファイルとして、上から下までフルページでキャプチャすることが可能です。
特に活躍するのはWebメディアでの校正やWebデザインの確認など、注釈を入れて共有できるのは便利ではないでしょうか。他にもレシピサイトを保存しておくにも便利。
Slide Overからメインアプリへ
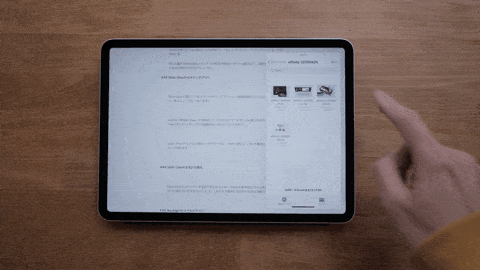
Slide Over(ポップアップしているアプリ)で開いているアプリをメインアプリとして全画面表示したいことありませんか?僕はしょっちゅうあります。
以前は一度Split View(分割表示)して片方のアプリを閉じる必要がありましたが、iPadOSでは1ステップで全画面表示にすることができます。
Slide Overアプリの上部のバーをドラッグし、中央上部にもっていき離すとメインアプリとして開けます。
Split Viewの左右入れ替え
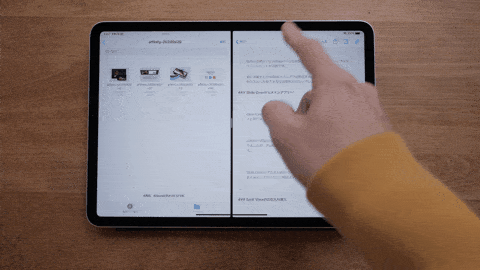
Split Viewとしてアプリを分割で開いたものの、左右の位置を変えたいときは、片方のアプリ上部のバーを左右にスワイプ。これだけで簡単に左右を入れ替え可能です。
Spotlightからマルチタスク
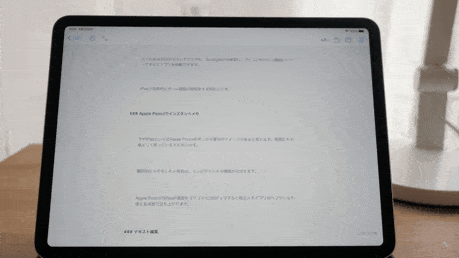
Slide OverやSplit Viewのマルチタスクを使うにはドックから使うイメージがありますが、実はSpotlight検索からでも呼び出すことができます。
Spotlight検索はホーム画面で下にスワイプするとでてくる検索画面のこと。キーボードショートカットでは「⌘+空白(スペース)」で瞬時に呼び出せます。
Spotlightでアプリを検索し、表示されるアプリアイコンをドラッグするとマルチタスクで呼び出せます。
SmartKeyboardなどの外部キーボードを使っていると非常に便利。
Spotlightからアプリを整理
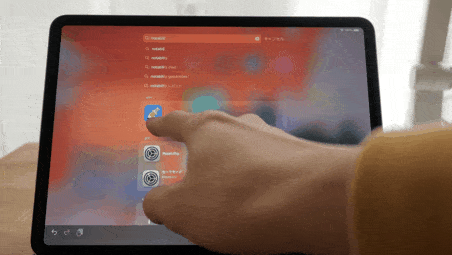
Spotlightからマルチタスクを呼び出したように、アプリ整理にも使えます。
どこのページにあっても、どこのフォルダにあっても、Spotlightから検索しアイコンをホーム画面にドラッグするとアプリを移動できます。
iPadで効率的にホーム画面の整理をする際にどうぞ。
Apple Pencilでインスタントメモ
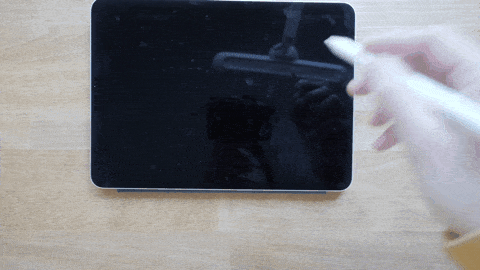
今やiPadといえばApple Pencilを使った手書きのイメージがあると思います。実際にメモ帳として使っている方も多いはず。
瞬間的にメモをしたい場合は、インスタントメモ機能が役立ちます。
Apple PencilでiPadのロック画面をコツっとタップすると純正メモアプリがペンツールが使える状態で立ち上がります。
また、ロックされていない状態でも、通知センターを同じくApple Pencilでタップすることでメモアプリが立ち上がりますよ。
2021年秋にリリース予定のiPadOS 15ではクイックメモなる機能が追加され、メモ画面がポップアップウィンドウで表示することができるので、よりメモが捗るようになりそうです。
写真・画像を瞬時にマークアップ
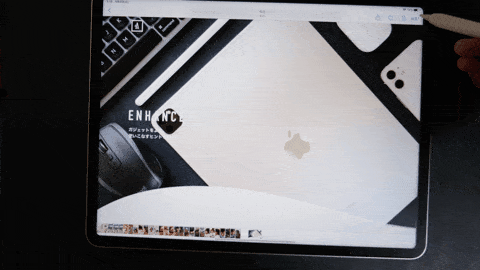
写真や画像を瞬時にマークアップする方法です。
写真アプリでマークアップしたい画像を表示、右上の「編集」ボタンをタップ。その後画像をApple Pencilでタップするとマークアップがすぐに起動します。
通常は編集のあと、さらに「・・・」ボタンをタップし、メニュー内の「マークアップ」をタップする必要がありますが、こちらの方法を使えば数手スキップできるので、何枚もマークアップする際には便利です。
テキスト編集
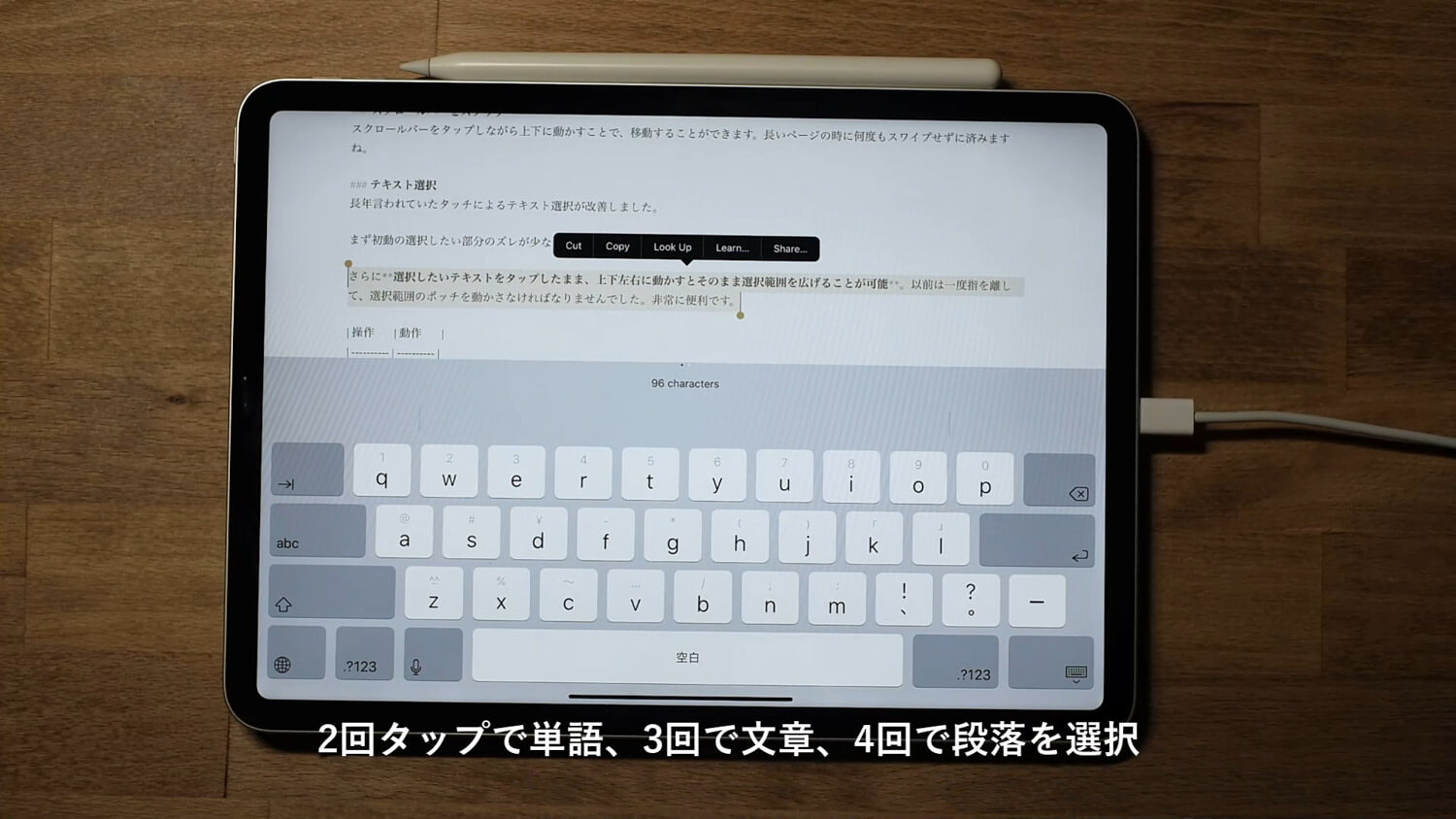
iPadでは単語や文や段落を瞬時に選択でき、テキスト編集がスムーズに行なえます。
| 操作 | 動作 |
|---|---|
| 2回タップ | 単語を選択 |
| 3回 | 文章を選択 |
| 4回 | 段落を選択 |
iPadで文章を書くときには重宝する技なので、ぜひ覚えておきましょう。
テキストのドラッグ&ドロップ
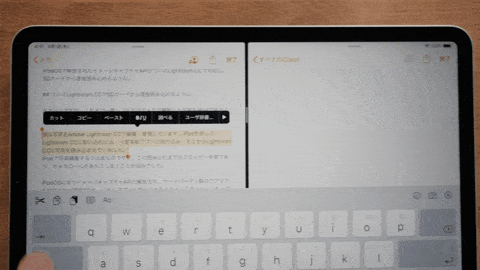
写真やファイルなどドラッグ&ドロップできるのは知っていると思いますが、実はテキストもドラッグ&ドロップできます。
やり方は簡単。移動させたいテキストを選択状態にし、その部分をドラッグするだけ。外部キーボードを接続していないタブレット状態の時にオススメの技です。
Safariでリンク先をプレビュー / バックグラウンドで開く
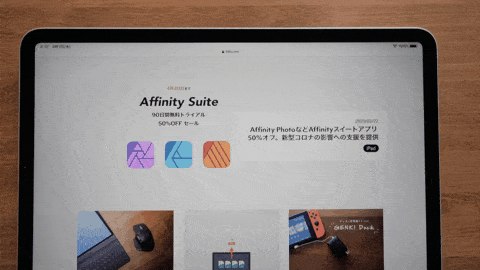
Safariでブラウジングしているときに、リンク先を簡単に確認したい時ありませんか?
そういう時には、リンク部分を長タップ。リンク先の移動せずに簡易プレビューが表示されます。
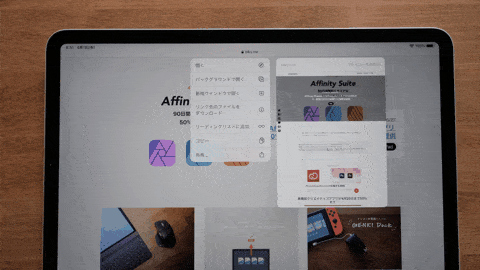
さらに、今のページを読んでからリンク先を確認したい場合は、バックグラウンドで開いておくと便利。やり方はプレビューと同じように長タップし、表示されたメニューより「バックグラウンドで開く」から。
リンクをSplit Viewで開く
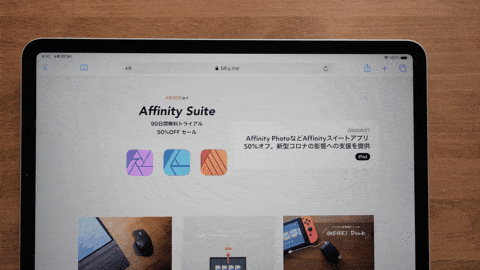
ブラウジングで表示しているページと、リンク先を見比べたい時はSplit Viewで解決。
リンク部分を長タップし、そのまま左右にドロップします。
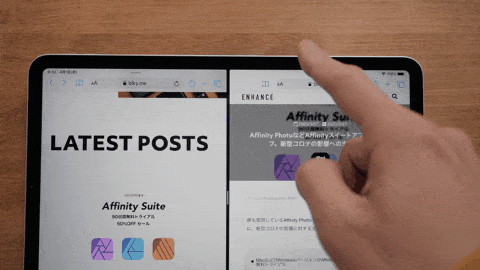
Split Viewで開いたリンク先を元のウィンドウのタブにするには、アドレス部分をドラッグ&ドロップ。
2本指スワイプで複数選択
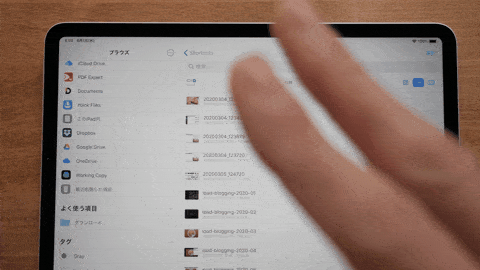
2本指でスワイプすると「選択」をタップせずとも、複数選択が可能です。iPadでブログを書いていることもあって、ファイルを扱う機会が多いのですが多用しています。
マウス・トラックパッドを使う
iPadOS 13.4 サードパーティ製マウスの使い方①-②
— バルキー@BeetsBeats/ENHANCE (@blky3) March 25, 2020
横ホイールがある場合は横ホイールでも、ホーム画面の移動が可能(使いづらいけど) pic.twitter.com/ZgXgfJf9c3
iPadOS 13.4よりマウス・トラックパッドをサポートしました。最初のiPadOS 13ではアクセシビリティの機能として簡易的にサポートしていましたが、正式に対応されMacのような操作感に。
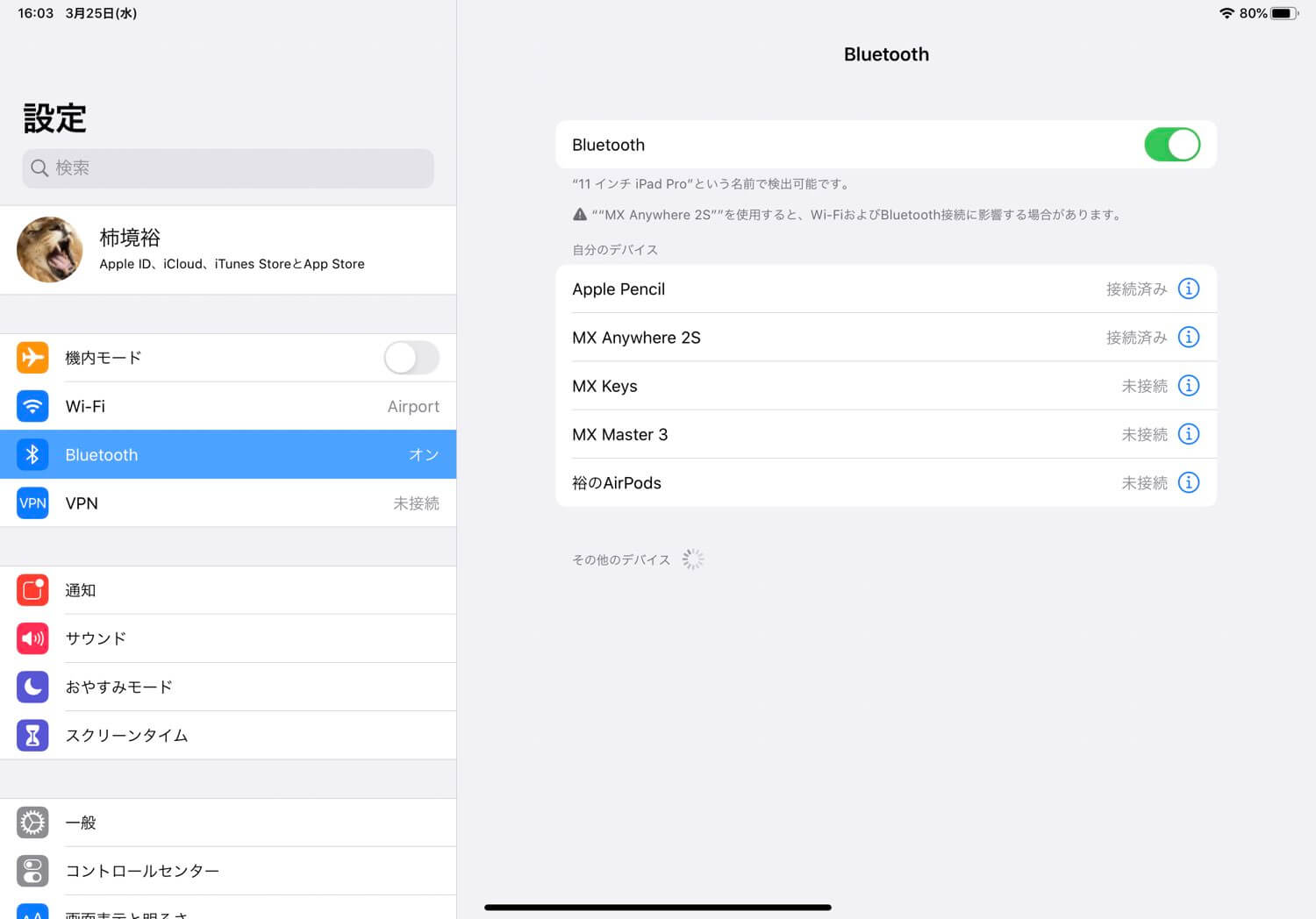
Apple Magic Mouse 2 / Magic Trackpad 2 / サードパーティ製マウスが使用可能で、接続は従来のBluetoothで設定するだけ。
サードパーティ製のマウスだと、マルチタッチに対応していないので、少し操作が直感的でないなぁという印象です。iPadで使うなら純正のApple Magic Mouse 2 / Magic Trackpad 2 / トラックパッド内蔵 Magic Keyboardをオススメします。
ひらがな・カタカナ・半角・全角変換 / Tabキーで変換
iPadOS 13.4の変換機能②
— バルキー@BeetsBeats/ENHANCE (@blky3) March 25, 2020
変換が「Tabキー」で出来るようになった pic.twitter.com/ZAs5WnXKGX
iPadOS 13.4からMacではお馴染みの「Control + J」などの「ひらがな・カタカナ・半角・全角変換」が出来るように。さらに「Tabキー」でも変換できるようになったので、テキスト編集をMacからiPadへ移行しやすくなったかと思います。
XBox One・PS4 コントローラーでゲーム機として
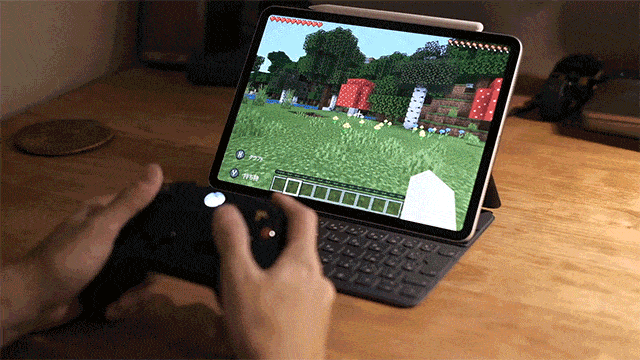
ゲーム好きなら大抵持っているXBox One ワイヤレスコントローラー(箱1コン)やPS Dual Shock 4のコントローラーが使えるようになったので、「iPad + コントローラー = ゲーム機」に。
接続は従来のBluetooth機器と同じく設定から。

PCでSteamを使っている人には、Steam Linkアプリで同じネットワークに接続したiPadからSteamゲームが遊べるので、家中場所に囚われずどこでもゲームし放題。もちろんXBox Oneワイヤレスコントローラーや、Dual Shock 4が使えますよ。
スポンサーリンク
まとめ – iPadをもっと使いこなそう

度重なるアップデートで、大きなiPhoneから最も身近なコンピューターとして進化してきたiPad。初めて使った人でも、直感的なUIから簡単に扱えますが、細かな機能は少し複雑になってきました。これらを覚えてiPadをガシガシ使い込んでいきましょう。
RELATED POSTS
LATEST POSTS
スポンサーリンク