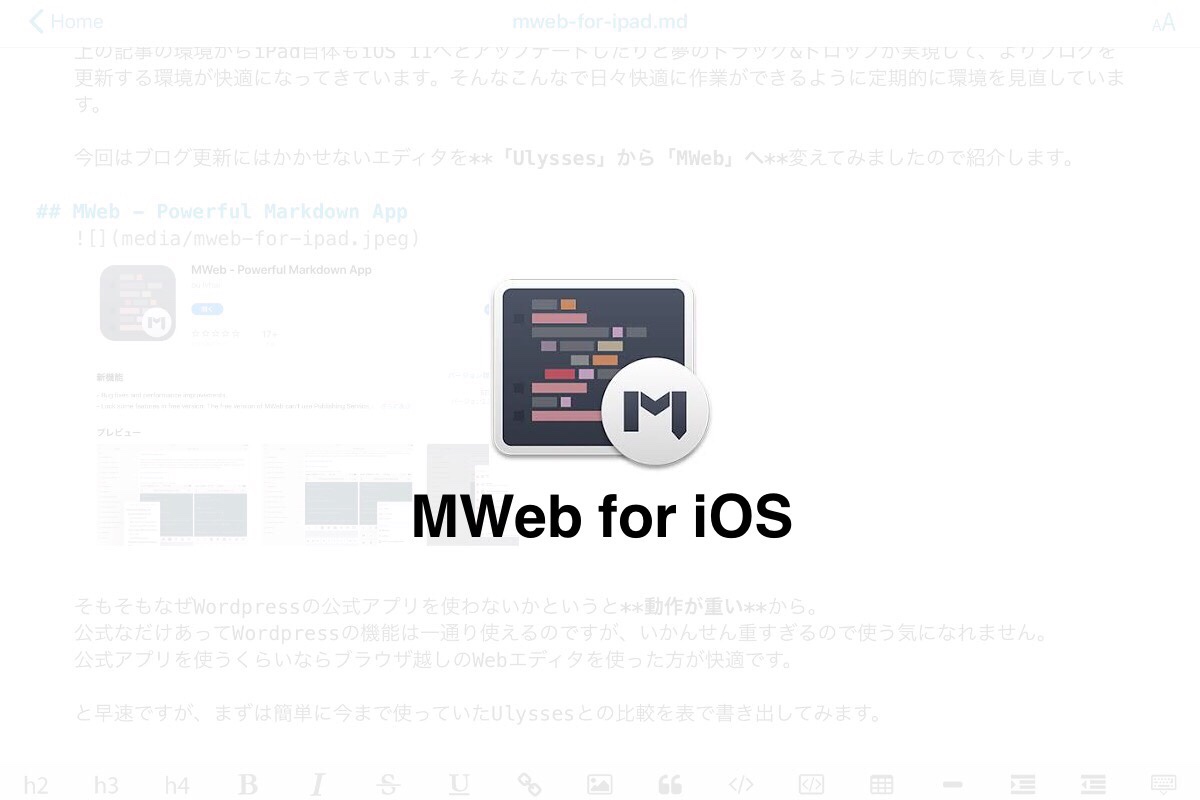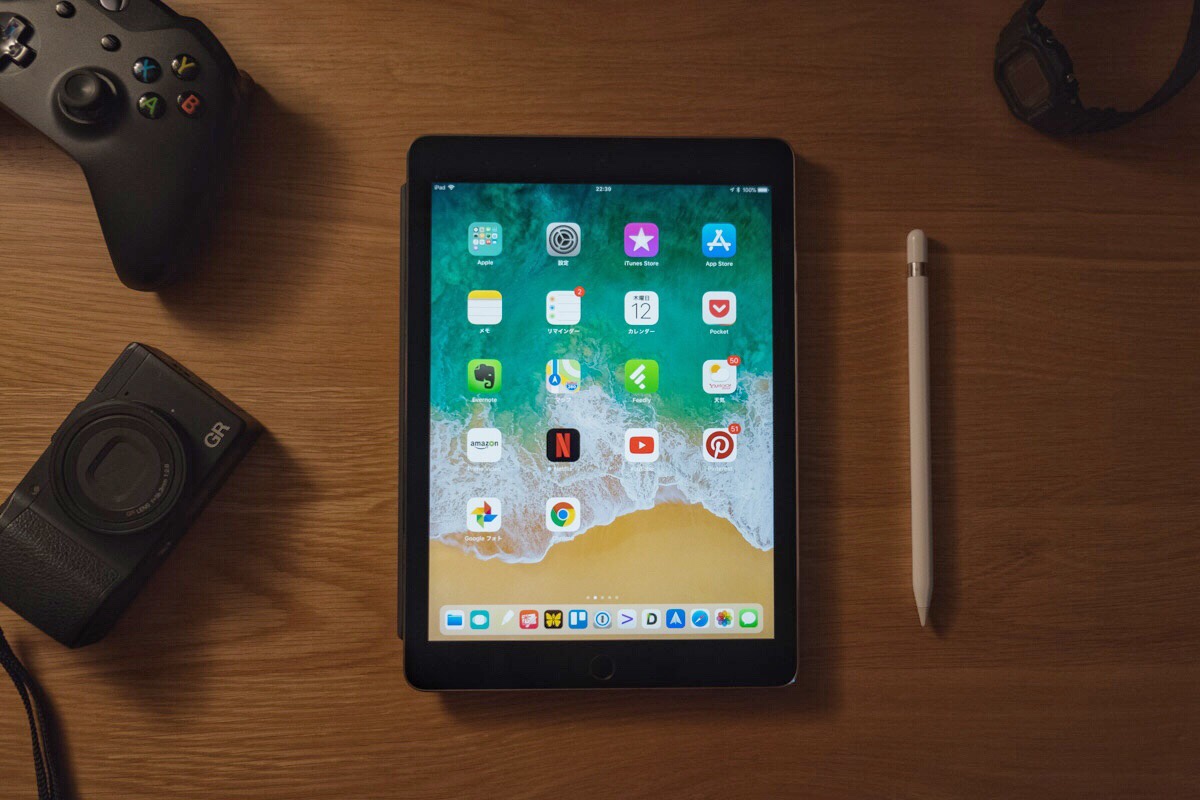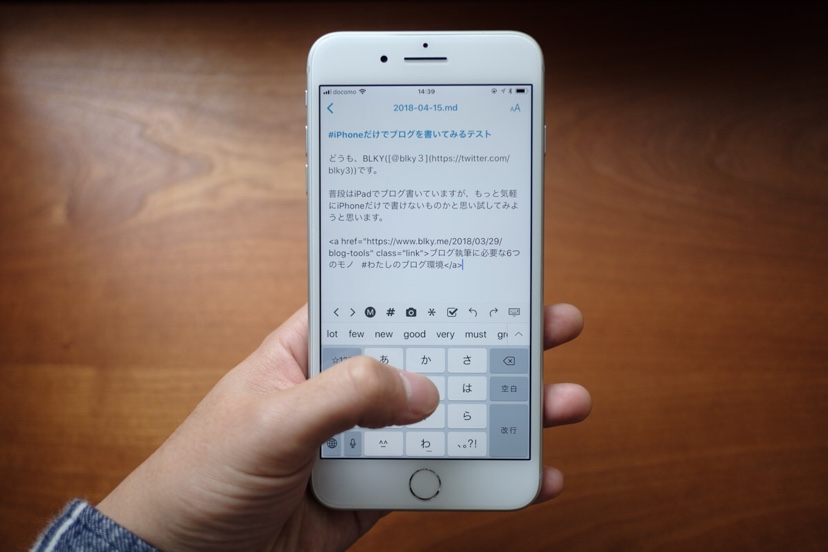
Warning: Undefined array key 4 in /home/ipadsc/blky.me/public_html/wp/wp-content/themes/enhance-v6/inc/adsense.php on line 54
どうも、BLKY(@blky3)です。
普段はiPadでブログ書いていますが、もっと気軽にiPhoneだけで書けないものかと思ったので今回試してみようと思います。
ブログ執筆工程
- 写真を取り込む
- 画像編集
- 画像のリサイズ、リネーム
- リンクなどの情報収集
- エディタで執筆
- WordPressへ下書きアップロード
- ブラウザから公開
ブログ執筆の工程を書くと、ざっとこんな感じ。
書く記事によって順番だったり、同時進行していたりしています。
スポンサーリンク
設定を見直し
外部キーボードを使わずに身軽、気軽に更新したいのでテキスト入力もiPhoneのみの縛りで行いたいと思います。
ソフトウェアキーボードだとqwertyキーボードは打ちづらいので、フリック入力でテキスト打ち。ソフトウェアキーボードで長文入力は慣れていないので、設定を見直して打ちやすい環境を整えます。
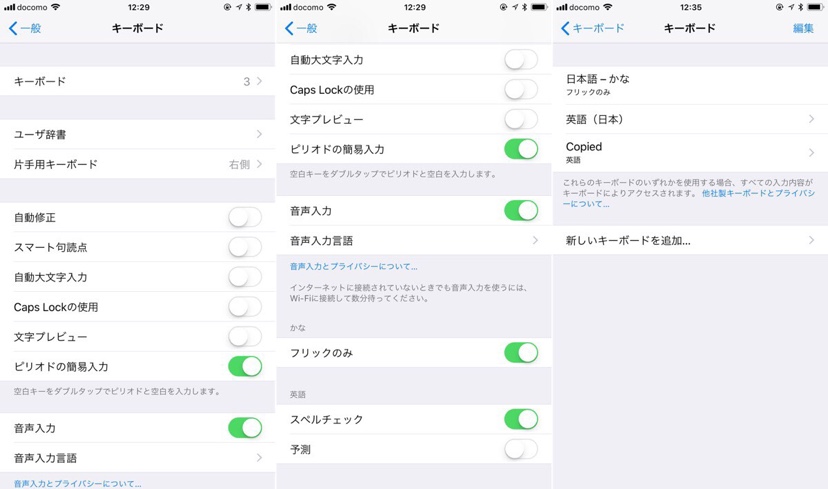 

オフにしたオプション
- 自動修正
- スマート句読点
- 自動大文字入力
- Caps Lockの使用
- 文字プレビュー
オンにしたオプション
- かな フリックのみ
- ピリオドの簡易入力
- Copied(後述)キーボード
必須なのは「かな入力時 フリックのみ」。オフだと連続した文字入力に時間がかかってしまうため。
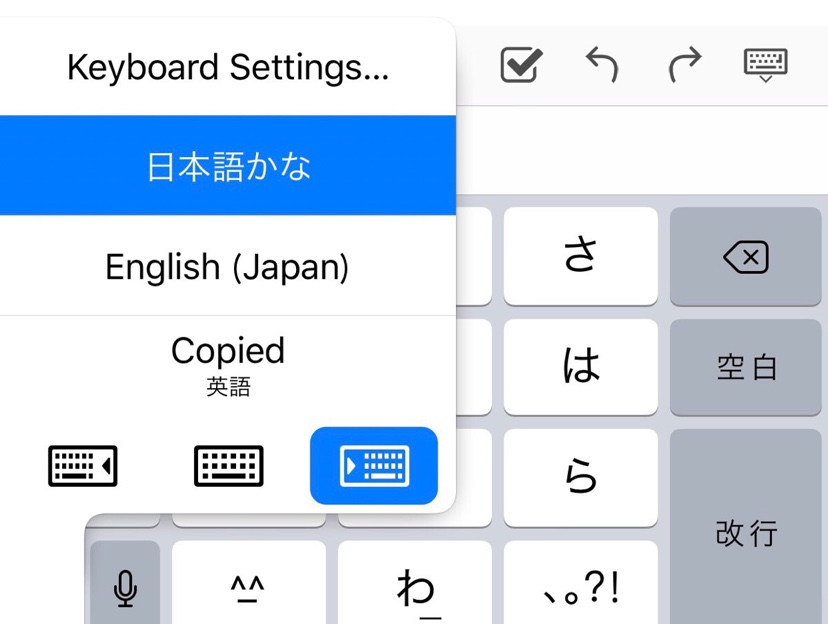 

地球儀マークを長タップでキーボード切り替え・片手キーボードを設定できます。
必要に応じてキーボードを左右に寄せて使いますがiPhone 8 Plusだと片手は難しいな。
スポンサーリンク
使用するアプリ
iPadで使っているアプリたちのほとんどがユニバーサルアプリ(iPhone/iPad両対応)なので、そのままiPhoneで使うことができました。
MWeb / テキストエディタ
 

肝心要のテキストエディタ。
iPadでもメインエディタとして使っていて、マークダウン書式の対応やソフトウェアキーボードがカスタマイズされているので、iPhoneでも打ちやすいです。
Mボタンからマークダウンの書式をショートカットで呼び出せるので、キーボードを切り替えることなくシームレスにテキストを打つことができます。
iPadのブログエディタをUlyssesからMWebに変更しました
Copied / クリップボード拡張
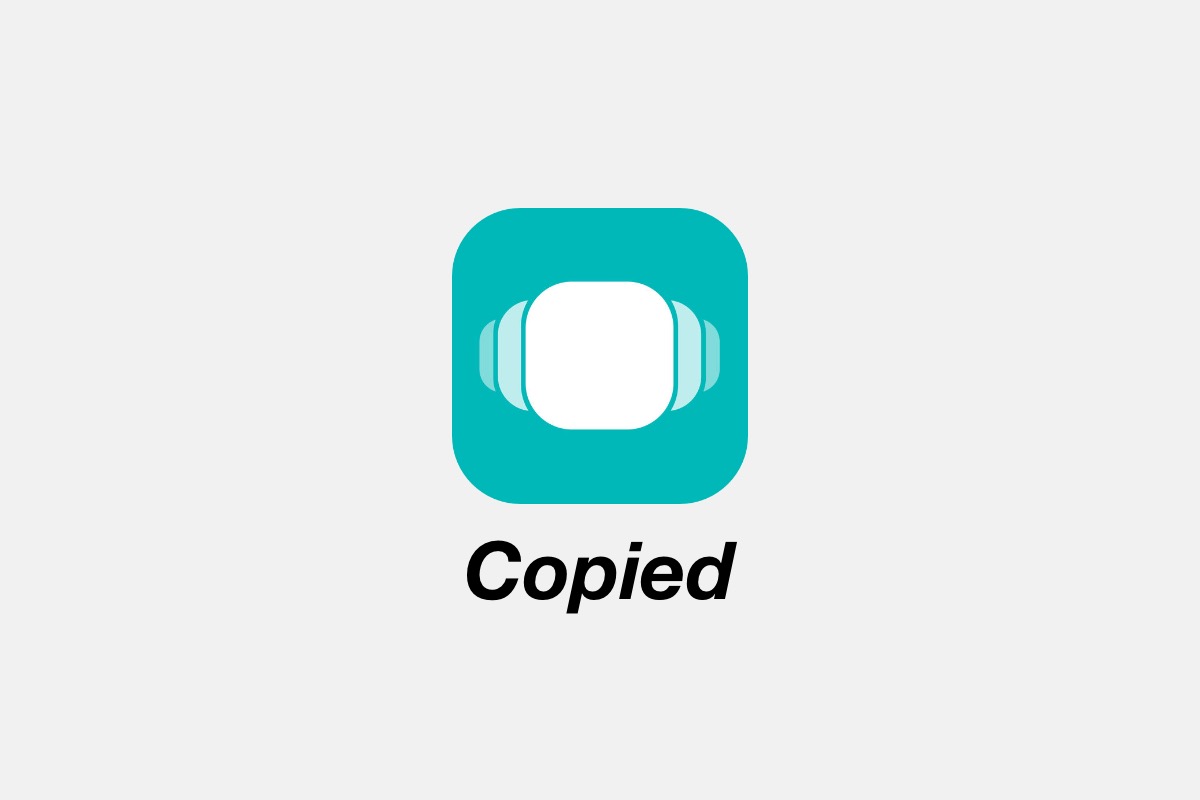
iPhoneで面倒なのはコピー&ペースト作業。ブログではリンクを貼り付けたりと頻度の高い作業の1つです。
ソース元アプリからコピーして、エディタアプリに切り替えてペーストと何度も繰り返していたら効率性が悪くなってしまいます。
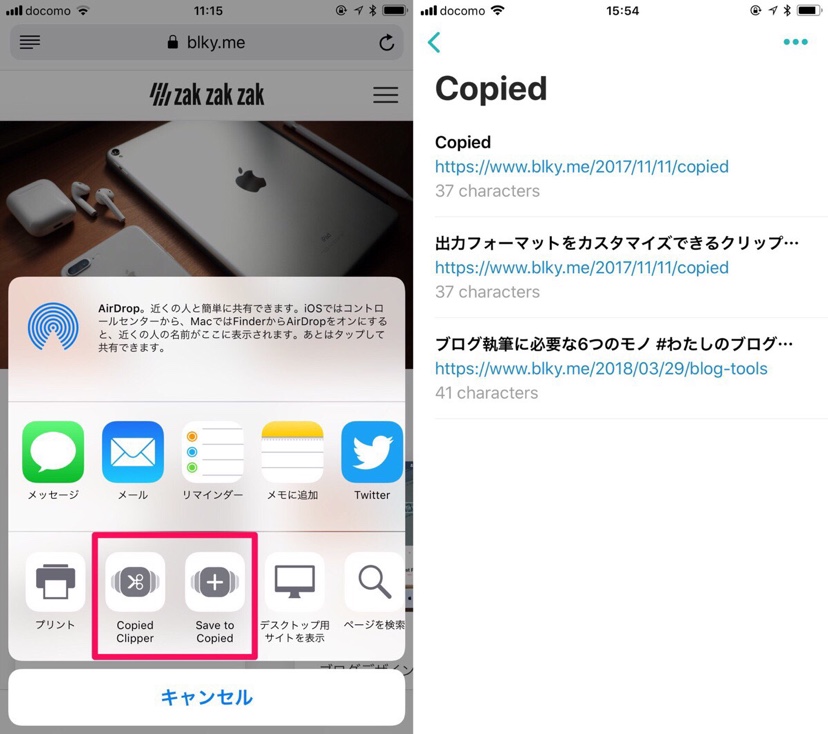 

それを解決するのがクリップボード拡張アプリのCopiedです。Copiedに情報を集めてから一気に貼り付けます。
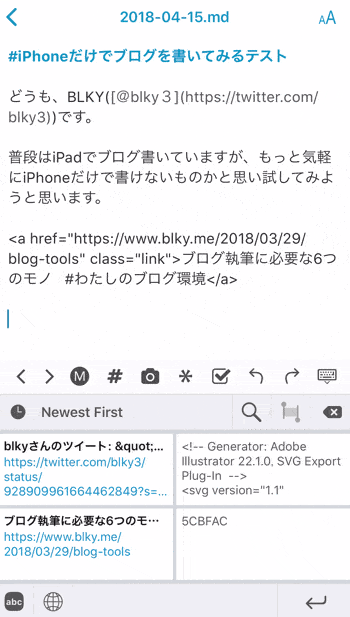
Copiedキーボードからクリップボードのテキストを簡単に貼り付けができてしまいます。
長タップすることで事前に設定したフォーマットで出力することも可能。
出力フォーマットをカスタマイズできるクリップボード拡張アプリ "Copied"
Pixelmator / 画像作成
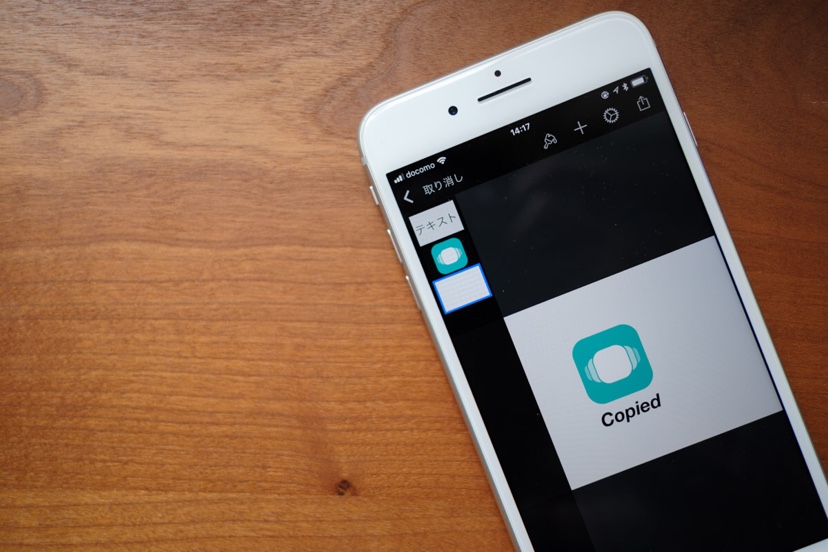 

iPadではPhotoshopキラーと呼ばれているSerifの「Affinity Photo」を使ってアイキャッチなどの画像作成・編集をしていました。
iPhoneには対応していないので、以前使っていた「Pixelmator」を使います。
レイヤー構成で扱えるので画像編集がやりやすいです。
Snapseed / 写真の加工
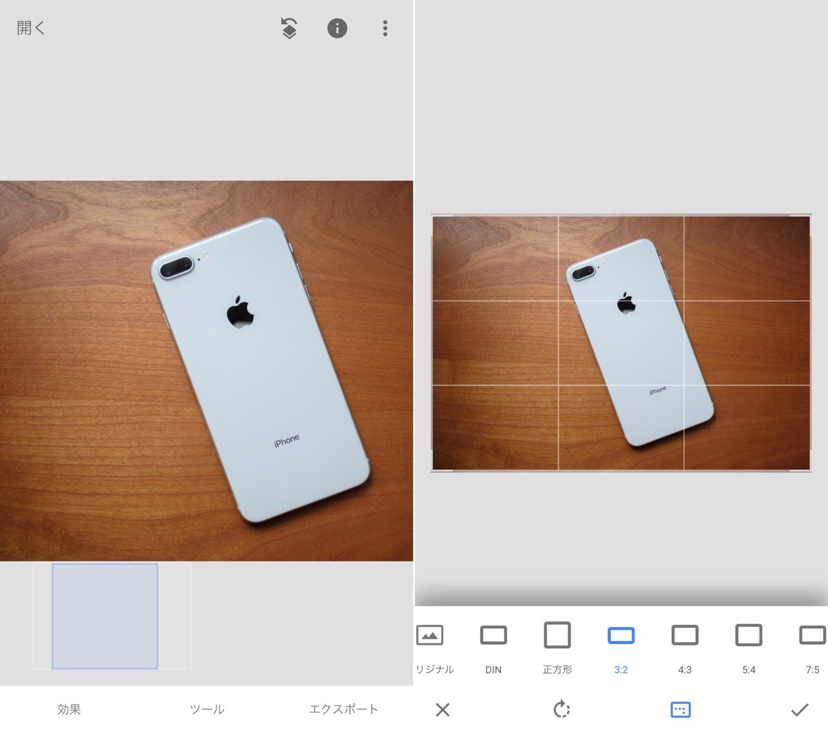 

僕はFujifilmのX-T20を使っています。
ほとんどいじる必要ないほどの写真が撮れるので、色味などほとんど変えないですが、微調整やクロップ・傾きの調整にはSnapSeedを使います。
- カメラロールを汚さずにいれる
- すぐに元に戻せる
Snapseedは非破壊での編集ができるので上記の利点があります。
iPadのブログ執筆環境を見直したら、快適に書けるようになりました
Workflow / 画像のリサイズ・リネーム
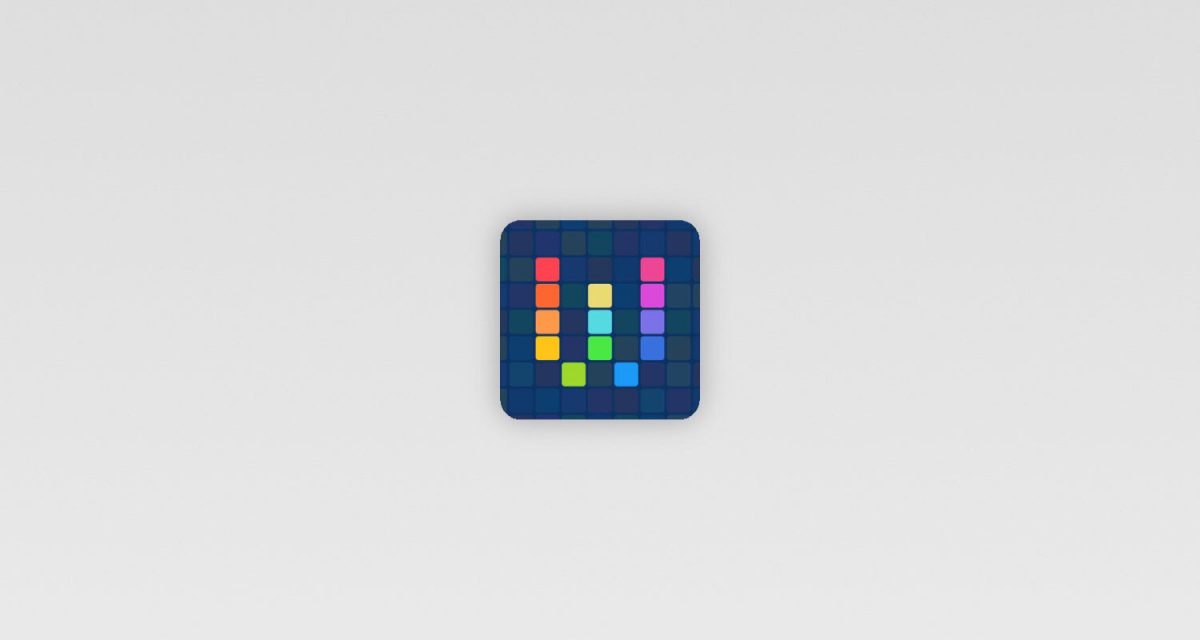
デジカメで撮った写真などはそのままブログに使うにはサイズが大きいので、縮小圧縮しています。その時使うのが「Workflow」という自動化アプリ。
iPhone,iPadでPDFからJPEGなどの画像ファイルに変換する方法 – その1【Workflow】
スポンサーリンク
フリック入力はキツイけどiPhoneで書ける
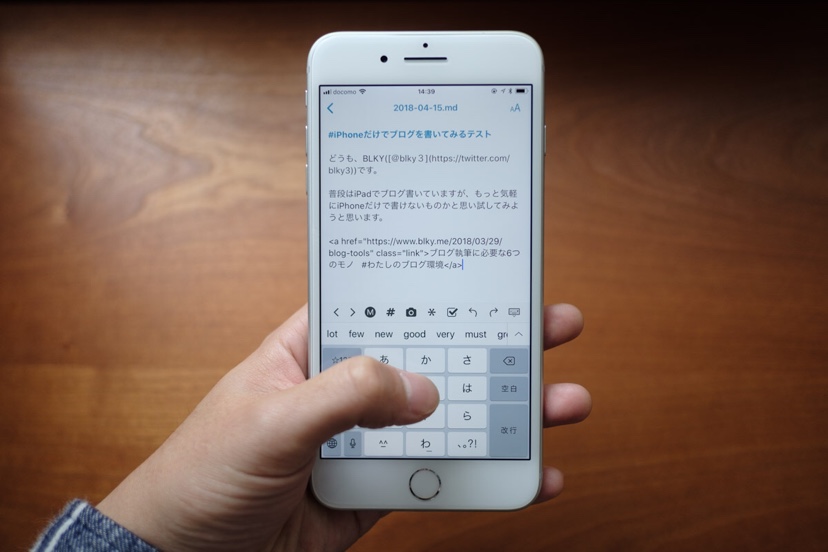 

ここまでフリック入力で書いてきましたがキツイなと思いました。途中でツイートしていますが、大体1500文字くらいで指が辛くなりはじめました。
なので一気に書き上げずに、こまめにスキマ時間を利用して書くのがいいかなと。
そして無理せずソフトウェアキーボードだけで書くのではなく、コンパクトな外部キーボードを用意してもいいかもしれません。
スポンサーリンク
iPhoneのテキスト入力をちょっと便利に
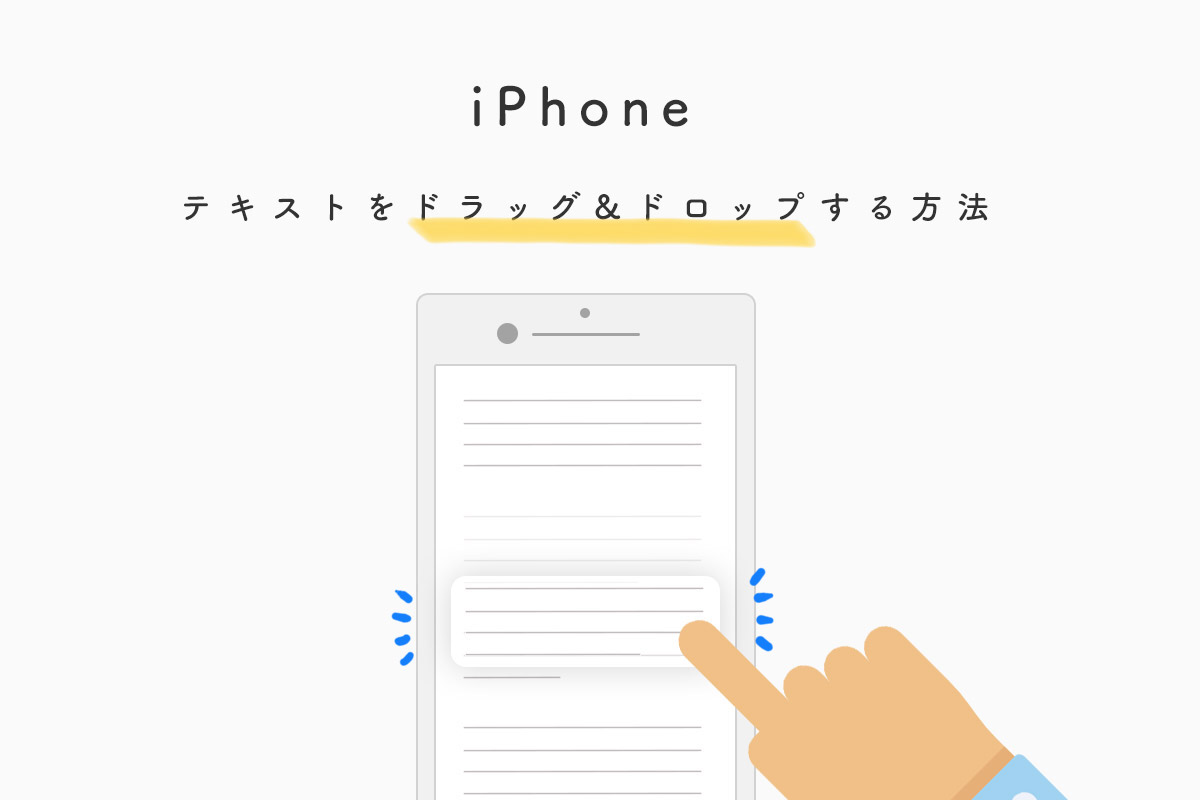
iOS 11のiPhoneではテキストをドラッグ&ドロップで移動することができます。
知っておくと、ちょっとだけiPhoneでのテキスト入力を便利する技。
iOS 11のiPhoneはテキストをドラッグ&ドロップができるよ
同じタグの記事を読んでみる
RELATED POSTS
LATEST POSTS
スポンサーリンク