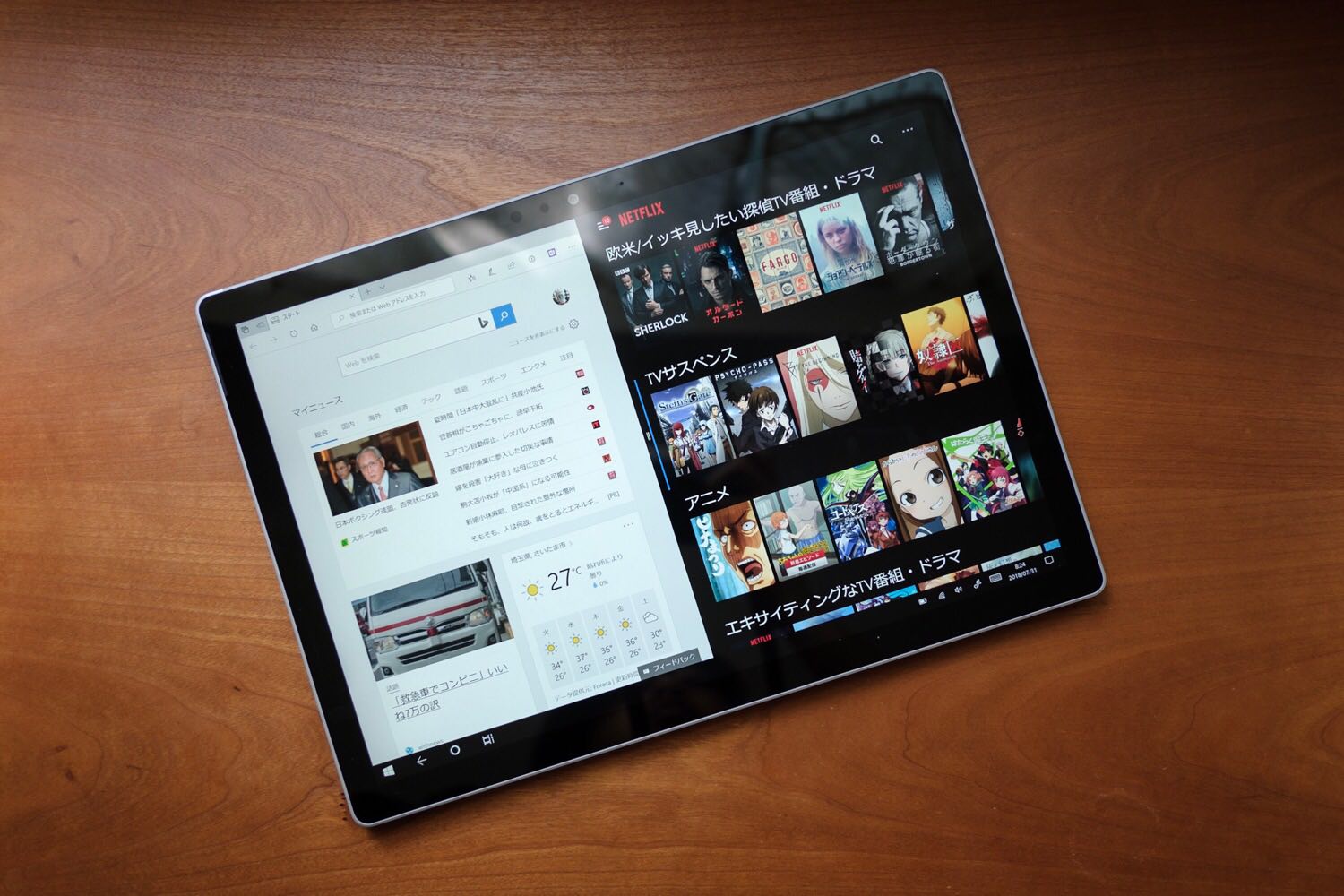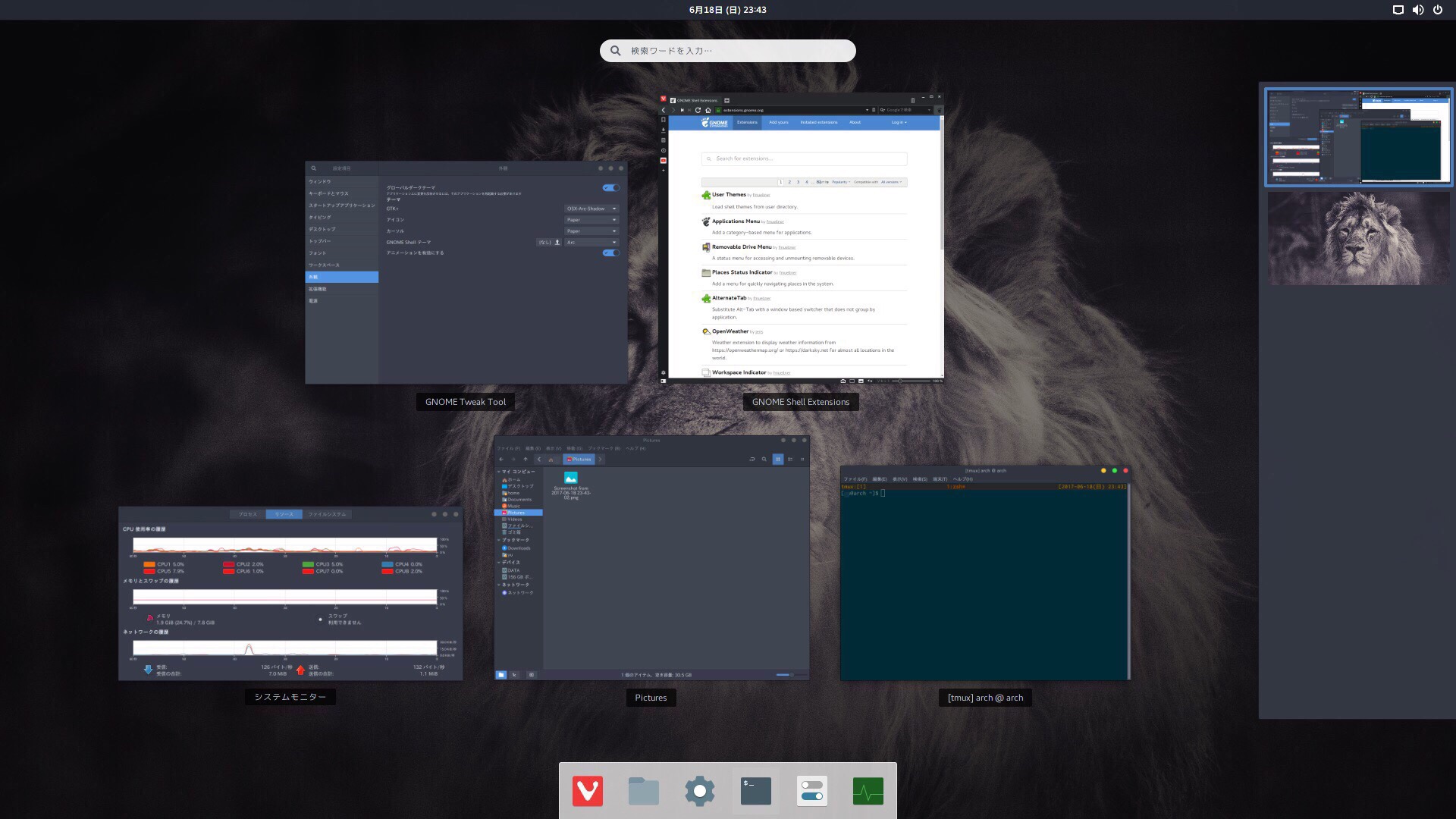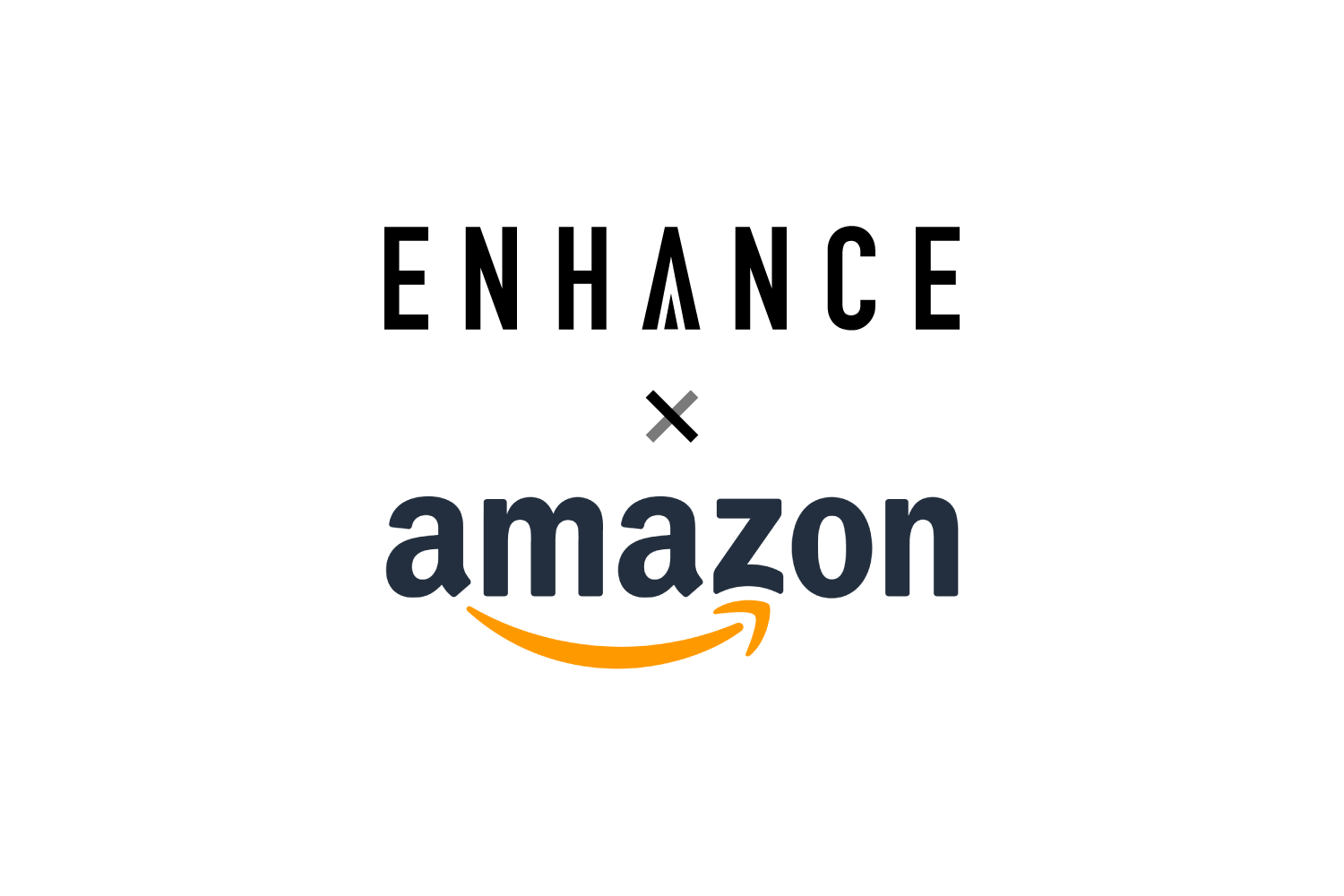メインマシンの置き換えから始まった第3世代 Ryzenで組む自作PCシリーズ。前回は組み込むパーツを紹介しました。
自作PCを組むのは今回を入れて3回目。最終的にはなんとか完成しましたが、慣れたものと初めて自作PCを組んだ時よりも心に余裕を持って組み始めました。
しかし、蓋を開けてみるとトラブルの連続。辛かった。
自作PC手順はネット上に沢山の情報があるので省きますが、今回は組み上げ時のトラブルを書いていこうと思います。トラブルの連続で余裕がなく写真はほとんど撮っていませんが、これから第3世代Ryzenを組むという人の参考になれば幸いです。
- パーツ紹介編 / 第3世代 Ryzen 7 3700X(Zen 2)で自作PCを組む
- 組み立て編 / 第3世代 Ryzen 7 3700X(Zen 2)で自作PCを組む <-今ココ
- ベンチマークや使い勝手編 / 第3世代 Ryzen 7 3700X(Zen 2)で自作PCを組む
スポンサーリンク
8月4日 / 組み立て開始

最終的に4日もの間、自作PCに時間を費やしてしまいました。初日はワクワクで心踊りながら組み立て開始です。
| CPU | AMD Ryzen 7 3700X |
| マザーボード | ASUS ROG STRIX B450-I GAMING |
| メモリ | Patriot Viper Steel 3200MHz 16GB x 2 |
| ストレージ | WD Black SN750 NVMe 500GB |
| ストレージ | Samsung SSD 860QVO 1TB |
| ストレージ | Seagate HDD BarraCuda 3TB |
| グラフィックボード | ZOTAC GAMING Geforce GTX 1660 6GB |
| 電源 | 玄人志向STANDARD GOLD認証750W フルプラングイン |
| PCケース | NZXT H210 Black&Black |
前回紹介したパーツと、家に転がっていたSSDとHDDをデータ用に追加しています。
パーツ紹介編 / 第3世代 Ryzen(Zen 2)で自作PCを組む | ENHANCE
トラブル 1. Ryzen リテールクーラー破損

RyzenはCPU側にピンがあるので、落としてピンを曲げないように慎重に装着。CPUの取り付けが一番緊張します。

M.2 SSDを表面のスロットに挿します。マザーボードにヒートシンクが付属してくるので、嬉しい。

Patriotのメモリを挿す。それにしてもヒートシンクがゴツくて強そうです。

ここでトラブル発生。Ryzen 7のリテールクーラーはフックを引っ掛けて、レバーを倒して固定するのですが、写真の通りレバーが折れました。
今年始めた筋トレの成果がここででるとは。ショックで数分呆然としました。原因はレバー反対側のフックがしっかりハマっておらず、力任せにやったためだと思います。
明らかに固かったので、しっかりフックがハマっているか確認してください。
仕方ないので、すぐさまAmazonでRyzenのAM4ソケットに対応していて、かつPCケースH210にギリギリ収まる高さの虎徹 Mark IIをポチ。
トラブル 2. CPUピンとマザーボードにグリス付着
リテールクーラーを取り外す際にグリスがマザーボードに付着、CPUからもグリスがはみ出てソケットの外側に沢山付いていました。
ティッシュで拭き取ろうとするものの、はみ出た端のグリスはソケットから取り出さないと拭いきれません。
ということで一旦ソケットから取り出して拭き取り完了。ところがピン側にグリスが付着しちゃっていました。
拭き取ろうにも細かいCPUピンの間を上手いこと出来ません。どうしたらいいのかと調べてみると「エレクトロニッククリーナー 電気・電子パーツクリーナー」で洗浄すれば大丈夫とのこと。
夜中になってしまい、どうすることもできなくなったので、この日はおしまい。次の日に持ち越しです。
スポンサーリンク
8月5日 / エレクトロニッククリーナーを購入
Amazonで「エレクトロニッククリーナー を」注文しようと思いましたが、到着日が4日かかるとのこと。その間グリスを付着させっぱなしというのも良くなさそうなので近くのホームセンターで買うことに。
エレクトロニッククリーナー でグリスを洗浄

これでシュシュっとグリスを洗浄します。グリスの付着が少しということもあって一瞬で洗浄完了しました。
思いのほか勢いよく液体が飛び散るので、周りにティッシュ等を置いて使った方が良いです。ちなみに普通にグリスを拭き取る際も、ティッシュ等にエレクトロニッククリーナー を吹きかけて液体を染み込ませてから拭くと良い感じに拭き取れますね。
速乾性があるので、たちまち乾いていきますが、安全のため1-2時間ほどは乾かします。といっても追加注文したCPUクーラーが翌日届くようなので、結局のところ丸一日放置しました。
スポンサーリンク
8月6日 / 虎徹 Mark II 到着

CPUクーラーが到着しました。これで作業再開です。
虎徹 Mark IIにはグリスが付属されているので、別途購入しなくても大丈夫。今回はこちらを使ってCPUクーラーを装着。
意気揚々と電源を入れるもBIOS表示されず
CPUクーラーも無事装着できたので、PCケースにマザーボードを組み込んでいきます。グラフィックボードや電源、PCケースのフロントI/Oの配線を着々と進めました。
マザーボードが光り、CPUクーラー、ケースファン、グラフィックボードのファンが回ります。が、無残にもモニターには「NO SIGNAL」の表示。BIOSが起動しません。
最小構成で原因を探る
BIOSが起動しないのはメモリの相性だったり、はたまた電源が壊れていたりと、いくつか原因があるみたい。何が原因で起動しないのか、下記の構成で探ることにしました。
- マザーボード
- CPU
- メモリ
- M.2 SSD
- 電源

マザーボードのマニュアルをよくみると、電源ON時にコンポーネント(CPU、メモリー、グラフィックス、起動デバイス)を順番にチェックし、エラー表示する機能「Q-LED」がありました。

Q-LEDをみてみると、 「DRAM」が点灯しているのでメモリ周り?がエラーでBIOSが起動できない模様です。
「メモリを一度抜き差しするとBIOSが起動した」という話を聞いたことがあったので、まずはメモリを確認、もう一度「電源ON」。変わらずBIOSは起動せず。その後メモリを1枚にしたりと試してもダメでした。
ふと表面のスロットに刺さっているM.2 SSDを抜いて最小構成でテスト、するとBIOSが起動しました。けどシステム用にM.2 SSDを使いたかったので、試しにもう1つのスロットの背面側に装着してみると、なんとBIOS起動。
Windows 10をインストールができない

本当はヒートシンクのある表面のM.2 SSDスロットを使いたかったのですが、仕方ないのでそのまま背面にSSDを装着したままWIndowをインストールすることにします。
用意してあったインストールメディアを使ってWindows 10をインストールしていきます。インストール先のM.2 SSDも無事に認識され作業を進めていきますが、ここでまたトラブル発生。インストールの最終段階で画面がブラックアウトして、1時間以上経ってもインストールが完了しません。
またM.2 SSDが悪いのかと思い、SATA接続の別のSSDで試してもダメでした。
ここまできて深夜1時頃。もう限界なので、この日はここまで。
スポンサーリンク
8月7日 / BIOSアップデートを試す
眠りながらも何故インストールできなかったかを考える…。「もしかしてBIOS?」
BIOS ver.2406にアップデート
購入時のBIOSはZen2対応したてのver.2301がインストールされていました。「対応された初期BIOSなので不具合が起きているのかも」という推測の元、BIOSを ver.2406にアップデートしてみました。
ちなみに当時の最新はver.2501でしたが、価格.comのレビューでver.2501はメモリのデュアルチャンネルで動かない・安定していないと書かれていたので、安全をとって1つ前のver.2406にしました。
Windows 10をインストール
BIOSアップデートのやりかたは簡単。FAT32でフォーマットしたUSBメモリにアップデートファイルを保存して、BIOSの「ASUS EZ Flash 3 Utility -> via Storage Device」からアップデートです。
注意点はBIOSアップデート中は絶対に電源を切らないこと。アップデート中に電源が切れるとBIOSが破損してしまいメーカー送りになってしまいます。
そんなこんなでBIOSアップデートも無事に終わりVer.2406になり、あとはWIndows 10のインストール。設定を進めていき、最終局面に。
「いけそう?あ、いけそう。」と思っているうちにデスクトップ画面が表示されました。ありがとうございます。
※USBメモリではなくネットから直接アップデートができますが、僕の環境ではうまく動きませんでした。
ROG STRIX B450-I GAMING BIOS & FIRMWARE | マザーボード | ASUS 日本
M.2 SSDを再び表面スロットへ

なんとかWindows 10がインストールされ使える状態になりました。けど、M.2 SSDが背面側になっています。できれば表面のスロットで使いたいところ。
というのも、このマザーボードは背面のM.2 SSDを使うと、グラフィックボードのPCIeスロットのレーン数がx16からx8に半減され、端的に言うと遅くなります。ですので、x16のまま使える表面側で使いたいのです。
そこまで遅くはならないとの情報もありますが、あまり気持ちよくはないし、背面にあることでメンテナンス性も悪いので表面で使えるようになるか試してみます。
単純に背面から表面に換えただけで、すんなり使えました。おそらくBIOS ver.2301が不具合だらけだった模様です。
これにて組み込みは完了。長かった。
スポンサーリンク
まとめ / 苦労しつつもなんとか使える状態に

3回目の自作PCにして、初めての苦労しつつの組み込みでした。
よく自作PCガイドで最小構成でのテストをすると書いてありますが、本当にした方が良いなと思いました。というのも今回トラブル続きでしたが、その度にMini-ITXという小さいケースのもあって「ケースから取り出して作業」を繰り返しました。今考えると非常に効率が悪かったですし、もっと小さいケースだったらと考えると地獄のようですね。
3日間ほど寝ても覚めても「どうしたらいいんだ?」と考えるほどの状態でトラブル続きでした。この失敗から色々な学びがあったので結果的には良かったと、今ではポジティブな気持ち。
次は適当なベンチマークをとってみたいと思います。
- パーツ紹介編 / 第3世代 Ryzen 7 3700X(Zen 2)で自作PCを組む
- 組み立て編 / 第3世代 Ryzen 7 3700X(Zen 2)で自作PCを組む <-今ココ
- ベンチマークや使い勝手編 / 第3世代 Ryzen 7 3700X(Zen 2)で自作PCを組む
RELATED POSTS
LATEST POSTS
スポンサーリンク