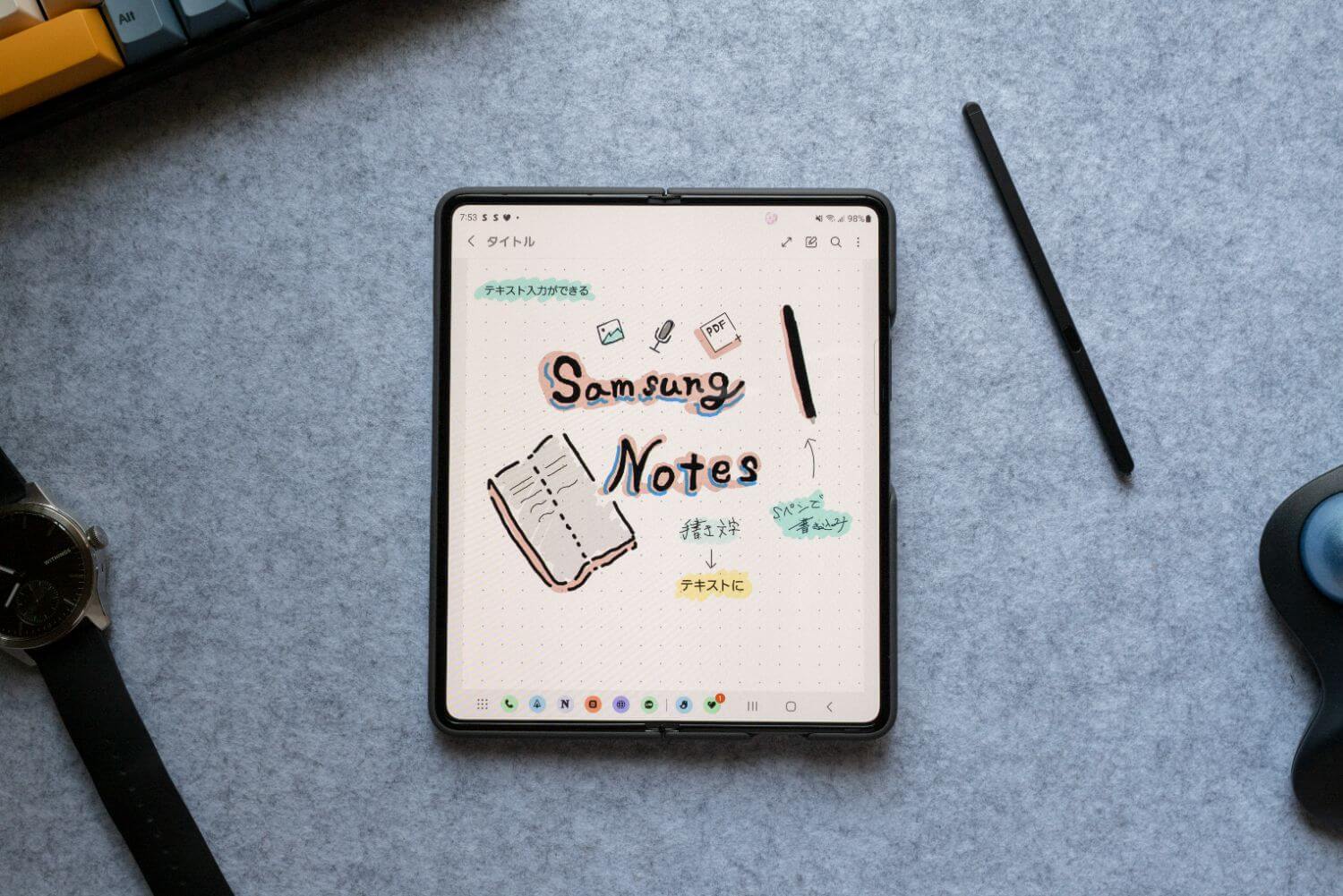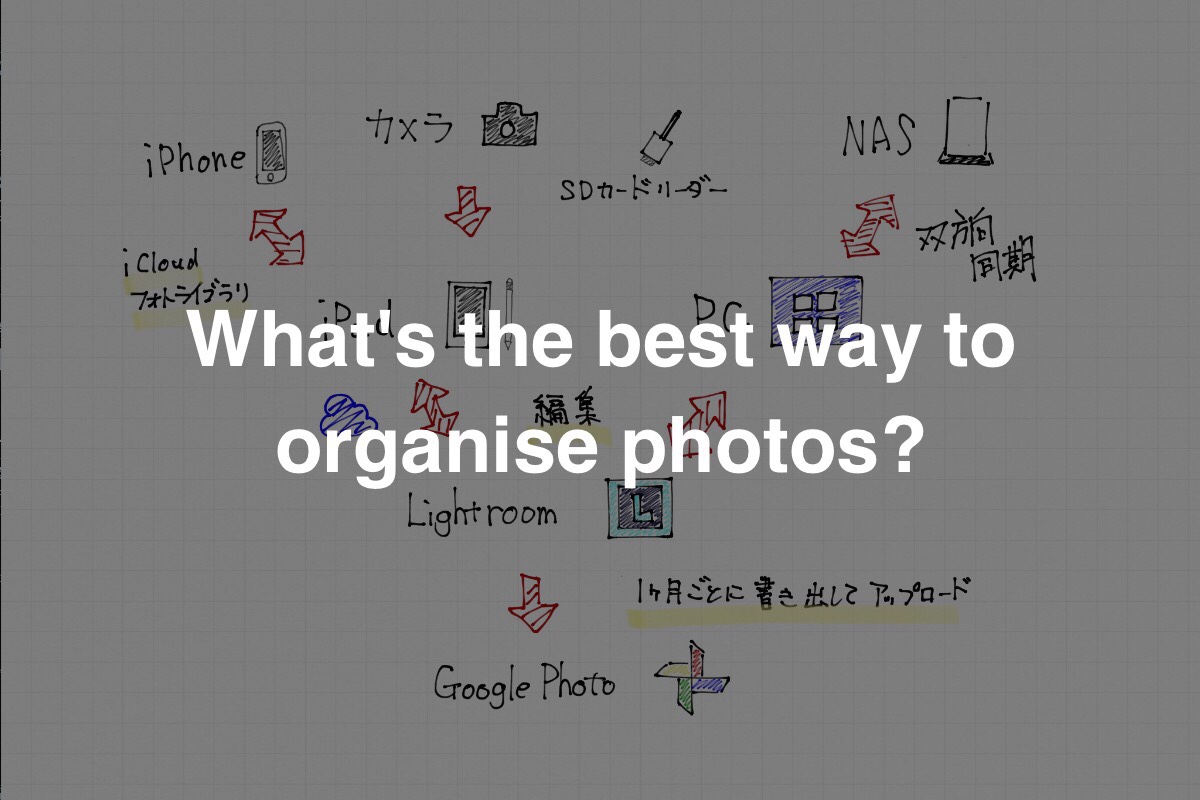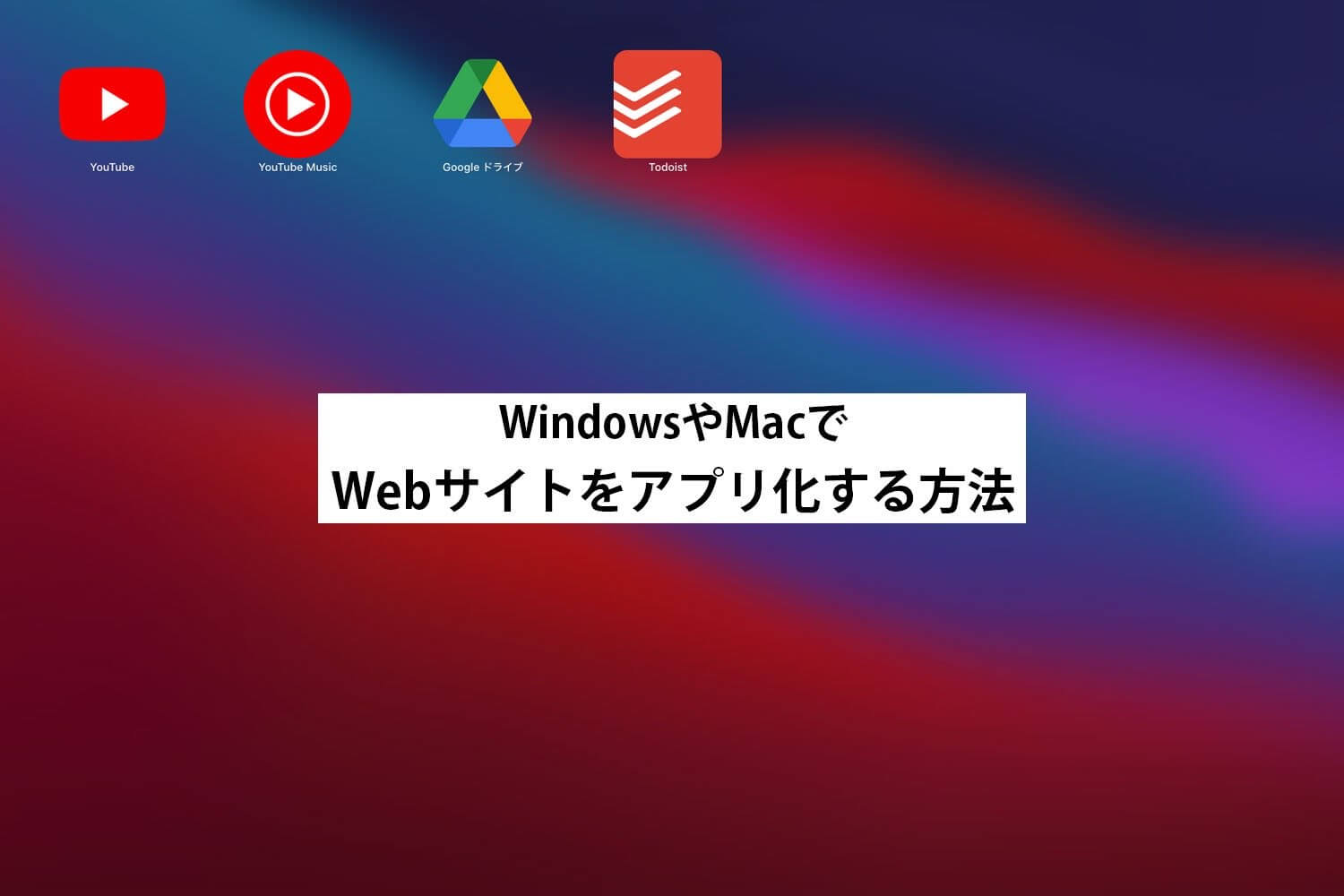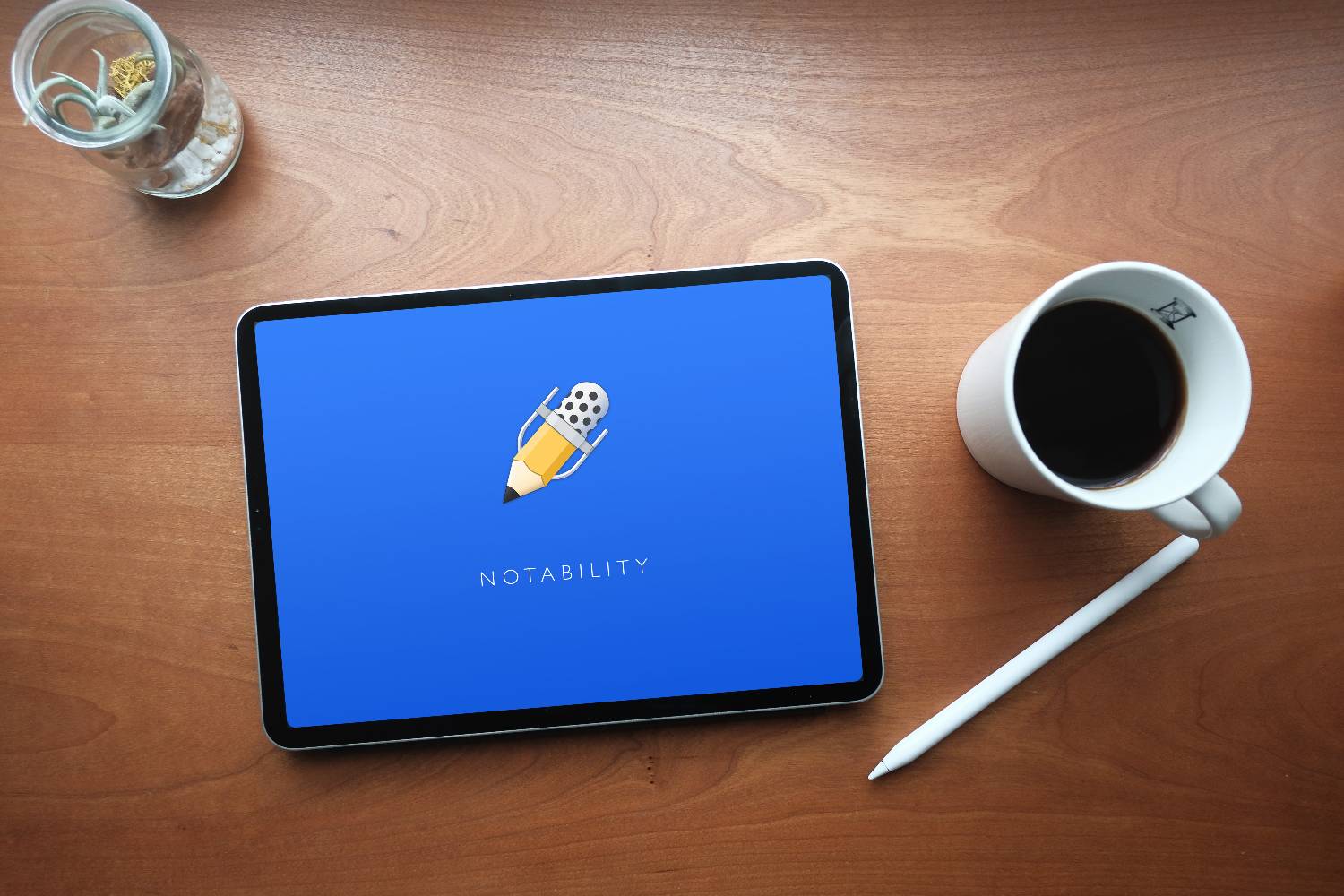Warning: Undefined array key 2 in /home/ipadsc/blky.me/public_html/wp/wp-content/themes/enhance-v6/inc/adsense.php on line 48
Warning: Undefined array key 3 in /home/ipadsc/blky.me/public_html/wp/wp-content/themes/enhance-v6/inc/adsense.php on line 51
Warning: Undefined array key 4 in /home/ipadsc/blky.me/public_html/wp/wp-content/themes/enhance-v6/inc/adsense.php on line 54

AirPodsは完全ワイヤレスで便利。今回はAirPodsを買ったらやっておきたい設定について紹介したいと思います。
スポンサーリンク
AirPodsの設定
AirPodsはペアリングした時「”Apple IDに登録された名前”のAirPods」みたいに自動でAirPodsに名前がついてしまいます。
どうせなら好きな名前で管理しちゃいましょう。
そしてAirPodsをダブルタップの挙動を変更することができるので、一緒に紹介します。
iOSでの変更方法
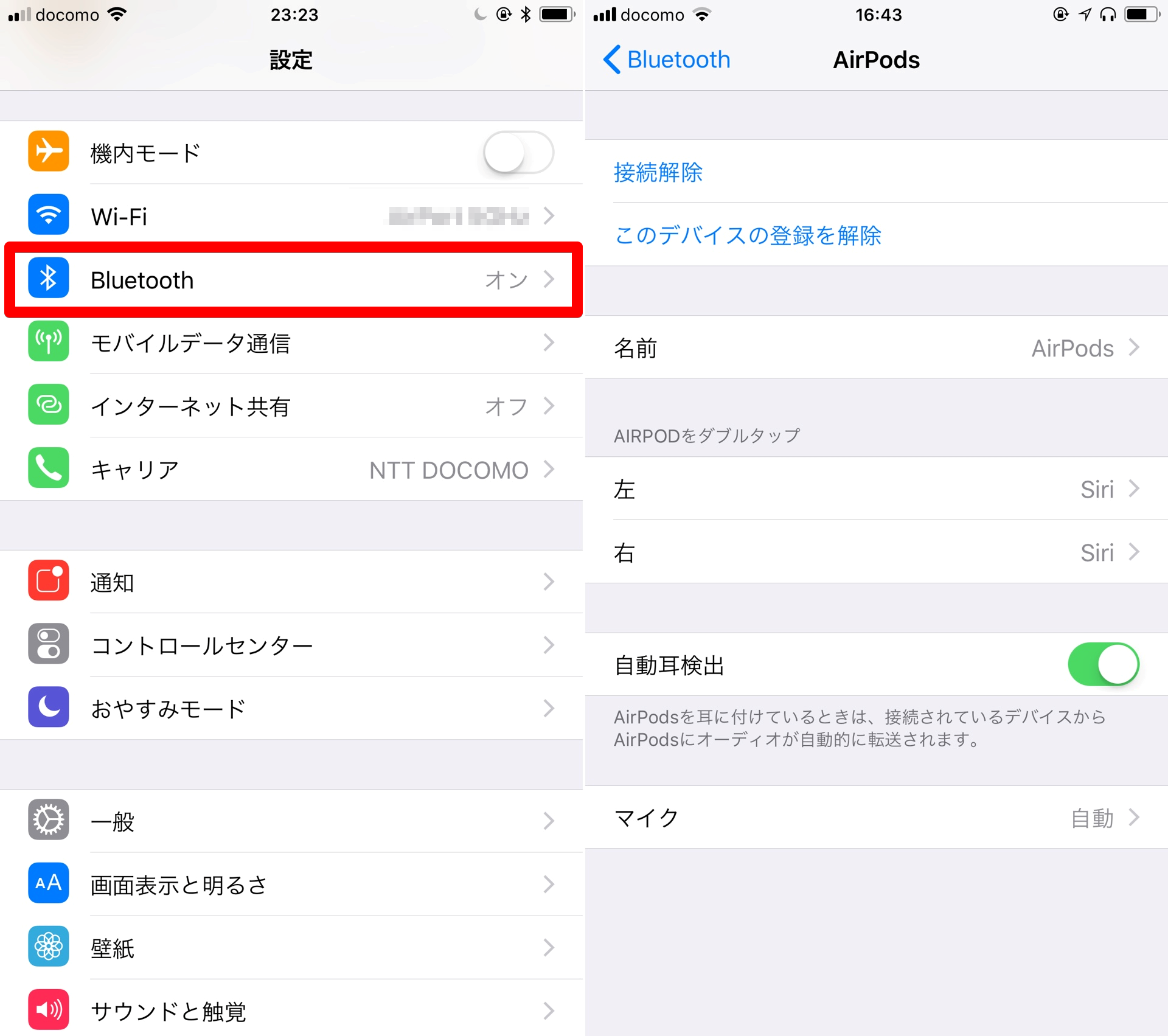
設定から”Bluetooth”を開き、AirPodsと接続します。接続されたAirPodsのiマークをタップします。接続されていないと編集できないので注意
すると「名前、ダブルタップの挙動、自動耳検出、マイク」の項目が表示されます。
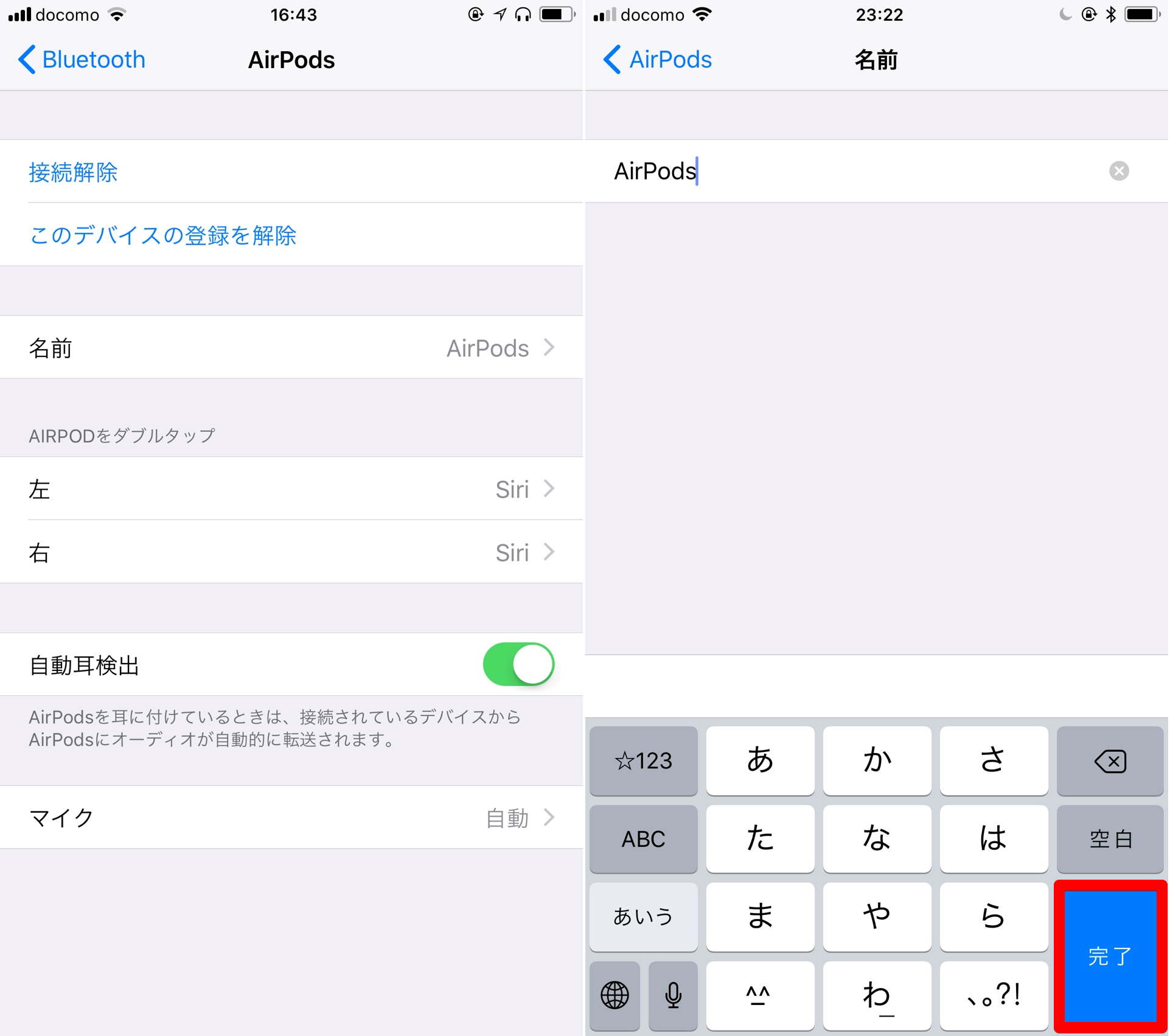
編集をして”完了”をタップして編集完了です。完了をタップしないと変更できないので注意です。
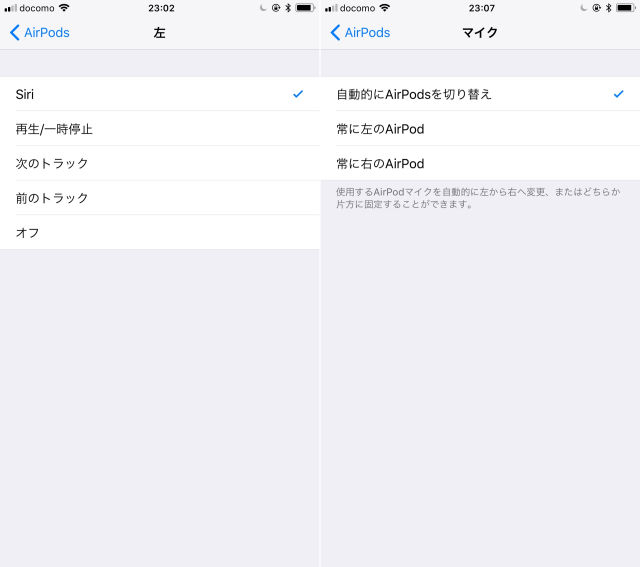
左右のイヤホンに割り当てられるダブルタップの動作、マイクの割当てはこんな感じ。
続いてMacでの変更方法です。
Macでの変更方法
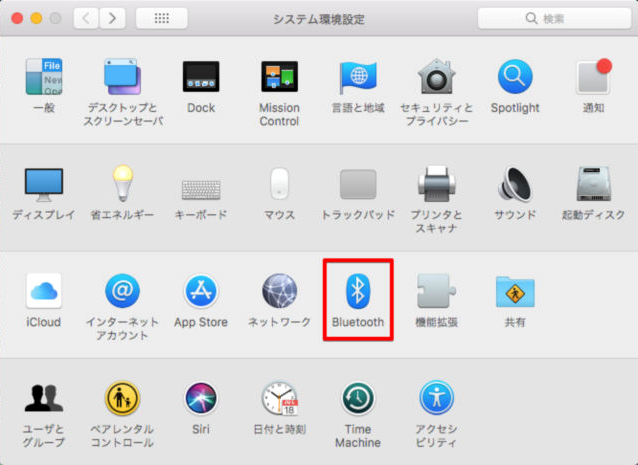
設定からBluetoothを開き、AirPodsと接続します
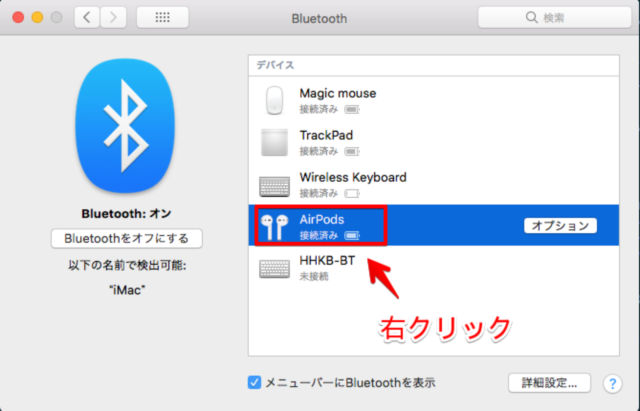
接続されたAirPodsのところを右クリック
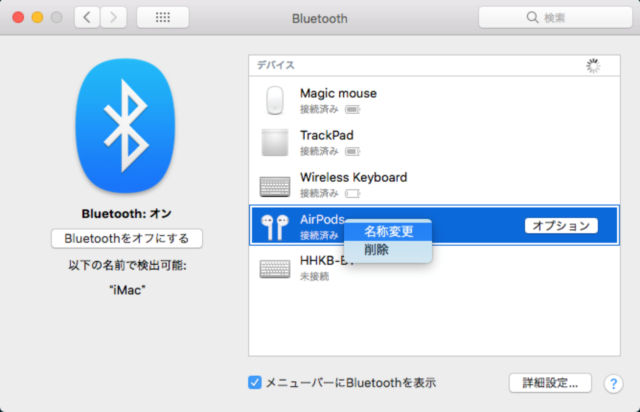
すると「名称変更、削除」が表示されるので名称変更をクリックして名前の編集ができます
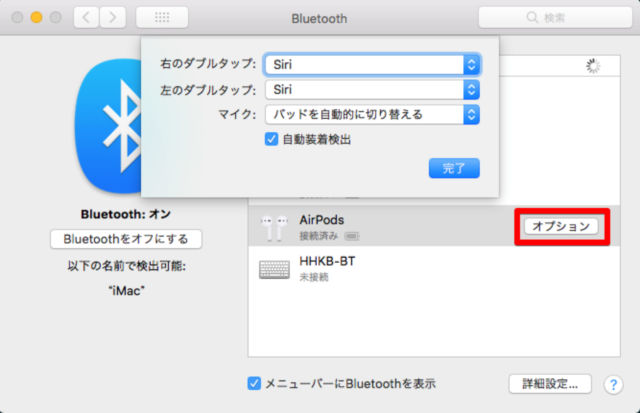
オプションからはiOSと同じく「ダブルタップ、マイク、自動装着」の設定ができます。
スポンサーリンク
まとめ
自動でAirPodsの名前がついて変えたかった人やダブルタップがSiriではなく次のトラックなどスキップなどを設定したかった人もいるかと思うので記事にしてみました。
この記事が参考になれば幸いです。
同じタグの記事を読んでみる
RELATED POSTS
LATEST POSTS
スポンサーリンク